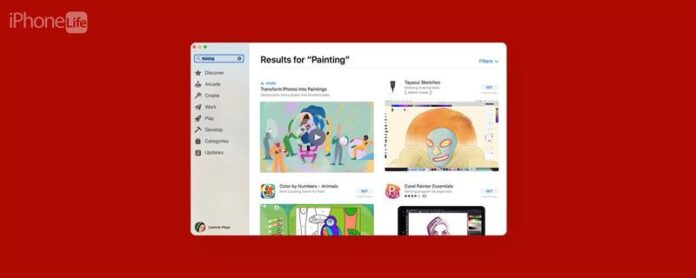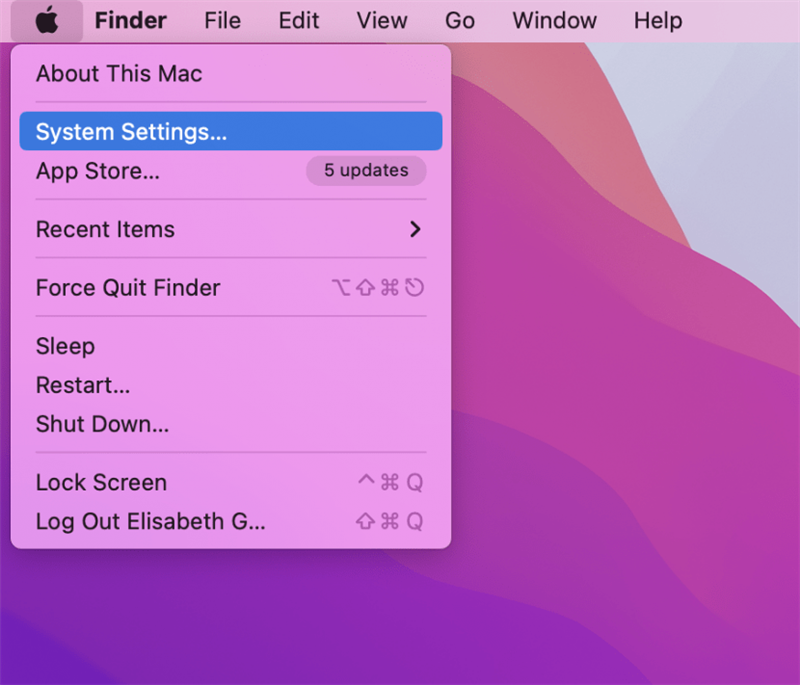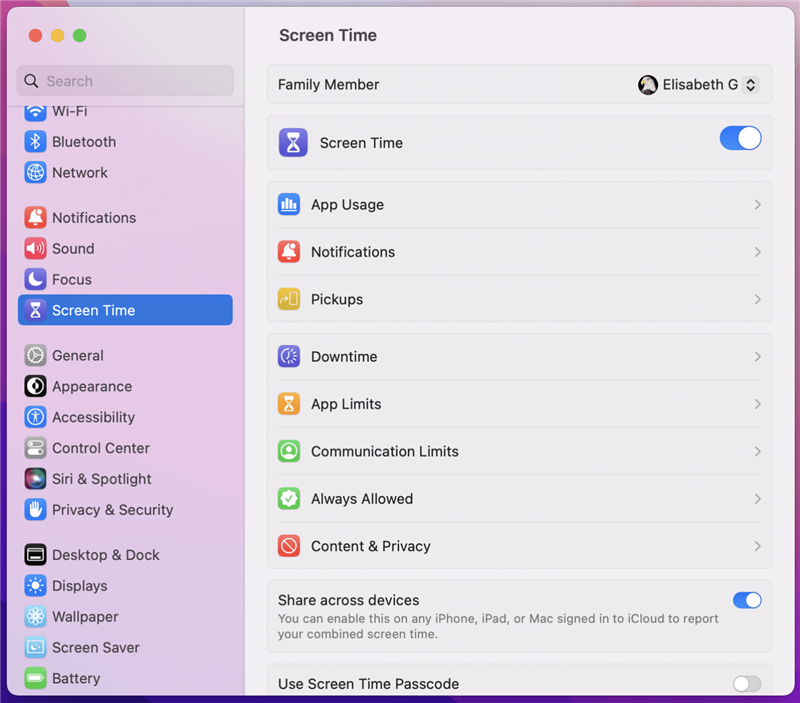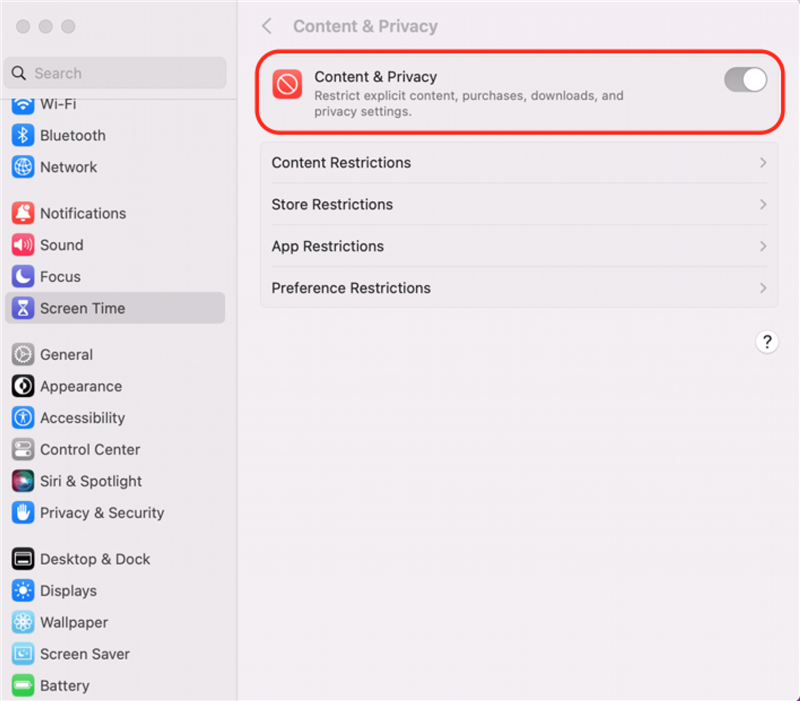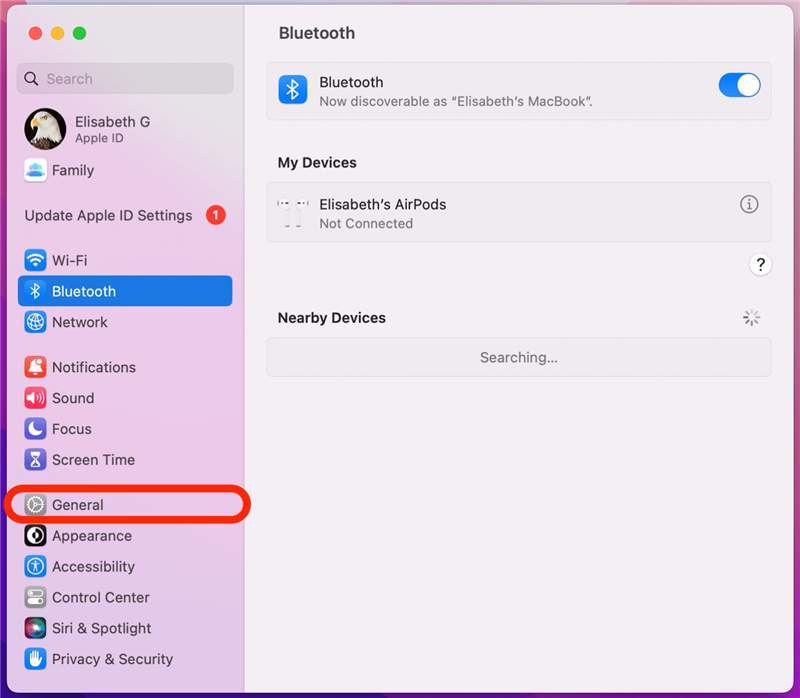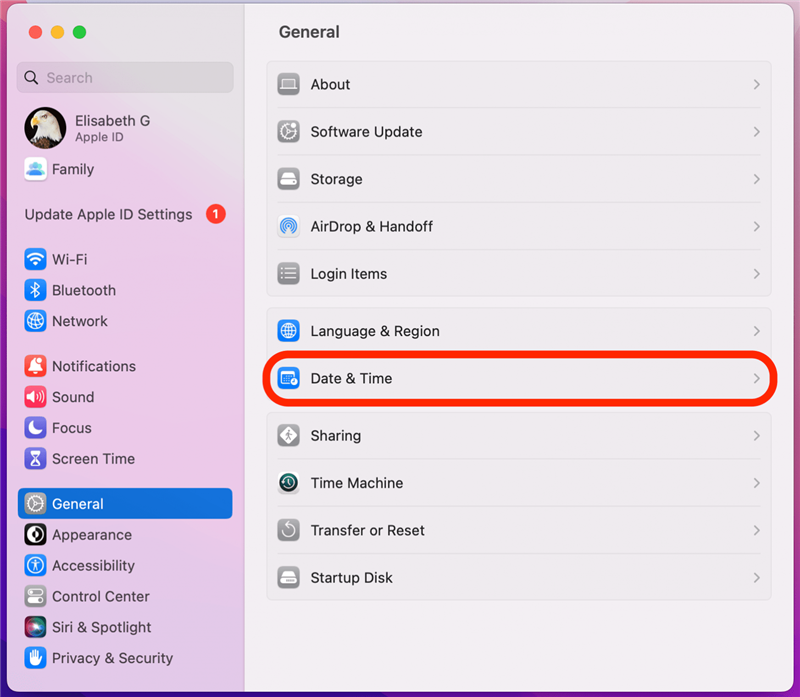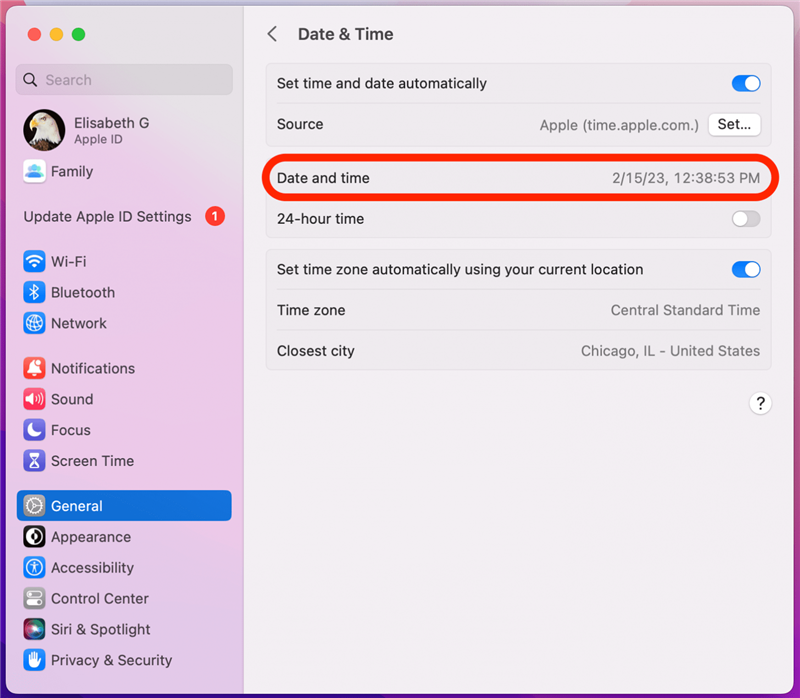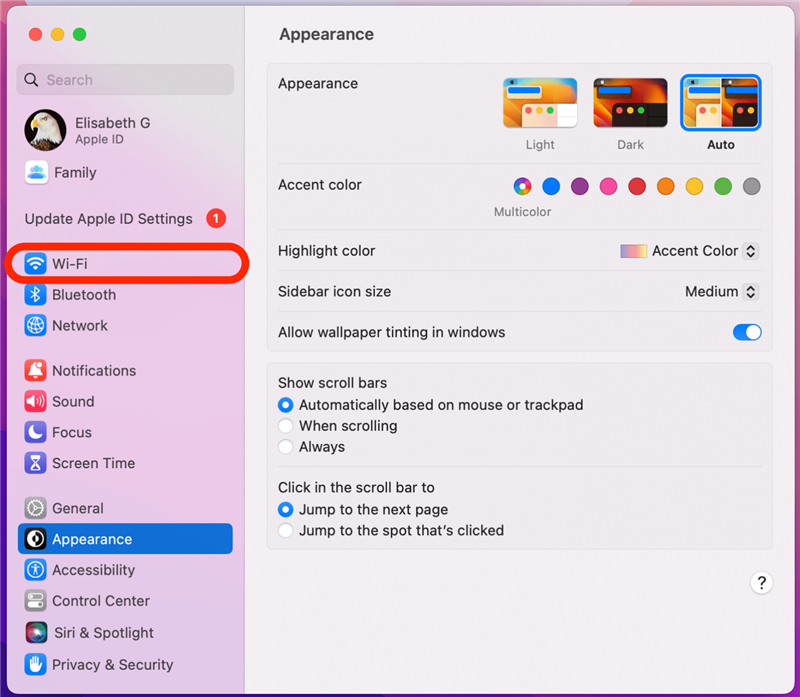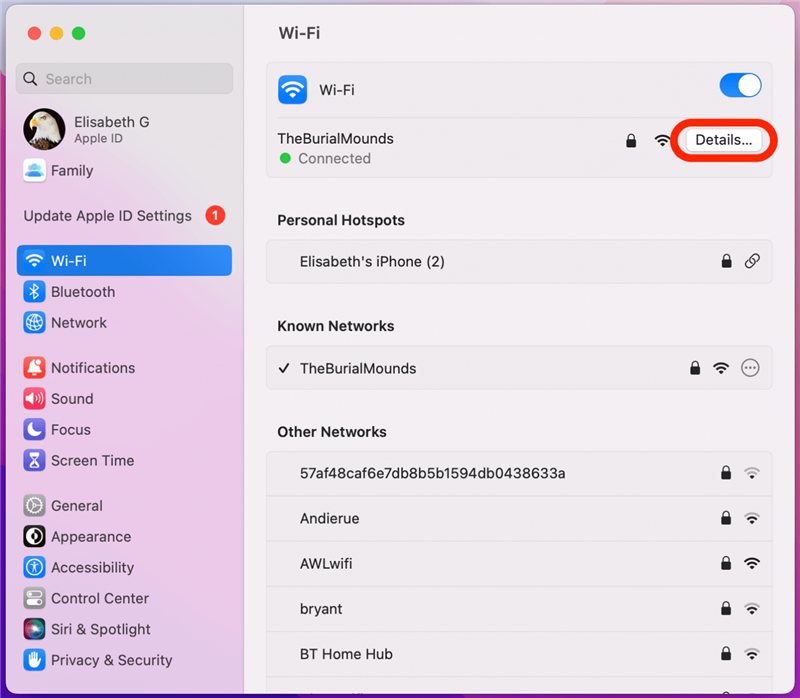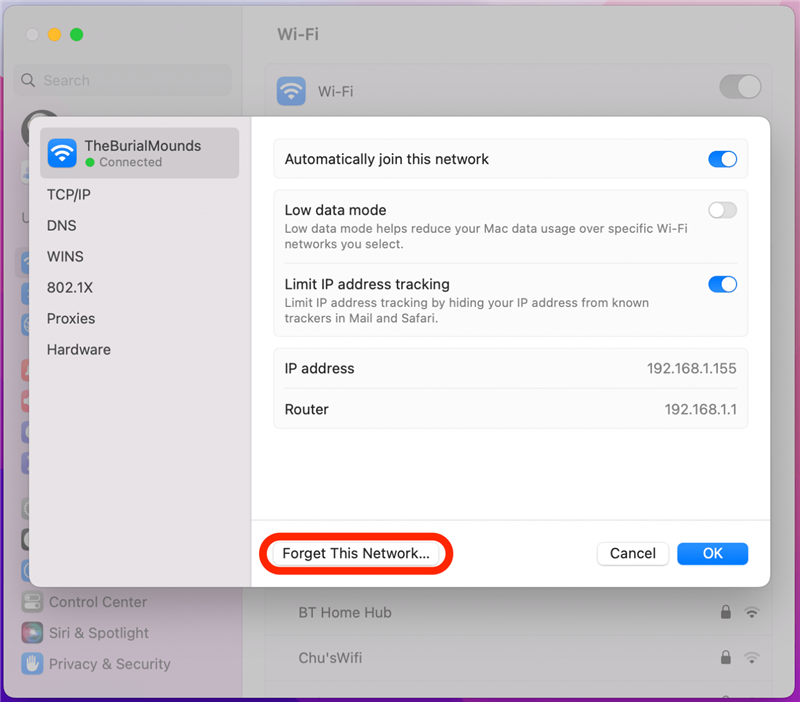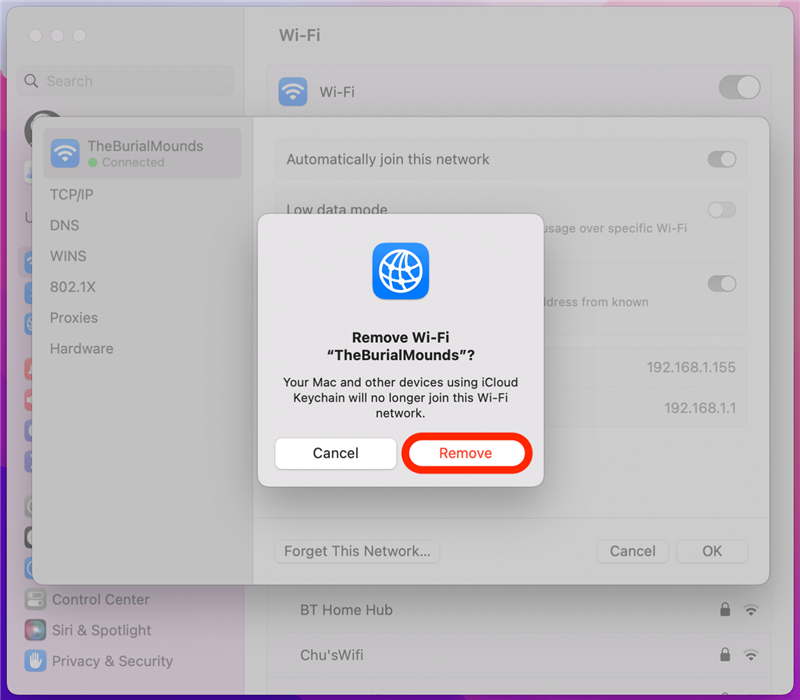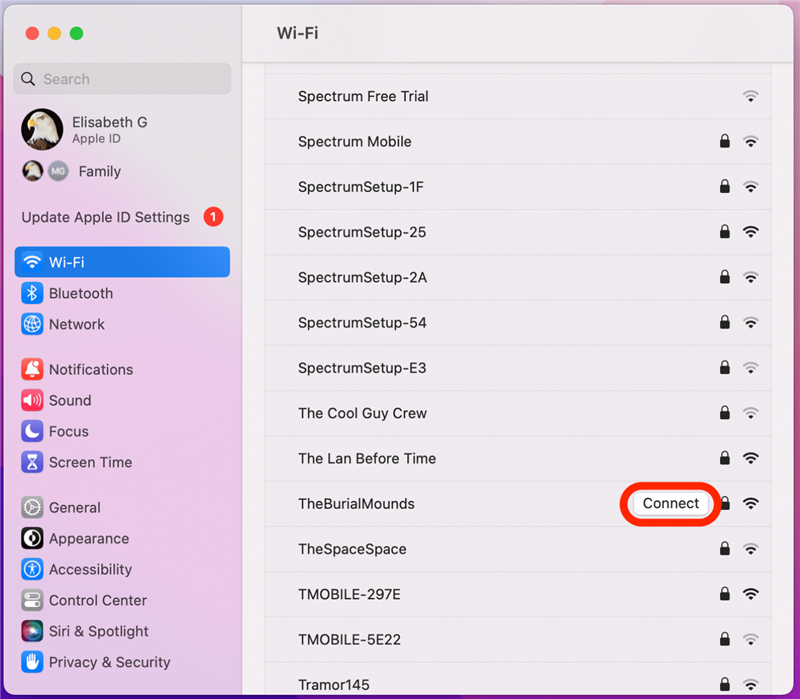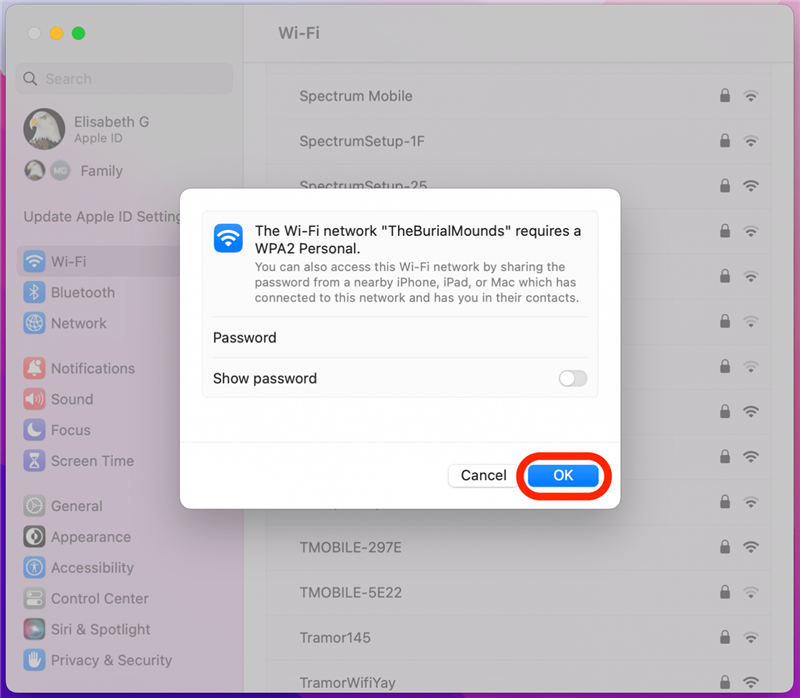Böylece Mac veya Macbook’unuza yeni bir uygulama indirmeye gittiniz, ancak App Store çalışmıyor! Yanlış gidebilecek birkaç şey var. App Store’un boş bir ekranı var, açılmıyor veya yüklemiyor, bağlanamıyor, bir hata mesajı vermiyor veya uygulamaları indirip güncelleyemiyor olsun, düzeltmemiz var! Mac’inizin App Store’un tekrar çalışmasını nasıl sağlayacağınız aşağıda açıklanmıştır.
Mac’teki App Store’a bağlanamıyor musunuz? İşte 11 hızlı düzeltme
MacBook veya Mac’in App Store’unuz genellikle güvenilirdir, ancak zaman zaman bağlanarak veya çalışmayarak sizi hayal kırıklığına uğratabilir. İşte Mac App Store’un bağlanmasını, açılmasını ve tekrar çalışmasını sağlamak için sorun giderme kılavuzumuz. Daha büyük Mac öğreticileri için, ücretsiz Günün İpucu !
1. Apple Sistemi Durum Sayfasını Kontrol Edin
Mac’inizdeki App Store’a bağlanamıyorsanız, sorun Apple’ın ucunda olabilir! Bu durumda, “App Store hatası; daha sonra tekrar deneyin” hata mesajını görebilirsiniz. App mağazasının kapalı olup olmadığını kontrol etmek için Apple Sistem Durum Sayfasını adresini ziyaret edebilirsiniz. Mac için App Store’u hazırsa, Mac App Store’un yanında yeşil bir nokta olacaktır.
2. App Store kısıtlamalarını kontrol edin
Mac’inizin App Store’da içerik kısıtlamaları ayarlanmışsa, App Store istediğiniz şekilde çalışmıyor olabilir. İşte Mac’inizin App Store’un kısıtlayıp kısıtlayıp sınırlamadığını nasıl kontrol edeceğiniz aşağıda açıklanmıştır:
- elma logosunu tıklayın .
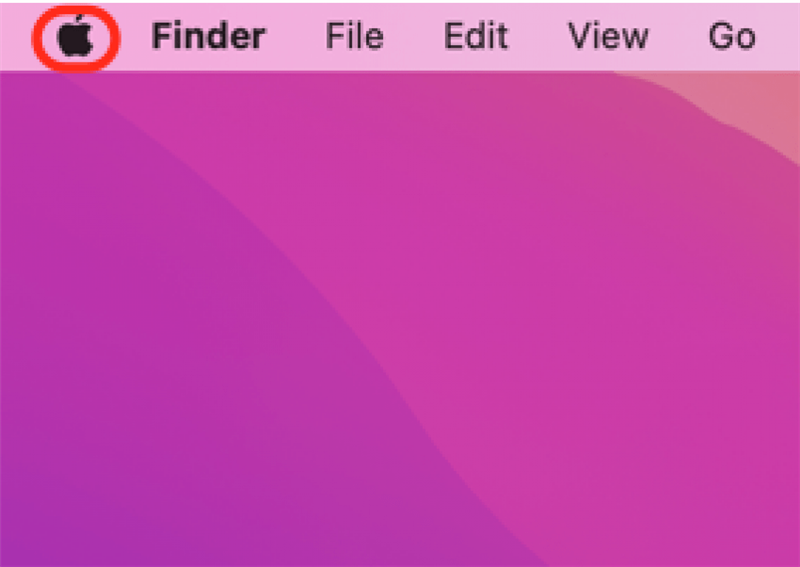
- Sistem Ayarları ‘ı tıklayın.

- ekran süresini tıklayın .

- İçerik ve Gizlilik ‘nın kapatıldığından emin olun (gri, mavi değil).

- Bazı kısıtlamalarda yer almak istiyorsanız, İçerik ve Gizlilik açabilir ve kısıtlamalarınızı seçebilirsiniz. uygulama kısıtlamaları ayarlamanın Mac’inizin App Store’daki seçeneklerinizi sınırlayabileceğini unutmayın.
3. İnternet bağlantınızı kontrol edin
Kullandığınız Mac veya MacBook internete bağlı değilse, Mac App Store’a erişemezsiniz. Mac’inizin internete bağlı olduğundan emin olun kararlı bir Wi-Fi ağı aracılığıyla. Bağlantınızın yeterince hızlı olduğundan emin olmak için bir internet hız testi da çalıştırabilirsiniz. App Store hala Mac’inizde açılmıyorsa, bir sonraki önerimize geçin.
4. MacOS’u Güncelle: En son Apple Yazılım Güncellemesini Al
Bir macOS güncellemesi yapmak, yazılım güncellemeleri hataları ve aksaklıkları düzeltebileceğinden App Store hatanızda yardımcı olabilir. Bu nedenle, macOS’un yeni bir sürümü ortaya çıktığında bir Mac güncellemesi yapmak iyi bir uygulamadır.
5. Mac’inizin tarih ve saat ayarlarını kontrol edin
Uygulama mağazanızın Mac veya MacBook’unuzda açılmayacağı başka bir şey, tarih, saat ve konum ayarlarını kontrol etmektir.
- Apple Menü simgesini tıklayın ve Sistem Ayarları seçin.

- General ‘ı tıklayın.

- tarih ve saat ‘ı tıklayın.

- Tarih, saat ve saat diliminin doğru şekilde ayarlandığından emin olun.

6. Uygulama mağazasından çıkın ve yeniden başlatın
App Store hala Mac’inize yüklenmiyorsa, bu bir yazılım aksaklığının sonucu olabilir ve Mac’inizdeki uygulamayı bırakın Sorunu çözmeye çalışın.
7. VPN’nizi kapatın
Sanal Özel Ağınız (VPN), Mac’inizin App Store’a müdahale ederek açılmamasına, yüklemesine veya boş bir ekrana sahip olmasına neden olabilir. Bunun sorunun kökü olup olmadığını görmek için VPN’nizi kapatın veya ayırın.
8. Apple Kimliğinizden çıkış
İlk olarak, doğru Apple kimliğiyle oturum açtığınızdan emin olun. Doğru giriş yapmış olsanız bile, bazen bir hatanın çözümü Apple Kimliğinizden çıkış yapmak ve daha sonra tekrar içeri girmektir. Mac’inizdeki uygulama mağazası açılmıyor veya çalışmıyorsa, bu hızlı bir düzeltme olabilir!
9. Bir Ağ Ayarları Sıfırlama
Uygulama mağazası Mac’inize veya MacBook’a yüklenmezse, İnternet’e bağlanmadığı ve Wi-Fi bağlantınızı zaten kontrol ettiyseniz, bir ağ ayarları sıfırlama zamanı. Bundan sonra, Wi-Fi ağınıza geri dönmeniz gerekecek. Bunu yapmak için:
- Apple Menü simgesini tıklayın ve sistem ayarlarını açın.

- wi-fi ‘ı tıklayın.

- detayları tıklayın .

- bu ağı unutun … .

- Kaldırma ‘ı tıklayın.

- Mevcut ağlar listesine dönün ve Wi-Fi ağınızı bulun. Connect ‘ı tıklayın.

- Şifrenizi girin ve Tamam ‘ı tıklayın.

Şimdi ağ ayarlarınız sıfırlanarak Wi-Fi’ye yeniden bağlanmalısınız.
10. Mac’inizi veya MacBook’unuzu yeniden başlatın
Uygulama mağazanız bir Mac üzerinde çalışmıyorsa atılması gereken son adımlardan biri yeniden başlat Mac’iniz .
11. Apple Desteği İletişim
Bu adımların hiçbiri işe yaramadıysa, Apple Desteği ile iletişime geçin. Bağlantıyı izleyin, kullandığınız Mac’e dokunun, bir Apple Associate’e telefon, e -posta veya sohbet yoluyla bağlanacaksınız. Bir Apple mağazasına yeterince yakın yaşıyorsanız, düşüp yardım isteyebilirsiniz.