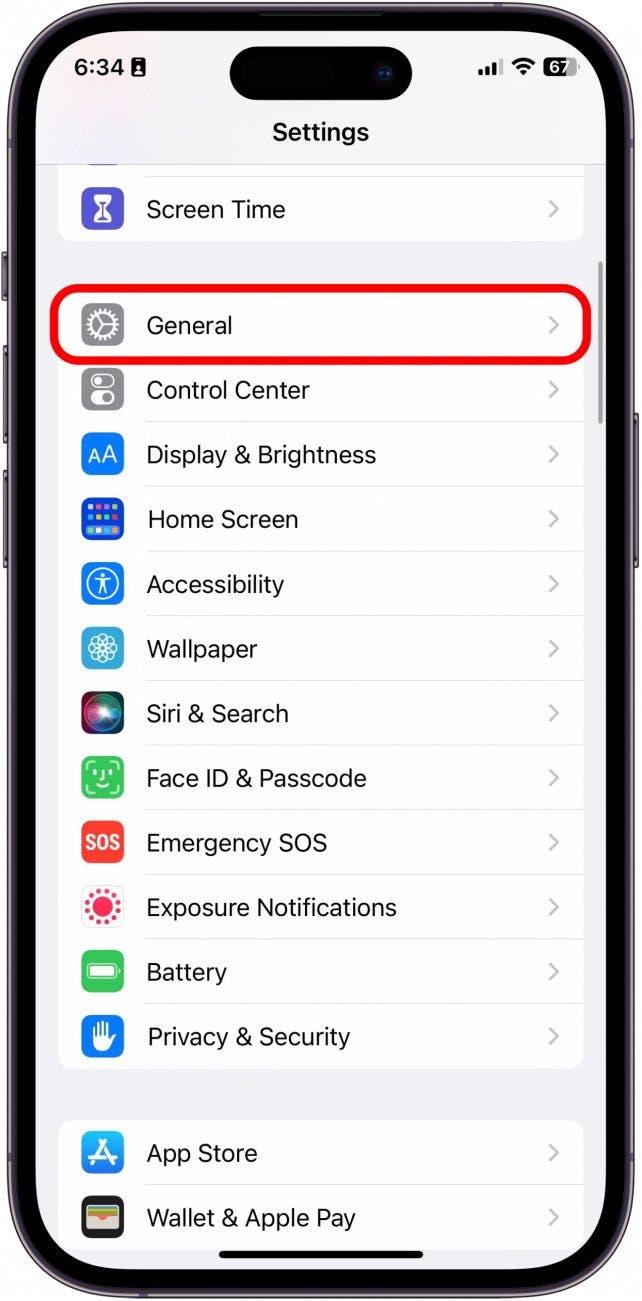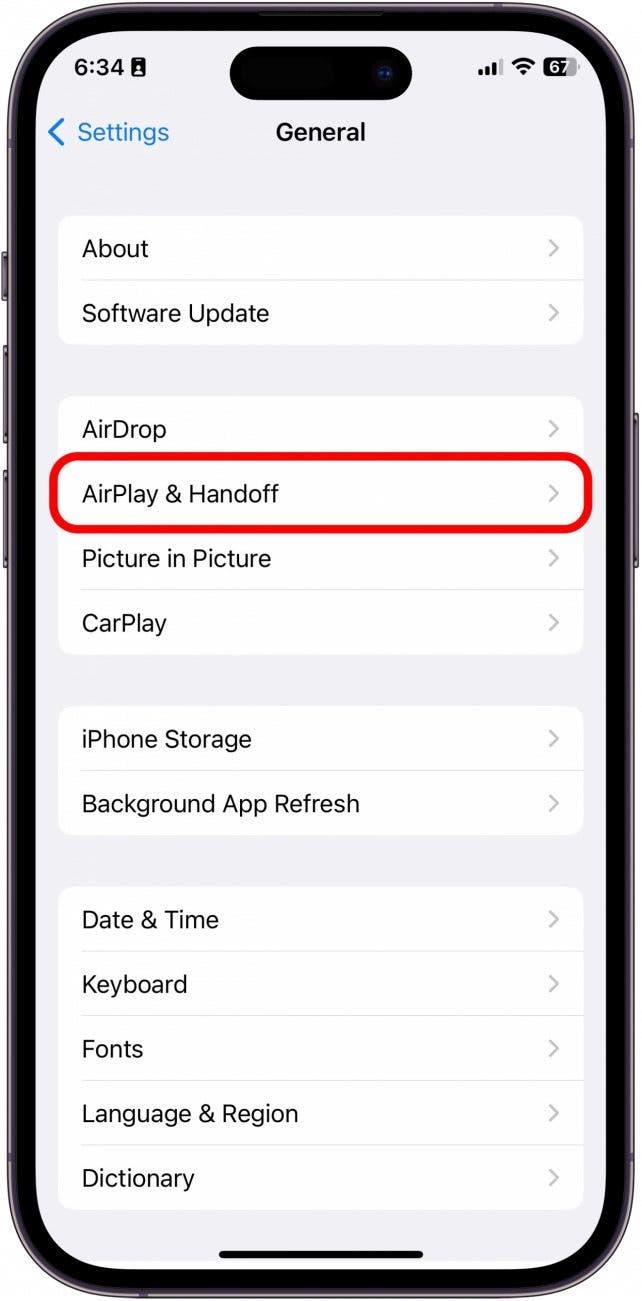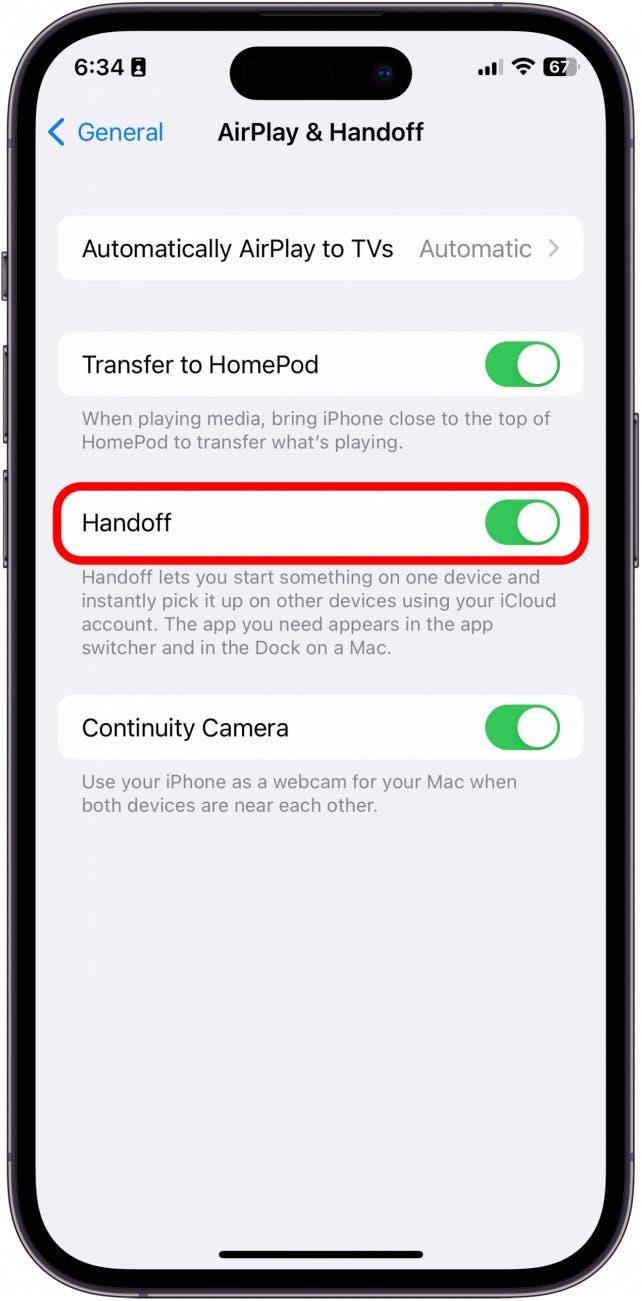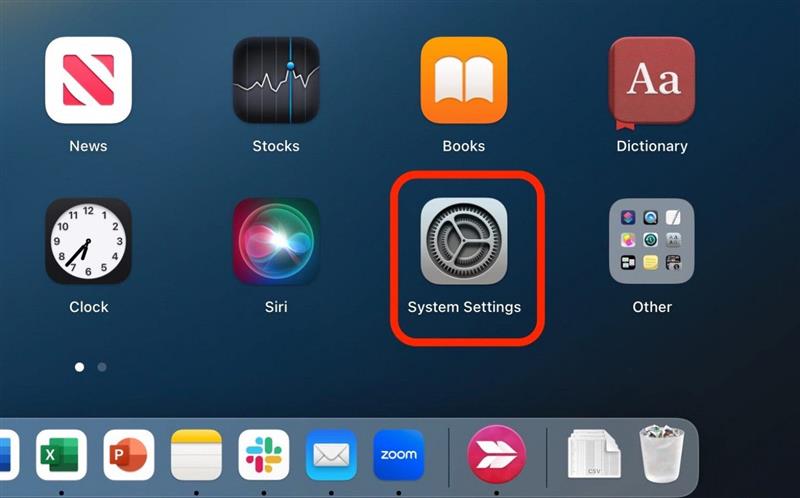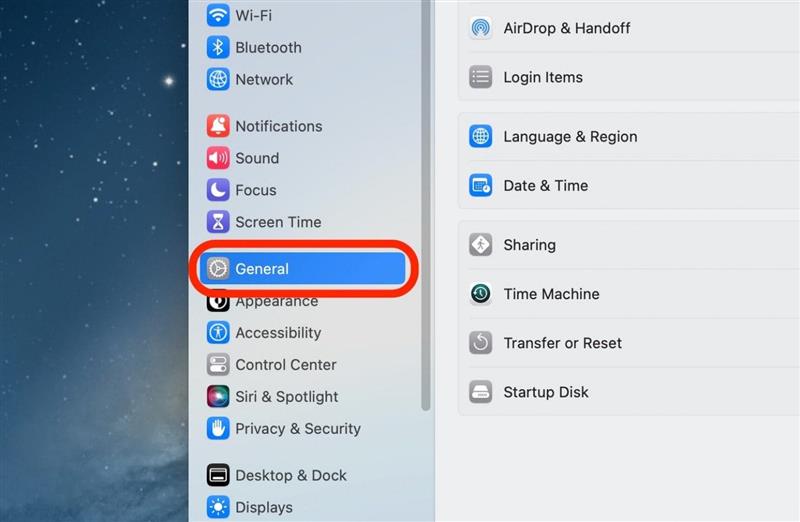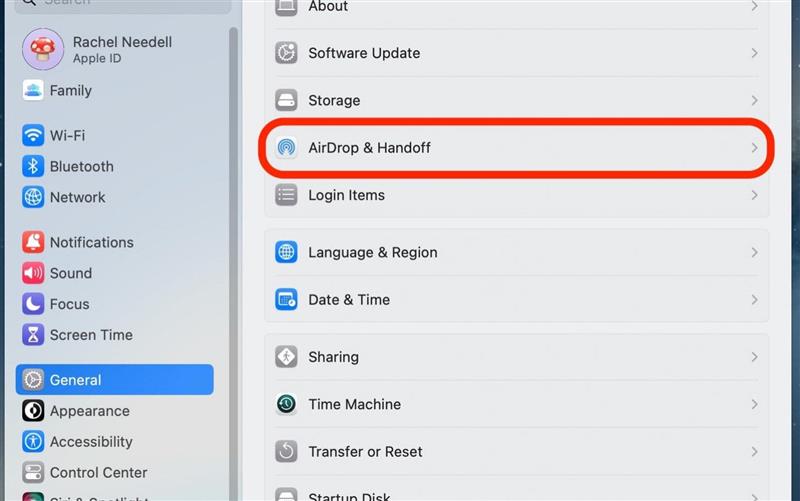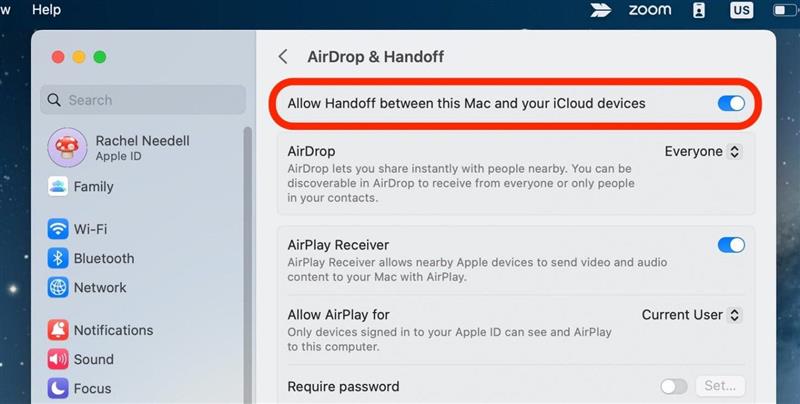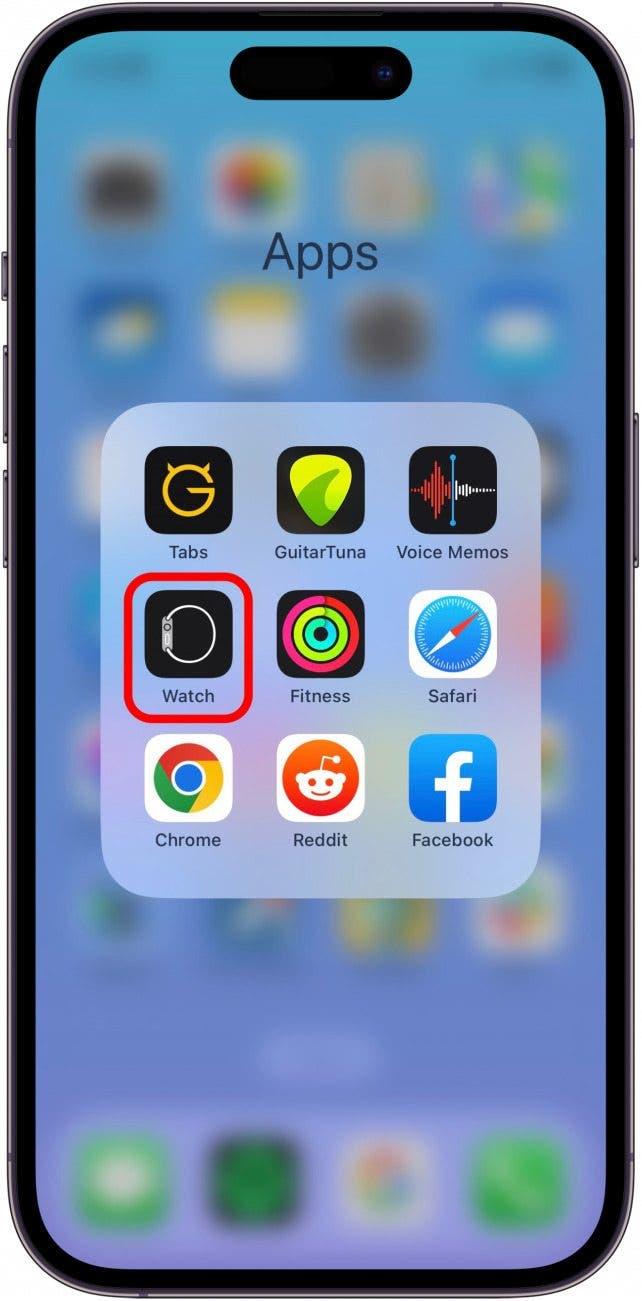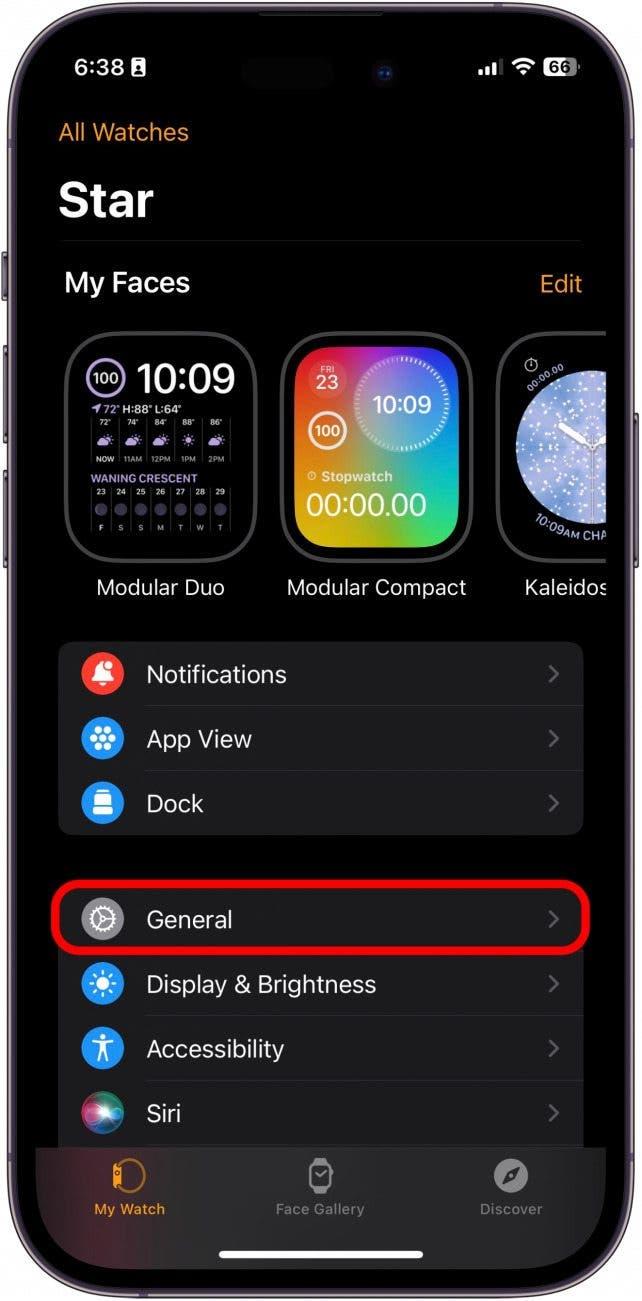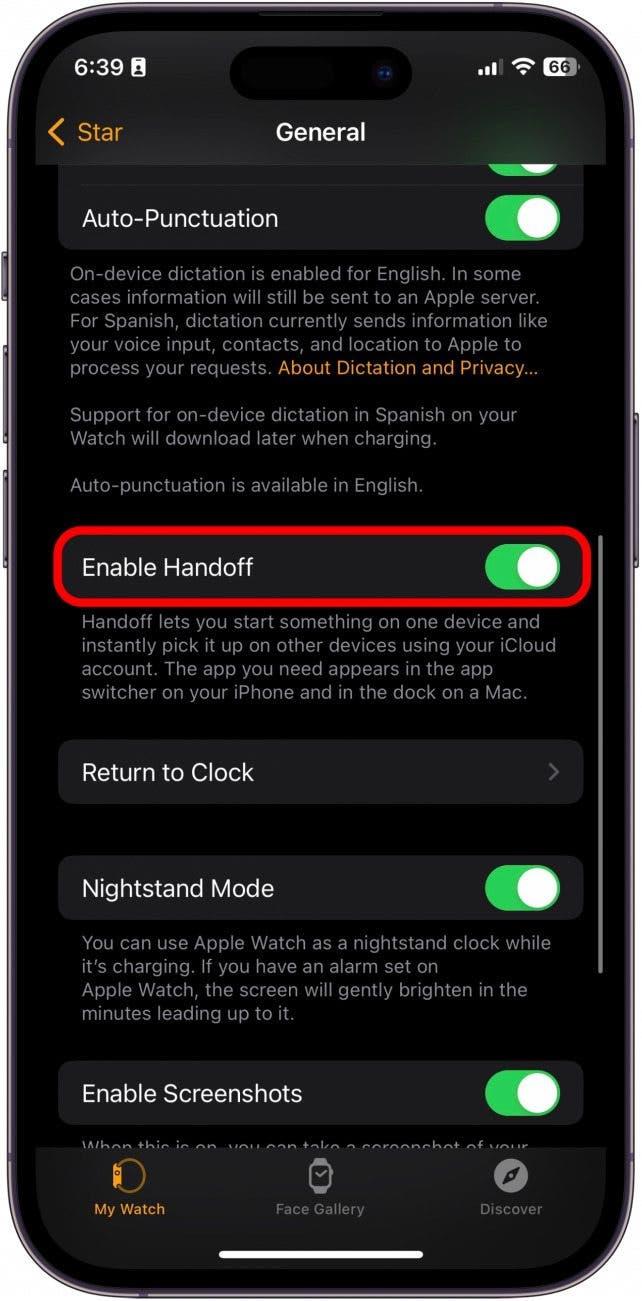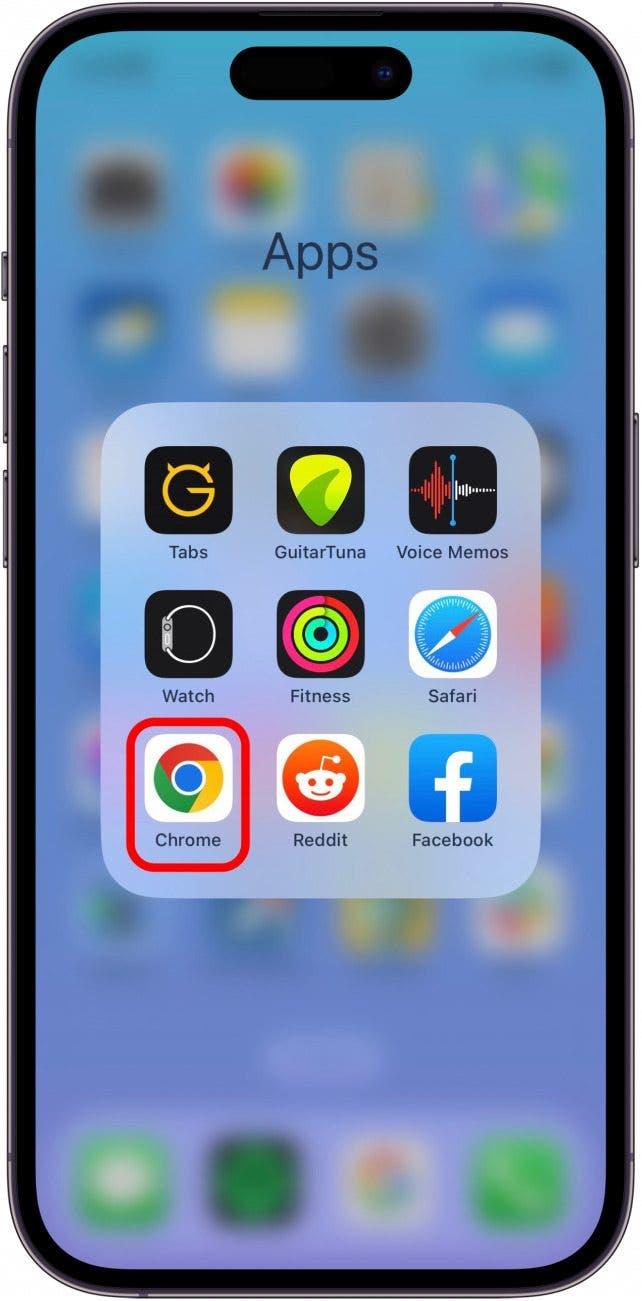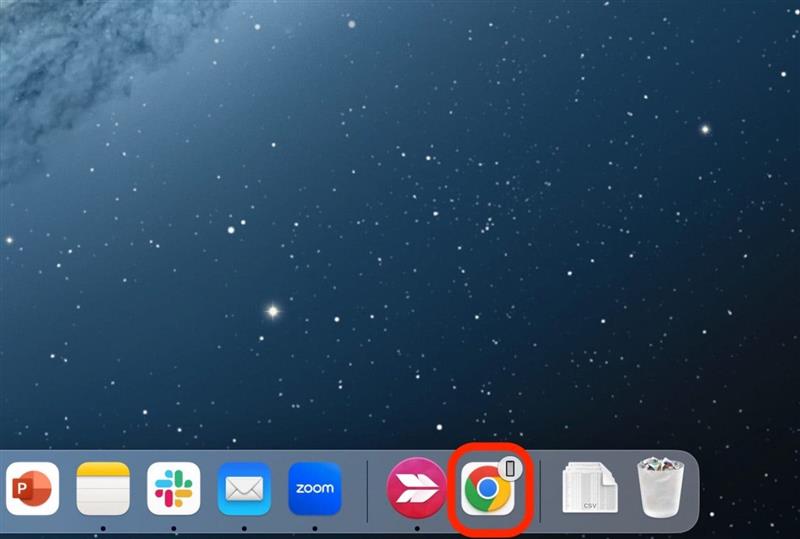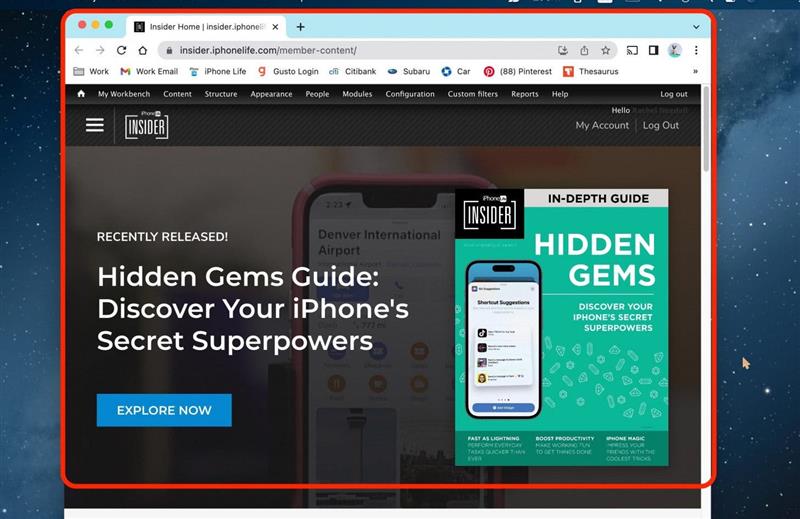Apple Handoff’un ne olduğunu merak ediyorsanız, Apple aygıtlarınızdan herhangi birinde aynı proje üzerinde çalışmanın çok basit ve kullanışlı bir yoludur. Bu, bir aygıtta çalışmaya başlayabileceğiniz ve çalışmaya devam etmek için başka bir aygıta aktarabileceğiniz anlamına gelir. Handoff’u nasıl kullanacağınız aşağıda açıklanmıştır.
Bu İpucunu Neden Seveceksiniz?
- Birden fazla Apple aygıtınız varsa aralarında sorunsuz bir şekilde çalışmak için Handoff’u kullanarak bunlardan yararlanın.
- Bir projeyi bir aygıtta başlatın ve yakındaki başka bir aygıtta bitirin.
- Handoff’u Mac, iPad, iPhone ve Apple Watch’unuzla kullanabilirsiniz.
Apple Handoff Nasıl Kurulur?
Öncelikle, Apple’ın Continuity sistem gereksinimlerini kontrol ettiğinizden emin olun. Handoff daha yeni bir özellik olduğundan eski aygıtlarla uyumlu olmayabilir. Apple aygıtlarınızı kullanmayla ilgili ipuçlarını seviyorsanız, ücretsiz Günün İpucu! İşte iPhone’da Handoff:
Önemli Not:
- Bu ipucunu kullanmak için iOS 8 veya sonraki bir sürümü çalıştıran iPhone 5 veya daha yeni bir modele ihtiyacınız olacaktır. Mac’iniz macOS Yosemite veya sonraki bir sürümünü çalıştırıyor olmalıdır. Tüm Apple Watch modelleri Handoff’u kullanabilir.
- Öncelikle, tüm Apple aygıtlarınızın aynı Apple Kimliği ile giriş yaptığından emin olun.
- Ardından, hepsinin Wi-Fi’a bağlı olduğundan emin olun.
- Ardından, tüm aygıtlar için Bluetooth’u açın ve birbirlerine 33 ft (10 m) mesafede olduklarından emin olun.
iPhone ve iPad’de Handoff’u Ayarlama
- iPhone veya iPad’inizde Ayarlar’a dokunun.
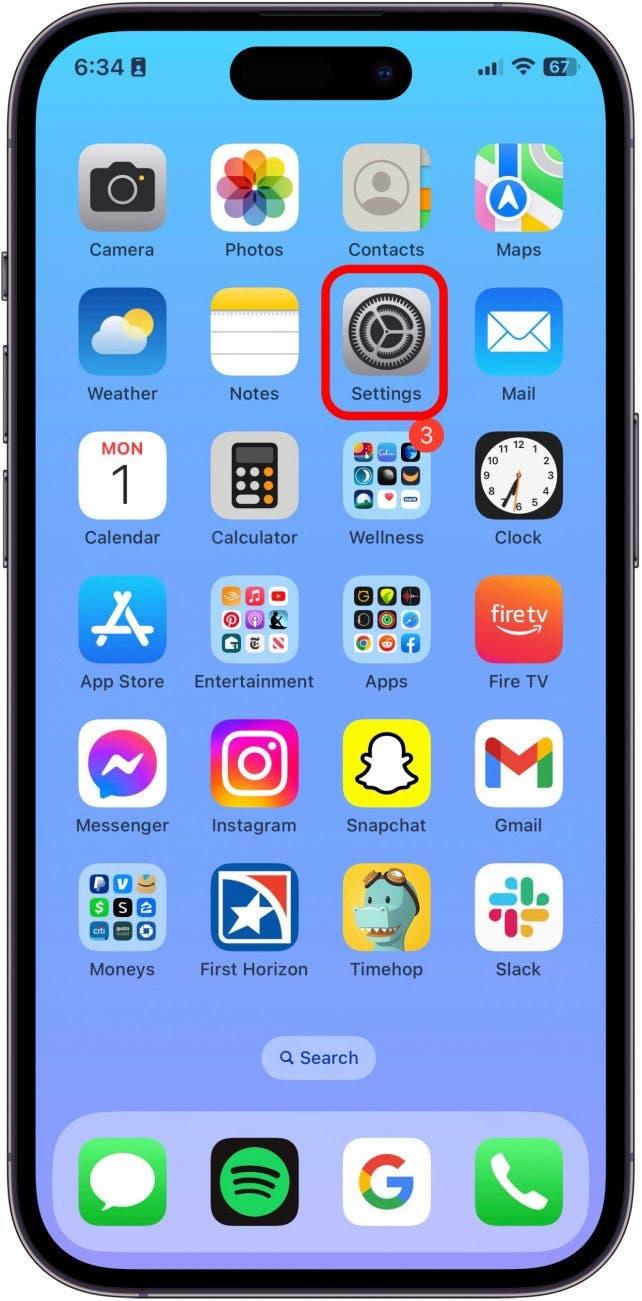
- Genel’e dokunun.

- AirPlay & Handoff öğesine dokunun.

- Handoff’u açın. Etkinleştirildiğinde yeşil renkte ve sağda olacaktır.

Mac Handoff’u Ayarlama
- Mac’inizde Sistem Ayarları’nı açın.

- Genel’e tıklayın.

- AirDrop &; Handoff’a tıklayın

- Bu Mac ile iCloud aygıtlarınız arasında Handoff’a İzin Ver seçeneğini açın. Etkinleştirildiğinde mavi ve sağda olacaktır.

Apple Watch’ta Handoff’u Ayarlama
- iPhone’unuzda Apple Watch uygulamasını açın.

- Genel’e dokunun.

- Handoff’u Etkinleştir’i açın. Etkinleştirildiğinde yeşil renkte ve sağda olacaktır.

iPhone’dan Mac’e Aktarma Nasıl Yapılır?
Mac’ten iPhone’a Handoff’un nasıl göründüğüne dair bir örnek görmek için aşağıdaki adımları izleyin. Ancak yukarıdaki adımları izlediğiniz sürece Handoff’u tüm cihazlarınızda kullanabileceğinizi unutmayın. Handoff’un her şeyle çalışmadığını, ancak 2022 sonbaharından itibaren Handoff’un aşağıdaki uygulamalar tarafından desteklendiğini unutmayın:
- Takvim
- İletişim
- Açılış Konuşması
- Posta
- Haritalar
- Sayılar
- Hatırlatmalar
- Safari
- Sayfalar
Bu örnekte, Mac’ime aktarım yapmak için iPhone’umdaki Chrome uygulamasını kullanacağım.
- iPhone’unuzda Handoff’u destekleyen bir uygulamayı açın.

- Mac’inizde bu uygulamanın Dock’un Son Uygulamalar bölümünde hangi cihazda kullandığınızı gösteren küçük bir simgeyle birlikte göründüğünü göreceksiniz. Tıklayın.

- Hangi uygulamayı kullanıyorsanız otomatik olarak o sayfaya açılacaktır.

Ve işte oldu! Artık iPhone’unuzda bir projeye başlayabilir ve ilk başta tahmin ettiğinizden daha karmaşık hale geldiğinde, daha büyük bir ekranda çalışmak için kolayca Mac’inize veya iPad’inize aktarabilirsiniz. Ya da belki Apple Maps yolculuğunuza Mac’inizde başladınız ve iPhone’unuzla hareket halindeyken de devam etmek istiyorsunuz.Her iki durumda da Handoff sizi koruyor.