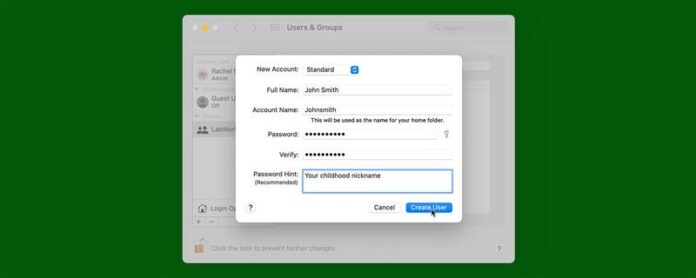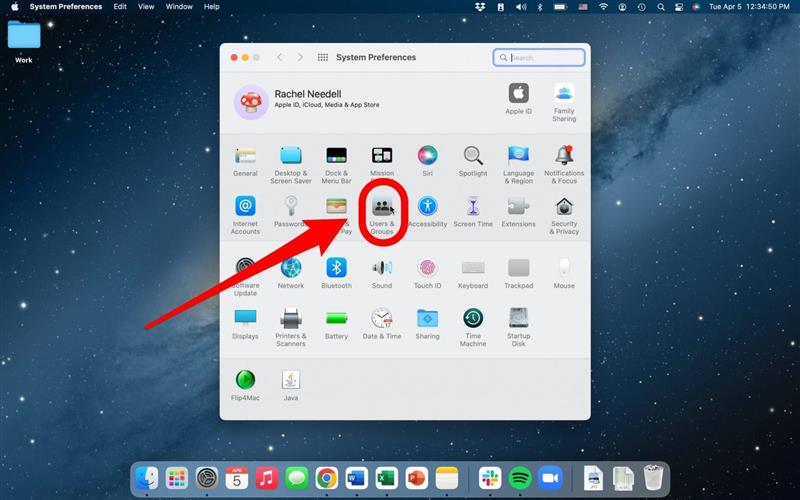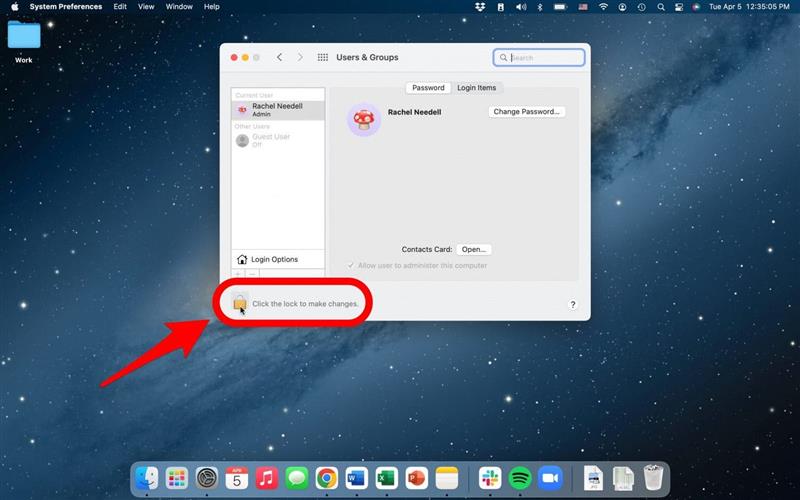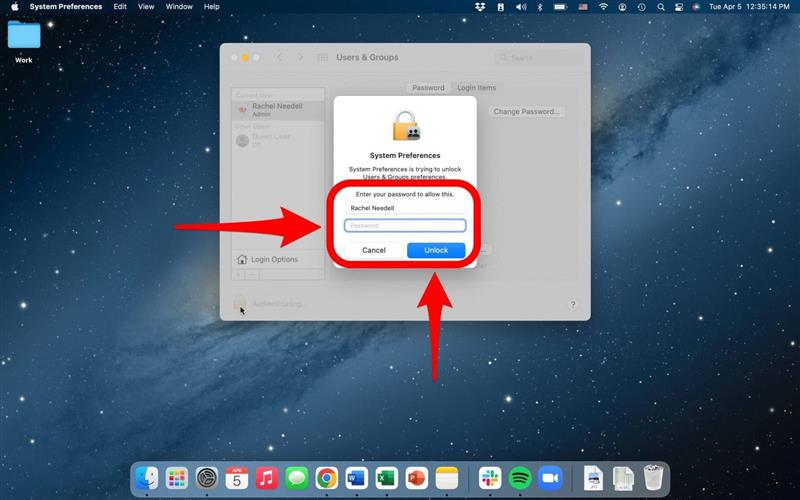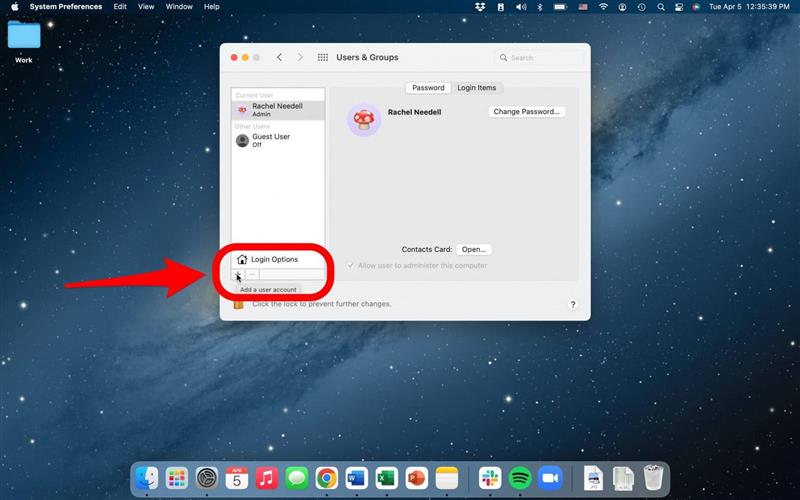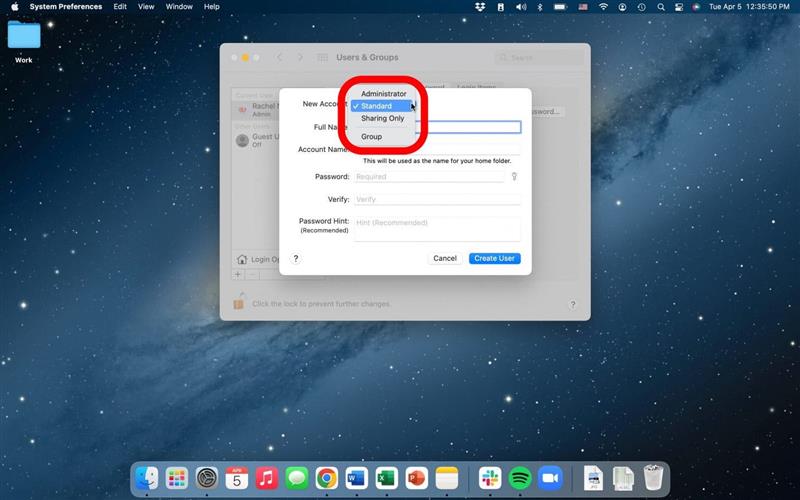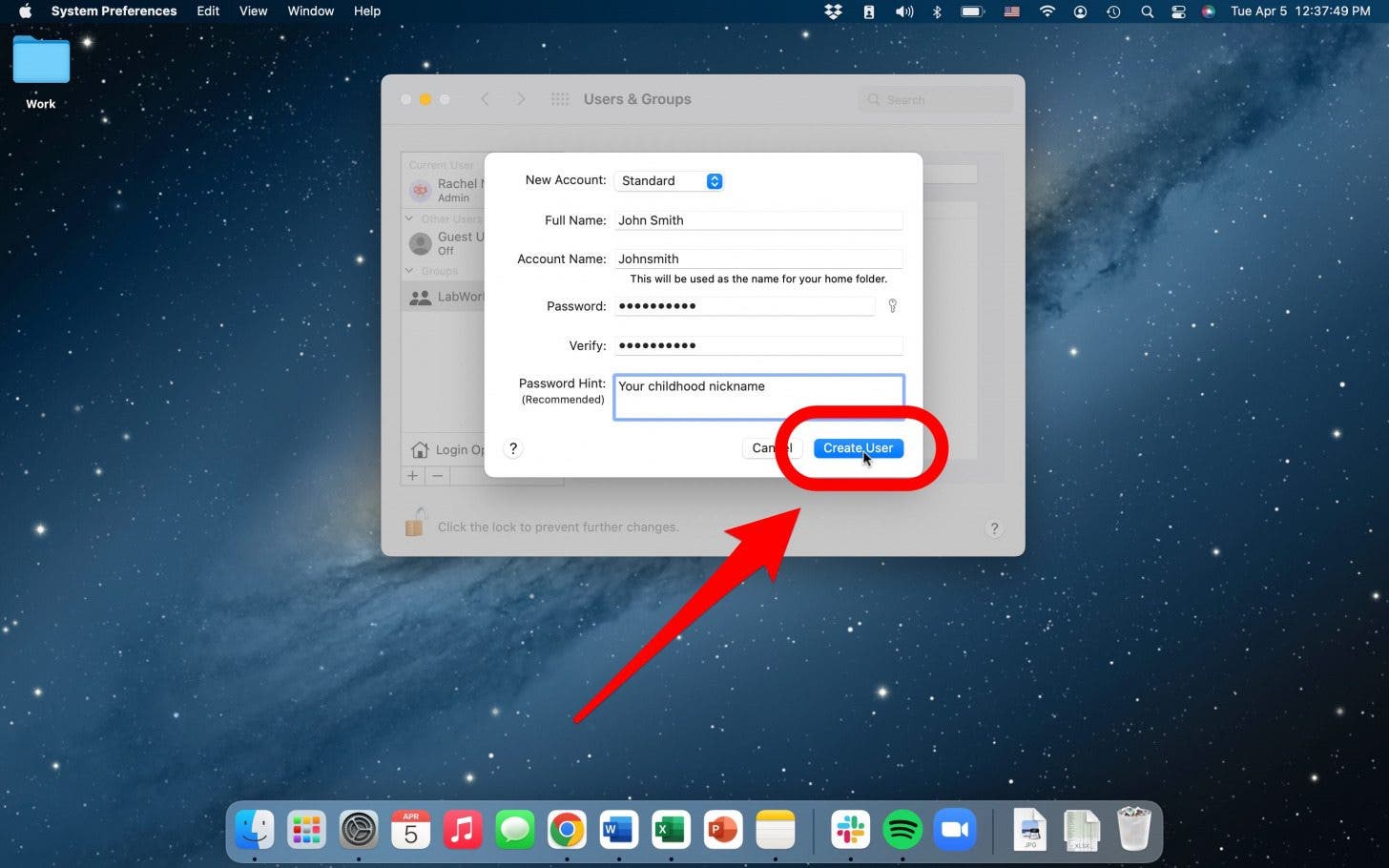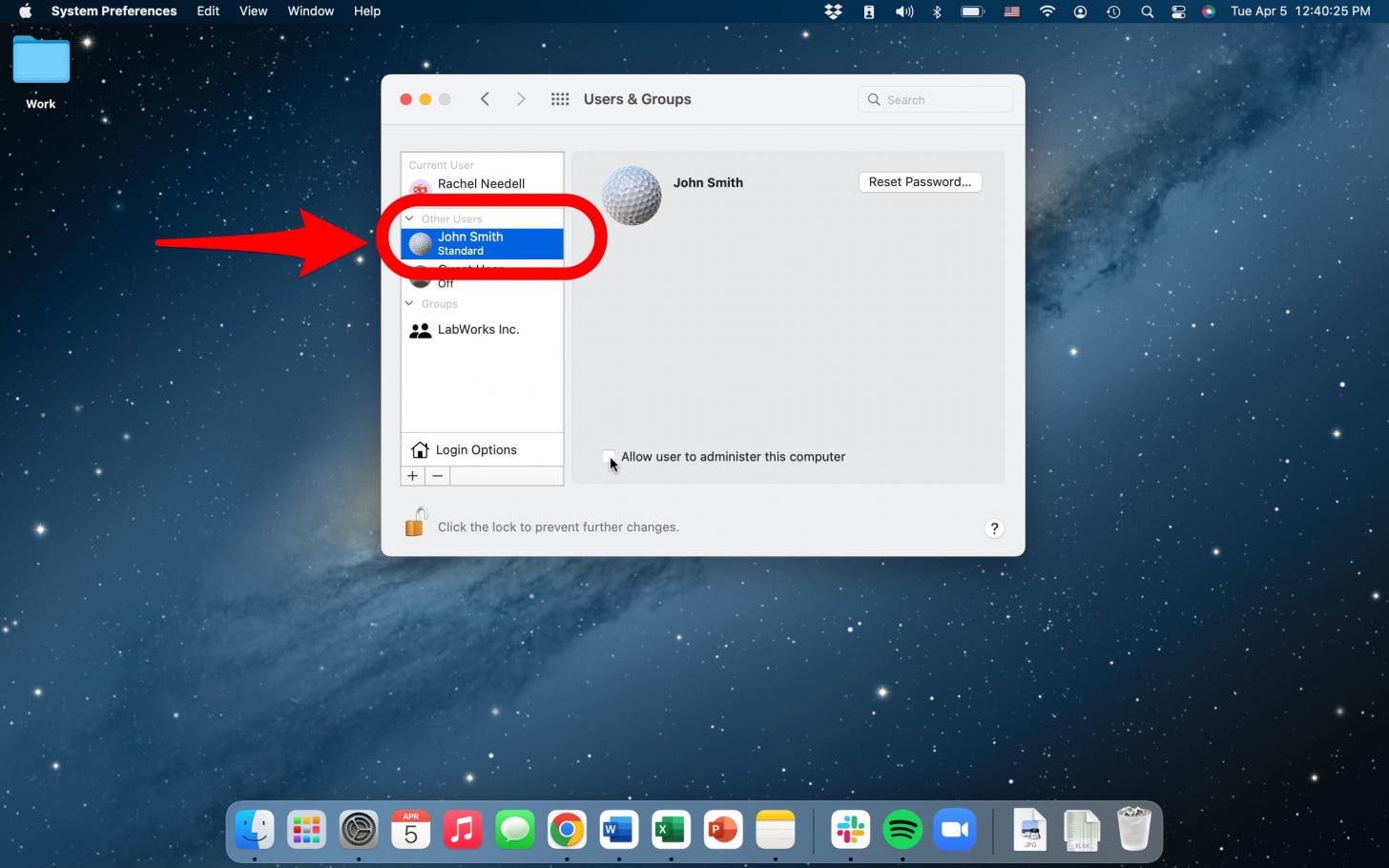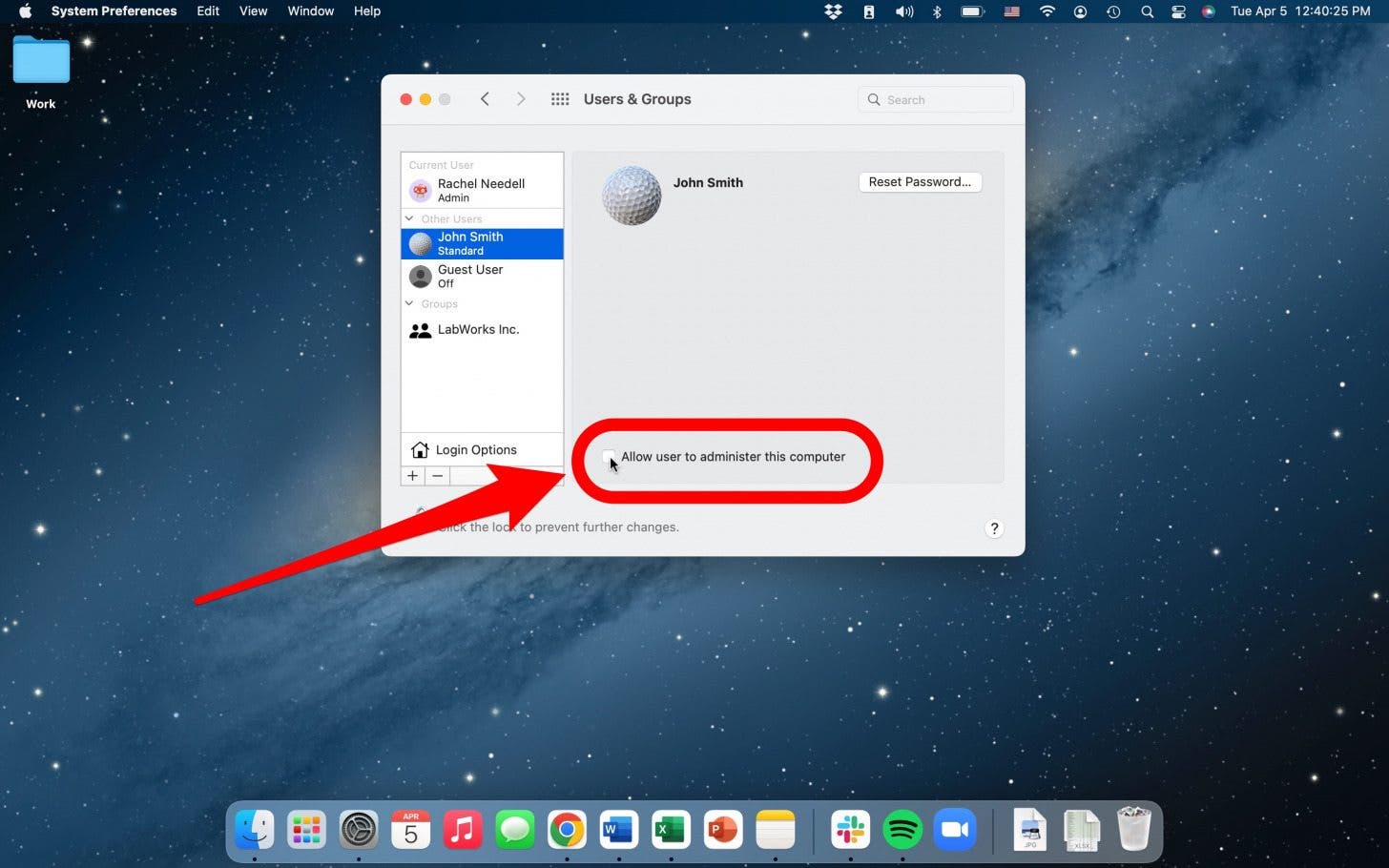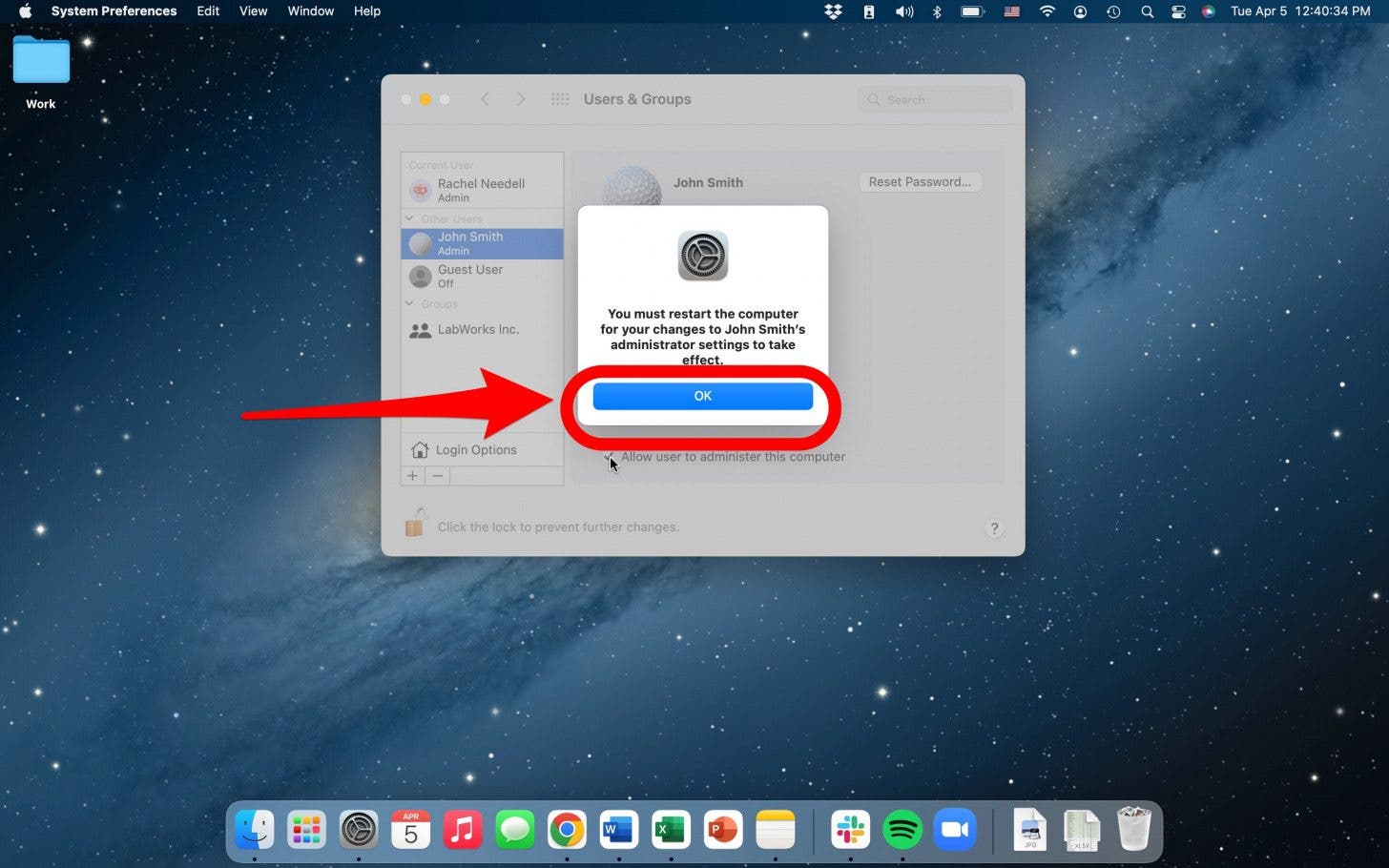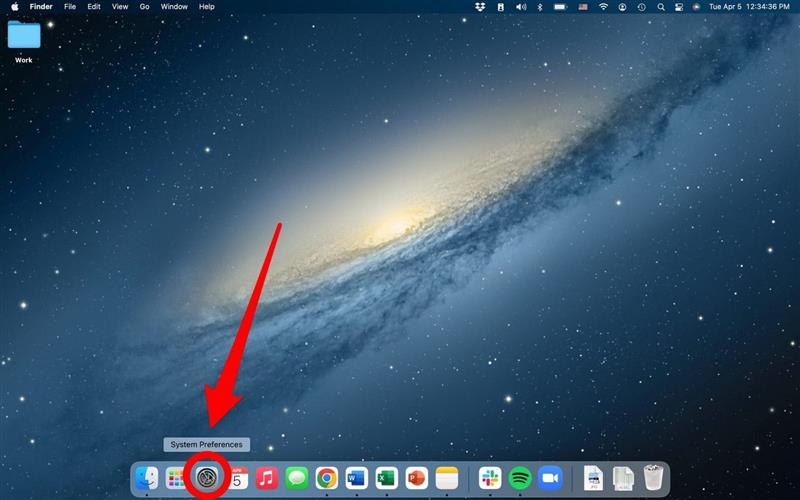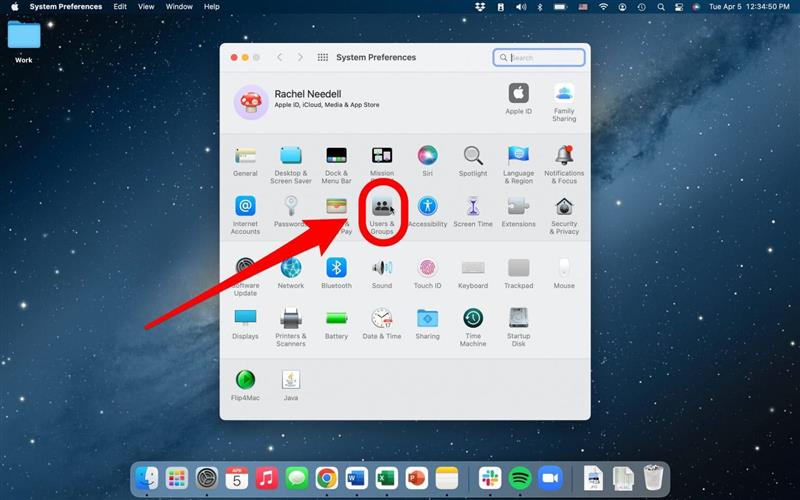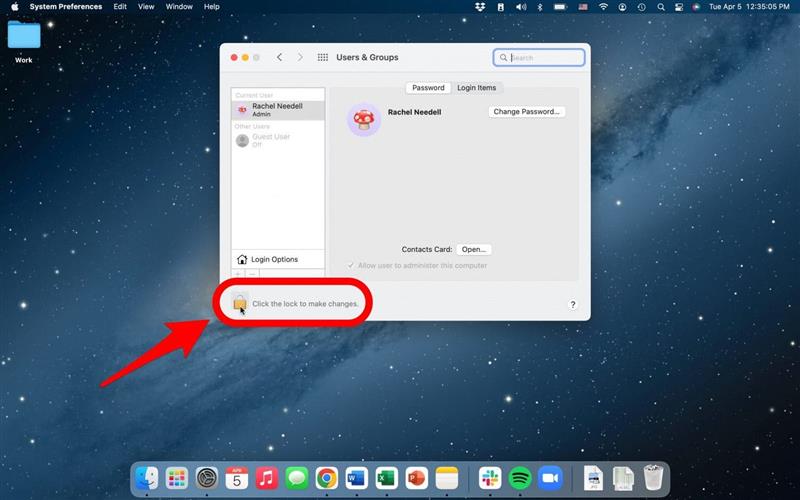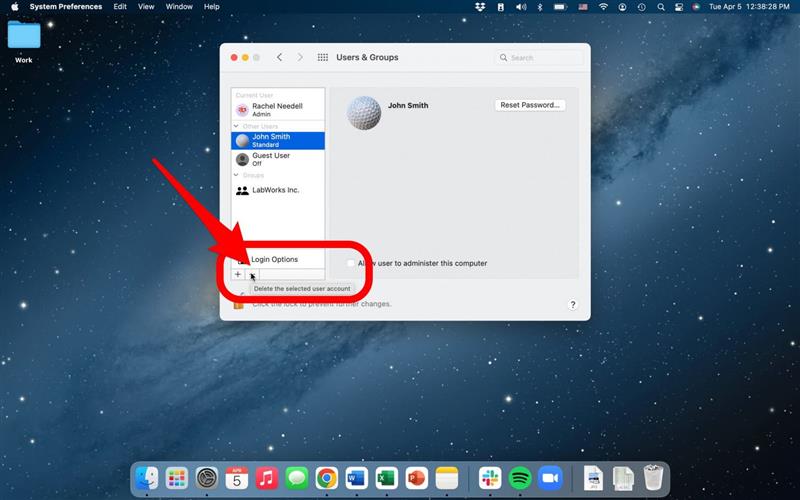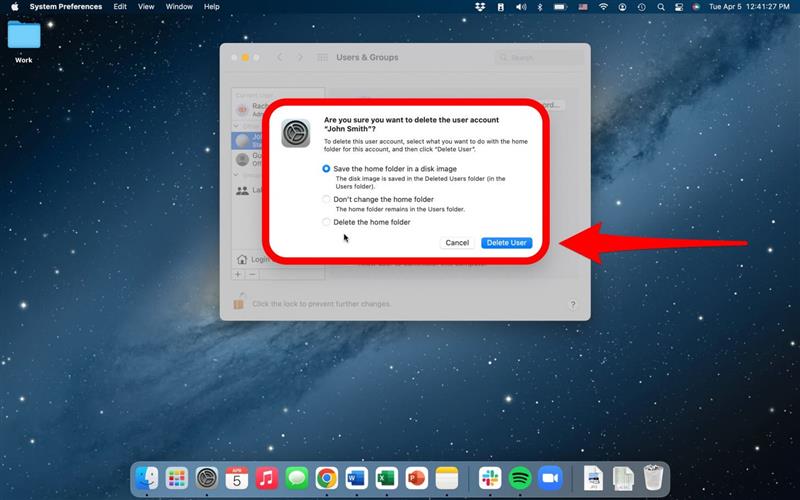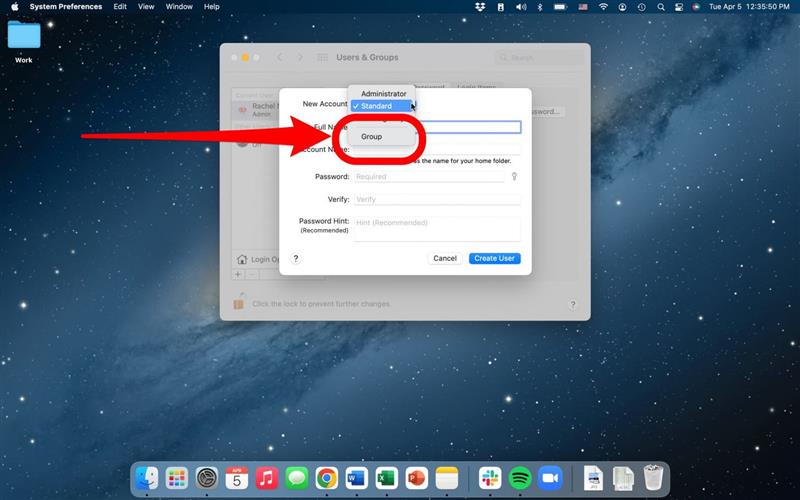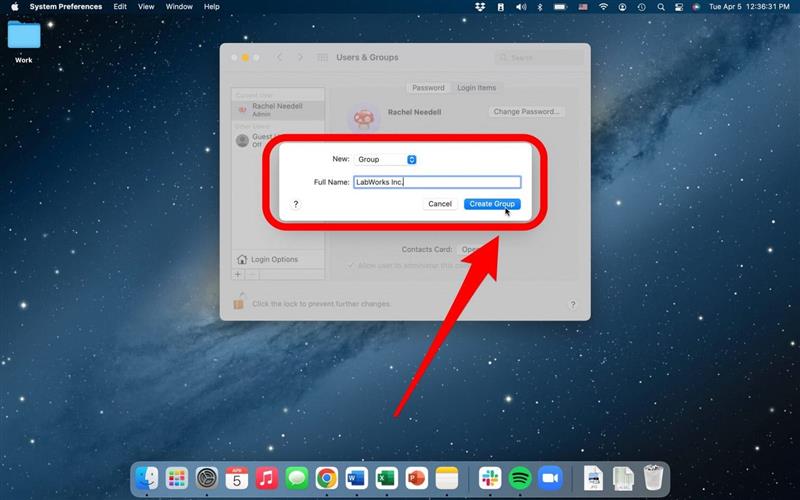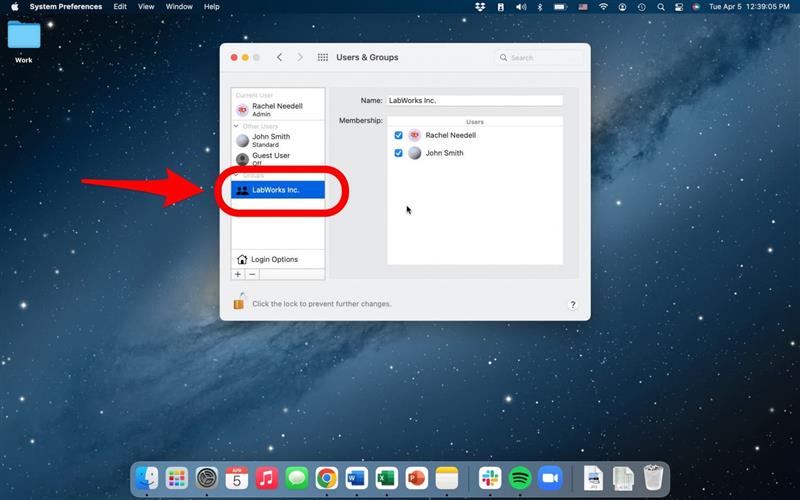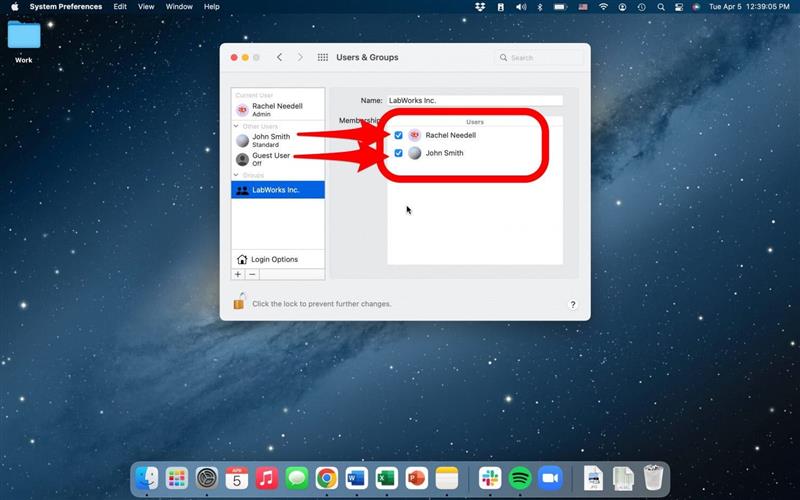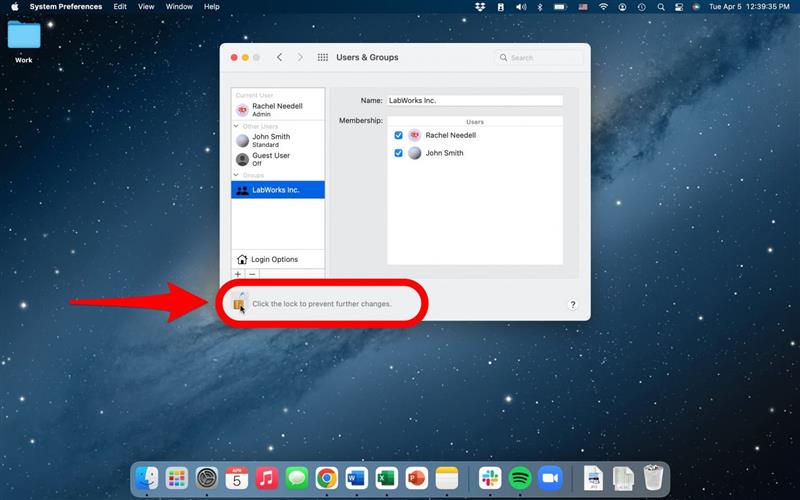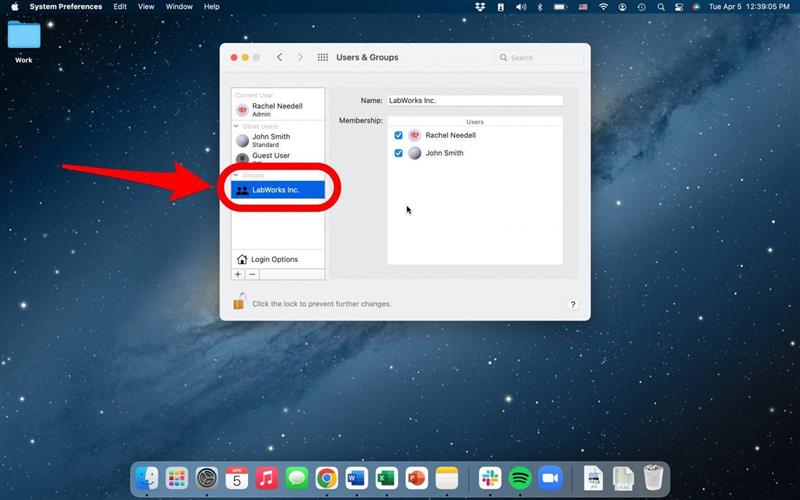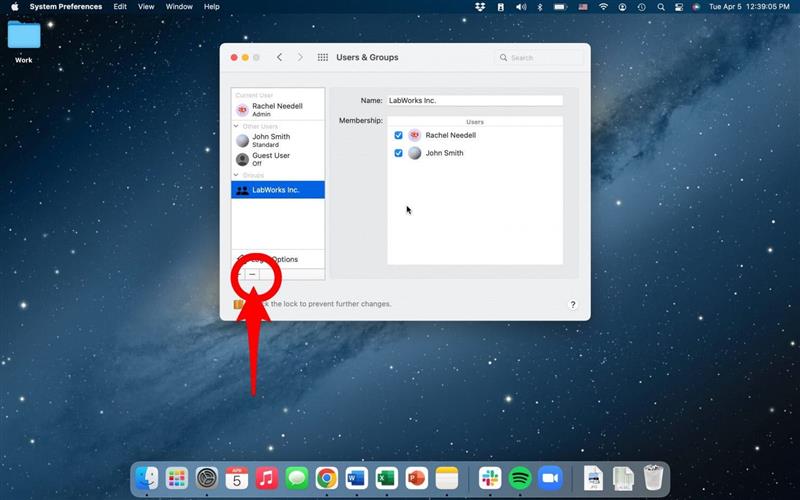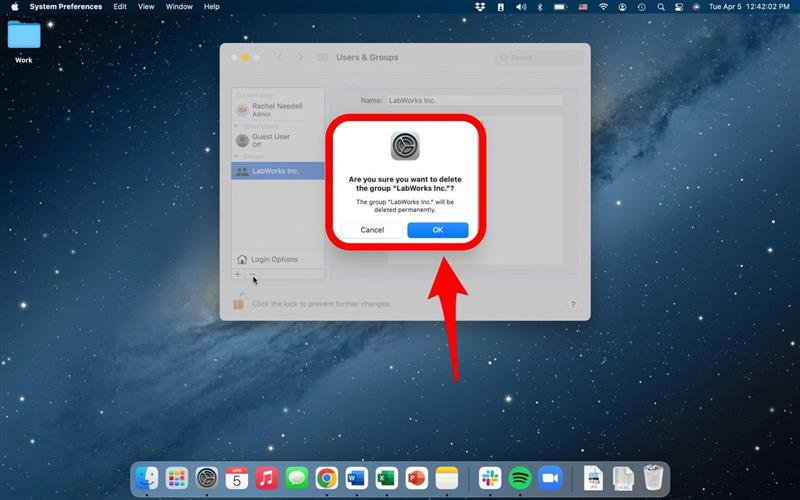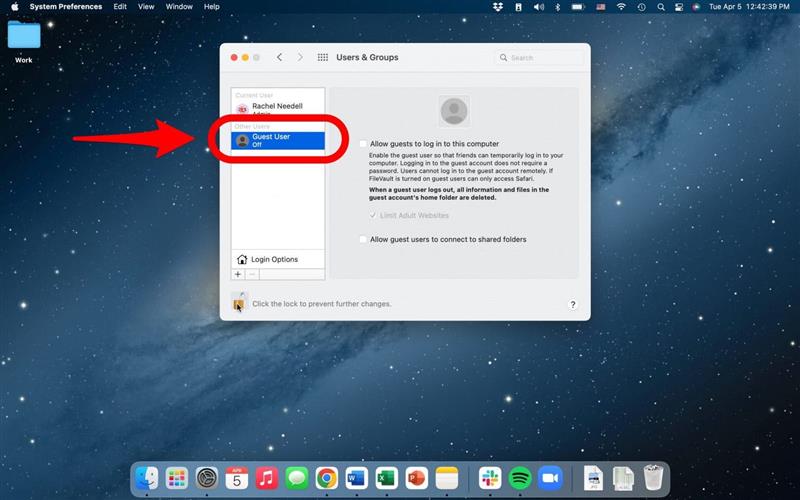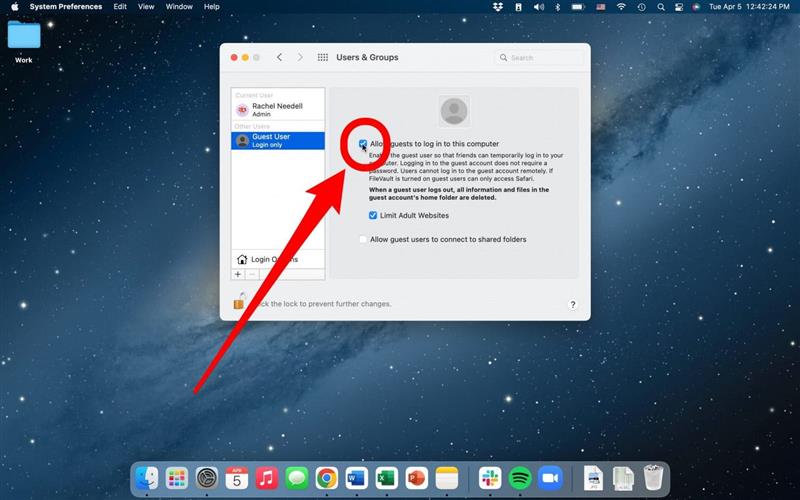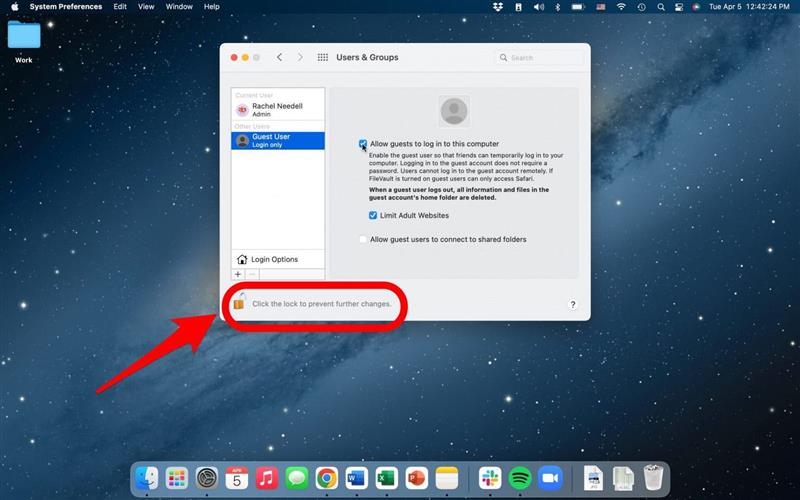Mac’teki bir kullanıcıyı silmek, Mac’e bir kullanıcı eklemek, bir konuk kullanıcı eklemek veya bir kullanıcıyı yönetici yapmak istiyorsanız, bunu MacBook veya iMac’in ayarlarında yapabilirsiniz. Bu, ister bir iş ister aile bilgisayarı olsun, birden fazla kişi bir bilgisayarı paylaşacaksa yararlı olabilir. Nasıl olduğunu öğrenmek için aşağıyı okuyun.
atla:
- Mac’e kullanıcı nasıl eklenir
- Mac Kullanıcı Hesabı Türü Nedir?
- Mac’te kullanıcıları nasıl silinir
- Mac grubu nedir?
- Konuk Kullanıcı Nasıl Eklenir
Mac’e Kullanıcı Nasıl Eklenir
Mac’e başka bir kullanıcı eklemek istiyorsanız, bilgisayarınızın ayarlarına gitmeniz gerekir.
- sistem tercihlerini açın .
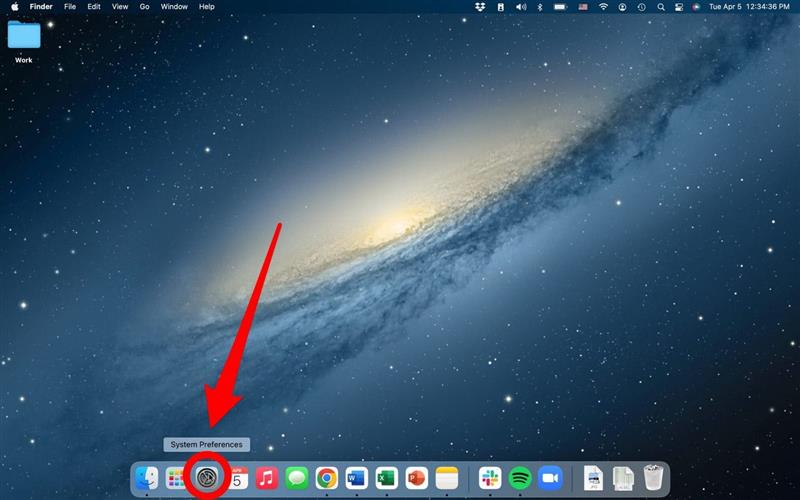
- Kullanıcılar ve Gruplar seçin.

- Kilidini açmak ve değişiklik yapmak için kilit simgesini tıklayın.

- Parolanızı girin (bilgisayarınız şifre korumalısa) ve Unlock ‘ı tıklayın.

- Yeni bir kullanıcı eklemek için yan navigasyondaki artı düğmesini tıklayın.

- hesap türünü seçin . Nasıl

- Buna göre bilgileri girin ve Kullanıcı Oluştur ‘ı tıklayın.
Artık Mac’inizin başka bir kullanıcı için ek bir hesabı var!
Mac Kullanıcı Hesabı türünü ayarlayan ne anlama geliyor?
Mac’e başka bir kullanıcı eklediğinizde, bilgisayarın ayarları üzerinde ne kadar kontrol sahibi olduklarını seçme seçeneğiniz vardır. Mac’inizdeki yeni kullanıcının sahibi olarak eşit kontrole, biraz daha az kontrol veya temel olarak ayarlarda değişiklik yapma yeteneğine sahip olmasını seçebilirsiniz. Kullanıcı hesabını zaten oluşturduktan sonra yeni kullanıcınızı yönetici yapmak istiyorsanız, bu adımları izleyin.
- Kullanıcılar ve Ayarlar altında, Kullanıcıyı seçin Yönetici yapmak istersiniz.
- kullanıcının bu bilgisayarı yönetmesine izin verilen kutuyu işaretleyin .
- Tamam tıklayın ve bilgisayarınızı yeniden başlatmaya devam edin.
Mac’te kullanıcılar nasıl silinir
Mac’inizde bir oturum açma profilini nasıl sileceğiniz aşağıda açıklanmıştır.
- sistem tercihlerini açın .

- Kullanıcılar ve Gruplar seçin.

- Kilidini açmak ve değişiklik yapmak için kilit simgesini tıklayın.

- Buradan, Mac kullanıcısını silmek için yan gezinme için eksi işaretini tıklayın.

- Kullanıcının bilgilerini nasıl kaydetmek istediğinizi seçin ve ardından Kullanıcıyı Sil seçin.

Mac grubu nedir?
Bir Mac grubu, aile üyeleri veya işyerinde bir topluluk bilgisayarı arasında paylaşılan bir bilgisayarınız varsa yararlı bir özellik olabilir. Kullanıcıları gruplara ayırma yeteneğine sahipsiniz. Mac grubu oluşturmak için sistem tercihleri, kullanıcılar ve gruplar için gidin, yeni kullanıcılar eklemek için Kilidini Açın ve Plus işaretini tıklayın.
- Yeni hesap altında, grup seçin.

- Grubunuzun adını girin ve grup oluştur ‘ı tıklayın.

Artık mevcut kullanıcıları gruba ekleyebilirsiniz. Bunu yapmak için,
- Grubu seçin Yan navigasyonda.

- Gruba eklemek istediğiniz kullanıcıların yanındaki kutuları kontrol edin .

- Ardından, değişikliklerinizi kaydetmek için kilit düğmesini tıklayın.

Bir grubu silmek için:
- Grubu seçin Yan navigasyonda.

- eksi sembolünü tıklayın.

- Açılır menüden Tamam seçin.

Konuk Kullanıcı Nasıl Eklenir
Bir konuk kullanıcıya izin verme seçeneğini istiyorsanız, yani bu hesap Mac’in sahibi olmayan herkes içindir, ancak hesap herhangi bir kişi için değil, şimdi bu süreçte size yol göstereceğiz.
- Kullanıcılar ve Gruplar sayfasından, yan navigasyonda konuk kullanıcısı tıklayın.

- kutuyu kontrol edin Konukların bu bilgisayara giriş yapmasına izin verin.

- Değişikliklerinizi kaydetmek için kilit simgesini tıklayın.

Mac’inize bir kullanıcıyı böyle ekler veya silersiniz. Bu, birden fazla bilgisayar paylaşan aileler için çok güzel, ancak her çocuk Mac Dock’larında farklı bir masaüstü arka planı veya uygulamalar istiyor. Dosyaları düzenlemek ve işleri ayrı tutmak için bir bilgisayarı paylaşan çalışanlar için de harika. Mac’inizden en iyi şekilde nasıl yararlanacağınıza dair daha harika ipuçları için günün ipucu için kaydolduğunuzdan emin olun. !