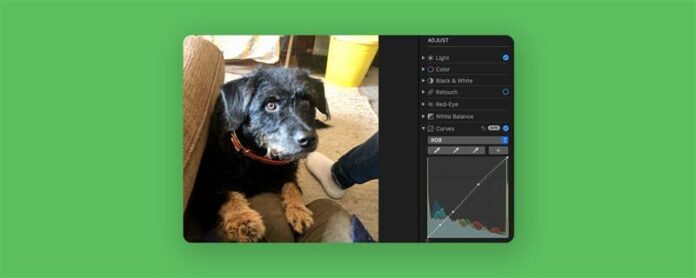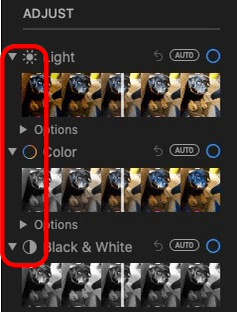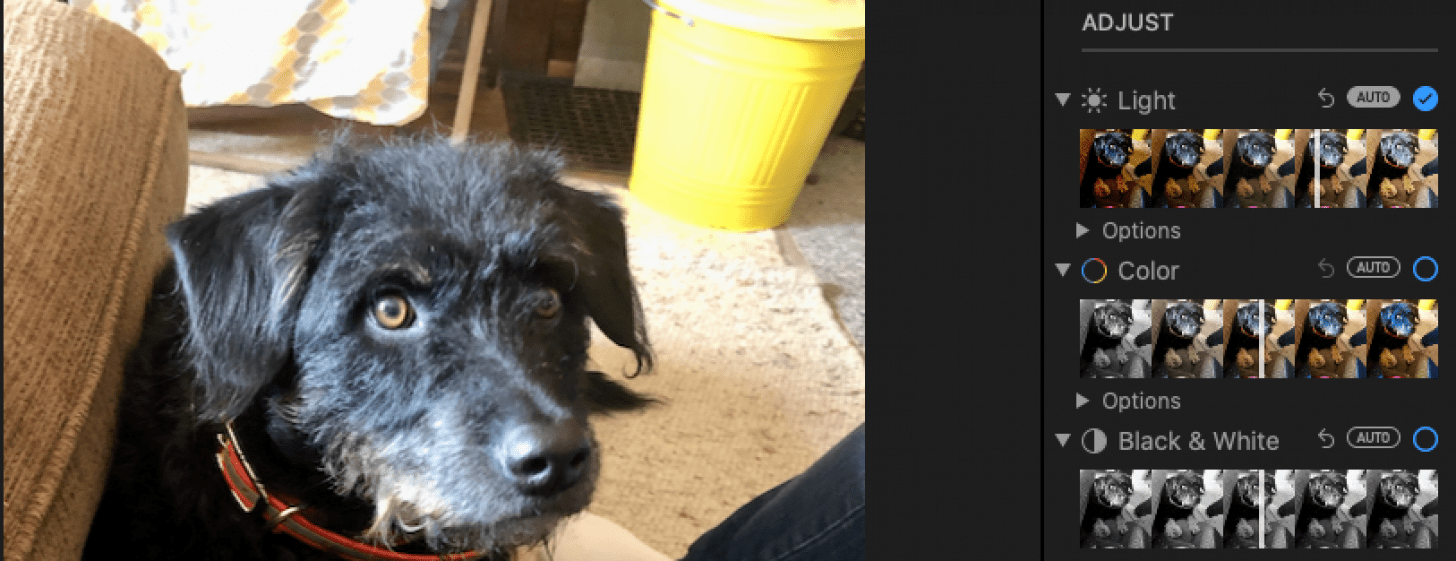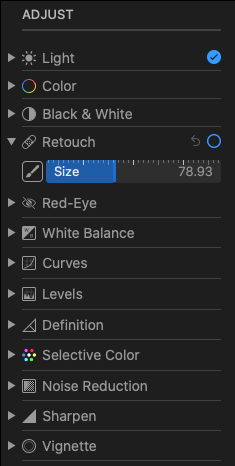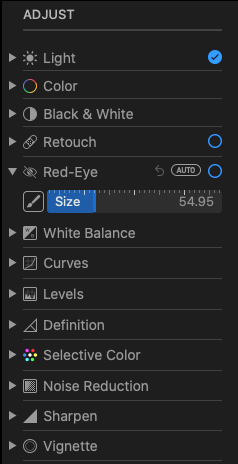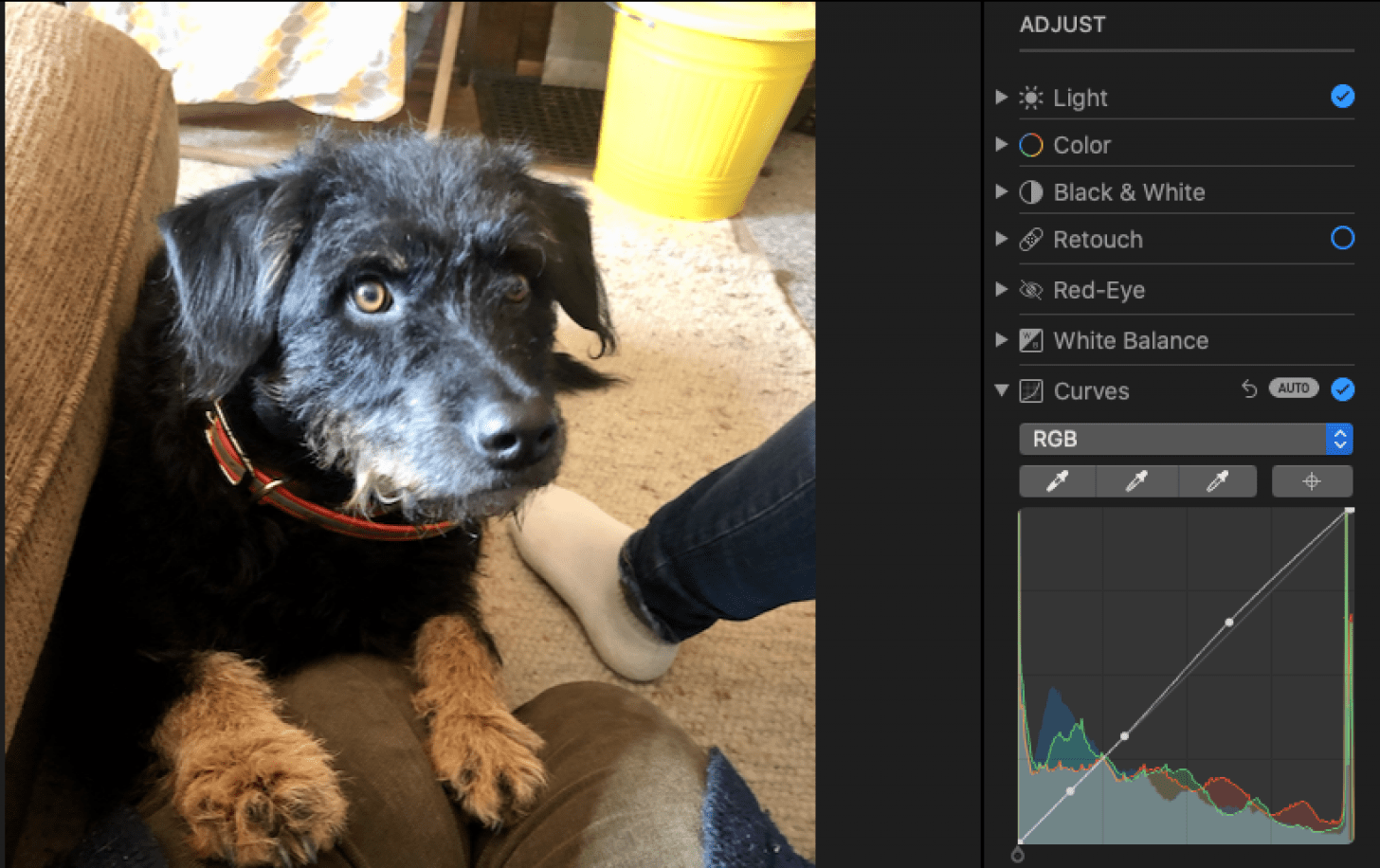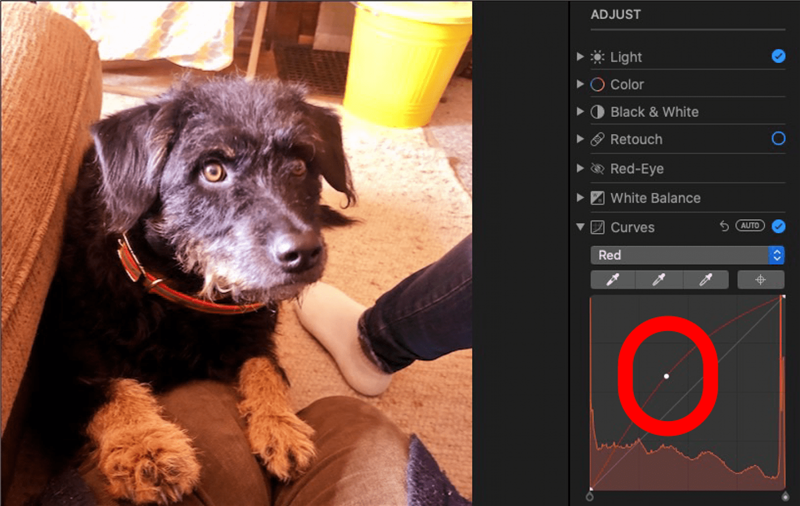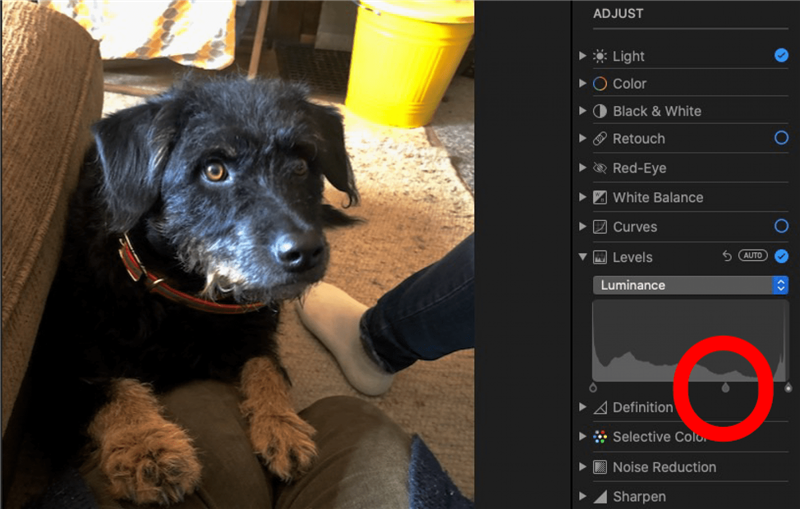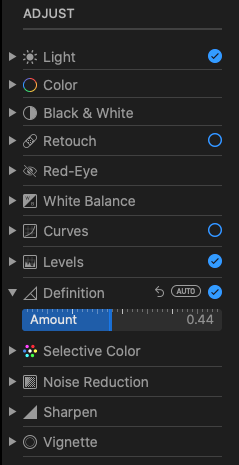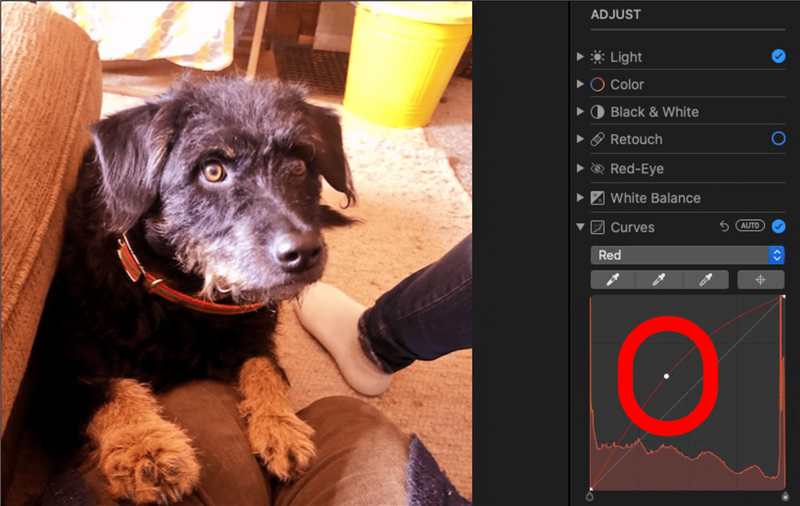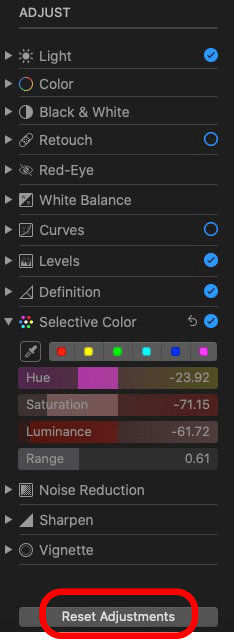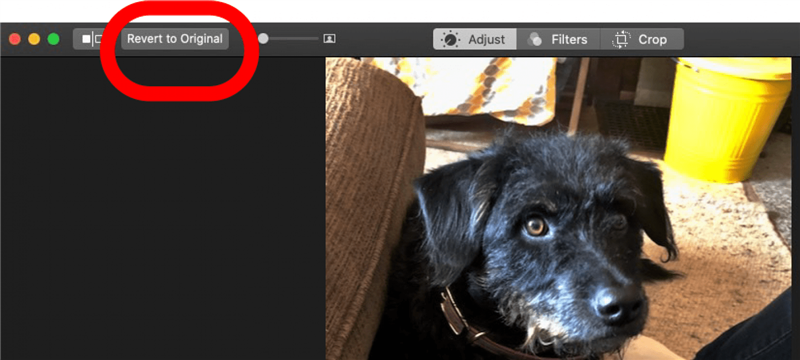Mac’teki fotoğraflara nasıl efekt eklersiniz? Fotoğraflar uygulaması ücretsiz video düzenleme ve resim düzenleme yazılımı içerir. Apple, resimlerinizde ve videolarınızda ışık, rengi ve daha fazlasını ayarlamanızı kolaylaştırır. Yaptığınız düzenlemeleri sevmiyorsanız ve merak ediyorsanız, “Mac’te bir fotoğraf düzenlemesini nasıl geri alabilirim?” Biz de bunun üstesinden geleceğiz.
Mac’te fotoğraf ve videolar nasıl düzenlenir
Işığı veya rengi ayarlamak, Red-Eye’dan kurtulmak ve fotoğraflarınızda ve videolarınızda daha fazlasını almak istiyorsanız, bir Mac’te fotoğraf ve videoları nasıl düzenleyeceğinizi öğrenmenin zamanı geldi. Düzenlemelerin nasıl göründüğünü beğenmemeniz durumunda, bir Mac’te bir fotoğraf düzenlemesinin nasıl geri alınacağını bilmek de önemlidir. Alternatif olarak, mac’inizde bir fotoğraf veya videoyu kopyalayabilir ve yapabilirsiniz. kopyaya düzenler. Başlayalım. Daha fazla harika fotoğraf uygulamaları için, ücretsiz Günün İpucu .
- Düzenlemek istediğiniz fotoğrafı açın ve Düzenle ‘ı tıklayın.
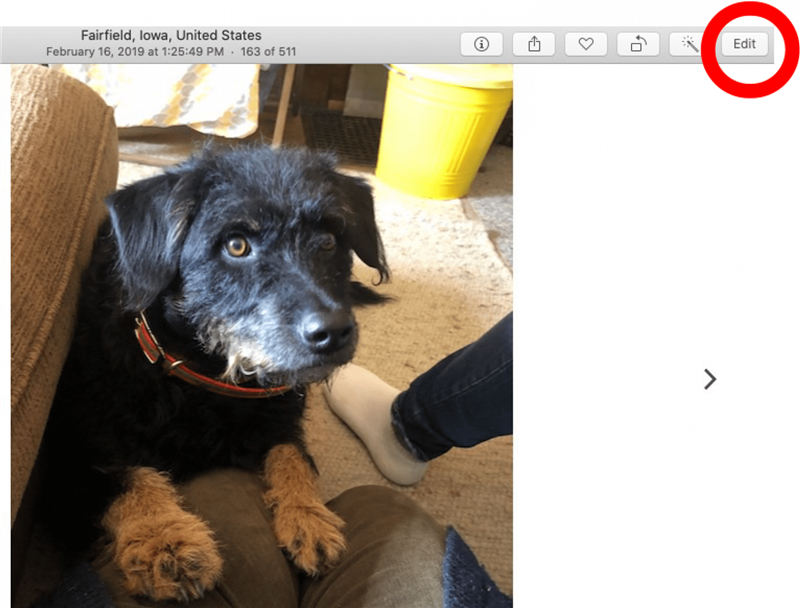
- Ekranın üst kısmındaki Ayarlama ‘ı tıklayın.

- Sağda birden fazla seçenek göreceksiniz. Filtre seçeneklerini ortaya çıkarmak için ışık , renk veya siyah beyaz yanındaki küçük okları tıklayın. Seçmek için bir filtreye dokunun.

- Bu seçeneklerden birinin yanındaki auto tıklayın, fotoğraf uygulaması ayarı otomatik olarak ayarlar. Otomatik olarak dokunduğunuzda veya bir filtreyi seçtiğinizde bir onay işareti görünür.
- rötuş yanındaki oku tıklayın, ardından Paintbrush simgesini tıklayın ve daireyi rötuş etmek istediğiniz alandan biraz daha büyük hale getirmek için kaydırıcı çubuğunu sürükleyin. Mühürlü gibi bir alandan imleci tıklayın ve sürükleyin.
- Fotoğraflar uygulamasının resminizdeki kırmızı göz etkisini otomatik olarak azaltmasına veya ortadan kaldırmasına izin vermek için kırmızı-göz yanındaki auto tıklayın.
- Veya, bir boya fırçası ve boyut kaydırıcısını ortaya çıkarmak için kırmızı-göz yanındaki oku tıklayın.
- Beyaz Denge düzenleme aracı, kırmızı göz ve rötuş ile aynı şekilde çalışır. Otomatik seçeneği seçebilir veya oku tıklayabilir ve manuel olarak ayarlayabilirsiniz.
- eğrileri yanındaki oku tıklayın, ardından auto tıklayın, fotoğraf uygulaması fotoğrafınızda kırmızı, yeşil ve maviyi otomatik olarak dengeleyecektir.
- Alternatif olarak, açılır menüden kırmızı, yeşil veya mavi tıklayın, ardından her renk seviyesini ayarlamak için eğriyi imlecinizle tıklayın ve bükün.
- Kırmızı seviyeleri ayarlamak için eğriler aracını manuel olarak kullanmanın bir örneği. Eğriyi imleçle yukarı doğru sürükledim ve fotoğrafta daha belirgin kırmızı tonlarla sonuçlandım.

- Seviyeleri yanındaki aşağı oku tıklayın, ardından fotoğraf uygulamasının görüntünüzdeki parlaklık seviyelerini dengelemek için auto tıklayın.
- Seviyeleri ‘nın yanındaki açılır menüyü tıklayın, bir seçenek seçin, ardından rengi ayarlamak için alanın sola veya sağdan altındaki bir gözyaşı şeklini tıklayın ve sürükleyin.

- Tanım ‘nın yanındaki oku tıklayın, otomatik tıklayın, fotoğraf uygulaması sizin için seviyeleri ayarlar.
- Fotoğrafınızdaki sınırları daha yumuşak veya daha keskin hale getirmek için kaydırıcıyı tanım altına sürükleyin.
- Seçici Renk yanındaki oku tıklayın ve çubukları hue , doygunluk , parlaklık ve ile sürükleyin. Bu ayarları ayarlamak için aralık .
- Damlalı simgeyi tıklayın, ardından hue , doygunluk , parlaklık ve kullanarak ayarlamak için fotoğraftaki belirli bir rengi tıklayın. > Aralık kaydırıcılar.

- Yukarıdaki kategorilerden herhangi birinde yaptığınız manuel ayarlardan herhangi birini beğenmediyseniz, ayarlamaları sıfırla tıklayın .

- Resminize yaptığınız tüm düzenlemelerden ve değişikliklerden kurtulmak için orijinaline geri dönün .

Bu fotoğraf uygulaması öğreticisini beğendiyseniz, nasıl yakınlaştırılır öğrenmek isteyebilirsiniz. Ve Mac’teki bir fotoğraftan , böylece ayrıntılı düzenlemeler yapabilirsiniz. Ayrıca Mac’inize fotoğraf düzenlemeleri nasıl kopyalayıp yapıştıracağınızı öğrenebilirsiniz . Bu şekilde, favori bir efekt kullanabilir veya tekrar tekrar düzenleyebilirsiniz.