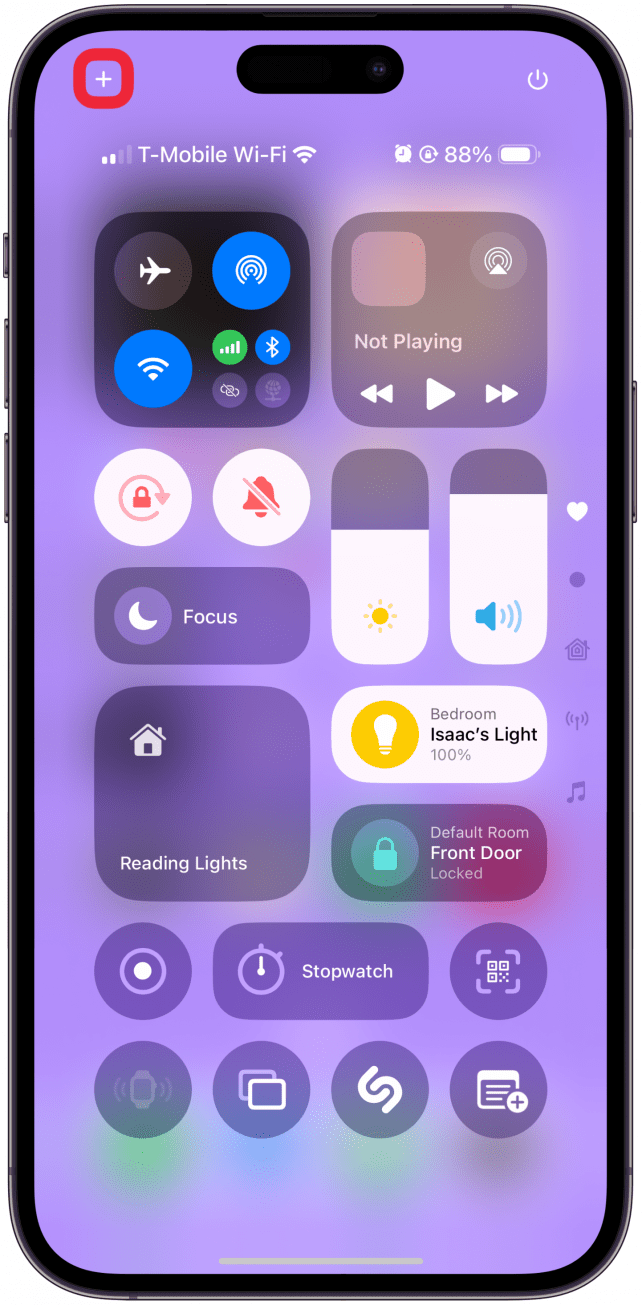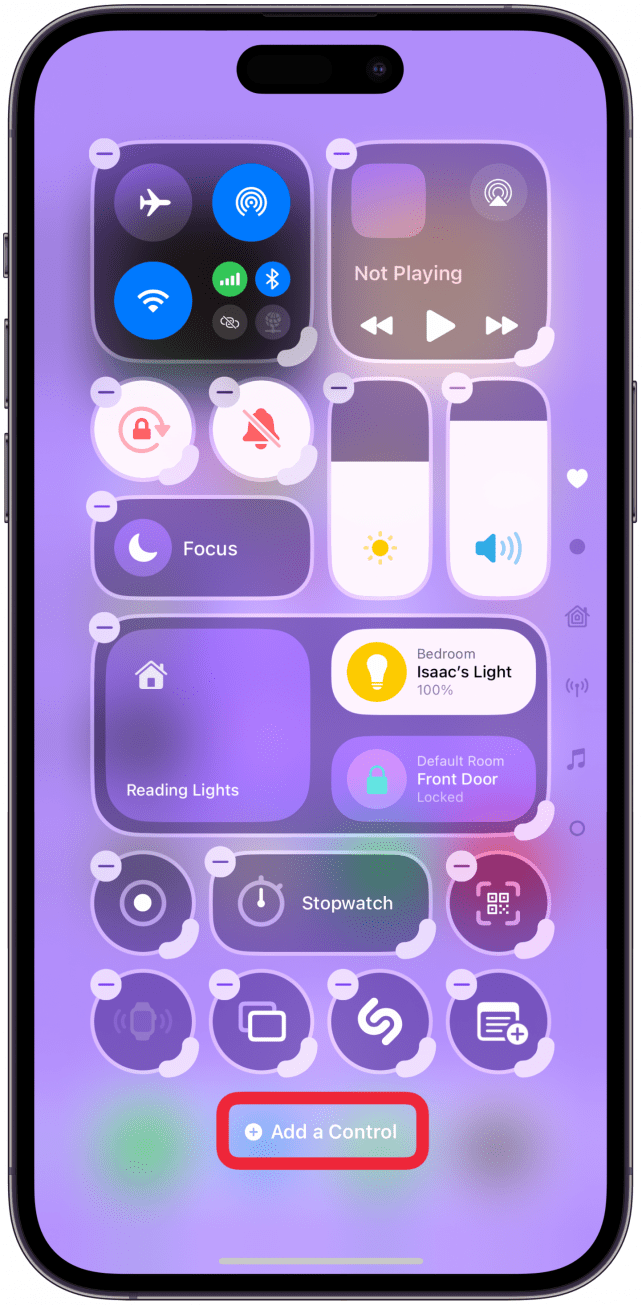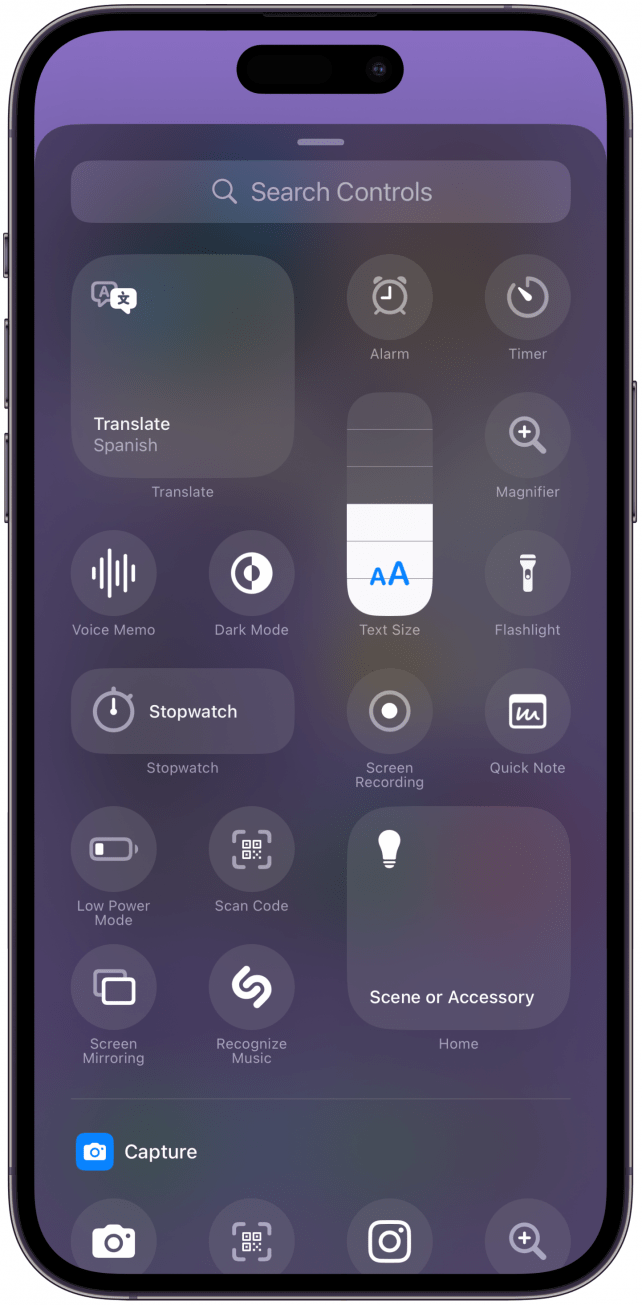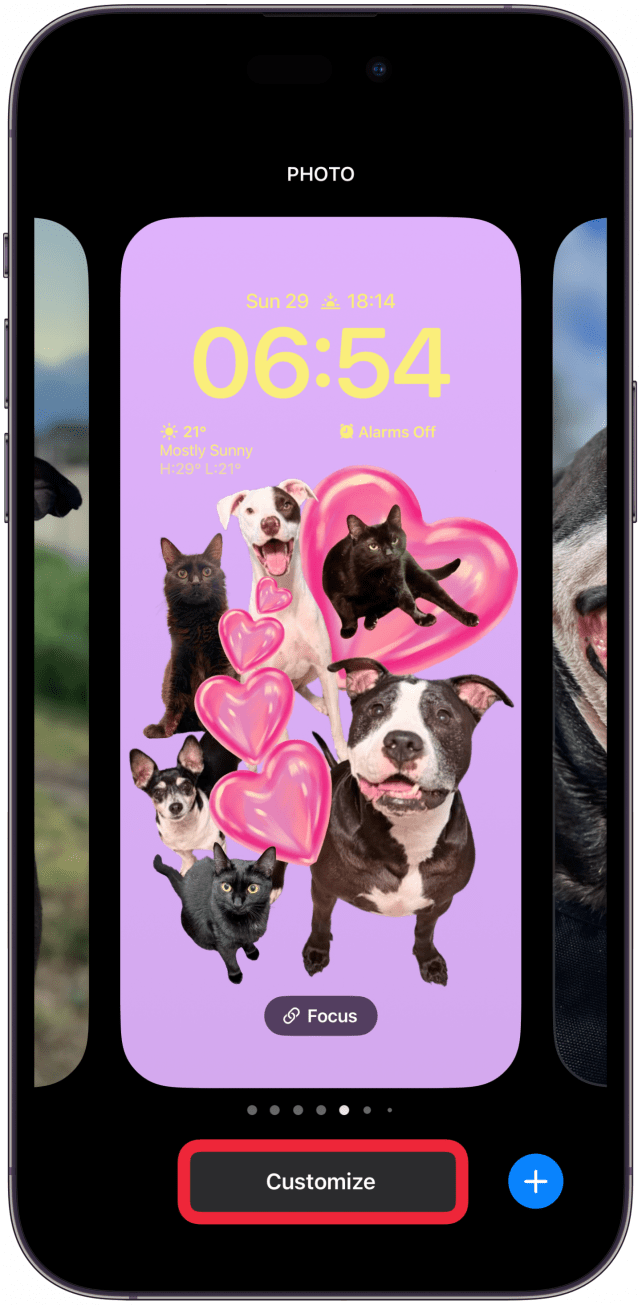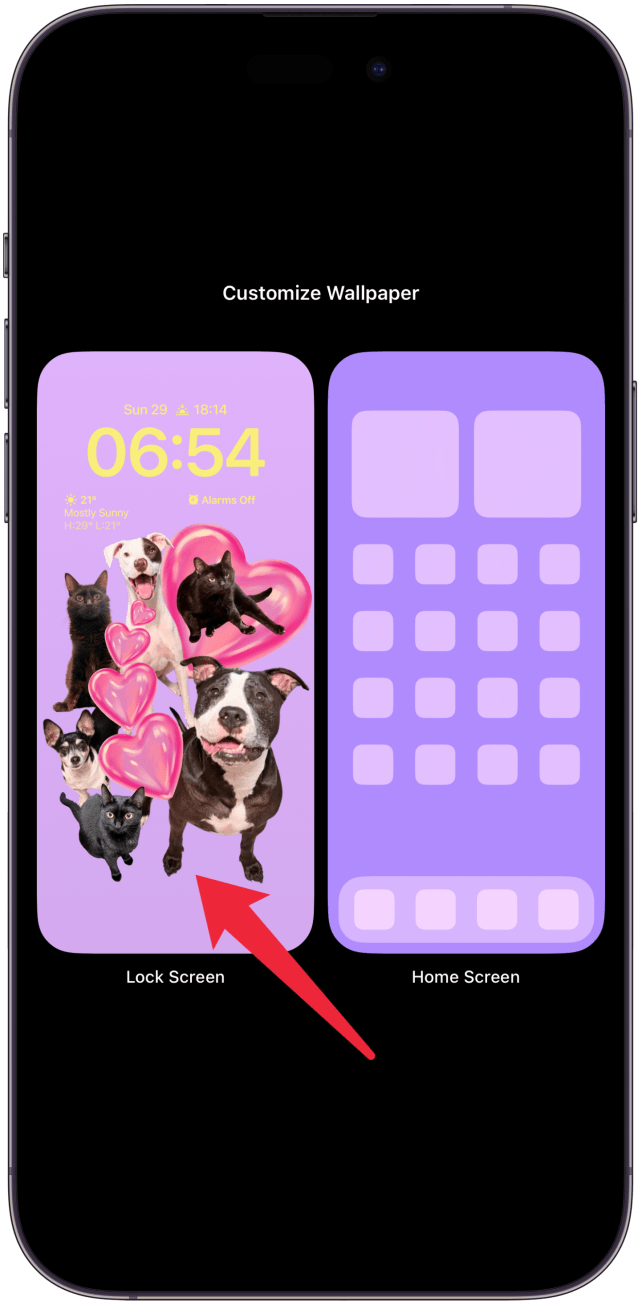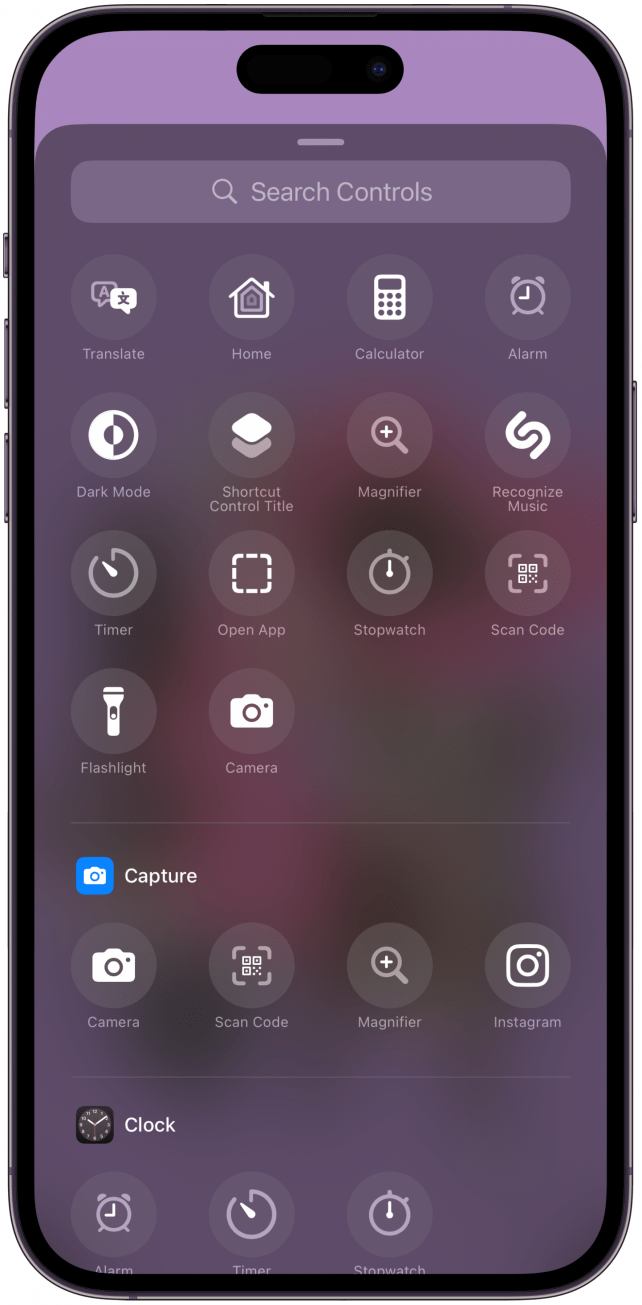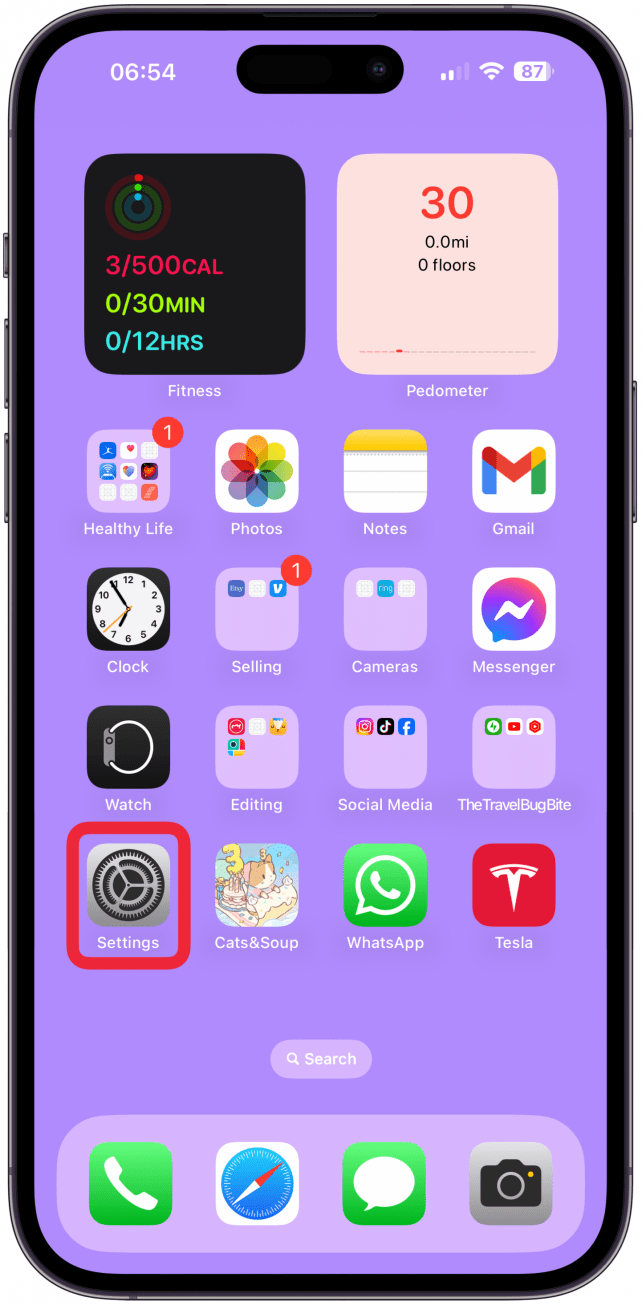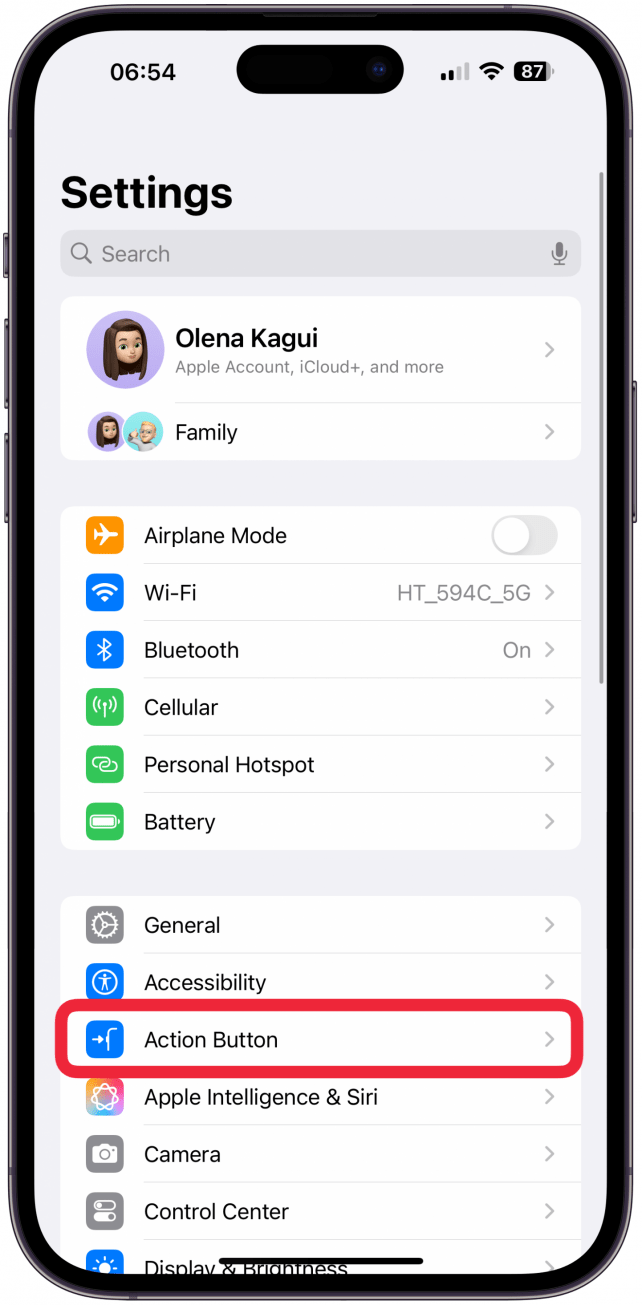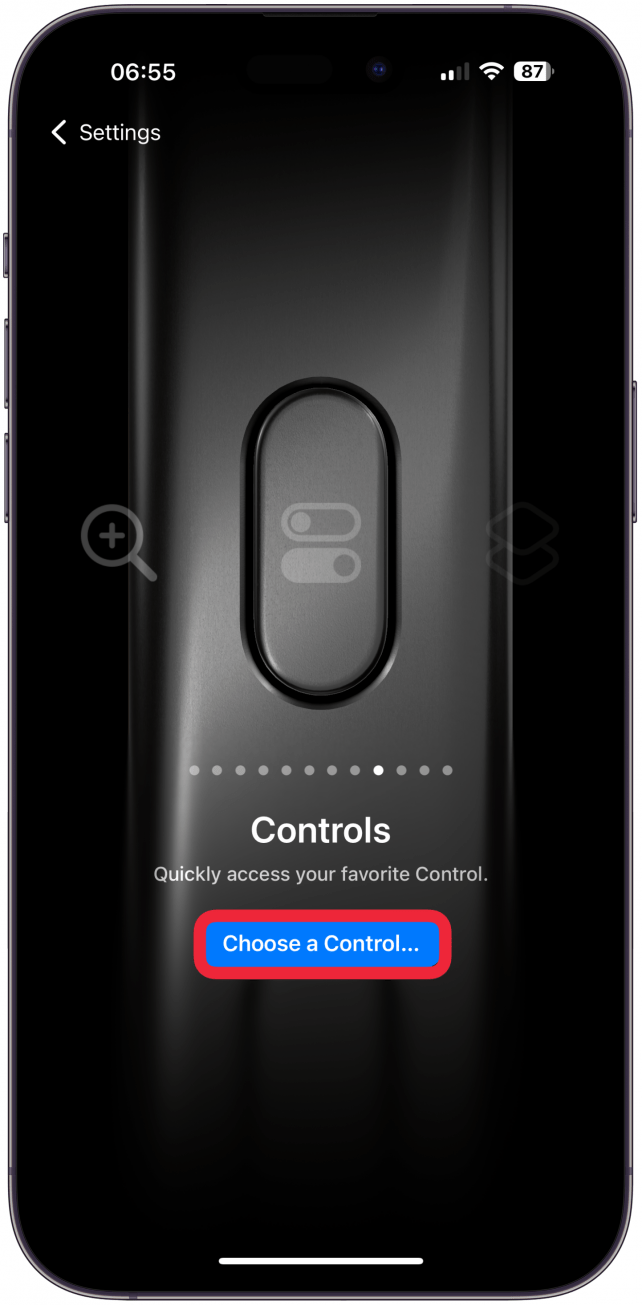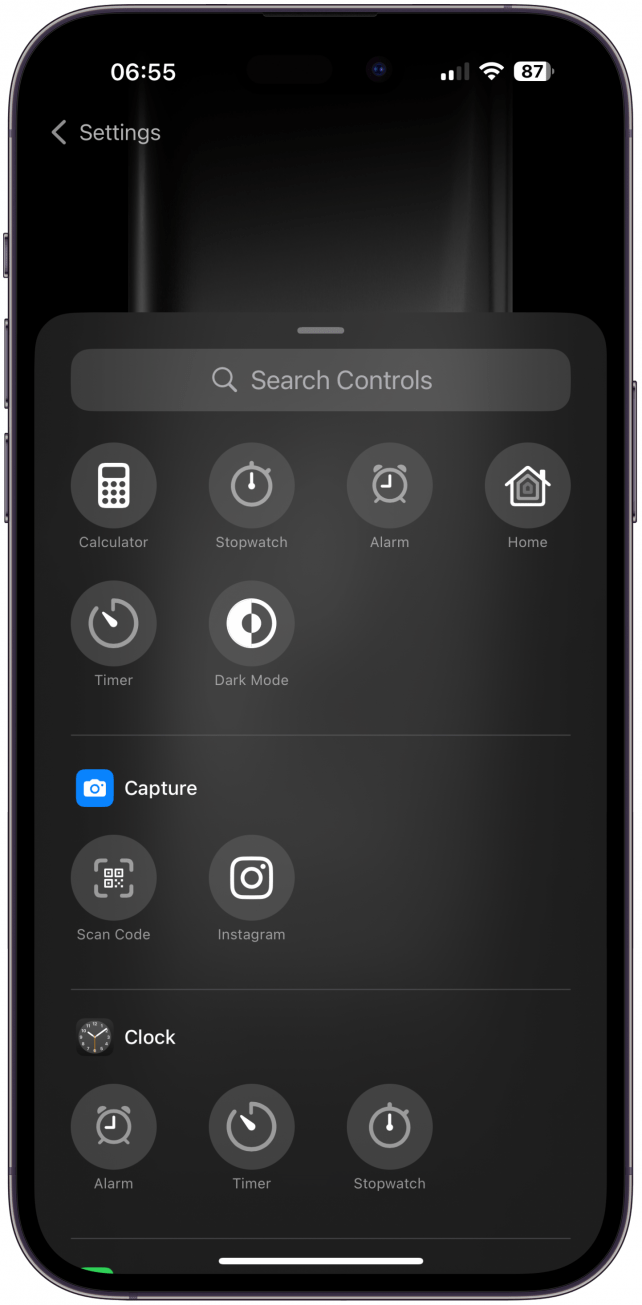iOS 18, tek bir düğmeye dokunarak başlatabileceğiniz çeşitli iPhone denetimlerinin ve özelliklerinin uzun bir aranabilir listesini barındıran Denetim Galerisi’ni tanıttı. Denetim Merkezi’ni, Kilit Ekranı’nı ve Eylem Düğmesi’ni özelleştirirken Denetim Galerisi’ne erişebilirsiniz. Tüm denetimlerin ne işe yaradığını ve iPhone deneyiminizi nasıl iyileştirebileceğini keşfedin.
Denetim Galerisi’ne Nasıl Erişilir?
Kontrol Merkezi, Kilit Ekranı ve Eylem Düğmesini özelleştirirken Kontrol Galerisine erişebilirsiniz. Her kontrolün her üç konumda da kullanılamayacağını unutmayın. Kontrol Merkezi en fazla seçeneğe sahipken onu Eylem Düğmesi takip eder, Kilit Ekranı ise bu özelleştirme seçeneklerinden yalnızca birkaçına sahiptir.
Kontrol Merkezi’nden Kontrol Galerisi’ne erişin
- Ekranınızın sağ üst köşesinden aşağı doğru kaydırarak Kontrol Merkezi’ni açın.
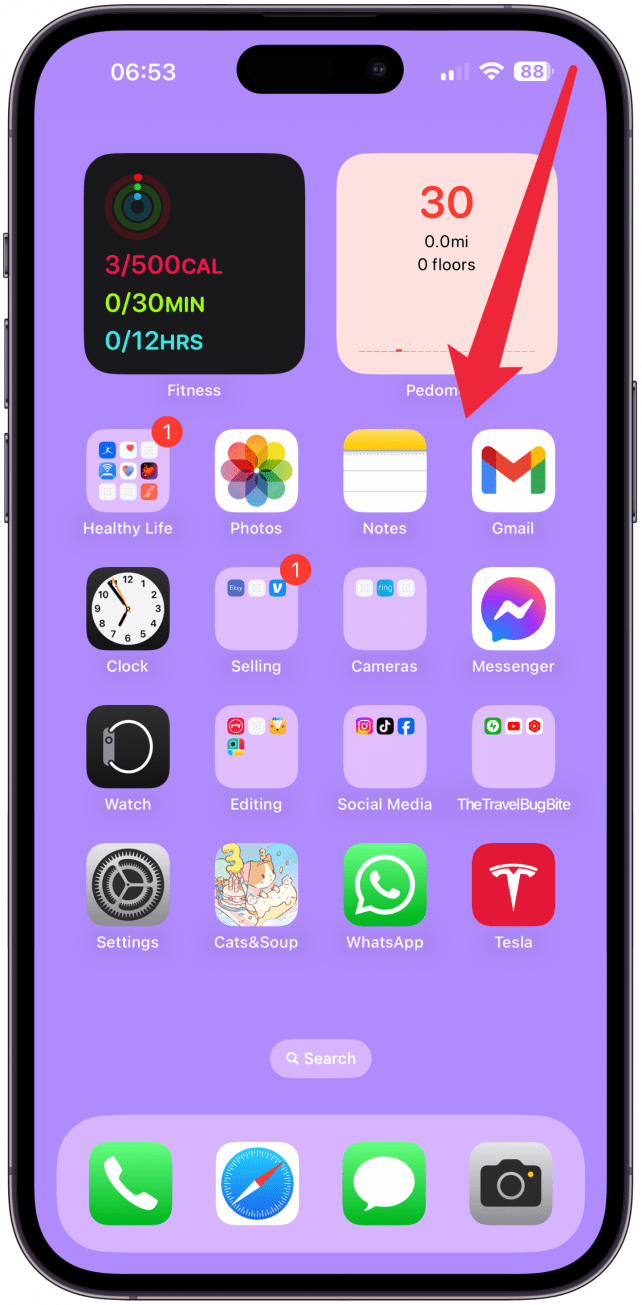
- Sol üst köşedeki artı simgesine dokunun.

- Bir Kontrol Ekle öğesine dokunun.

- Kontrol Merkezi için tüm Kontrol Galerisi seçeneklerini göreceksiniz.

Kilit Ekranı Özelleştirme Menüsünden Kontrol Galerisine Erişim
- Kilit Ekranınıza** uzun basın.

- Özelleştir** öğesine dokunun.

- Kilit Ekranını** seçin.

- İlk olarak, ekranınızın altındaki kontrollerden birinde eksi simgesine dokunmanız gerekecektir. Varsayılan olarak bunlar el feneri ve kamera olacaktır.

- Şimdi kontrolün yerini alan artı simgesine dokunun.

- Kilit Ekranı için Kontrol Galerisi seçeneklerini görebilirsiniz.

Kontrol Galerisine Eylem Düğmesi Özelleştirme Ayarlarından erişin
- Ayarlar** öğesini açın.

- Eylem Düğmesine** dokunun.

- Kontroller’i görene kadar sola veya sağa kaydırın. Bir Kontrol Seç** öğesine dokunun.

- Eylem Düğmesi için Denetim Galerisi seçeneklerini görebilirsiniz.

Artık iPhone’unuzu özelleştirmek için Denetim Galerisi’ne nasıl erişeceğinizi biliyorsunuz! Daha sonra, her bir kontrolün gerçekte ne yaptığını öğrenelim. Ücretsiz kılavuzumuza göz atınDaha fazla iPhone ipucu ve özelliği keşfetmek için Günün İpucu bültenine göz atın.
 iPhone’unuzun gizli özelliklerini keşfedinGünde sadece bir dakika içinde iPhone’unuzda ustalaşabilmeniz için günlük bir ipucu (ekran görüntüleri ve net talimatlarla) alın.
iPhone’unuzun gizli özelliklerini keşfedinGünde sadece bir dakika içinde iPhone’unuzda ustalaşabilmeniz için günlük bir ipucu (ekran görüntüleri ve net talimatlarla) alın.
iPhone Kontrol Galerisindeki Her Özellik Açıklandı
Kontrol Galerisi, en üstteki Arama sekmesi kullanılarak veya bölüm bölüm kaydırılarak aranabilen geniş bir kontrol koleksiyonuna sahiptir. Galerideki her kontrolün adı doğrudan simgesinin altında yer alır. İşte Kontrol Galerisinde bulunan tüm kontrollerin bir listesi ve ne işe yaradıkları hakkında biraz bilgi:
- iOS 18, tek bir düğmeye dokunarak başlatabileceğiniz çeşitli iPhone denetimlerinin ve özelliklerinin uzun bir aranabilir listesini barındıran Denetim Galerisi’ni tanıttı. Denetim Merkezi’ni, Kilit Ekranı’nı ve Eylem Düğmesi’ni özelleştirirken Denetim Galerisi’ne erişebilirsiniz. Tüm denetimlerin ne işe yaradığını ve iPhone deneyiminizi nasıl iyileştirebileceğini keşfedin.
- Denetim Galerisi’ne Nasıl Erişilir?
- Kontrol Merkezi, Kilit Ekranı ve Eylem Düğmesini özelleştirirken Kontrol Galerisine erişebilirsiniz. Her kontrolün her üç konumda da kullanılamayacağını unutmayın. Kontrol Merkezi en fazla seçeneğe sahipken onu Eylem Düğmesi takip eder, Kilit Ekranı ise bu özelleştirme seçeneklerinden yalnızca birkaçına sahiptir.
- Kontrol Merkezi’nden Kontrol Galerisi’ne erişin
- Ekranınızın sağ üst köşesinden aşağı doğru kaydırarak Kontrol Merkezi’ni açın.
- Sol üst köşedeki artı simgesine dokunun.
- Bir Kontrol Ekle öğesine dokunun.
- Kontrol Merkezi için tüm Kontrol Galerisi seçeneklerini göreceksiniz.
- Kilit Ekranı Özelleştirme Menüsünden Kontrol Galerisine Erişim
- Kilit Ekranınıza** uzun basın.
- Özelleştir** öğesine dokunun.
- Kilit Ekranını** seçin.
- İlk olarak, ekranınızın altındaki kontrollerden birinde eksi simgesine dokunmanız gerekecektir. Varsayılan olarak bunlar el feneri ve kamera olacaktır.
- Şimdi kontrolün yerini alan artı simgesine dokunun.
- Kilit Ekranı için Kontrol Galerisi seçeneklerini görebilirsiniz.
- Kontrol Galerisine Eylem Düğmesi Özelleştirme Ayarlarından erişin
- Ayarlar** öğesini açın.
- Eylem Düğmesine** dokunun.
- Kontroller’i görene kadar sola veya sağa kaydırın. Bir Kontrol Seç** öğesine dokunun.
- Eylem Düğmesi için Denetim Galerisi seçeneklerini görebilirsiniz.
- Artık iPhone’unuzu özelleştirmek için Denetim Galerisi’ne nasıl erişeceğinizi biliyorsunuz! Daha sonra, her bir kontrolün gerçekte ne yaptığını öğrenelim. Ücretsiz kılavuzumuza göz atın
- Daha fazla iPhone ipucu ve özelliği keşfetmek için Günün İpucu bültenine göz atın.
- iPhone’unuzun gizli özelliklerini keşfedinGünde sadece bir dakika içinde iPhone’unuzda ustalaşabilmeniz için günlük bir ipucu (ekran görüntüleri ve net talimatlarla) alın.
- iPhone Kontrol Galerisindeki Her Özellik Açıklandı
- Kontrol Galerisi, en üstteki Arama sekmesi kullanılarak veya bölüm bölüm kaydırılarak aranabilen geniş bir kontrol koleksiyonuna sahiptir. Galerideki her kontrolün adı doğrudan simgesinin altında yer alır. İşte Kontrol Galerisinde bulunan tüm kontrollerin bir listesi ve ne işe yaradıkları hakkında biraz bilgi:
- Tap to Cash: Diğer Apple kullanıcılarıyla iletişim bilgilerini paylaşmadan hızlı Apple Cash ödemeleri yapmanızı sağlayan iOS 18 Tap to Cash özelliğini açar.
- Yazdırma Merkezi: Yazdırma işlemini tamamlamak üzere olan tüm belgeleri göstermek için Yazdırma Siparişi sayfanızı açar.
- Müzik Dokunuşları: Müzik uygulaması gibi uyumlu uygulamalarda müzik dokunuşlarını açar veya kapatır. Müzik Haptiklerini henüz etkinleştirmediyseniz, buna dokunmak sizi bu Erişilebilirlik ayarına götürecektir. Bu özellik, telefonunuzun müziğin ritmine göre titremesini sağlayacaktır.
- Araç Hareket İpuçları: Araç Hareket İpuçları ayarlarınızı açar, bu ayarları açmak, kapatmak veya yalnızca araç içindeyken otomatik olarak açmak isteyip istemediğinize karar vermenizi sağlar, ki bu benim tercih ettiğim seçenektir.
- Çeviri: iPhone’unuzdaki Çeviri uygulamasını, en son kullandığınız “to” ve “from” dilleriyle birlikte metin veya ses kullanarak çevirmeye hazır şekilde açar. Kontrol Galerinizde Çeviri seçeneğini göremiyorsanız, Çeviri uygulamasının iPhone’unuza indirildiğinden emin olun. Benim gibiyseniz ve uzun süredir kullanmadıysanız, otomatik olarak yüklenmiş olabilir ve yeniden indirilmesi gerekebilir.
- Uygulamayı Aç: Açmak için ayarladığınız uygulamayı açar. Bunu Kontrol Merkezine ilk eklediğinizde, açması için bir uygulama seçeceksiniz. İsterseniz Kontrol Merkezinizde en çok kullandığınız uygulamaları açmaya adanmış bir sayfaya sahip olabilirsiniz. Ben uygulamaları hızlıca açmak için Spotlight Aramasını kullanmayı tercih ediyorum, bu yüzden bunu özellikle kullanışlı bulmuyorum.
- Yardımcı Erişim: Yardımcı Erişim’i ayarladığınız sürece, buna dokunduğunuzda Yardımcı Erişim modu açılacaktır. Telefonunuzda yalnızca özel olarak seçilmiş uygulamalarla daha görsel bir şekilde gezinmenizi sağlayan bu moda geçmek için Yardımcı Erişim şifrenizi girmeniz gerekecektir. Yardımcı Erişim’den çıkmak için Yan veya Ana Ekran düğmesine üç kez tıklamanız ve ardından parolanızı girmeniz yeterlidir.
- Canlı Konuşma: Canlı Konuşma ayarınız yoksa, buna dokunmak sizi Canlı Konuşma ayarlarınıza götürecektir. Bunu yaptığınızda, iPhone’unuzun sizin yerinize “konuşması” için metni doğrudan Denetim Merkezi’nden yazabilirsiniz.
- iOS 18, tek bir düğmeye dokunarak başlatabileceğiniz çeşitli iPhone denetimlerinin ve özelliklerinin uzun bir aranabilir listesini barındıran Denetim Galerisi’ni tanıttı. Denetim Merkezi’ni, Kilit Ekranı’nı ve Eylem Düğmesi’ni özelleştirirken Denetim Galerisi’ne erişebilirsiniz. Tüm denetimlerin ne işe yaradığını ve iPhone deneyiminizi nasıl iyileştirebileceğini keşfedin.
- Denetim Galerisi’ne Nasıl Erişilir?
- Kontrol Merkezi, Kilit Ekranı ve Eylem Düğmesini özelleştirirken Kontrol Galerisine erişebilirsiniz. Her kontrolün her üç konumda da kullanılamayacağını unutmayın. Kontrol Merkezi en fazla seçeneğe sahipken onu Eylem Düğmesi takip eder, Kilit Ekranı ise bu özelleştirme seçeneklerinden yalnızca birkaçına sahiptir.
- Kontrol Merkezi’nden Kontrol Galerisi’ne erişin
- Ekranınızın sağ üst köşesinden aşağı doğru kaydırarak Kontrol Merkezi’ni açın.
- Sol üst köşedeki artı simgesine dokunun.
- Bir Kontrol Ekle öğesine dokunun.
- Kontrol Merkezi için tüm Kontrol Galerisi seçeneklerini göreceksiniz.
- Kilit Ekranı Özelleştirme Menüsünden Kontrol Galerisine Erişim
- Kilit Ekranınıza** uzun basın.
- Özelleştir** öğesine dokunun.
- Kilit Ekranını** seçin.
- İlk olarak, ekranınızın altındaki kontrollerden birinde eksi simgesine dokunmanız gerekecektir. Varsayılan olarak bunlar el feneri ve kamera olacaktır.
- Şimdi kontrolün yerini alan artı simgesine dokunun.
- Kilit Ekranı için Kontrol Galerisi seçeneklerini görebilirsiniz.
- Kontrol Galerisine Eylem Düğmesi Özelleştirme Ayarlarından erişin
- Ayarlar** öğesini açın.
- Eylem Düğmesine** dokunun.
- Kontroller’i görene kadar sola veya sağa kaydırın. Bir Kontrol Seç** öğesine dokunun.
- Eylem Düğmesi için Denetim Galerisi seçeneklerini görebilirsiniz.
- Artık iPhone’unuzu özelleştirmek için Denetim Galerisi’ne nasıl erişeceğinizi biliyorsunuz! Daha sonra, her bir kontrolün gerçekte ne yaptığını öğrenelim. Ücretsiz kılavuzumuza göz atın
- Daha fazla iPhone ipucu ve özelliği keşfetmek için Günün İpucu bültenine göz atın.
- iPhone’unuzun gizli özelliklerini keşfedinGünde sadece bir dakika içinde iPhone’unuzda ustalaşabilmeniz için günlük bir ipucu (ekran görüntüleri ve net talimatlarla) alın.
- iPhone Kontrol Galerisindeki Her Özellik Açıklandı
- Kontrol Galerisi, en üstteki Arama sekmesi kullanılarak veya bölüm bölüm kaydırılarak aranabilen geniş bir kontrol koleksiyonuna sahiptir. Galerideki her kontrolün adı doğrudan simgesinin altında yer alır. İşte Kontrol Galerisinde bulunan tüm kontrollerin bir listesi ve ne işe yaradıkları hakkında biraz bilgi:
- Tap to Cash: Diğer Apple kullanıcılarıyla iletişim bilgilerini paylaşmadan hızlı Apple Cash ödemeleri yapmanızı sağlayan iOS 18 Tap to Cash özelliğini açar.
- Yazdırma Merkezi: Yazdırma işlemini tamamlamak üzere olan tüm belgeleri göstermek için Yazdırma Siparişi sayfanızı açar.
- Müzik Dokunuşları: Müzik uygulaması gibi uyumlu uygulamalarda müzik dokunuşlarını açar veya kapatır. Müzik Haptiklerini henüz etkinleştirmediyseniz, buna dokunmak sizi bu Erişilebilirlik ayarına götürecektir. Bu özellik, telefonunuzun müziğin ritmine göre titremesini sağlayacaktır.
- Araç Hareket İpuçları: Araç Hareket İpuçları ayarlarınızı açar, bu ayarları açmak, kapatmak veya yalnızca araç içindeyken otomatik olarak açmak isteyip istemediğinize karar vermenizi sağlar, ki bu benim tercih ettiğim seçenektir.
- Çeviri: iPhone’unuzdaki Çeviri uygulamasını, en son kullandığınız “to” ve “from” dilleriyle birlikte metin veya ses kullanarak çevirmeye hazır şekilde açar. Kontrol Galerinizde Çeviri seçeneğini göremiyorsanız, Çeviri uygulamasının iPhone’unuza indirildiğinden emin olun. Benim gibiyseniz ve uzun süredir kullanmadıysanız, otomatik olarak yüklenmiş olabilir ve yeniden indirilmesi gerekebilir.
- Uygulamayı Aç: Açmak için ayarladığınız uygulamayı açar. Bunu Kontrol Merkezine ilk eklediğinizde, açması için bir uygulama seçeceksiniz. İsterseniz Kontrol Merkezinizde en çok kullandığınız uygulamaları açmaya adanmış bir sayfaya sahip olabilirsiniz. Ben uygulamaları hızlıca açmak için Spotlight Aramasını kullanmayı tercih ediyorum, bu yüzden bunu özellikle kullanışlı bulmuyorum.
- Yardımcı Erişim: Yardımcı Erişim’i ayarladığınız sürece, buna dokunduğunuzda Yardımcı Erişim modu açılacaktır. Telefonunuzda yalnızca özel olarak seçilmiş uygulamalarla daha görsel bir şekilde gezinmenizi sağlayan bu moda geçmek için Yardımcı Erişim şifrenizi girmeniz gerekecektir. Yardımcı Erişim’den çıkmak için Yan veya Ana Ekran düğmesine üç kez tıklamanız ve ardından parolanızı girmeniz yeterlidir.
- Canlı Konuşma: Canlı Konuşma ayarınız yoksa, buna dokunmak sizi Canlı Konuşma ayarlarınıza götürecektir. Bunu yaptığınızda, iPhone’unuzun sizin yerinize “konuşması” için metni doğrudan Denetim Merkezi’nden yazabilirsiniz.
- Arka Plan Sesleri: Arka Plan Sesleri özelliğini açar veya kapatır. Çalmasını istediğiniz sesi ve ses seviyesini seçmek için uzun basın. Telefonunuzun kilitlendiğinde ses çalmayı durdurması ve medya oynatırken arka plan sesinin duyulmasına izin vermek gibi daha fazla değişiklik yapmak için Arka Plan Sesleri Ayarları… öğesine de dokunabilirsiniz. Hangi ayarları seçerseniz seçin, Kontrol Merkezinizde Arka Plan Seslerini açtığınızda çalacaktır.
- Sol-Sağ Stereo Dengesi: Sol veya sağ kulağınızdaki sesi daha yüksek yapmak için stereo dengenizi açar. Sol-Sağ Stereo Dengesi Ayarlarında ayarlamalar yapmanız gerekir, aksi takdirde etkinleştirmek sesi her iki tarafta da aynı tutacaktır.
- Canlı Altyazılar: Canlı Altyazıları açacak ve kapatmak için simgeye tekrar dokunana kadar ekranda ilgili menüyü açacaktır. Mikrofonunuz veya iPhone Ses dinleme ve duyduklarını altyazı haline getirme arasında seçim yapabilirsiniz. Ayrıca menüden dinlemeyi duraklatabilir veya devam ettirebilirsiniz.
- Kulaklık Seviyeleri: Bağlı kulaklıklardaki ses seviyelerini kontrol etmenizi sağlar.
- Canlı Dinleme: AirPods’unuzu geçici bir işitme cihazı olarak kullanmanızı sağlar. Canlı Dinleme seçeneğinin kullanılabilmesi için AirPods’unuzun iPhone’unuza bağlı olması gerekir.
- Kulaklık Kolaylıkları – Kulaklığa bağlıyken Kulaklık Kolaylıklarınızı açar veya kapatır. Ayarlar’da Kulaklık Kolaylıkları’nı etkinleştirebilir ve her şeyi size uygun şekilde ayarlamak için Özel Ses Kurulumu’na dokunabilirsiniz.
- Ev (Paket): Bu ayarlanabilir paket, akıllı cihazlarınızın ve sahnelerinizin bir koleksiyonunu içerir. Aksesuarınızı veya sahnenizi hızlı bir şekilde açıp kapatmanızı sağlar. En çok kullandığınız seçenekler burada görünecek ve o anda açık olan her şey listenin en üstüne taşınacaktır.
- Anahtar Kontrolü: Anahtar Kontrolünü etkinleştirir. İstediğiniz şekilde çalışması için Ayarlarınızda ayarlamanız gerekecektir.
- Ses Kontrolü: Ses Kontrolünü açar veya kapatır, telefonunuzu sesinizle kontrol etmenizi sağlar. Siri’yi etkinleştirmeniz veya ekstra bir şey söylemeniz gerekmez, özellik etkinleştirildiğinde [Sesle Kontrol komutlarını] (https://www.iphonelife.com/content/how-to-unlock-iphone-using-voice-command) kullanmanız yeterlidir.
Tam Klavye Erişimi: iPhone’unuza bağlı bir klavyenin, ileri gitmek için sekme tuşunu kullanmak gibi çeşitli benzersiz klavye komutları kullanılarak kontrol edilmesini sağlayan bir erişilebilirlik özelliği olan Tam Klavye Erişimini açar.
iOS 18, tek bir düğmeye dokunarak başlatabileceğiniz çeşitli iPhone denetimlerinin ve özelliklerinin uzun bir aranabilir listesini barındıran Denetim Galerisi’ni tanıttı. Denetim Merkezi’ni, Kilit Ekranı’nı ve Eylem Düğmesi’ni özelleştirirken Denetim Galerisi’ne erişebilirsiniz. Tüm denetimlerin ne işe yaradığını ve iPhone deneyiminizi nasıl iyileştirebileceğini keşfedin.
- Denetim Galerisi’ne Nasıl Erişilir?
- Kontrol Merkezi, Kilit Ekranı ve Eylem Düğmesini özelleştirirken Kontrol Galerisine erişebilirsiniz. Her kontrolün her üç konumda da kullanılamayacağını unutmayın. Kontrol Merkezi en fazla seçeneğe sahipken onu Eylem Düğmesi takip eder, Kilit Ekranı ise bu özelleştirme seçeneklerinden yalnızca birkaçına sahiptir.
- Kontrol Merkezi’nden Kontrol Galerisi’ne erişin