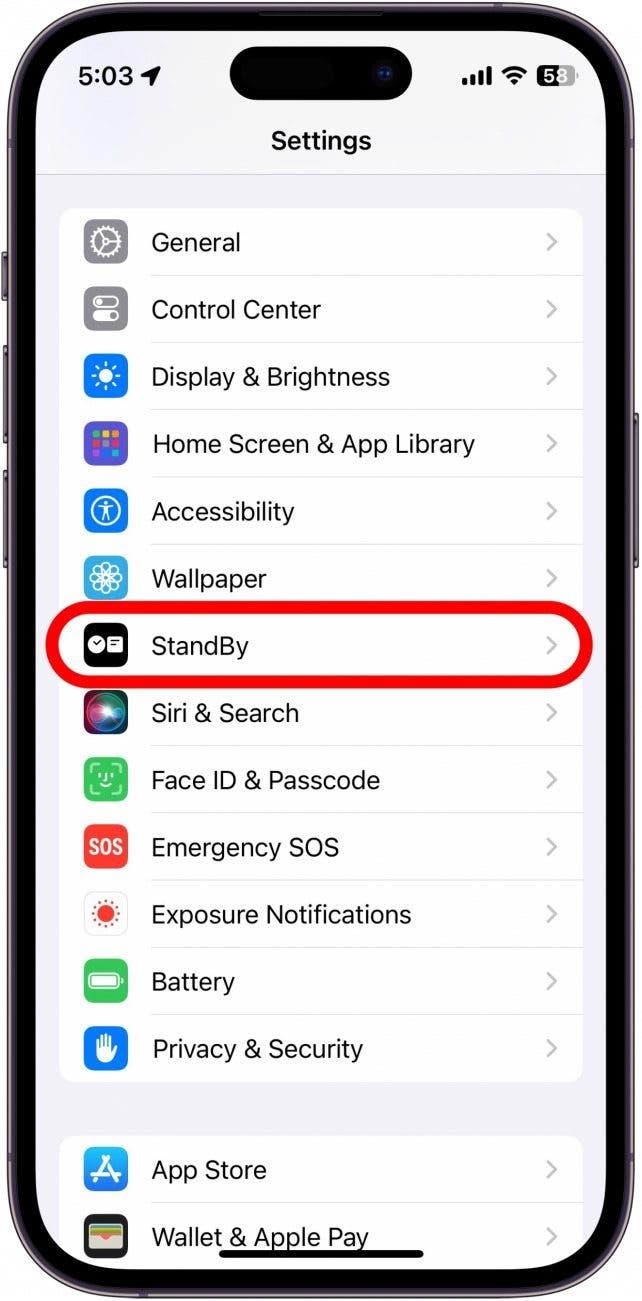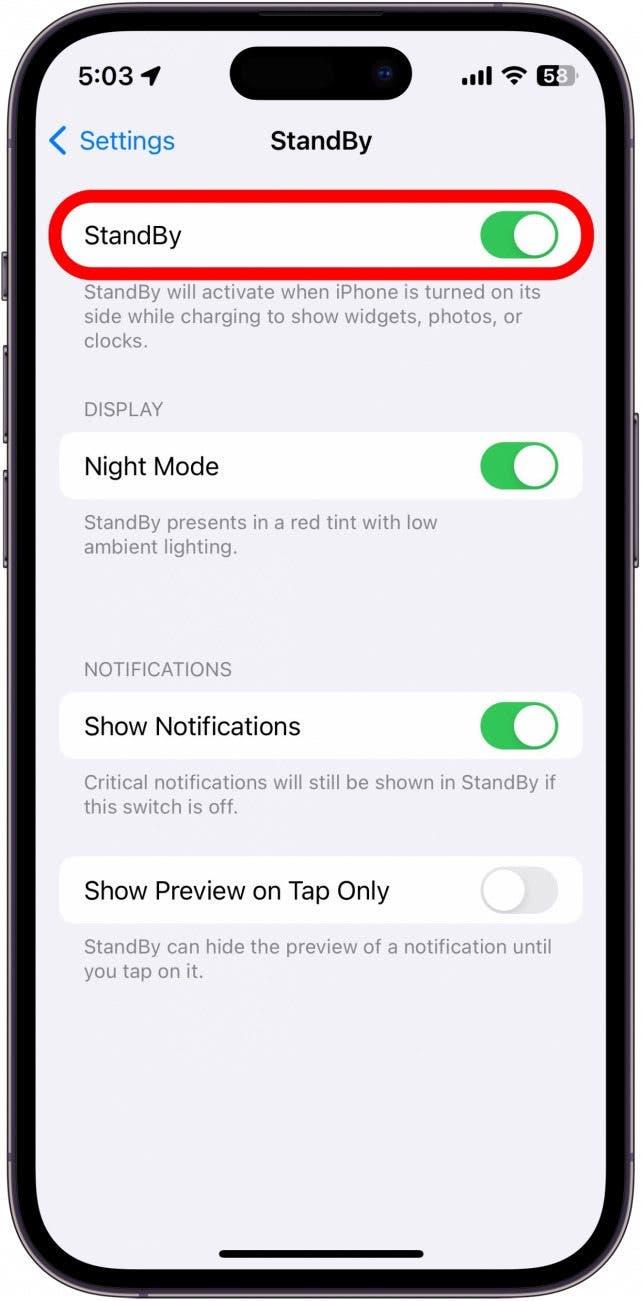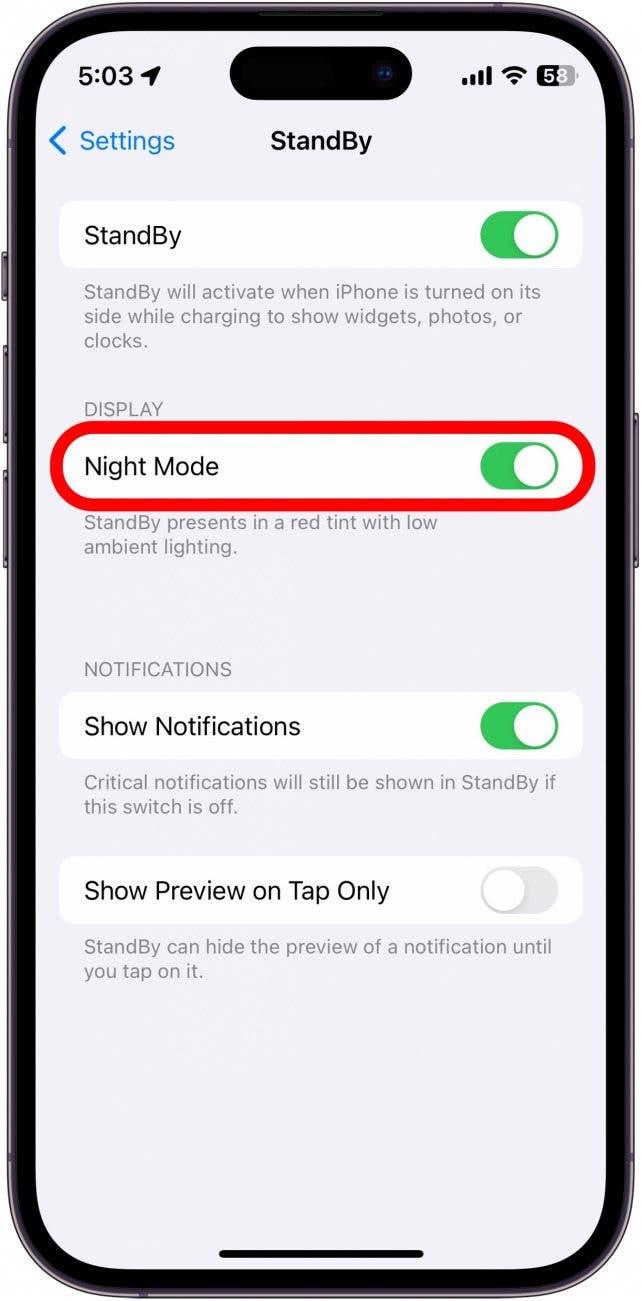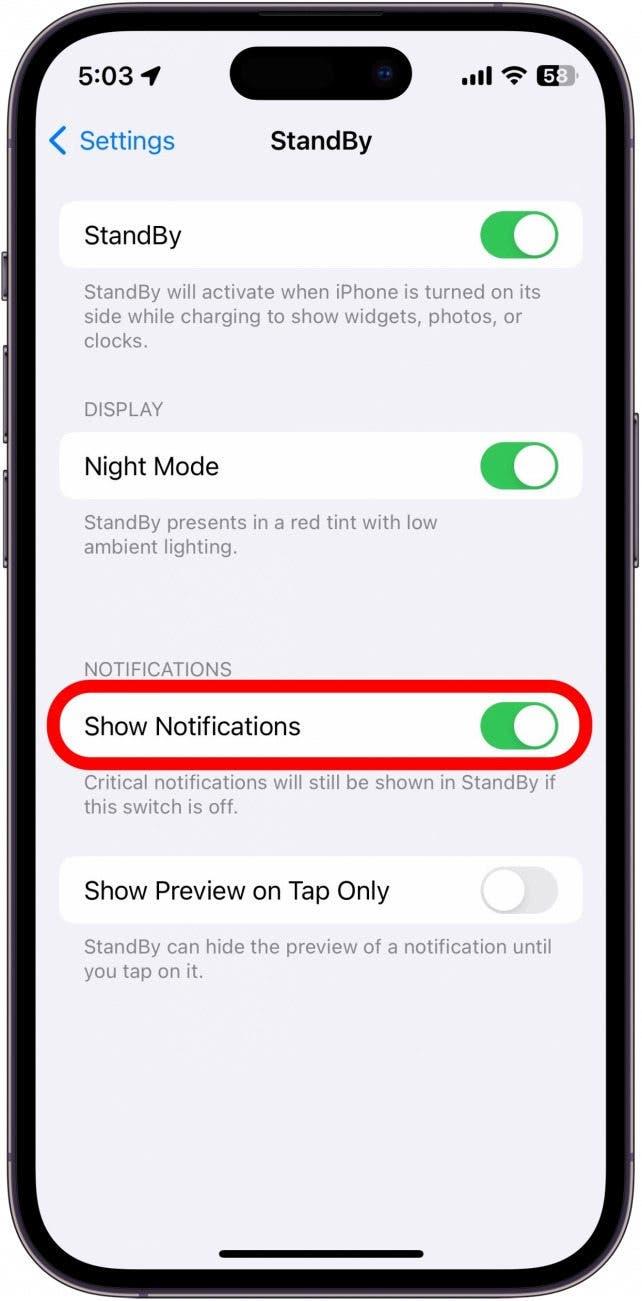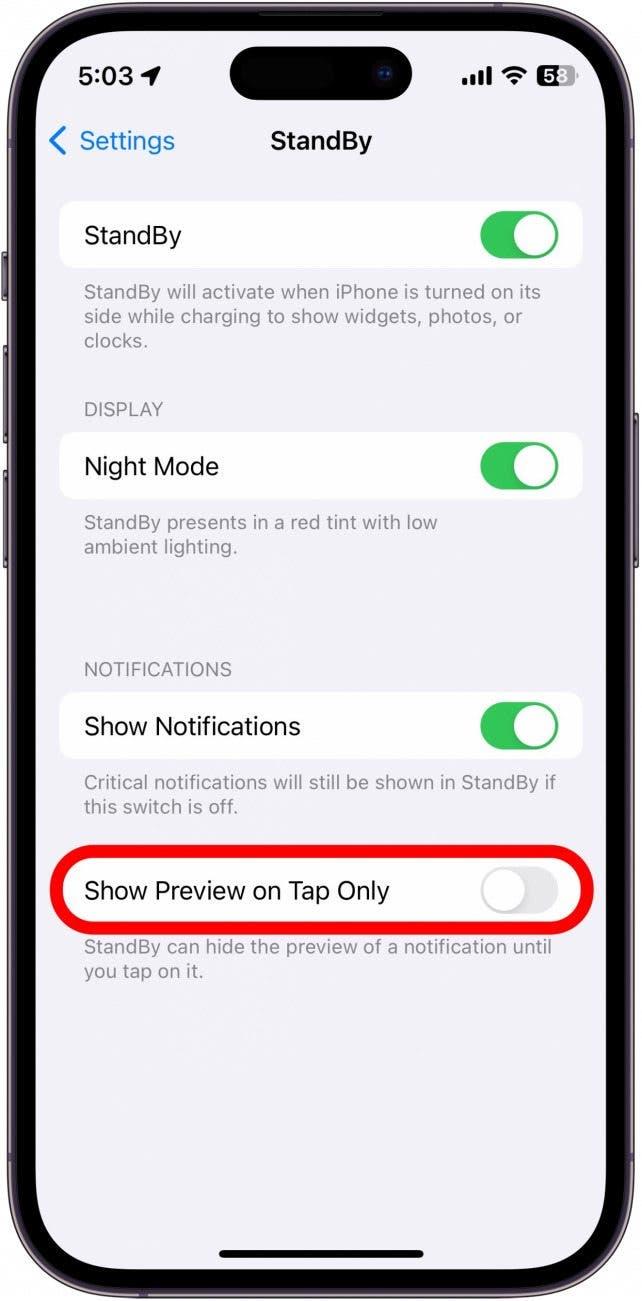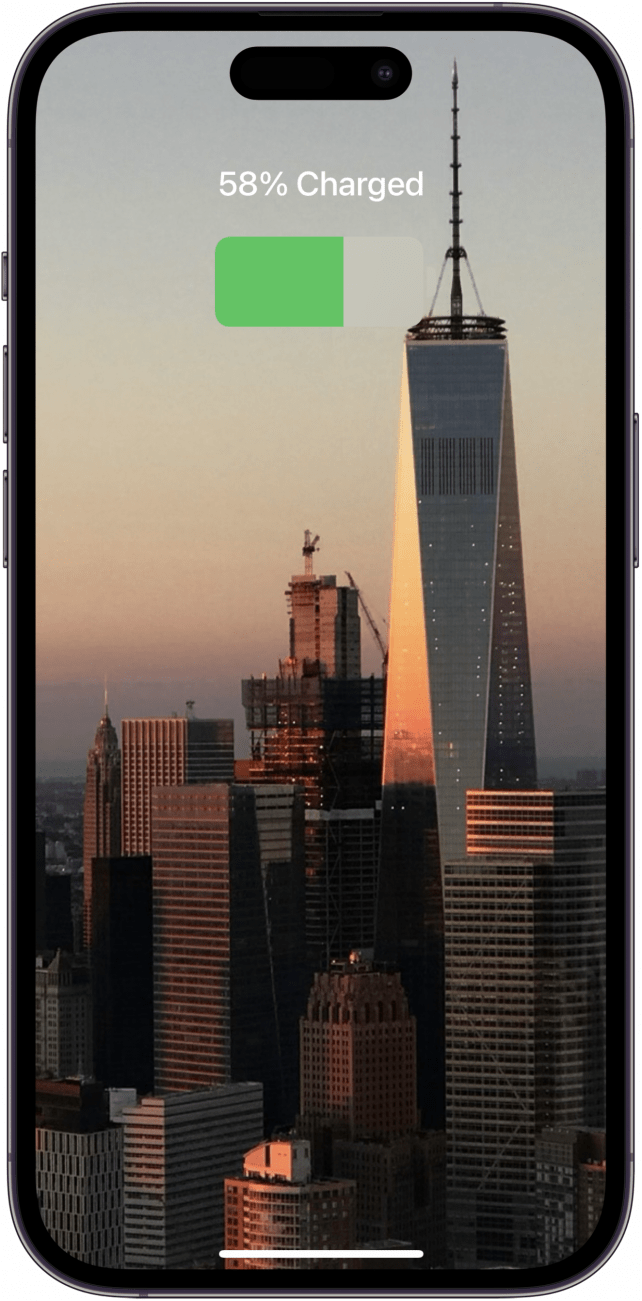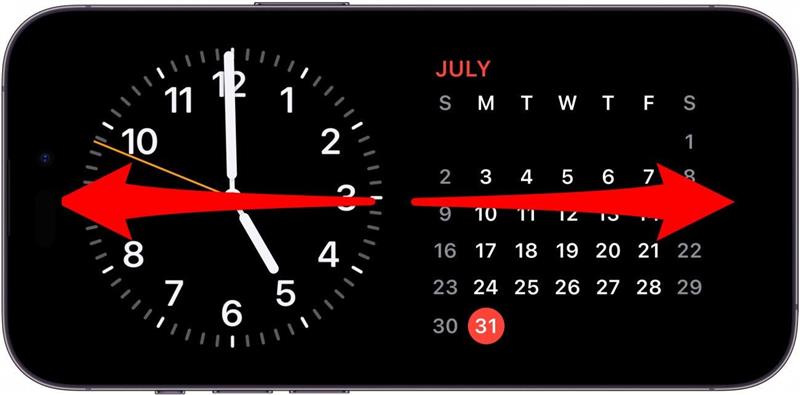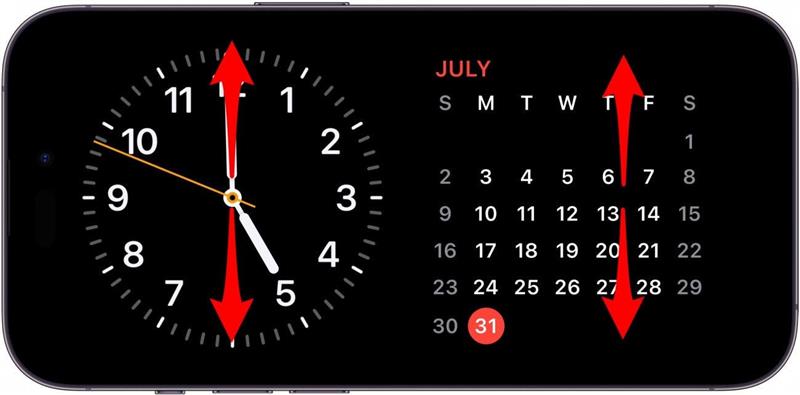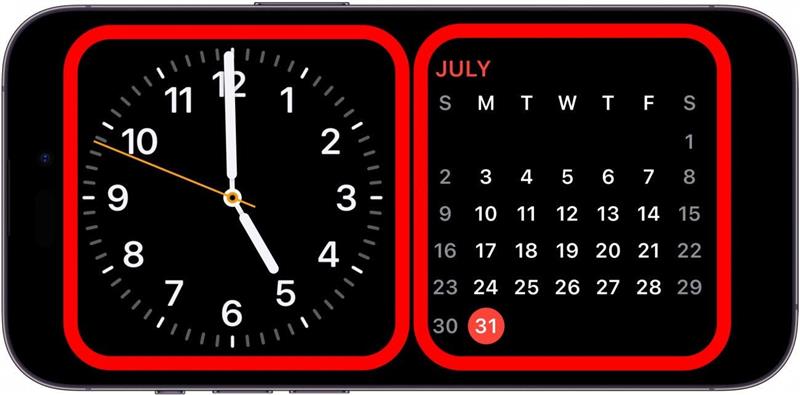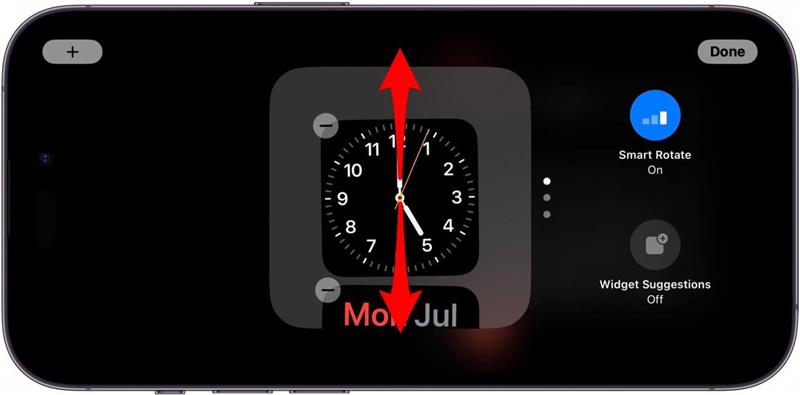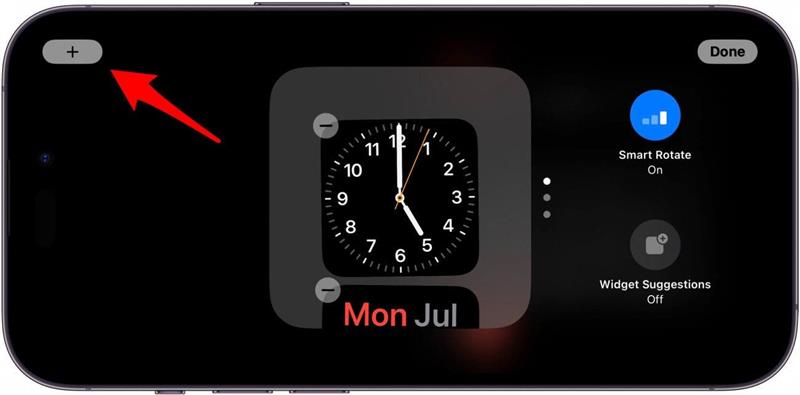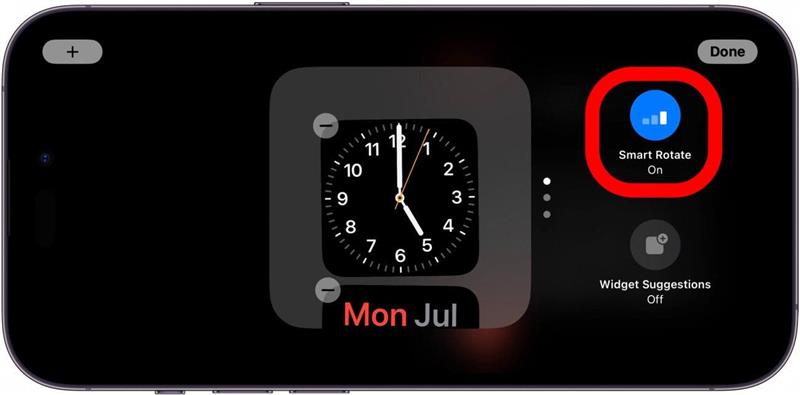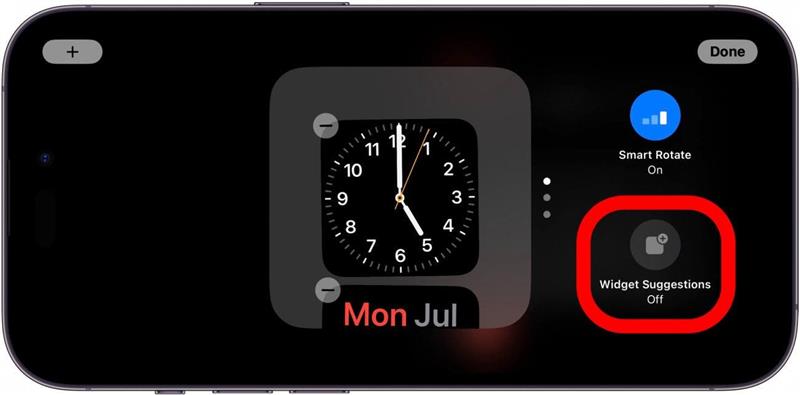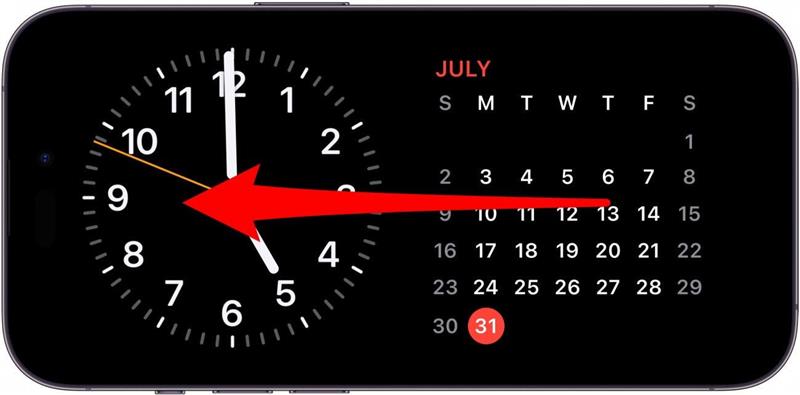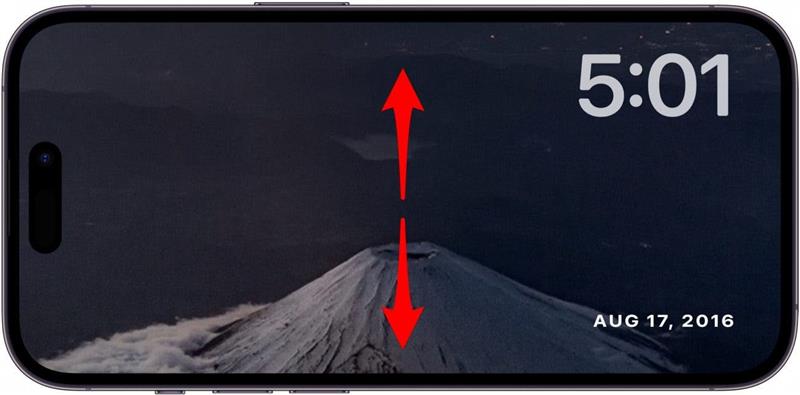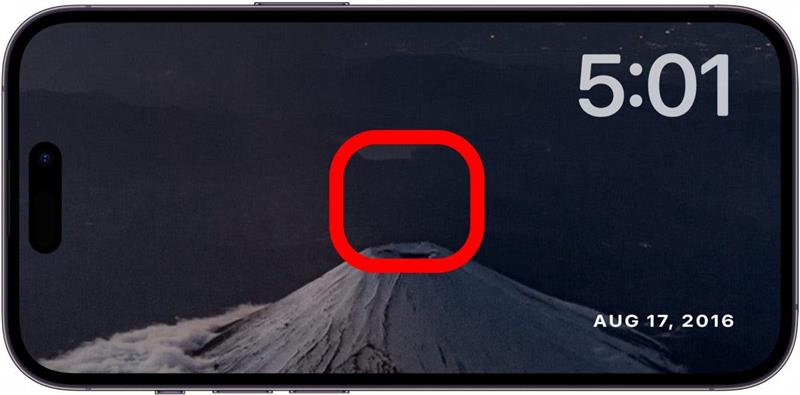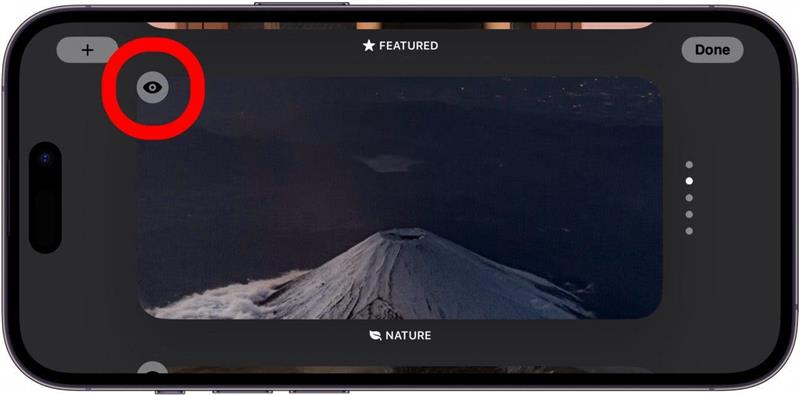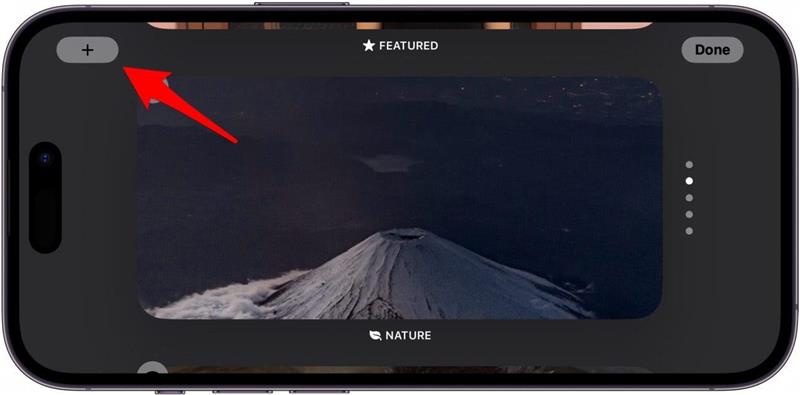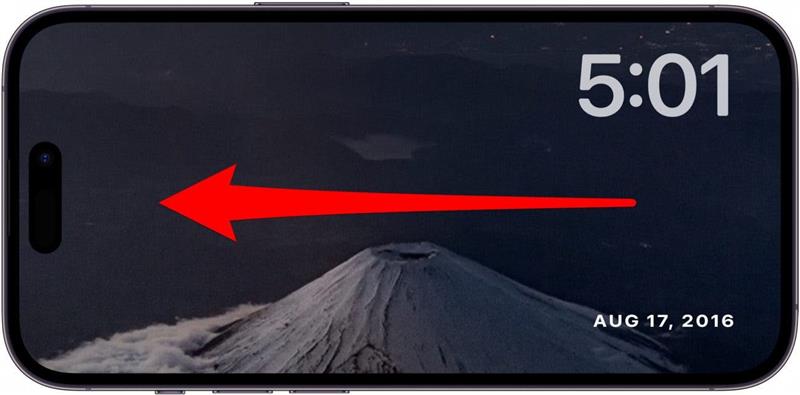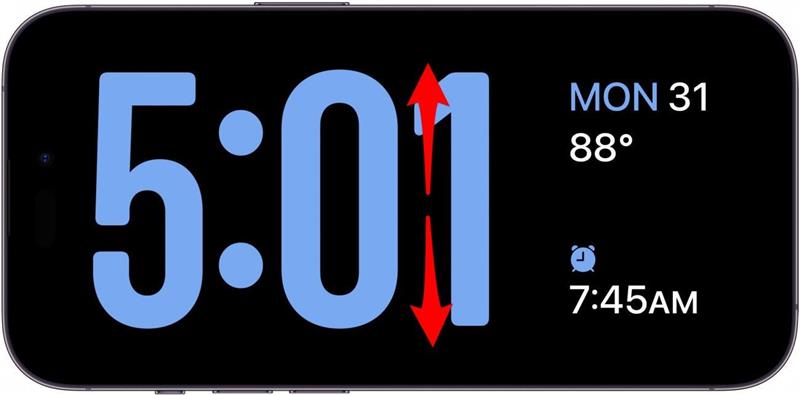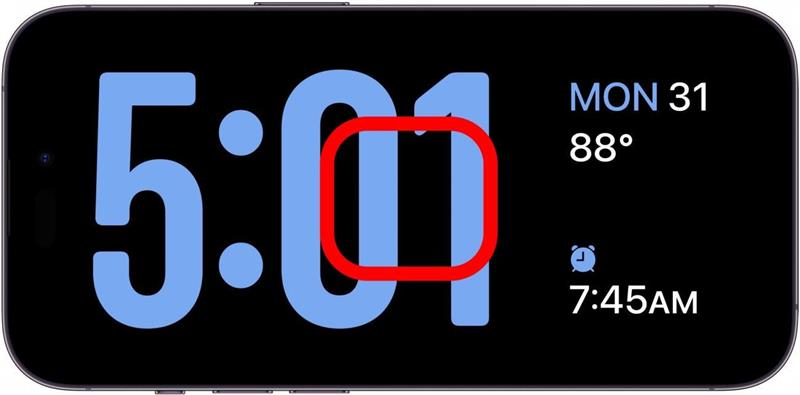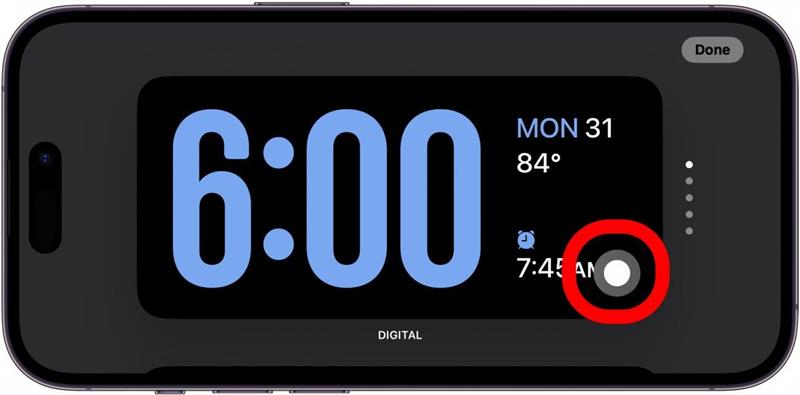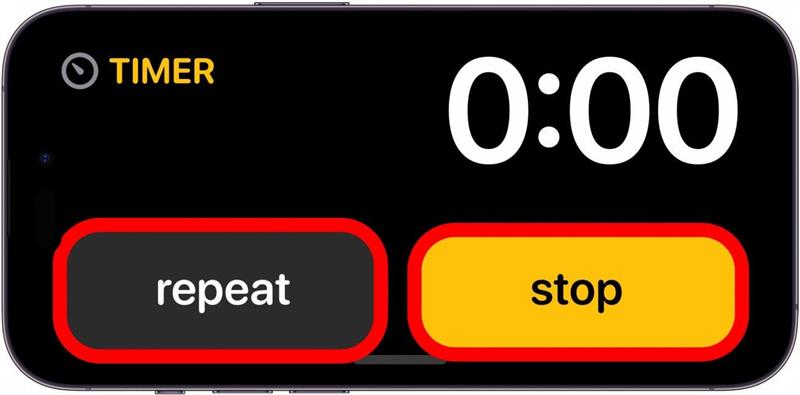iPhone’unuzun artık başucu saati olarak kullanılabileceğini biliyor muydunuz? iOS’un son sürümü, iPhone’unuzu şarj ederken saat, takviminiz, fotoğraflarınız ve hava durumu gibi bilgileri bir bakışta görmenizi sağlayan StandBy adlı bir özellik ekliyor.
Bu İpucunu Neden Seveceksiniz?
- Gece yarısı uyandığınızda saati kolayca kontrol edin.
- Her sabah alarmları kolayca erteleyin veya kapatın.
iPhone’da Komidin Modu Nasıl Kullanılır?
Sistem Gereksinimleri
Bu ipucu iOS 17 ve sonraki sürümleri çalıştıran iPhone’larda çalışır.
iPhone’daki StandBy, Apple Watch’taki Nightstand modu adı verilen ve Apple Watch’unuzu komodininizin üzerinde durduğunda dijital bir saate dönüştüren özelliğe benzer. iOS 17’de iPhone’unuzu şarj olurken yan çevirirseniz (yatay yöne) StandBy adı verilen benzer bir görünümle karşılaşırsınız. Daha fazla iOS güncellemesi ve püf noktası için ücretsiz Günün İpucu bültenimize kaydolun.
 iPhone’unuzun gizli özelliklerini keşfedinHer gün bir günlük ipucu (ekran görüntüleri ve net talimatlarla) alın, böylece günde sadece bir dakika içinde iPhone’unuzda ustalaşabilirsiniz.
iPhone’unuzun gizli özelliklerini keşfedinHer gün bir günlük ipucu (ekran görüntüleri ve net talimatlarla) alın, böylece günde sadece bir dakika içinde iPhone’unuzda ustalaşabilirsiniz.
iOS’un en son sürümüne güncelledikten sonra Bekleme modu varsayılan olarak açık olmalıdır, ancak açık olduğundan emin olmak için nasıl kontrol edeceğinizi ve iPhone’da Komidin modunu nasıl özelleştireceğinizi burada bulabilirsiniz:
- Ayarlar uygulamasını açın ve StandBy’a dokunun.

- Özelliği etkinleştirmek veya devre dışı bırakmak için StandBy’ın yanındaki geçişe dokunabilirsiniz.

- Ayrıca iPhone’unuz düşük ortam aydınlatması algıladığında Bekleme modunun renklerini kırmızı olarak gösterecek şekilde değiştiren Gece Modu’nu da etkinleştirebilirsiniz. Bu, örneğin gecenin bir yarısı uyanıp telefonunuzda saati kontrol ettiğinizde ekranınızı karanlıkta görüntülemeyi kolaylaştırmak içindir.

- Bekleme modundayken Bildirimleri Gösterip Göstermemeyi de seçebilirsiniz.

- Bildirim önizlemelerini gizlemek istiyorsanız, Yalnızca Dokunduğunda Önizlemeyi Göster özelliğini etkinleştirebilirsiniz.

- StandBy modu etkinken, telefonunuzu şarj etmeye başlayın ve ardından yan çevirin. StandBy otomatik olarak etkinleşecektir.

- StandBy etkin olduğunda, birkaç farklı seçeneğiniz vardır. Üç farklı StandBy ekranı arasında seçim yapmak için sola ve sağa kaydırabilirsiniz.

- İlk ekranda, mevcut widget’lar arasında geçiş yapmak için sağ ve sol widget yığınlarını yukarı ve aşağı kaydırabilirsiniz.

- Widget yığınlarından birine dokunup basılı tutarak söz konusu yığın için bazı özelleştirme seçeneklerini açabilirsiniz.

- Mevcut widget’lar arasında gezinmek için widget yığını üzerinde yukarı veya aşağı kaydırın ya da bir widget’ı kaldırmak için eksi simgesine dokunun.

- Yığına bir widget eklemek için artı simgesine dokunun.

- Açmak veya kapatmak için Akıllı Döndürme’ye dokunun. Akıllı Döndürme, iPhone’unuzun sizinle en alakalı olduğunu düşündüğü widget’lar arasında dinamik olarak geçiş yapmasını sağlar.

- Hangi widget’ların kullanılacağına ilişkin öneriler almak için Widget Önerileri’ne dokunun.

- İkinci ekrana geçmek için sola kaydırdığınızda fotoğraflarınızdan oluşan bir slayt gösterisi görürsünüz. Not: Fotoğraflar Bekleme modu, bunları görüntülemek için iPhone’un kilidinin açık olmasını gerektirir.

- Farklı fotoğraf albümlerini görüntülemek için yukarı veya aşağı kaydırabilirsiniz.

- Bazı özelleştirme seçeneklerini görüntülemek için ekrana dokunun ve basılı tutun.

- Bu Bekleme modu etkinken belirli bir albümü gizlemek veya göstermek için göz simgesine dokunabilirsiniz.

- Diğer fotoğraf albümlerinizden herhangi birini eklemek için artı simgesine dokunabilirsiniz.

- Üçüncü ve son ekranı görüntülemek için tekrar sola kaydırdığınızda dijital bir saat göreceksiniz.

- Farklı dijital saat stilleri arasında seçim yapmak için yukarı ve aşağı kaydırabilirsiniz.

- Özelleştirme seçeneklerini görüntülemek için ekrana dokunun ve basılı tutun.

- Saatin rengini özelleştirmek için gri daireye dokunun.

- Alarmınız veya zamanlayıcınız çaldığında, erteleme, tekrarlama veya alarmı/zamanlayıcıyı kapatma düğmelerinin bulunduğu büyütülmüş bir ekran göreceksiniz.

StandBy hakkında bilinmesi gereken her şey bu kadar! Sadece üç ekran seçeneği ve fotoğrafları görüntülemek için cihazın kilidinin açık olması gerekliliği nedeniyle StandBy’ın çok sezgisel olmadığını düşünüyorum, ancak geliştirilebilir. Şahsen, Apple Watch’umdan saati kontrol edebildiğim ve alarmları/zamanlayıcıları kontrol edebildiğim için çok fazla kullanmıyorum, ancak Apple Watch’u olmayanlar için kullanışlı olacağından eminim!