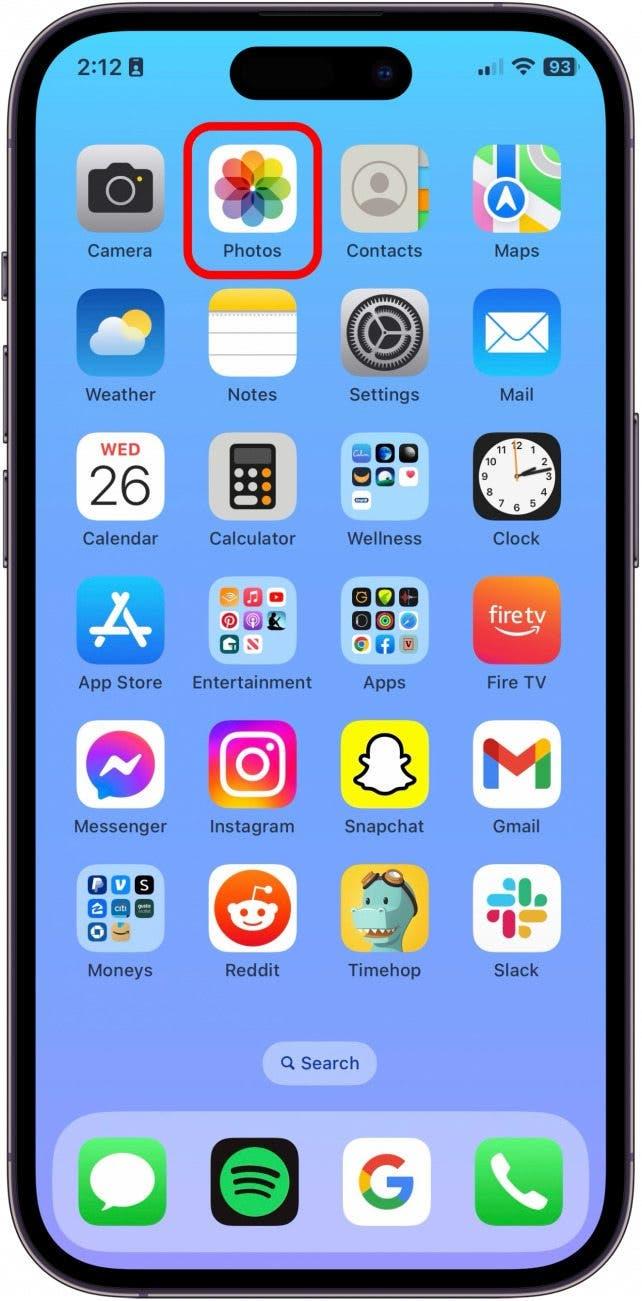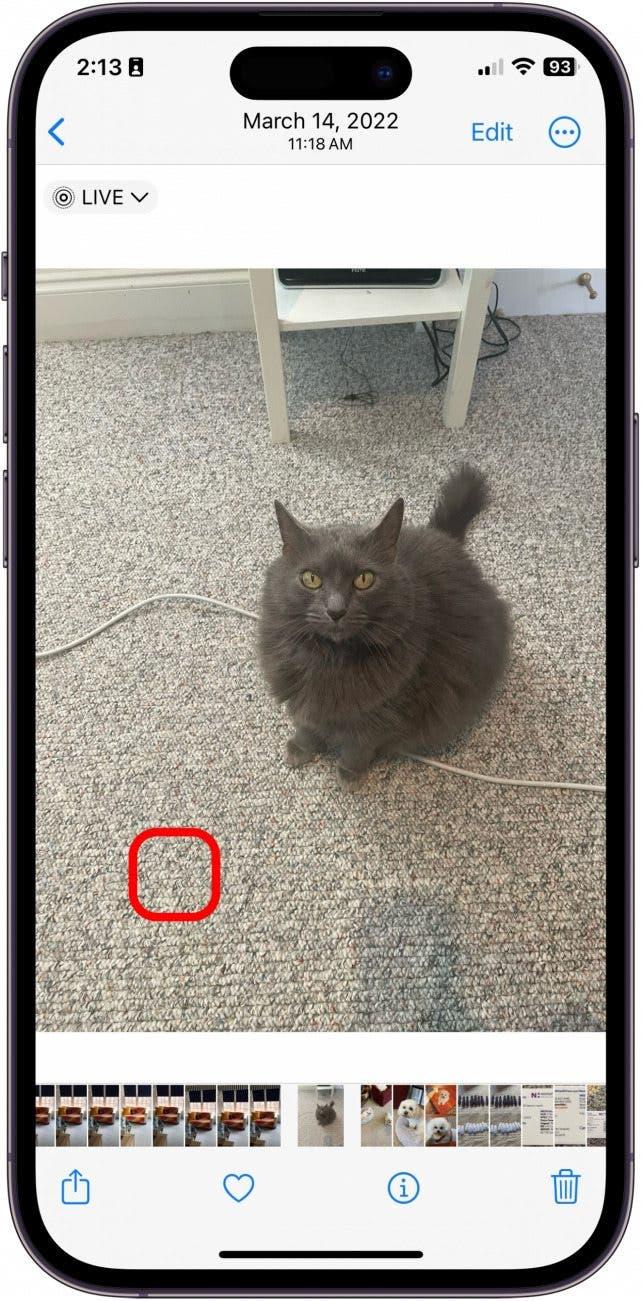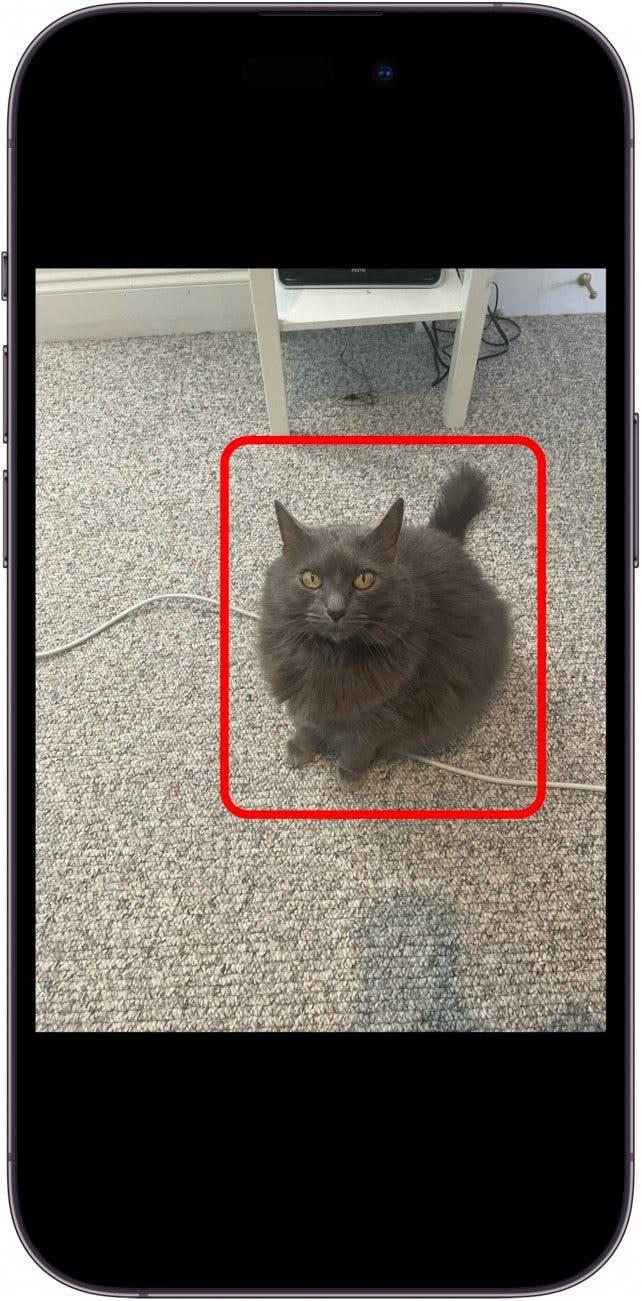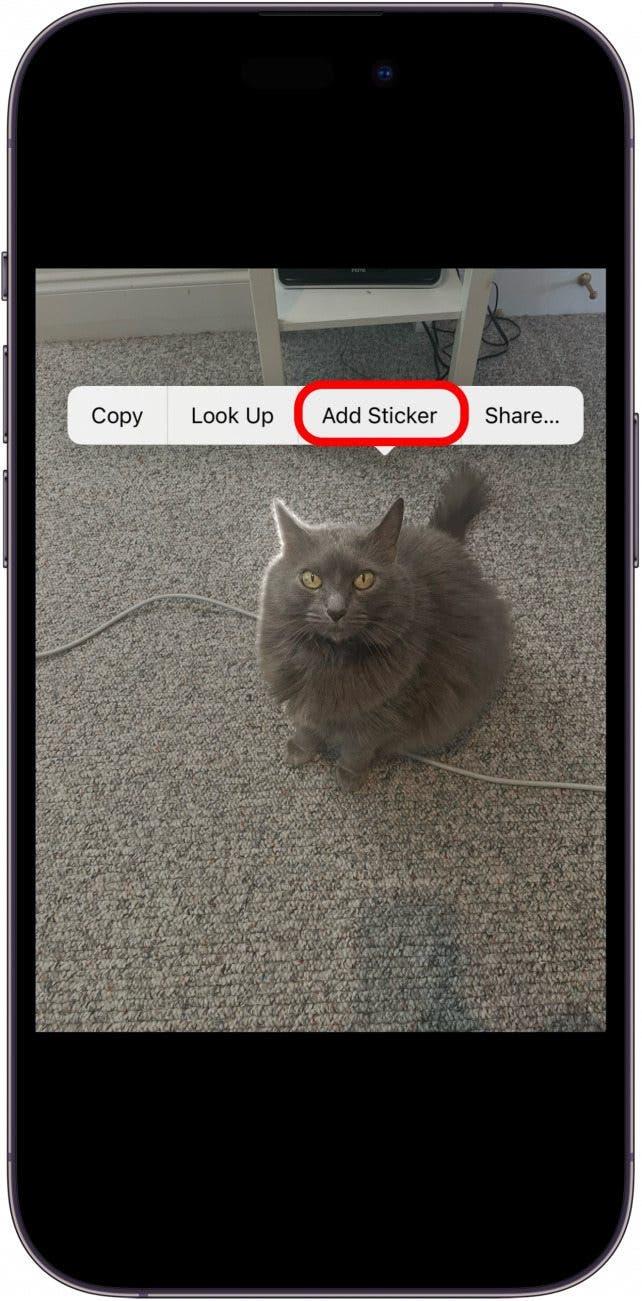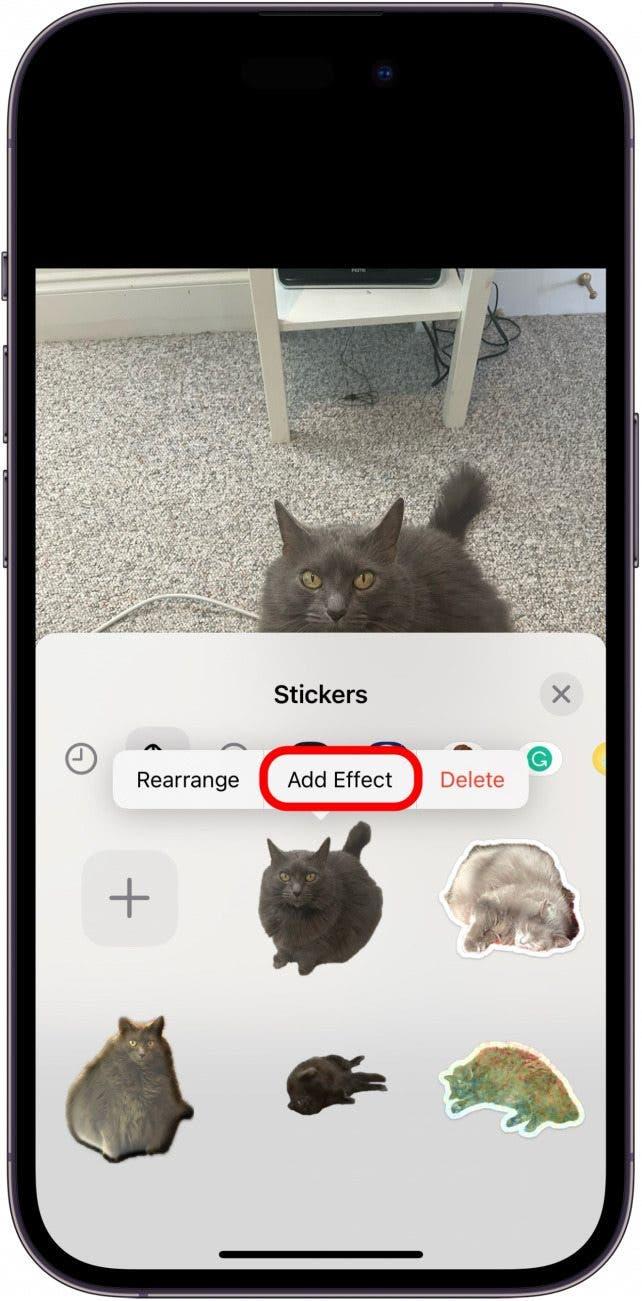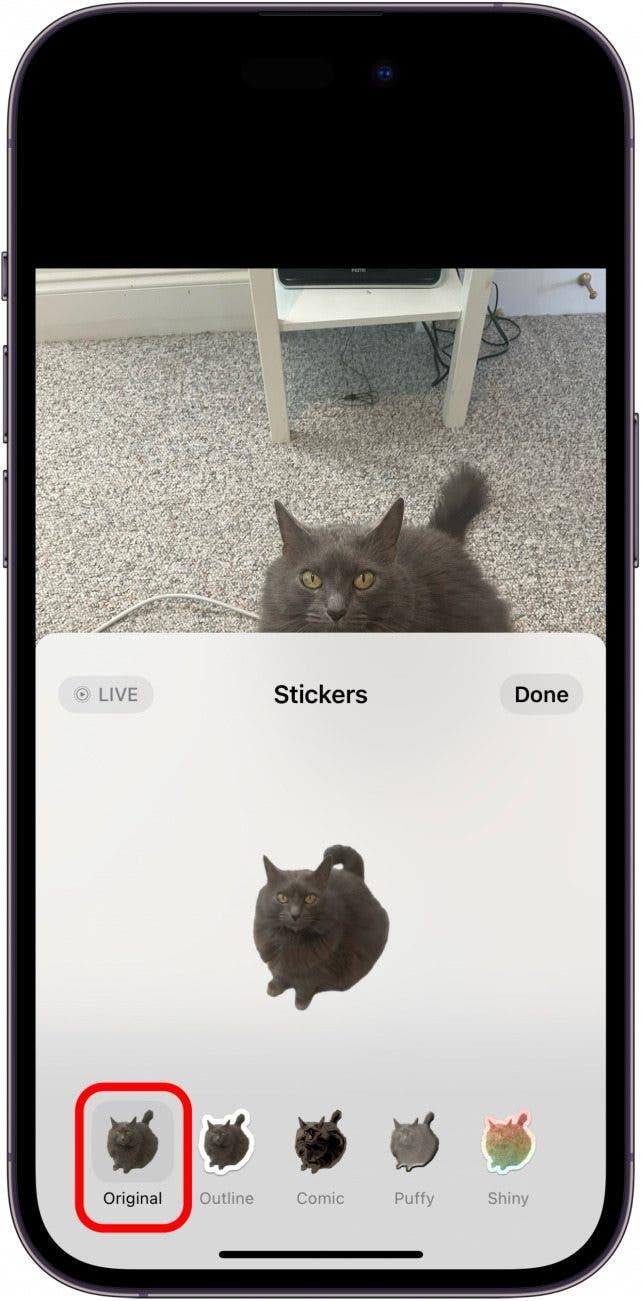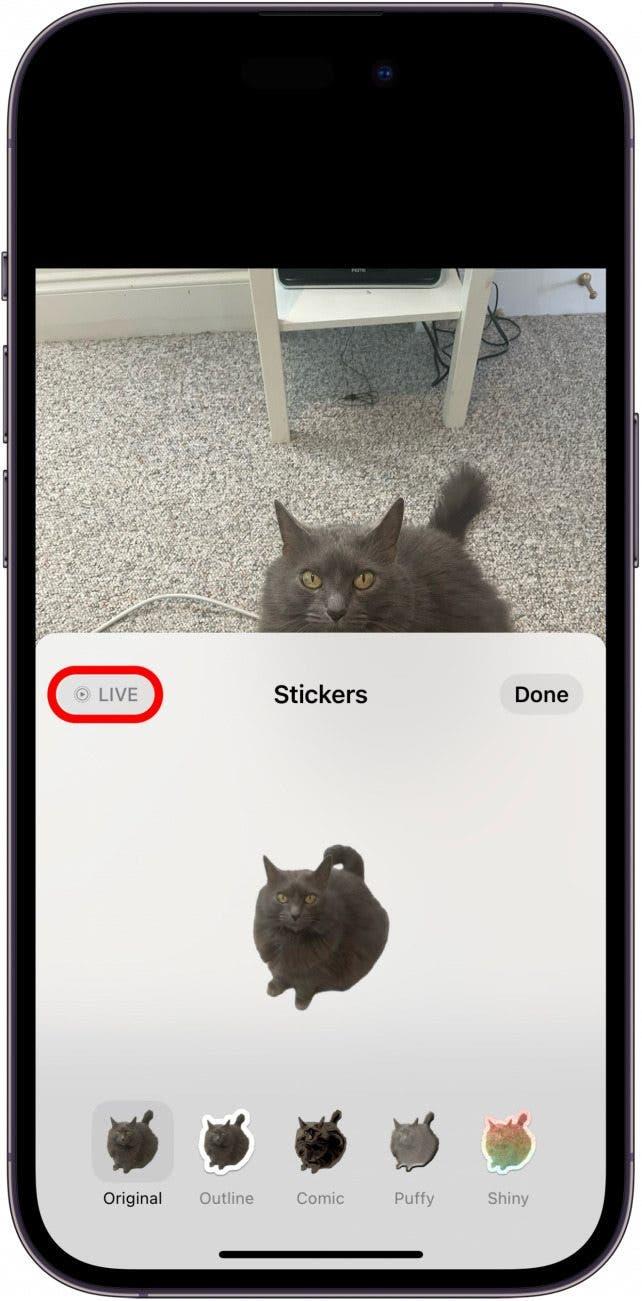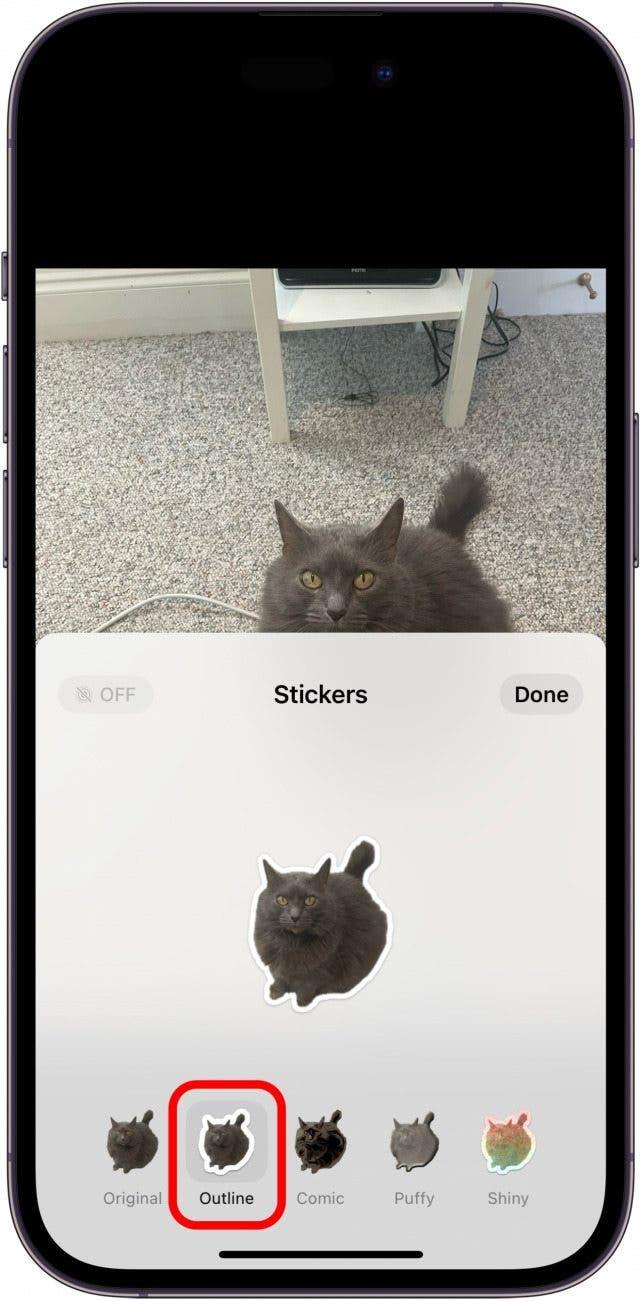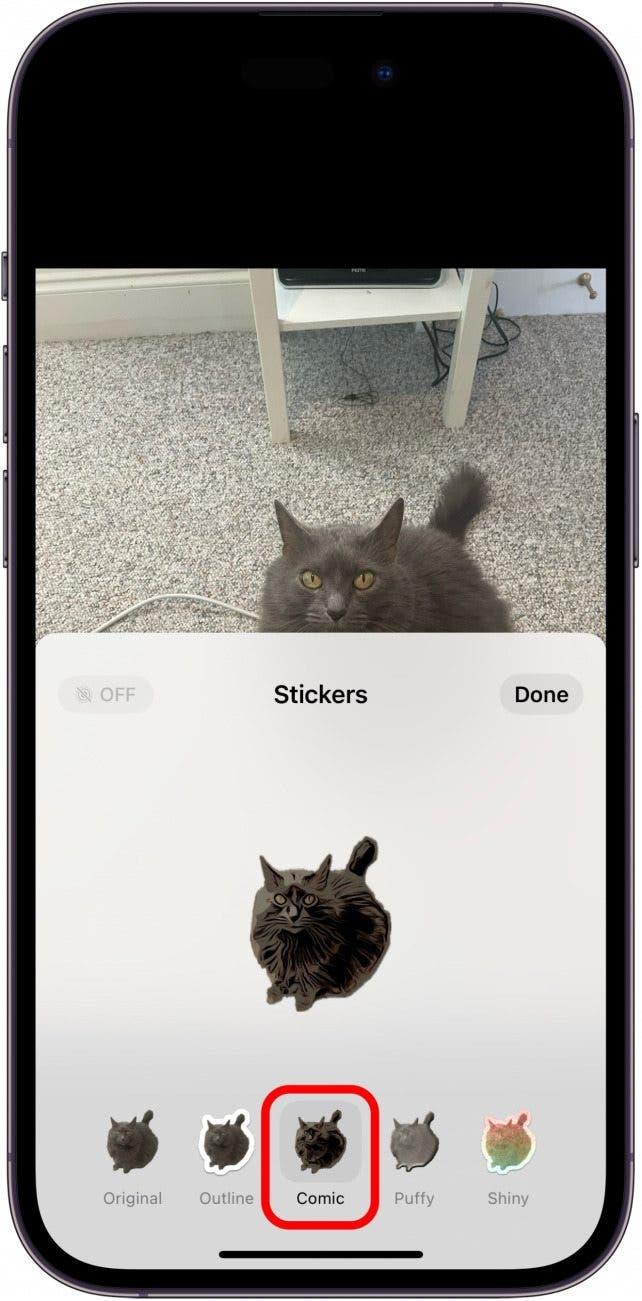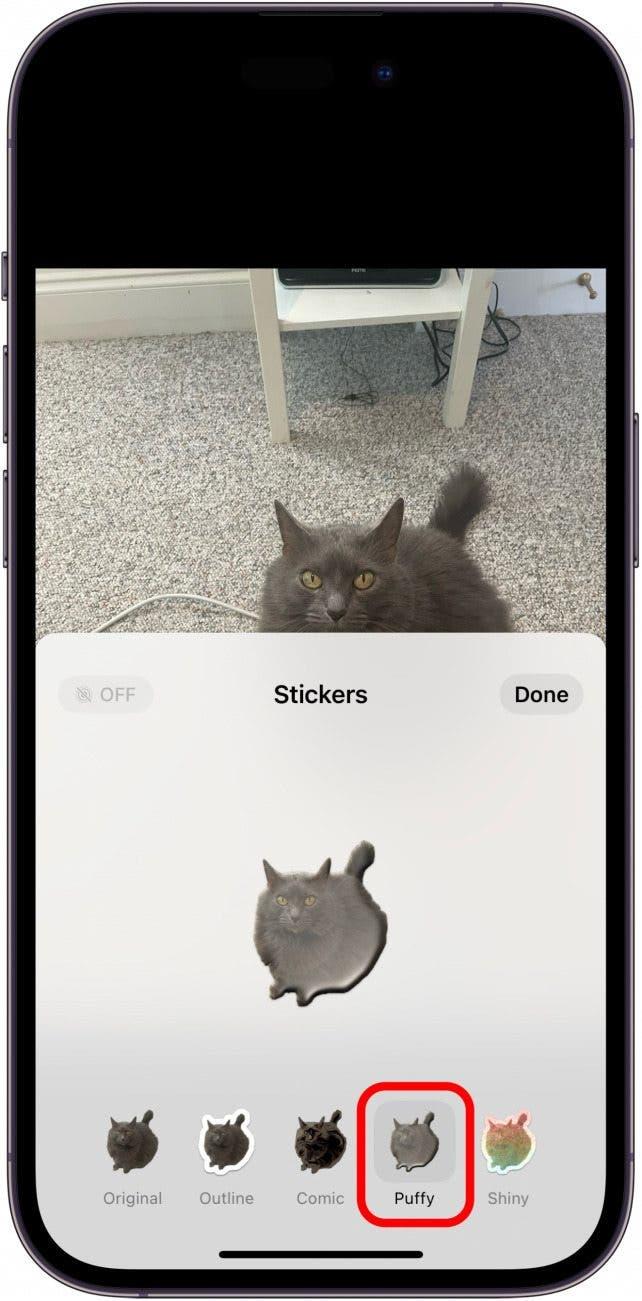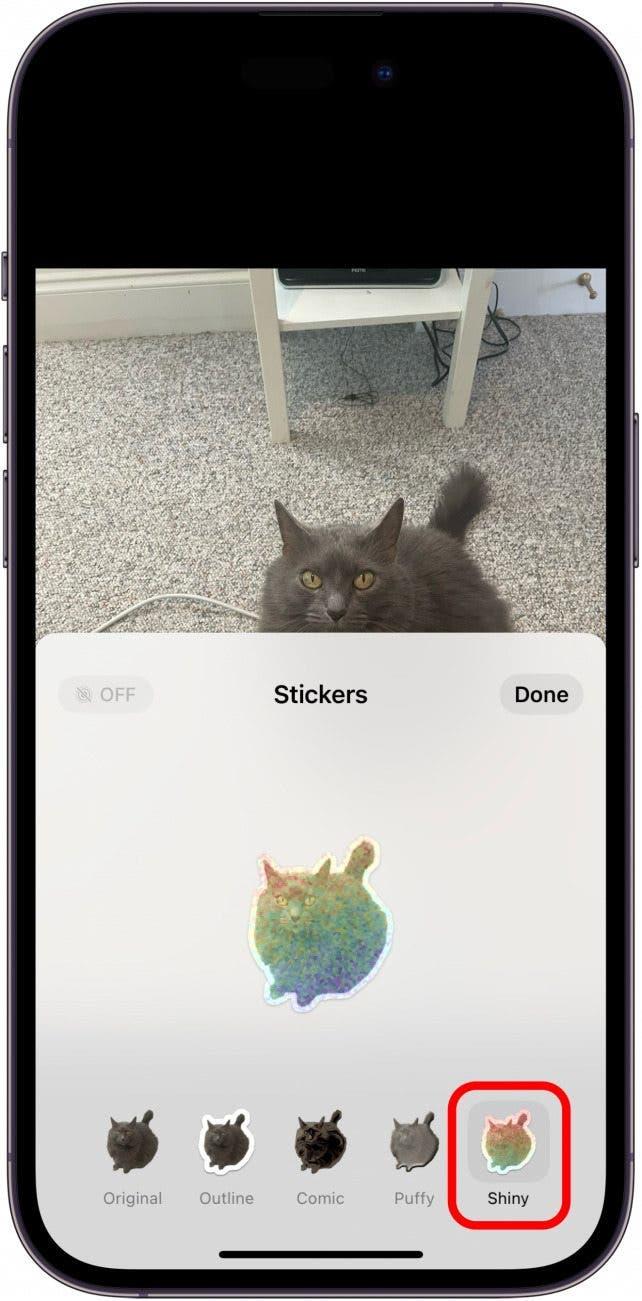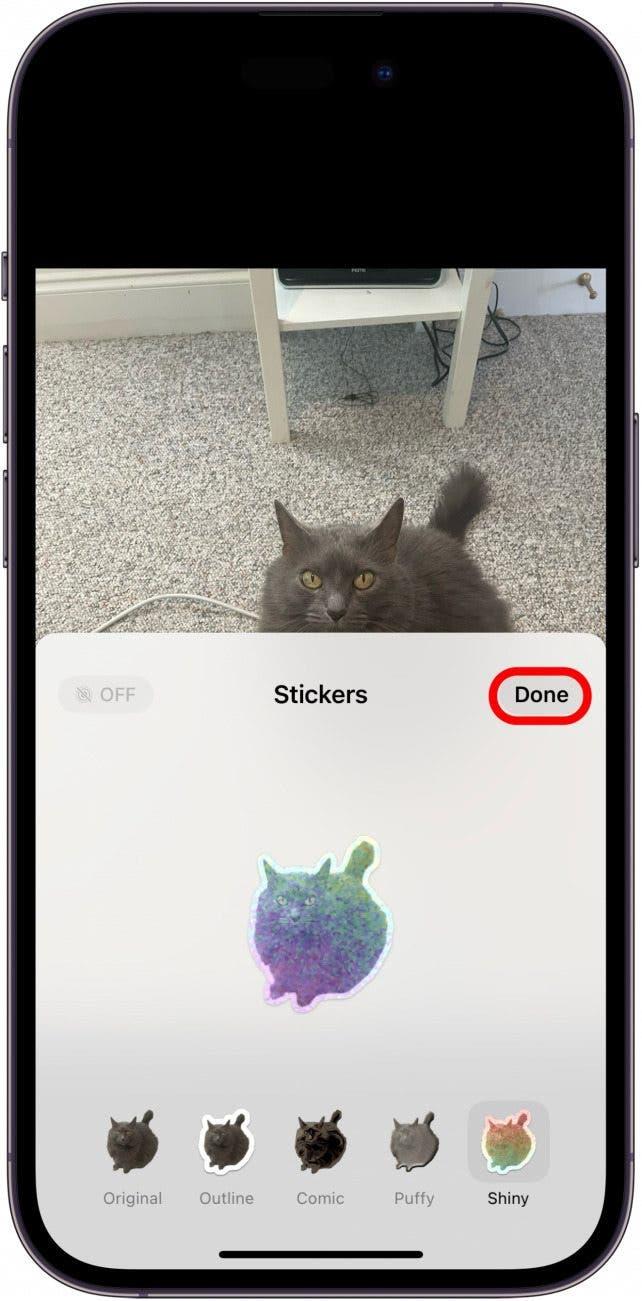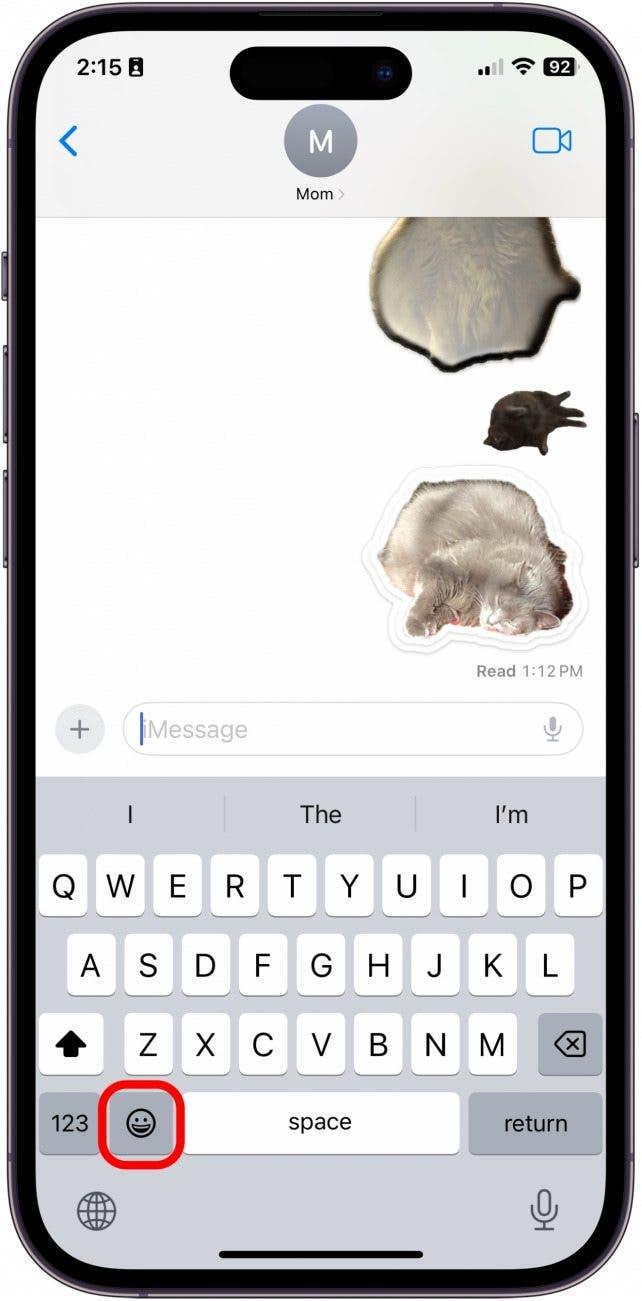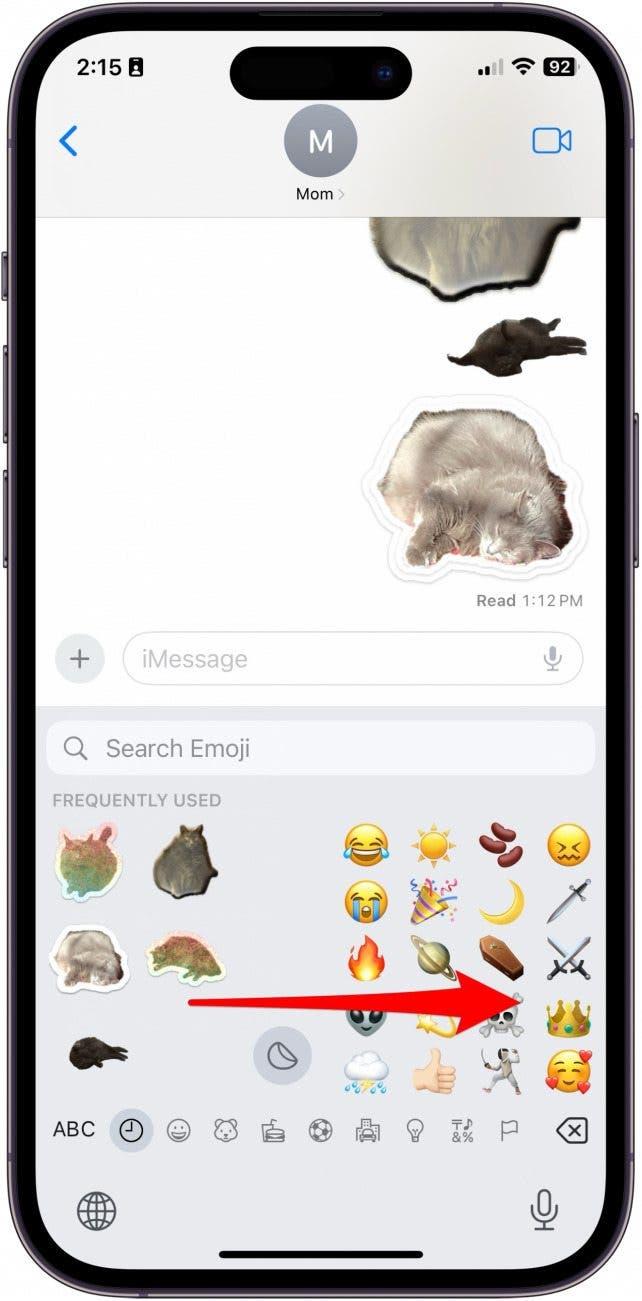iOS 17 beraberinde bir dizi harika yeni özellik getirdi. Ancak yeni Özel Fotoğraf Çıkartmaları benim en sevdiğim güncelleme oldu. iOS 16 ile bir fotoğrafın arka planından bir görüntüyü kaldırma özelliğine kavuşmuştuk. Bu konsepti alıyor, kolaylaştırıyor ve bize özelleştirmek için bir dizi yeni ve eğlenceli yol sunuyor. İşte iOS 17 ile iPhone’da bir fotoğraftan nasıl çıkartma yapılacağı.
Bu İpucunu Neden Seveceksiniz?
- Yazdığınız her yerde emoji klavyesi aracılığıyla erişilebilecek çeşitli konularda çıkartmalar oluşturun.
- Çıkartmalara GIF yapmak, holografik hale getirmek ve daha fazlası gibi efektler ekleyin.
iOS 17 ile Bir Görüntüyü Çıkartma Yapma
Sistem Gereksinimleri:
Bu ipucunu kullanabilmek için aşağıdaki cihazlardan herhangi birinde iOS 17 güncellemesini yapmış olmanız gerekir:
- iPhone 14, 14+, Pro, Pro Max
- iPhone 13. 13 mini, Pro, Pro Max
- iPhone 12, 12 mini, Pro, Pro Max
- iPhone 11, Pro, Pro Max
- iPhone XS, XS Max
- iPhone XR
- iPhone SE (2. Nesil veya üstü)
Başlamadan önce dikkat etmeniz gereken birkaç önemli nokta var. İlk olarak, iPhone’da animasyonlu bir çıkartma oluşturmak için bir Canlı Fotoğraf seçmeniz gerekecektir. Herhangi bir fotoğrafla statik çıkartmalar oluşturabilirsiniz, ancak çıkartmanın animasyonlu olması için fotoğrafın bir Canlı Fotoğraf olması gerekir. Çıkartmaları hemen hemen her mesajlaşma uygulamasına gönderebilecek olsanız da, bazı uygulamalar henüz çıkartmanın animasyonlu olmasına izin verecek şekilde güncellenmemiştir. Ayrıca, çıkartmalar bazen çok küçük ve bulanık kalabiliyor. Bu, iOSApple şirketi Slack’te kendi çıkartmalarımızı paylaştığımızda oldu.
 iPhone’unuzun gizli özelliklerini keşfedinHer gün bir günlük ipucu alın (ekran görüntüleri ve net talimatlarla), böylece günde sadece bir dakika içinde iPhone’unuzda ustalaşabilirsiniz.
iPhone’unuzun gizli özelliklerini keşfedinHer gün bir günlük ipucu alın (ekran görüntüleri ve net talimatlarla), böylece günde sadece bir dakika içinde iPhone’unuzda ustalaşabilirsiniz.
İnsanların bu özellik ile ilgili yaşadığı bir diğer sorun ise konuyu algılamakta zorlanması. Tüm fotoğraflarda yapay zekanın tanımlayabileceği net bir konu olmayabilir, bu nedenle net bir konunun olduğu fotoğrafları seçmeye çalışın. Kullanıcılar ayrıca Canlı Çıkartma seçeneğinin bazen titiz olduğunu ve şu anda yalnızca Mesajlar uygulamasında çalıştığını düşünüyor. Yine de bu özelliğin gelecekteki güncellemelerle daha fazla Apple yerel uygulamasında ve diğerlerinde çalışabileceğini umuyoruz.
Son olarak, çıkartmayı paylaştığınız diğer kişinin istenen sonucu görebilmesi için iOS 17’ye güncellenmiş olması gerektiğini unutmamak önemlidir. Tüm bunlarla birlikte, bu özellik yine de çok havalı. İşte nasıl yapılacağı!
Bir Fotoğraftan iPhone Emoji Çıkartmaları Nasıl Yapılır
Bu özelliği kullanmak çok eğlenceli ve ben şimdiden kedimin birçok çıkartmasını oluşturup aileme ve arkadaşlarıma gönderdim. En son Apple yazılım güncellemeleri hakkında bilgi sahibi olmak istiyorsanız, ücretsiz Günün İpucu!
- Fotoğraflar uygulamasını açın ve öznenin arka plandan net bir şekilde öne çıktığı bir resim seçin. Ayrıca, çıkartmanın animasyonlu olmasını istiyorsanız bir Canlı Fotoğraf seçin.

- Resmin üzerine dokunun.

- Ardından, menüyü açmak için doğrudan öznenin üzerine kısa bir süre için dokunun ve basılı tutun. Konunun vurgulandığını anlayacaksınız çünkü konunun sınırının etrafında gümüş bir çizgi olacaktır.

- Çıkartma Ekle öğesine dokunun.

- Ardından, bir efekt eklemek istiyorsanız Efekt Ekle öğesine dokunun.

- Buradan Orijinal seçeneğini seçebilirsiniz.

- Orijinal seçeneğinde, çıkartmanızı canlandırmak için seçtiğiniz fotoğraf bir Canlı Fotoğraf olduğu sürece köşedeki Canlı öğesine de dokunabilirsiniz.

- Ayrıca, tıpkı gerçek bir çıkartma gibi nesnenize kalın beyaz bir dış hat veren Anahat’ı da seçebilirsiniz.

- Çizgi Roman seçeneği nesnenizi bir çizime dönüştürür.

- Kabarık seçeneği, çıkartmanın 3D kabarık bir çıkartma gibi görünmesini sağlar. 3D olduğunu görmek için iPhone’unuzu eğerek gölgeler ve ışıkla oynayabilirsiniz.

- Ve son olarak, çıkartmanızı holografik hale getiren Parlak seçeneği var. Bu, iPhone’unuzu yönlü olarak hareket ettirdiğinizde en etkileşimli olanıdır.

- Çıkartmanızı kaydetmek için Bitti’ye dokunun.

- Şimdi, bir çıkartma yapıştırmak için yazabileceğiniz herhangi bir yerde Emoji Klavyesini açın.

- Kaydedilen tüm çıkartmalara erişmek için soldan sağa kaydırın.

İşte iPhone’unuzu iOS 17’ye güncellediğinizde gelen Özel Fotoğraf Çıkartmaları adlı harika yeni özelliği nasıl kullanacağınız!