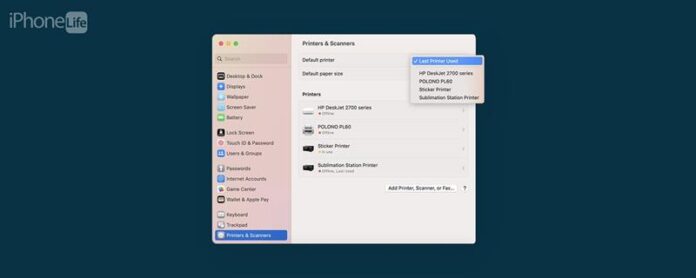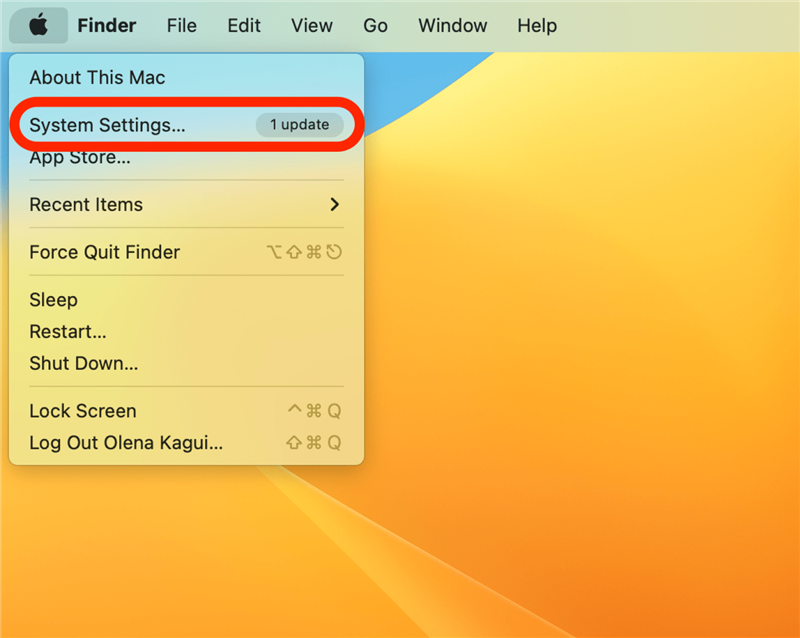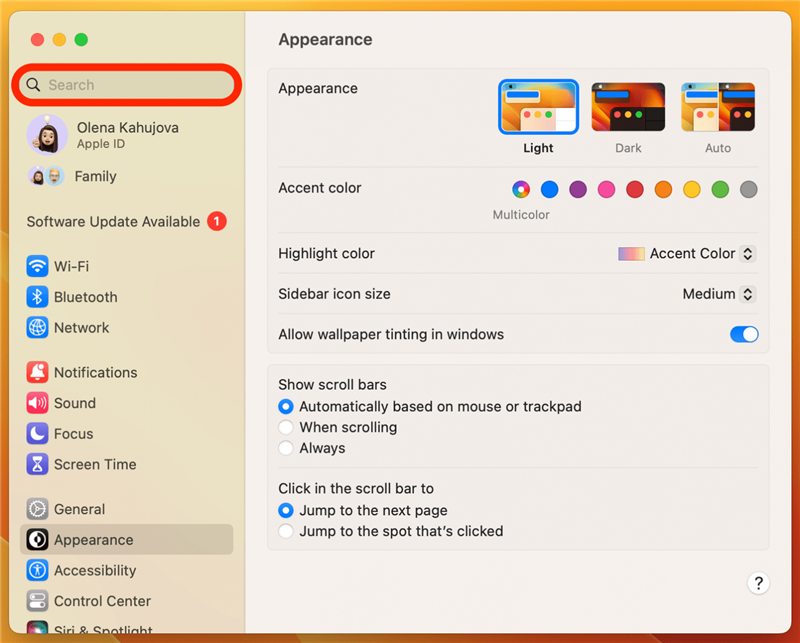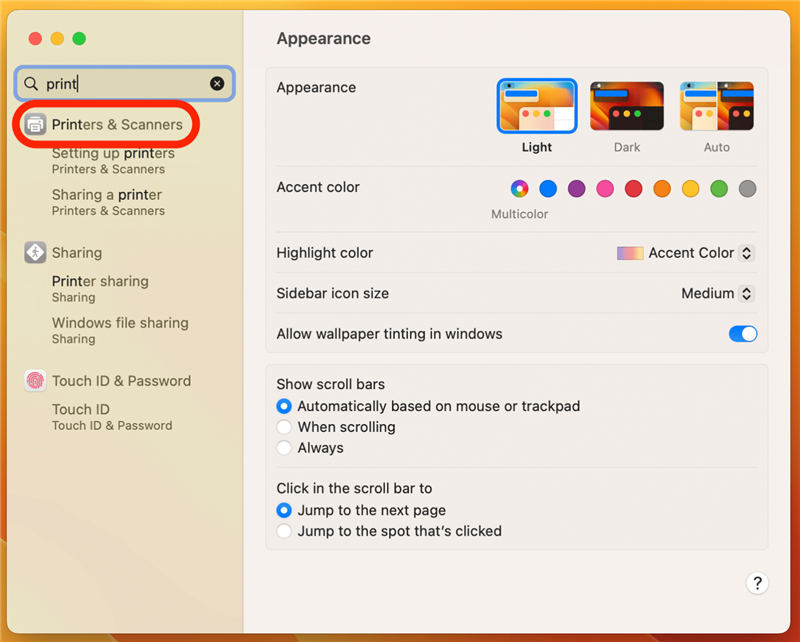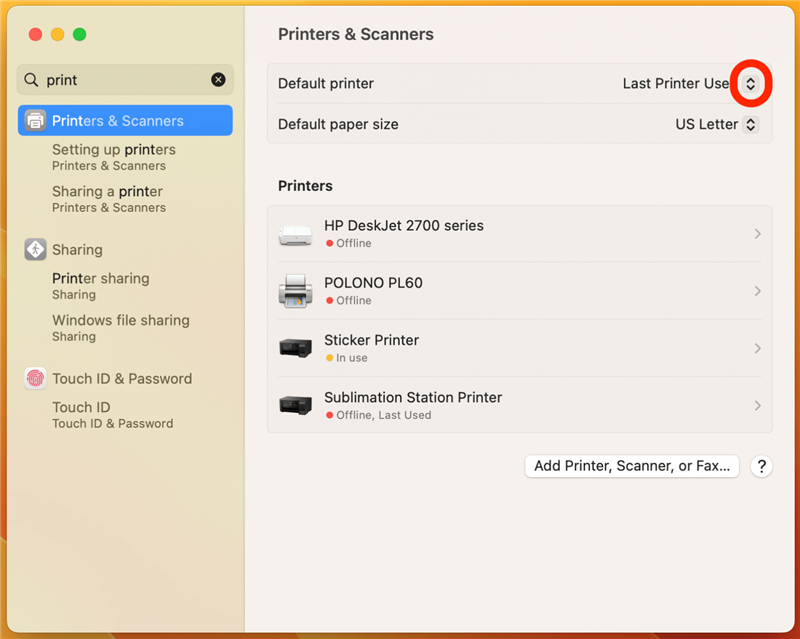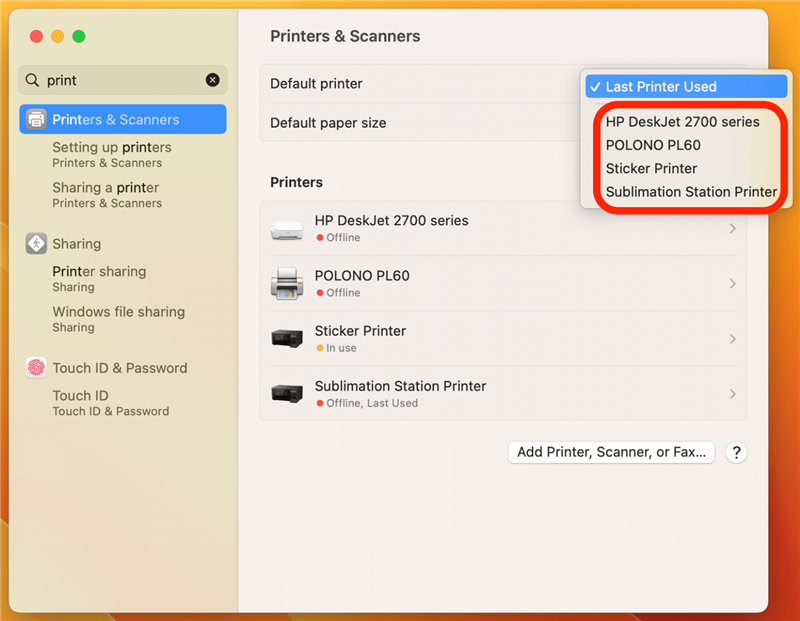Mac’inizden nasıl yazdıracağınızı öğrendikten sonra, süreci daha hızlı ve daha kolay hale getirmenin yollarını arıyor olabilirsiniz. Mac’ime varsayılan bir yazıcıyı nasıl ayarlayacağımı öğreniyorum ve iMac sadece zaman kazanmakla kalmayıp aynı zamanda yanlış yazıcıya yanlışlıkla yazdırarak mürekkep ve kağıt boşa harcamaktan kaçınmak için gerçekten yararlı.
Mac’inize varsayılan bir yazıcı nasıl ayarlanır
Varsayılan bir yazıcı ayarlamak için, seçtiğiniz yazıcınız Mac’inizde zaten kurulmalıdır. Henüz yapmadıysanız, Mac’te nasıl yazdırılır konusundaki makalemizi okuduğunuzdan emin olun < /a> önce. Safari’den reklamlar olmadan nasıl yazdırılır gibi daha fazla baskı ipucu için , Günün İpucu bültenimize kaydolun! Kurulduktan sonra, bir yazıcıyı varsayılan seçenek olarak nasıl ayarlayacağınızı göstereceğim:
- Varsayılan bir yazıcı ayarlamak için, sol üst köşedeki Apple simgesini tıklayın.
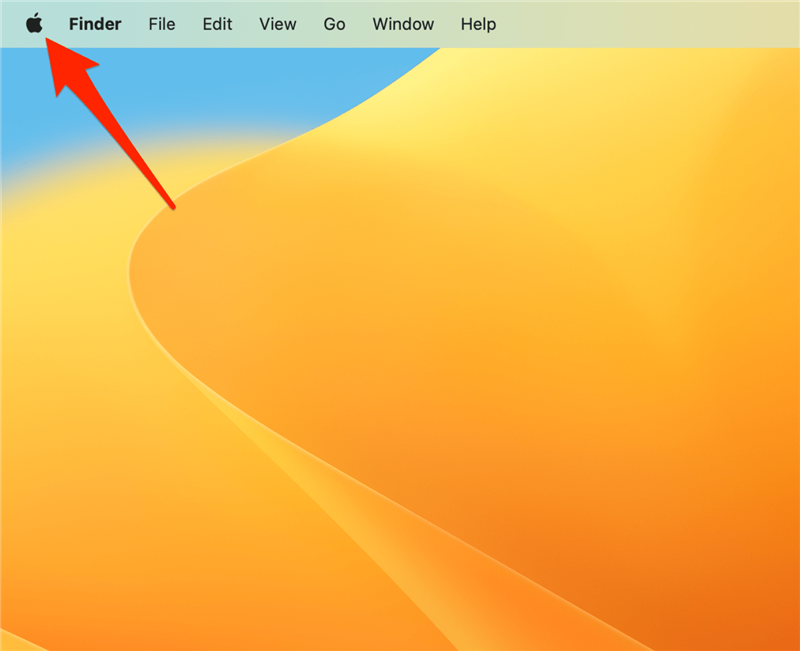
- Sistem Ayarları (eski bir Mac’te buna sistem tercihleri denir).

- Arama çubuğuna “Yazdır” yazın.

- yazıcılar ve tarayıcılar .

- Varsayılan yazıcının yanında yukarı ve aşağı oklara dokunun .

- Ayarlamak istediğiniz yazıcıyı varsayılan olarak seçin.

MacOS Monterey veya daha erken çalışan bir Mac’te, Adım 5 şöyle görünecektir: 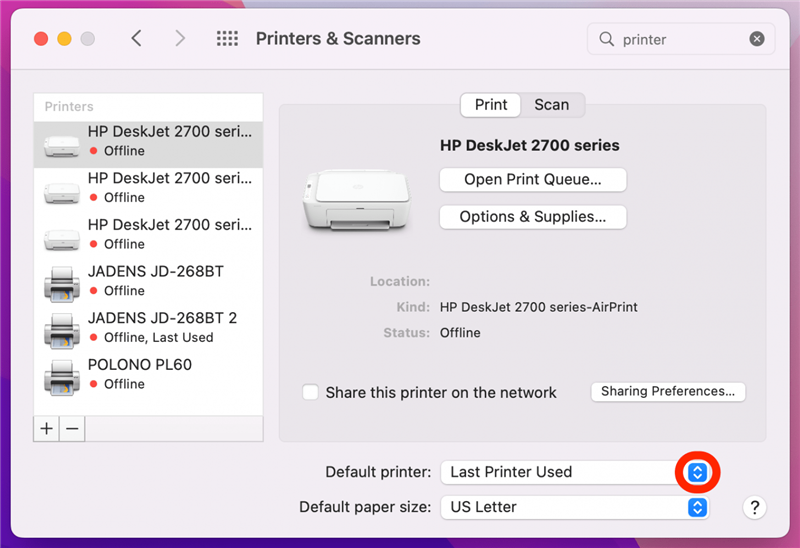
Profesyonel ipucu:
Varsayılan yazıcınız “Kullanılan Son Yazıcı” olarak ayarlanmışsa, bu, yazdırma işinizin otomatik olarak oraya gideceği anlamına gelmez. Bir dosya her yazdırdığınızda, farklı bir yazıcı seçebilirsiniz; Varsayılan olarak ayarladığınız her şey otomatik olarak seçilen seçenek olacaktır.
Artık Mac’inize nasıl varsayılan bir yazıcı ayarlayacağınızı biliyorsunuz! Ardından, iPhone’lardan ve iPad’lerden nasıl yazdırılır , ancak bu Apple cihazlarından varsayılan bir yazıcı ayarlamanın mümkün olmadığını unutmayın. Bir iPhone veya iPad’de birden çok yazıcı ile başa çıkmanın en iyi yolu Artık karışıklıktan kaçınmak için kullanmadığınız yazıcıları silin .