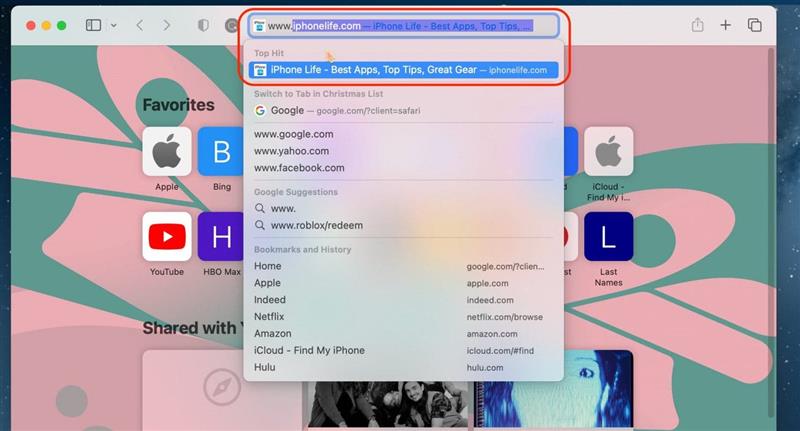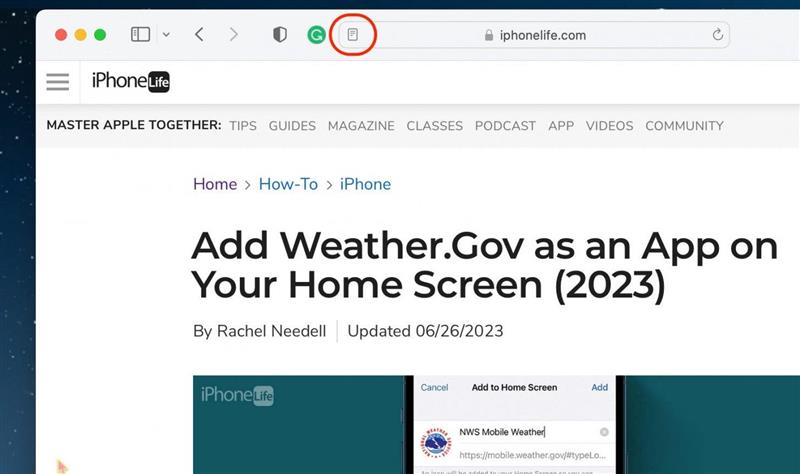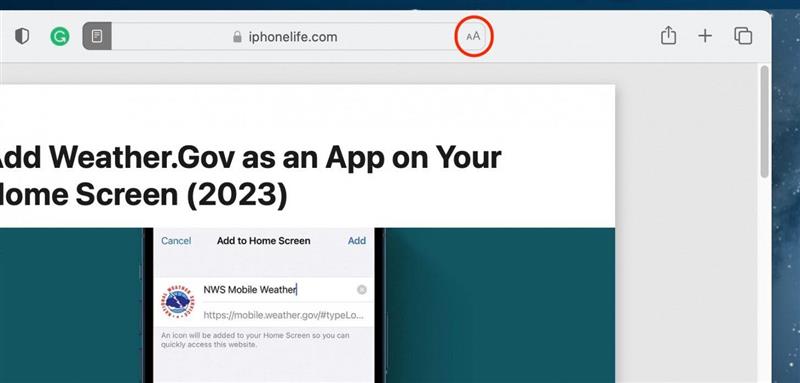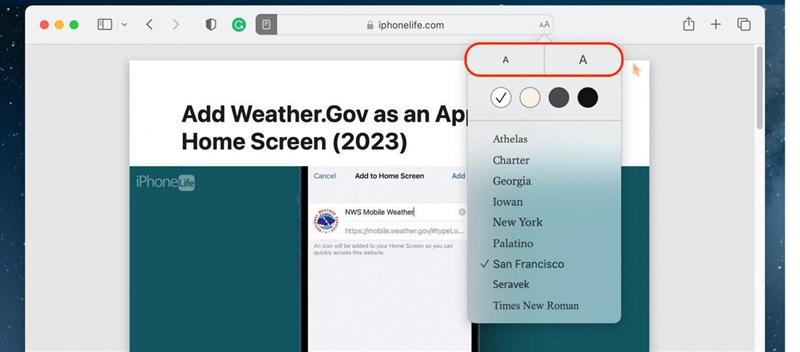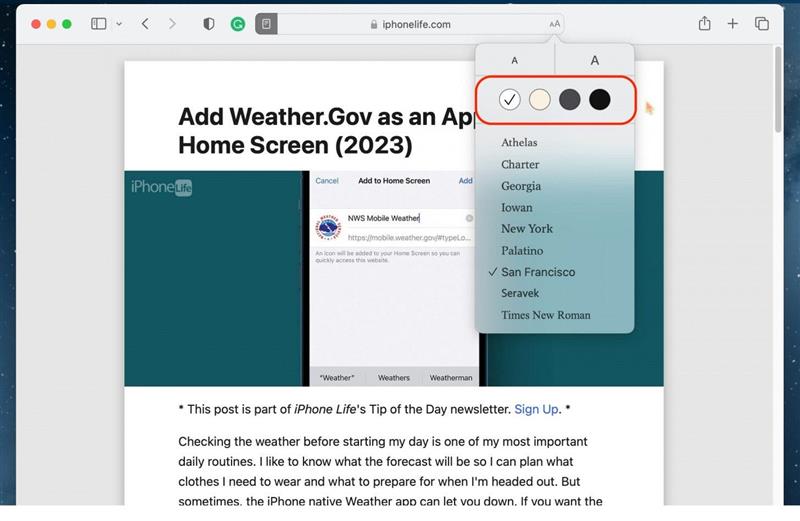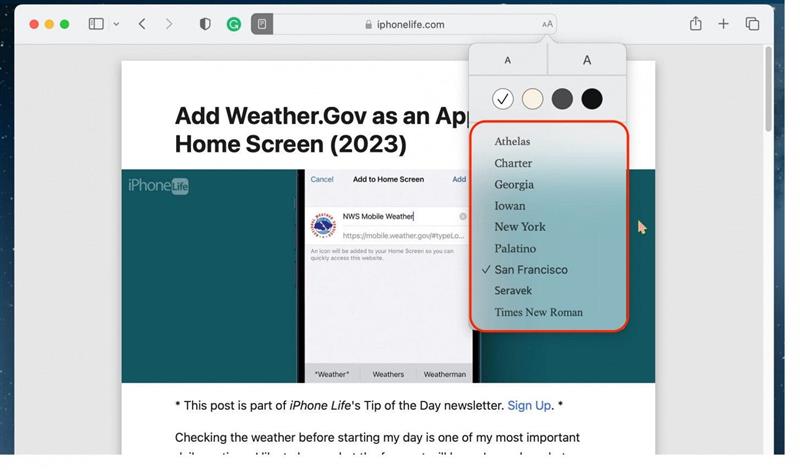İpuçlarımızı doğrudan Mac’inizdeki web sitemizden okumayı seviyorsanız veya genel olarak web’deki makaleleri okumayı seviyorsanız, Safari’nin Okuyucu modunu kullanmayı denemelisiniz. Okuyucu yalnızca reklamları gizlemekle kalmaz, aynı zamanda web sitelerinin internetten çok bir dergi gibi hissettiren çok daha temiz, modern bir versiyonunu sağlar. İşte nasıl çalıştığı!
Bu İpucunu Neden Seveceksiniz?
- Safari tarayıcısında Reader’ı kullanarak web sitelerindeki istenmeyen reklamları, kenar çubuklarını ve diğer dikkat dağıtıcı widget’ları ortadan kaldırın.
- Mac’inizle web’deki makaleleri okurken kitap veya dergi okuyormuş gibi görünün ve hissedin.
Mac’te Safari Okuyucu Görünümü Nasıl Kullanılır?
Sistem Gereksinimleri
Bu ipucu macOS Ventura veya sonraki bir sürümü çalıştıran tüm Mac’lerde çalışır.
Safari’deki Okuyucu modu, uzun makaleler veya Mac’inizde okumaya çalışırken açılan çok sayıda reklam içeren web siteleri için mükemmeldir. Bunun gibi ipuçlarını seviyorsanız, ücretsiz Günün İpucu’muza kaydolmayı unutmayın!
Profesyonel İpucu
Tüm web sitelerindeki tüm sayfalar Reader ile uyumlu değildir. Reader’a geçme seçeneği sunulması için bir alışveriş sitesi yerine bir makaleye gitmeniz gerekir.
- Mac’inizde Safari’yi açın.
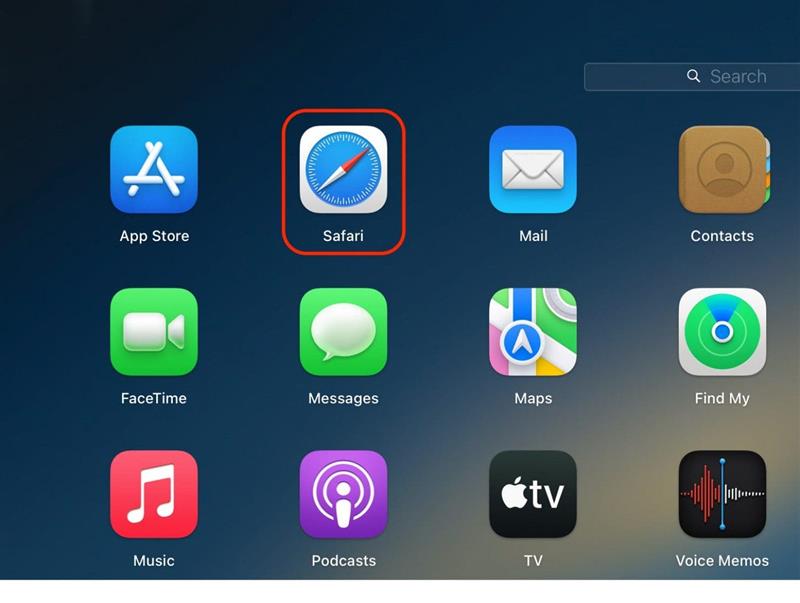
- Okumak istediğiniz bir makaleye gidin.

- Safari uygulamasının üst kısmındaki adres çubuğunda görünen Okuyucu düğmesine tıklayın.

- Yazı tipi stilini, boyutunu ve rengini özelleştirmek için adres çubuğunun karşı tarafındaki AA düğmesine tıklayın.

- Yazı tipi boyutunu artırmak veya azaltmak için sırasıyla daha büyük veya daha küçük “A “ya tıklayın. Yazı tipi boyutunu büyütmeye veya küçültmeye devam etmek için bunlara birden çok kez tıklayabilirsiniz.

- Arka plan rengini değiştirmek için bir renk seçeneği belirleyin.

- Son olarak, seçimden seçim yaparak yazı tipi yüzünü düzenleyebilirsiniz.

Reader’dan çıkmak için Reader düğmesine tekrar dokunmanız yeterlidir. İşte Safari’de Reader’ı bu şekilde kullanabiliyorsunuz. Araştırma yaparken Reader’ı kullanmayı seviyorum çünkü genellikle kendimi bir makale üzerinde uzun süre oyalanırken buluyorum ve tüm bağlantılar ve açılır reklamlar beni yoruyor. İyi okumalar!