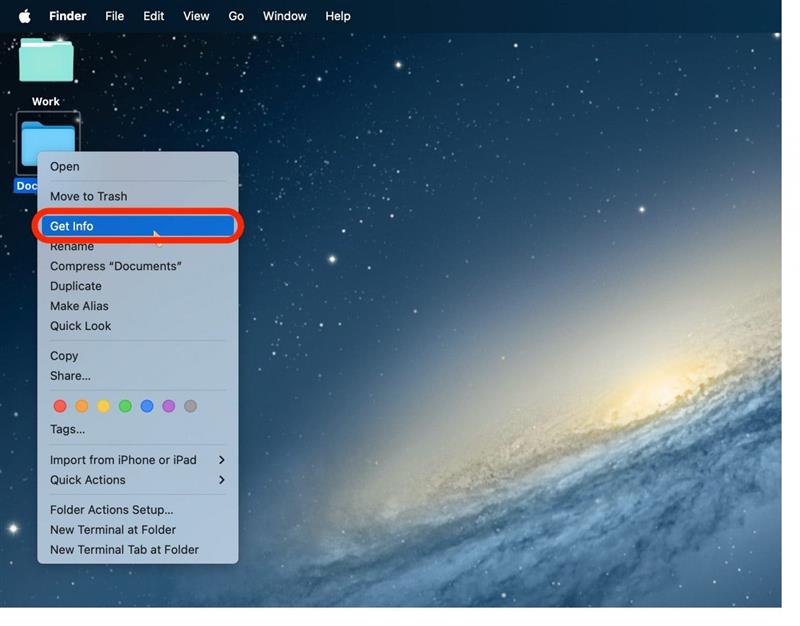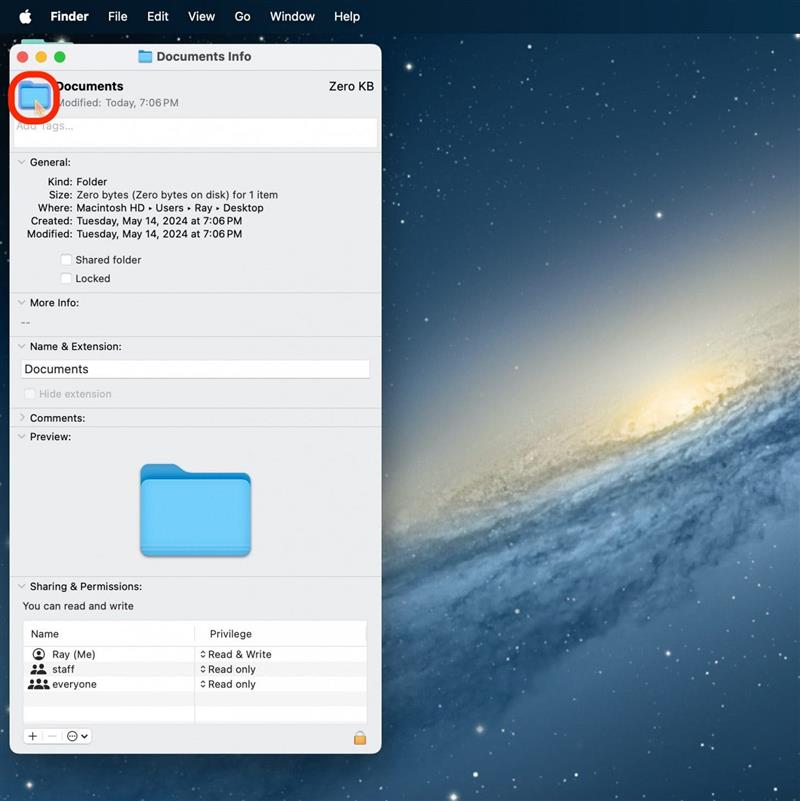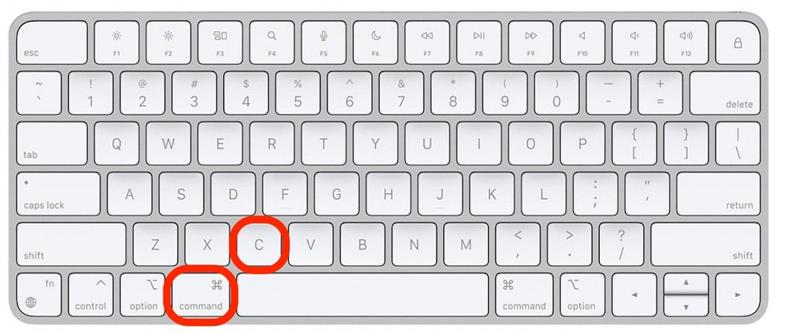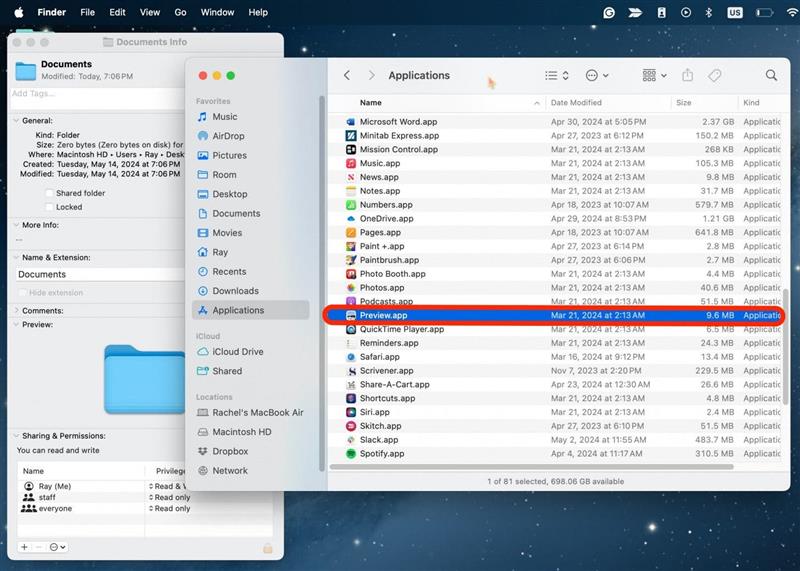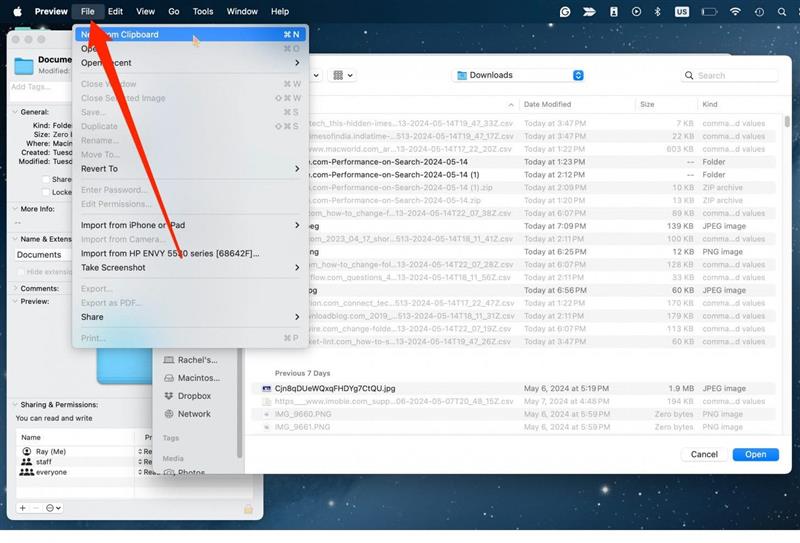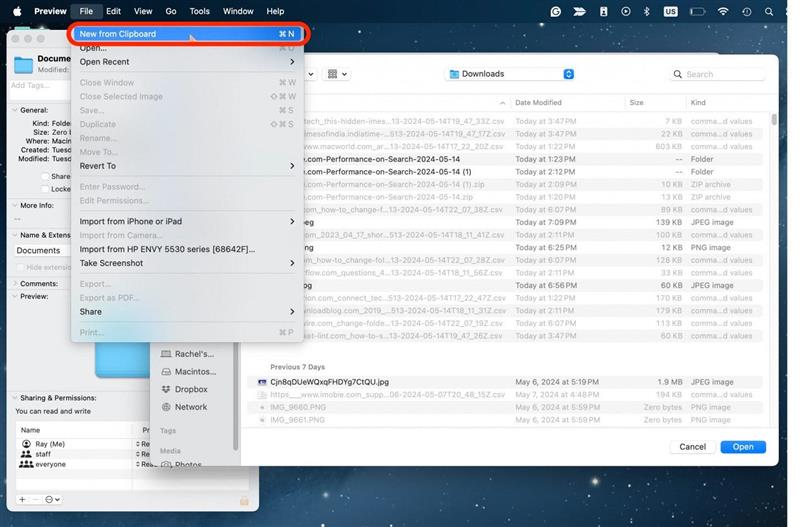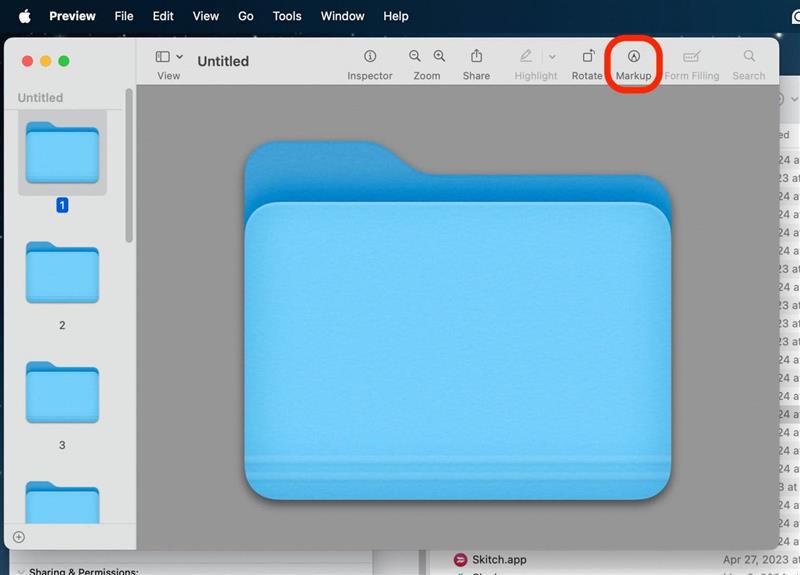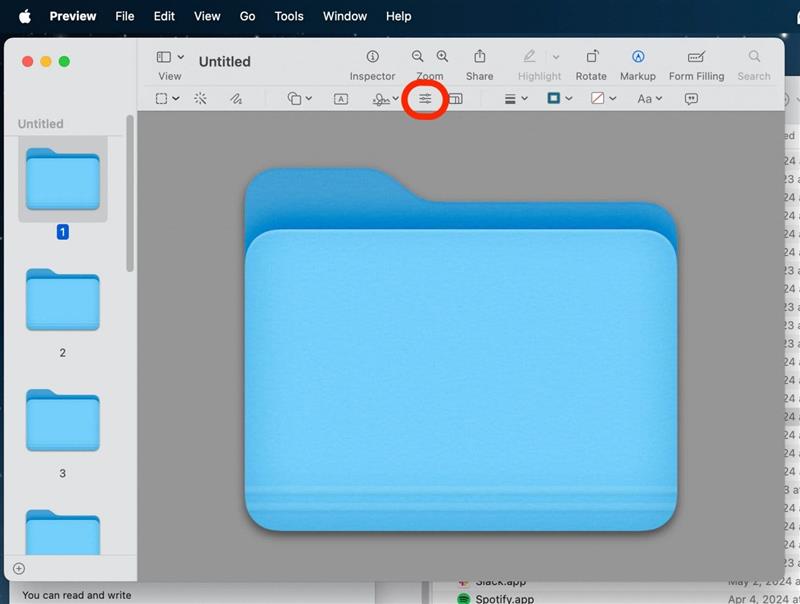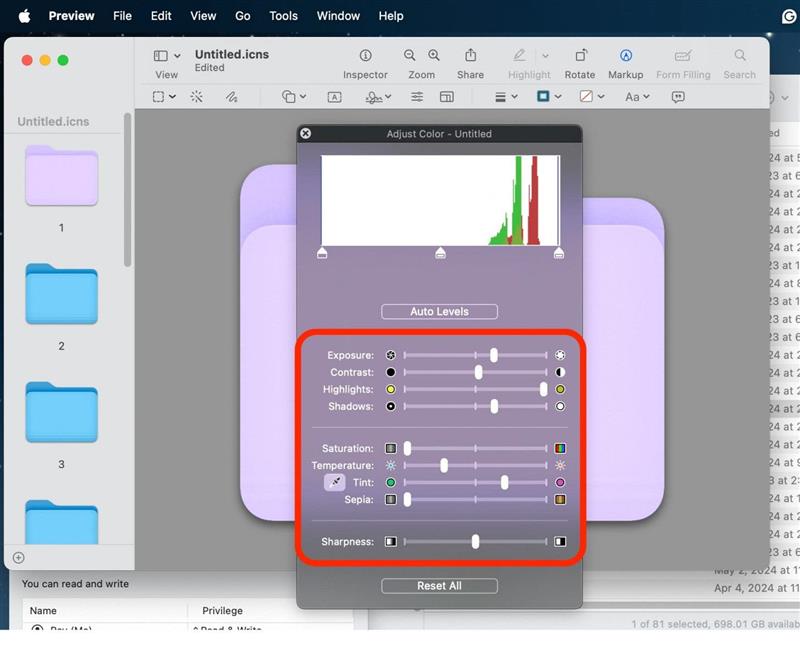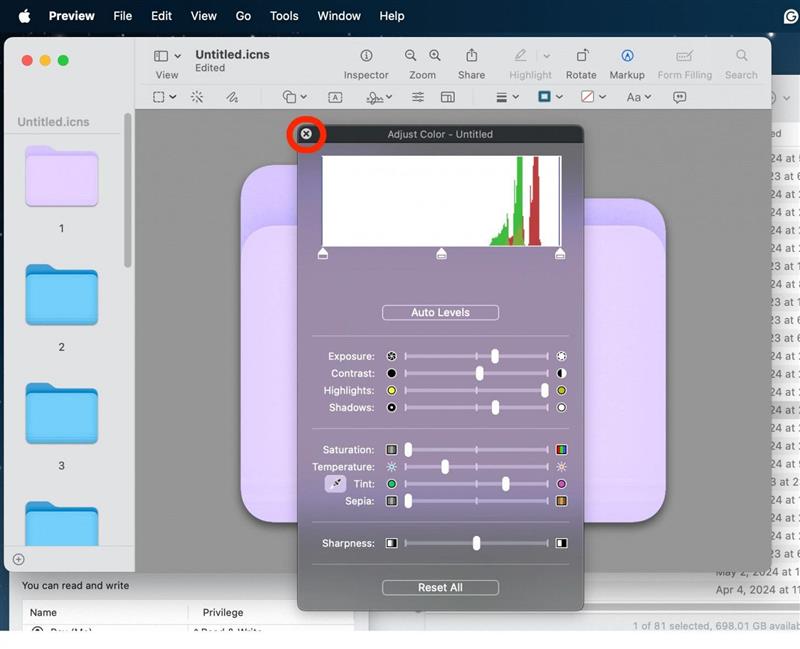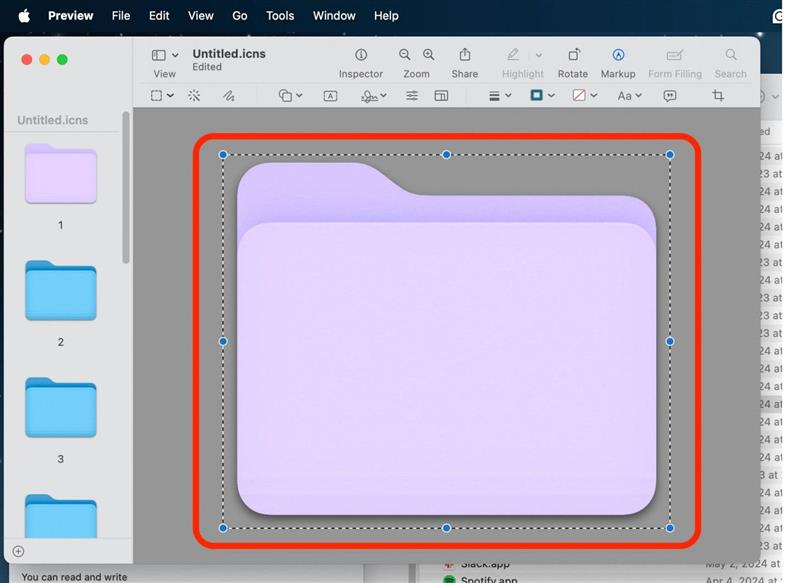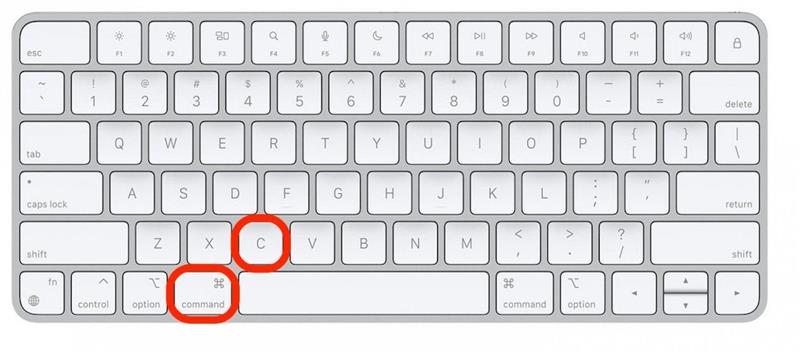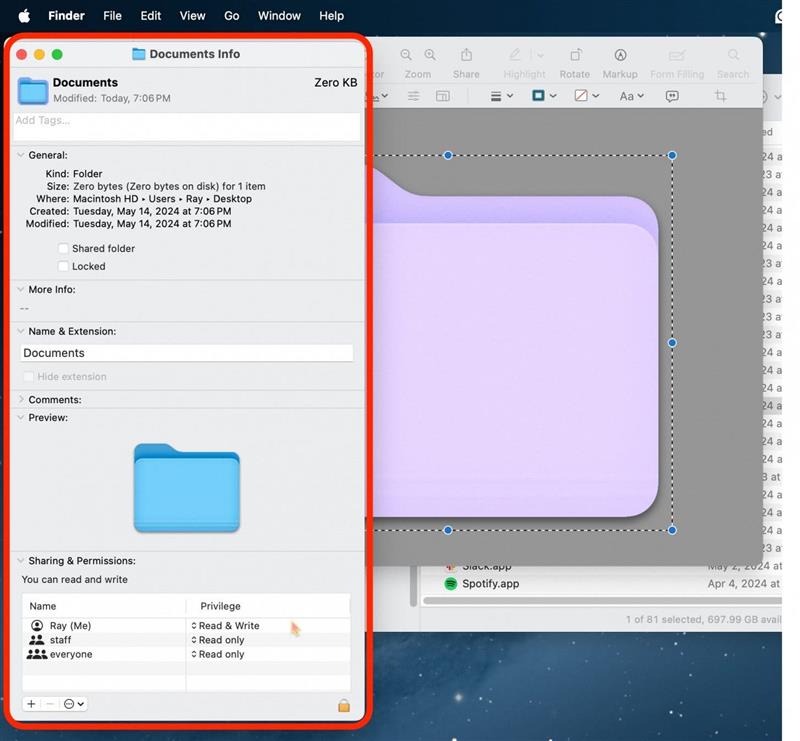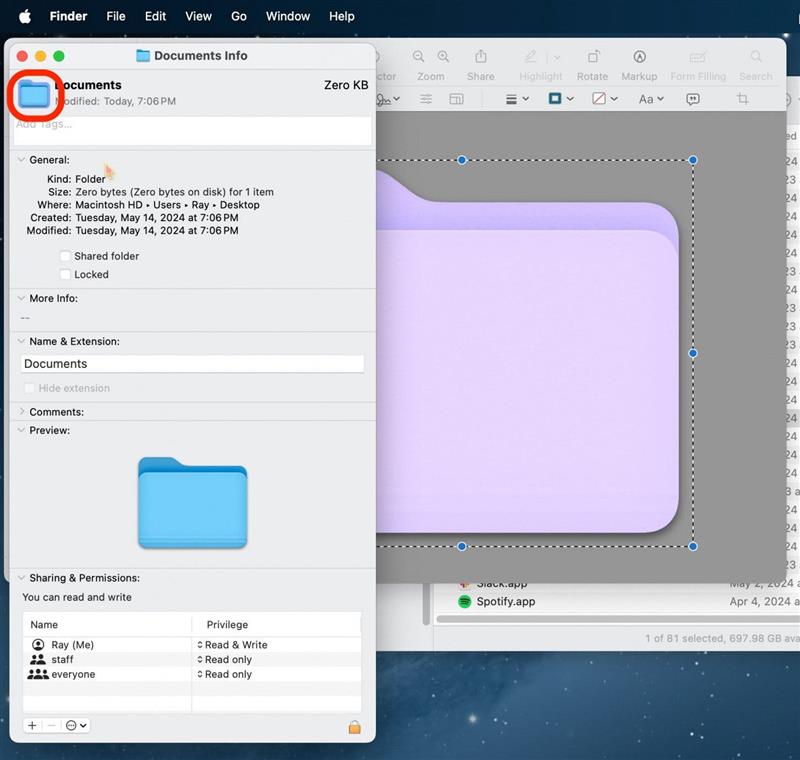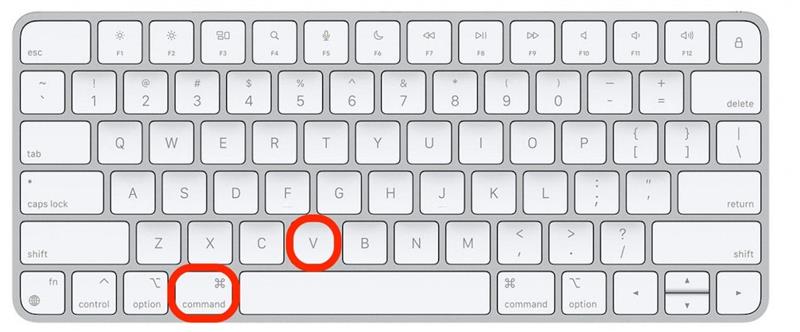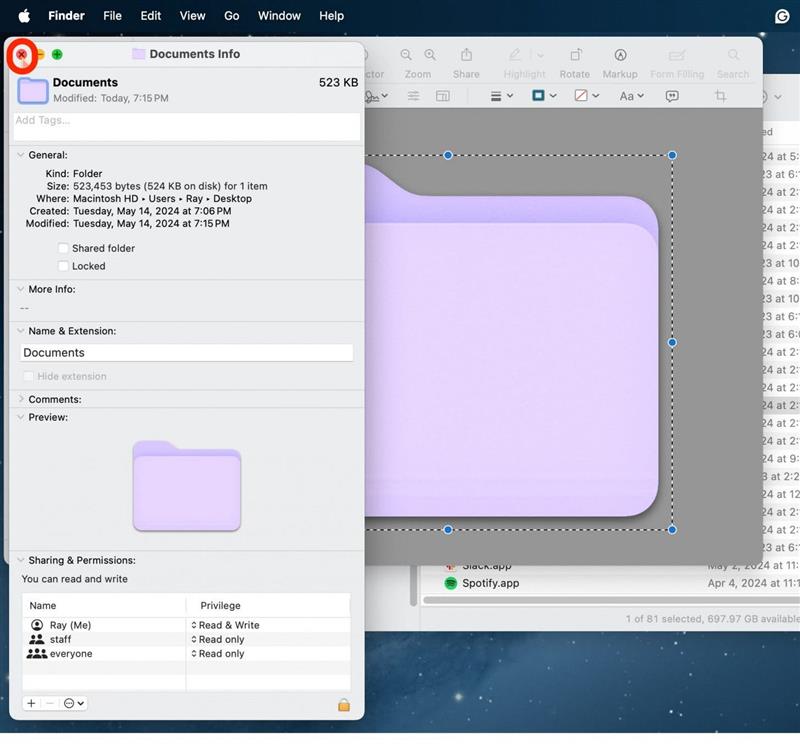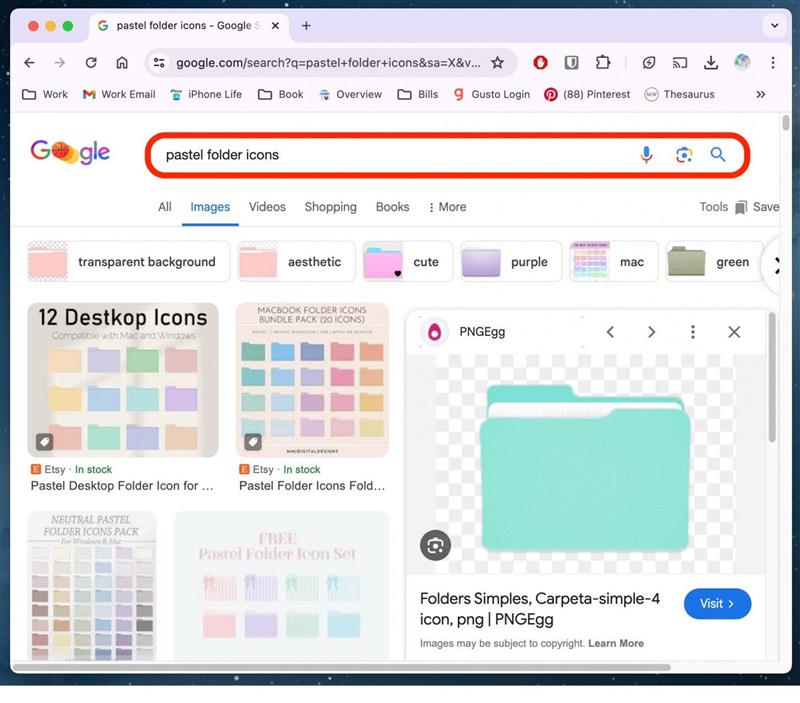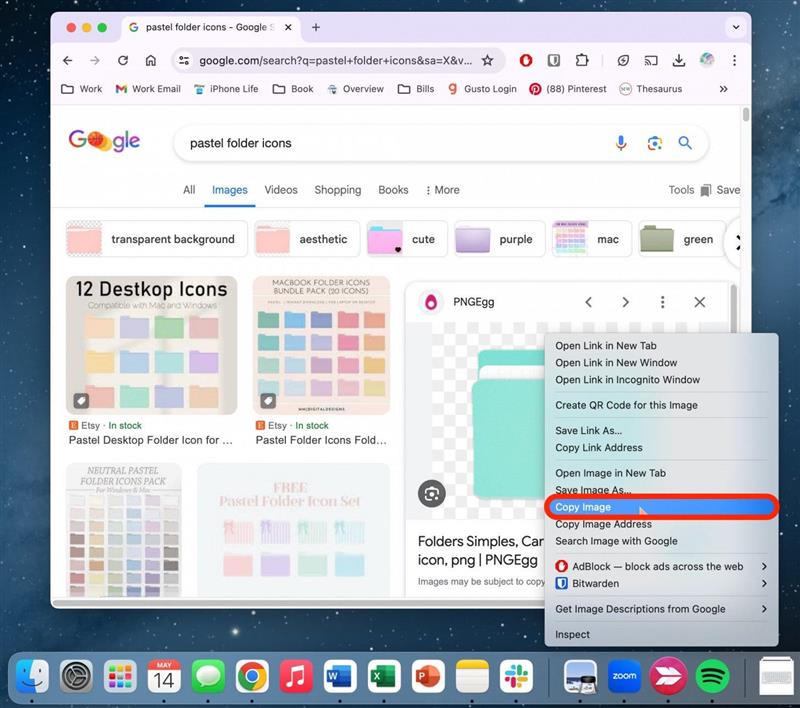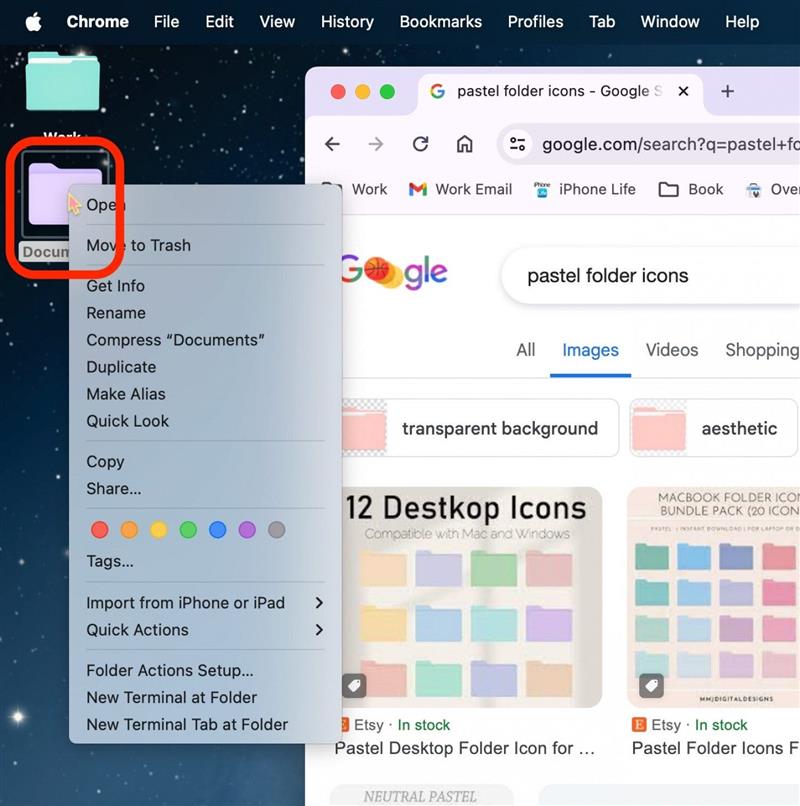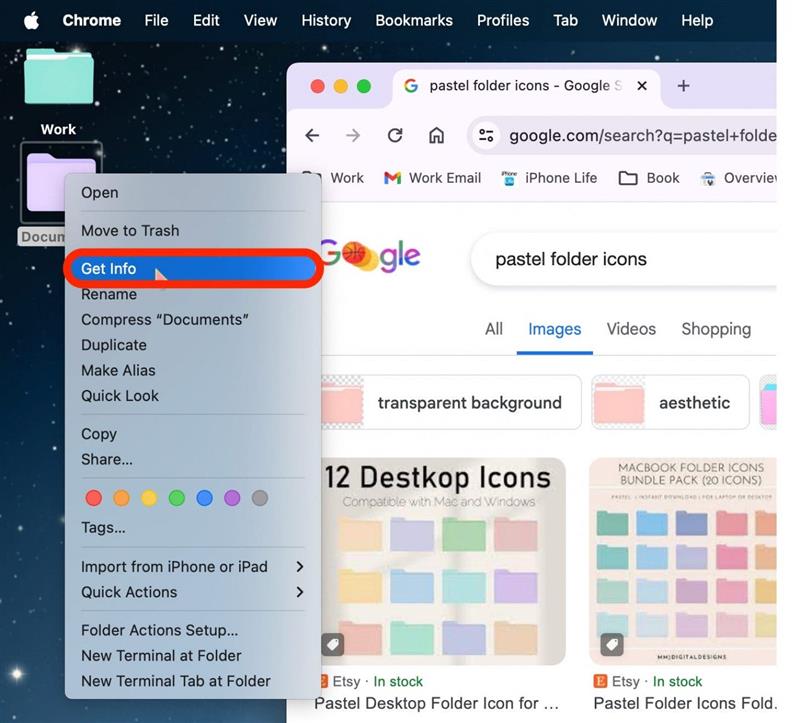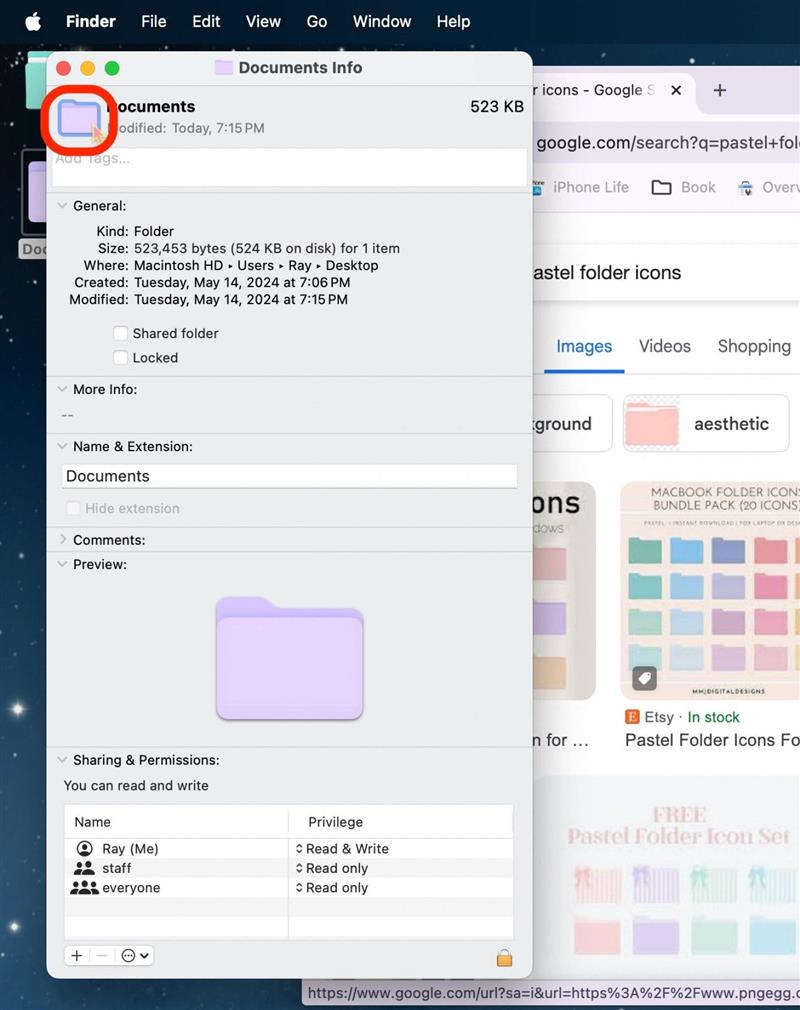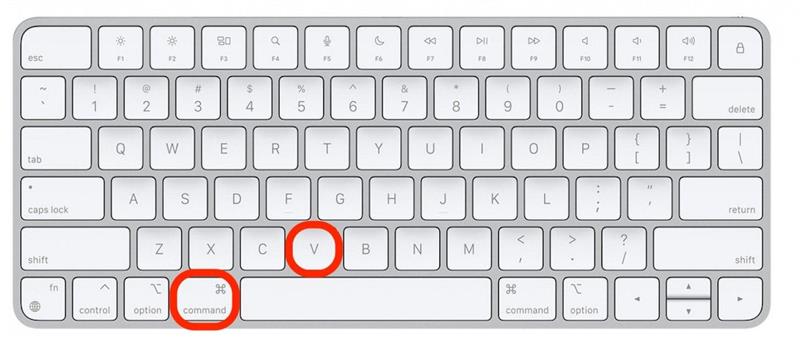Bir Mac’e sahip olmanın en iyi yanlarından biri her ayrıntıyı özelleştirebilmektir. Mac’te klasör renklerini değiştirebileceğinizi biliyor muydunuz? Aslında Mac’te klasör simgesini değiştirmenin pek çok farklı yolu var ve nasıl yapılacağını öğrendikten sonra bu hiç de zor değil! İlk olarak, Mac’te klasörlerin rengini nasıl değiştireceğinizi ele alacağız ve ardından Mac klasör simgeleri için kendi özel resminizi nasıl kullanacağınızı anlatacağız!
Mac’te Klasör Rengi Nasıl Değiştirilir
Mac’te standart olarak gelen yerleşik klasör simgesini beğendiyseniz ancak rengini güncellemek istiyorsanız, rengi düzenlemek için önizleme uygulamasını kullanmanın bir yolu vardır. Ancak, genellikle kullandığınız başka bir fotoğraf düzenleme yazılımınız varsa, bunun yerine bu yöntemi o uygulama ile kullanabilirsiniz.
- İlk olarak, klasörü Önizleme’ye kopyalamak için klasöre sağ tıklayın.
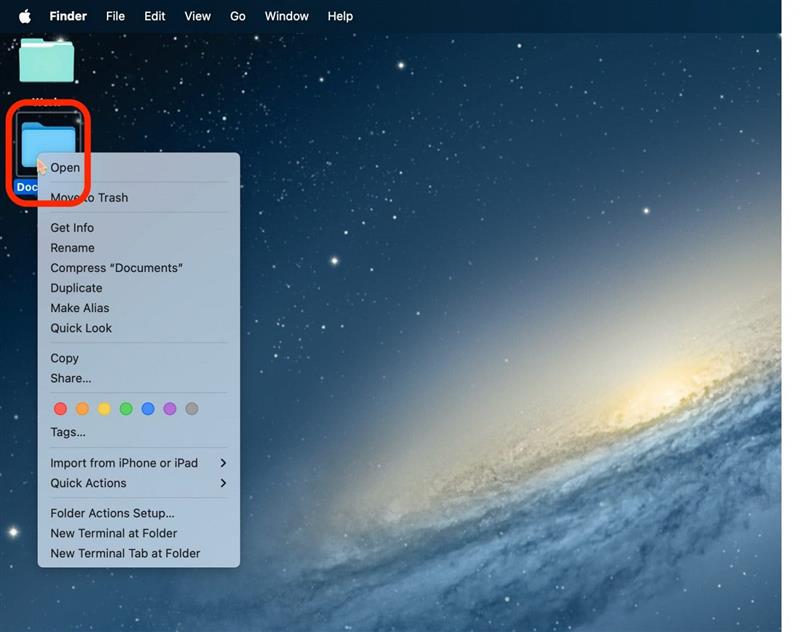
- Bilgi Al** seçeneğine tıklayın.

- En üstteki klasörü seçin.

- Command + C** tuşlarına basarak klasörü kopyalayın.

- Hiçbir şeyi kapatmadan Preview uygulamasını açın.

- Menü çubuğunda Dosya öğesine tıklayın.

- Pano’dan Yeni’ye tıklayın.

- İşaretleme** öğesine tıklayın.

- Renk Düzenleyici düğmesine** tıklayın.

- İstediğiniz rengi elde edene kadar tüm kaydırıcıları ayarlayın.

- Rengi beğendiğinizde renk düzenleyiciden çıkın.

- Yeni klasörü seçin veya Önizleme’de yeni klasörün bulunduğu katmanın seçili olduğundan emin olun.

- Command + C** tuşlarına basarak görüntüyü kopyalayın.

- Klasörün “Bilgi Al” penceresine geri tıklayın.

- En üstteki klasörü tekrar seçin.

- Yeni klasör görüntüsünü yapıştırmak için Command + V tuşlarına basın.

- Şimdi Çıkış düğmesine tıklayın.

Yukarıda söylediğim gibi, farklı bir fotoğraf düzenleme yazılımı tercih ediyorsanız, Önizleme yerine bunu kullanabilirsiniz. Ancak, özellikle fotoğraf meraklısı olmayan bizler için Apple’ın yerel Önizleme uygulamasını kullanmak yeterince iyi. Apple cihazları hakkında başka harika şeyler öğrenmek istiyorsanız, ücretsizGünün İpucu!
 iPhone’unuzun gizli özelliklerini keşfedinGünde sadece bir dakika içinde iPhone’unuzda ustalaşabilmeniz için günlük bir ipucu (ekran görüntüleri ve net talimatlarla) alın.
iPhone’unuzun gizli özelliklerini keşfedinGünde sadece bir dakika içinde iPhone’unuzda ustalaşabilmeniz için günlük bir ipucu (ekran görüntüleri ve net talimatlarla) alın.
Mac’te Klasör Simgesi Nasıl Değiştirilir
Özellikle yaratıcı biriyseniz ya da Apple aygıtlarınızı özelleştirmeyi seviyorsanız, klasör simgesinin sadece rengini değil, tamamını nasıl değiştirebileceğiniz ilginizi çekebilir. Görselleri bulmak için Fotoğraflar uygulamasındaki fotoğraflarınızı kullanmanızı veya internette bir görsel aramanızı öneririm.
- İlk olarak, varsayılan klasör yerine kullanmak istediğiniz bir görsel bulun.

- Resme sağ tıklayın ve Resmi Kopyala seçeneğine tıklayın.

- Simgesini değiştirmek istediğiniz klasöre sağ tıklayın.

- Bilgi Al** öğesine tıklayın.

- En üstteki klasörü seçin.

- Bir Mac’e sahip olmanın en iyi yanlarından biri her ayrıntıyı özelleştirebilmektir. Mac’te klasör renklerini değiştirebileceğinizi biliyor muydunuz? Aslında Mac’te klasör simgesini değiştirmenin pek çok farklı yolu var ve nasıl yapılacağını öğrendikten sonra bu hiç de zor değil! İlk olarak, Mac’te klasörlerin rengini nasıl değiştireceğinizi ele alacağız ve ardından Mac klasör simgeleri için kendi özel resminizi nasıl kullanacağınızı anlatacağız!

Mac’te Klasör Rengi Nasıl Değiştirilir
Mac’te standart olarak gelen yerleşik klasör simgesini beğendiyseniz ancak rengini güncellemek istiyorsanız, rengi düzenlemek için önizleme uygulamasını kullanmanın bir yolu vardır. Ancak, genellikle kullandığınız başka bir fotoğraf düzenleme yazılımınız varsa, bunun yerine bu yöntemi o uygulama ile kullanabilirsiniz.
- İlk olarak, klasörü Önizleme’ye kopyalamak için klasöre sağ tıklayın.
- Bilgi Al** seçeneğine tıklayın.
- En üstteki klasörü seçin.