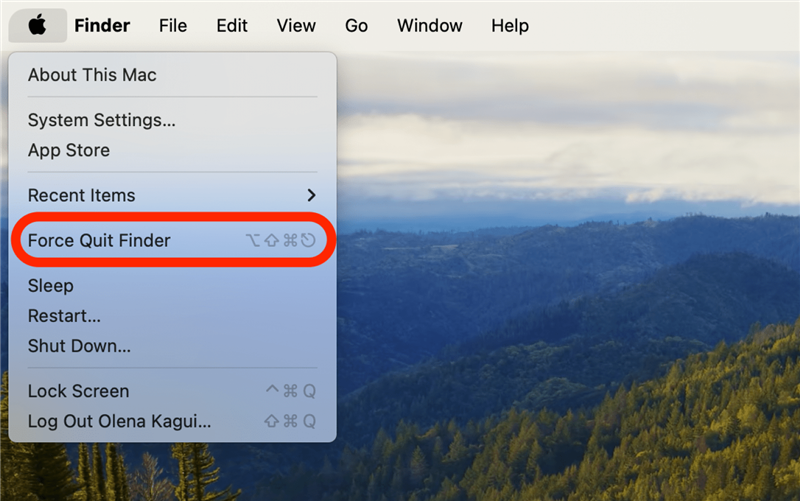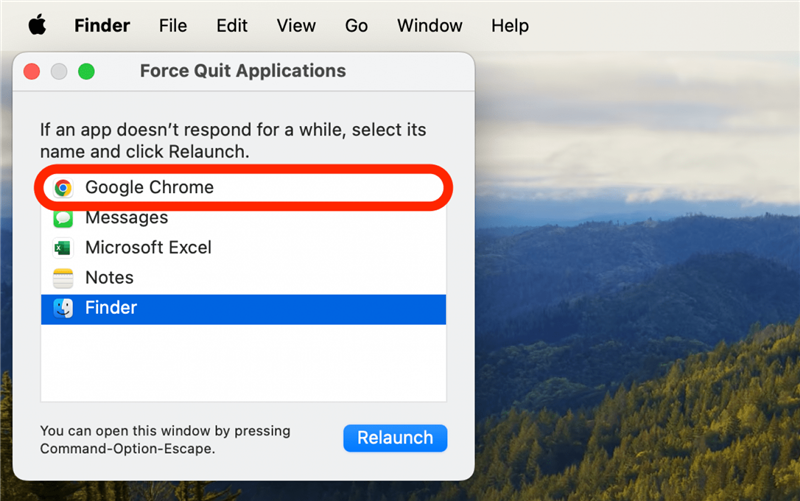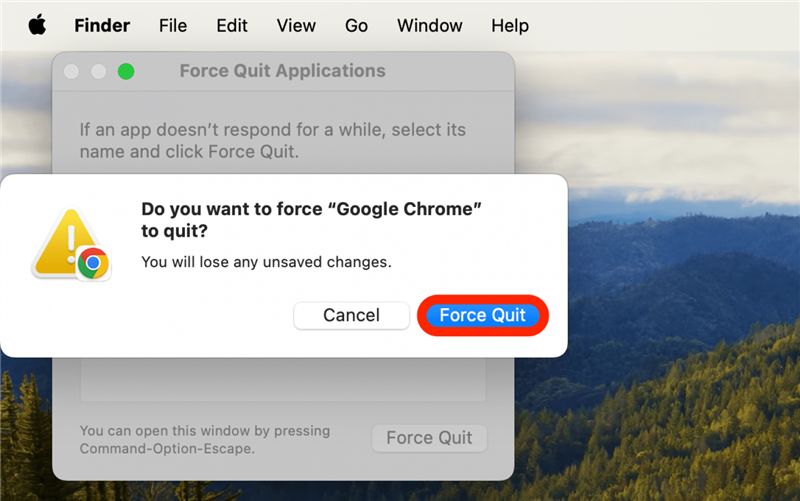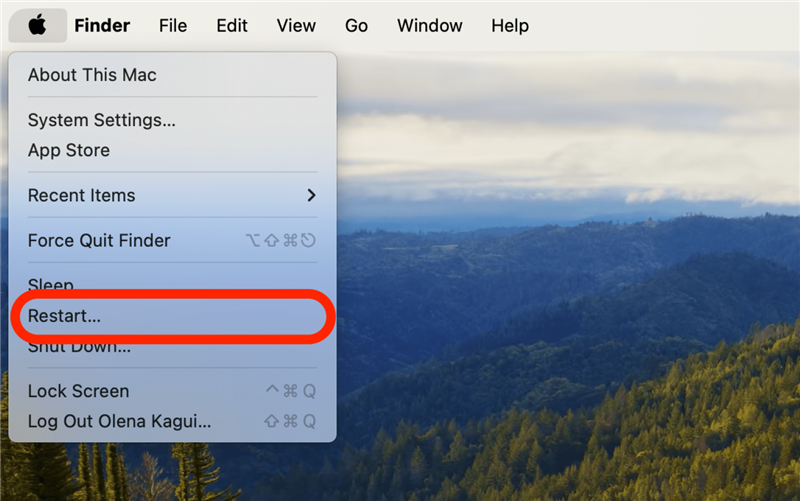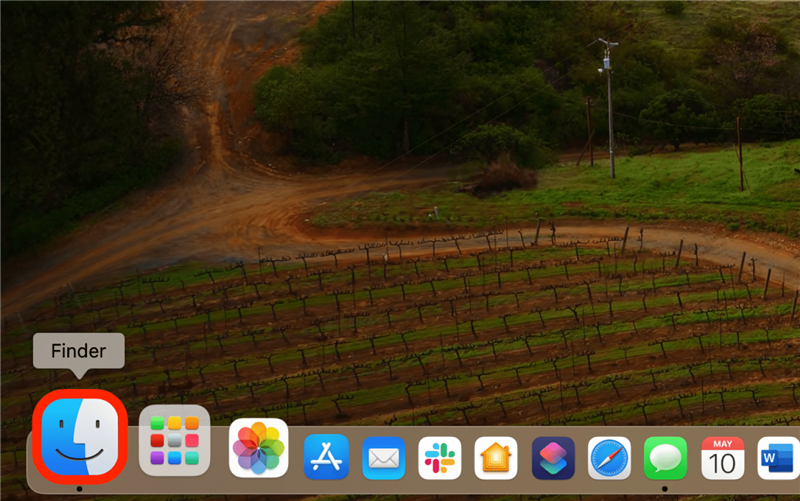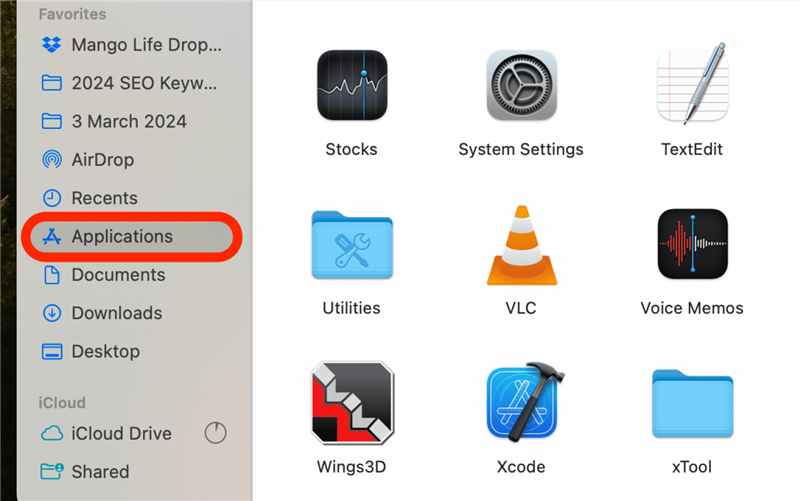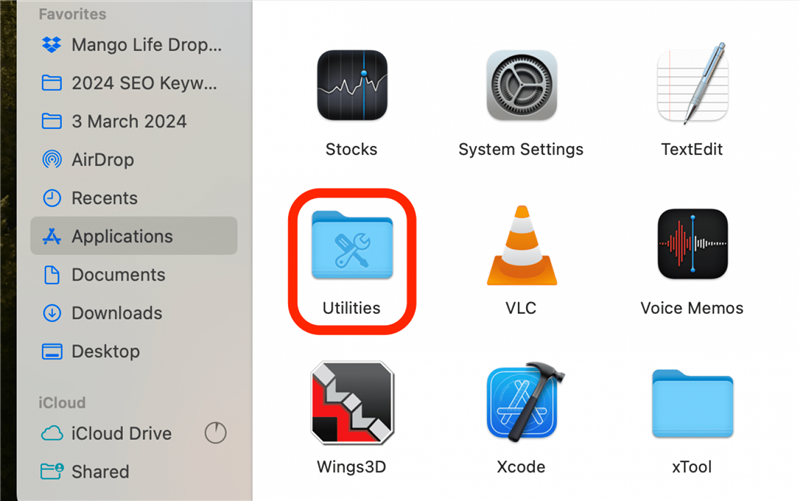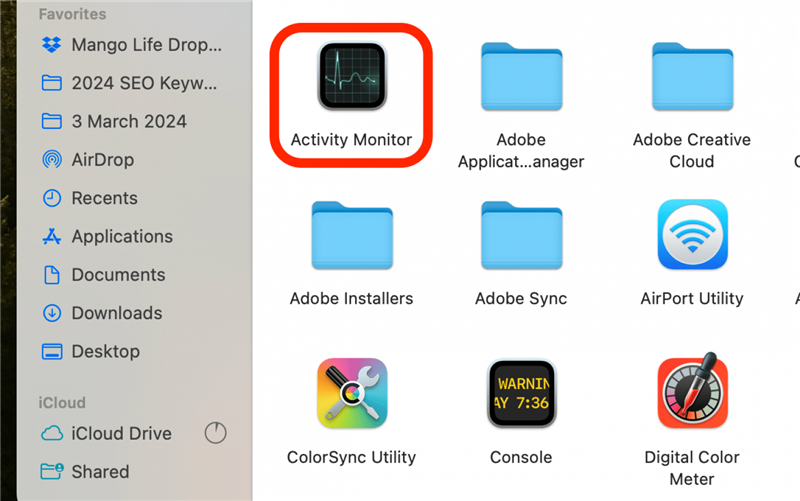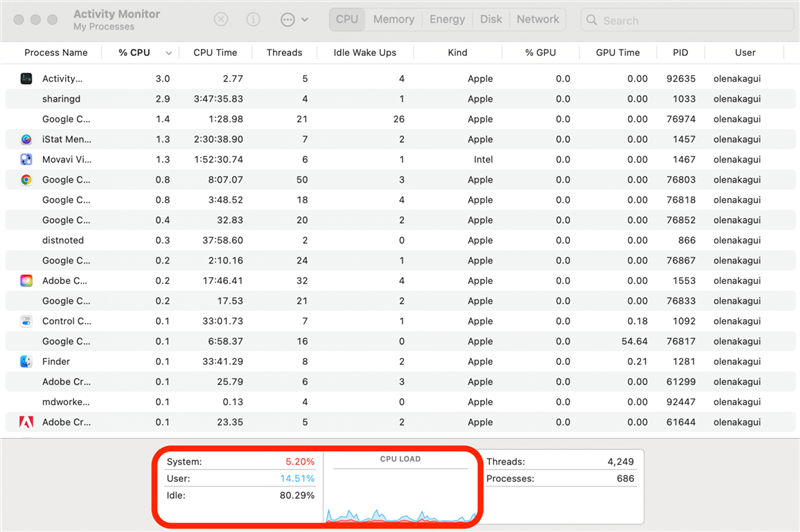Mac’im neden bu kadar yavaş? Bir Mac kullanıcısı olarak, siz başka bir şey deseniz bile, muhtemelen dönen ölüm çarkına aşinasınızdır. Neyse ki, sorunu çözmeye yardımcı olabilecek deneyebileceğiniz birkaç şey var. Böylece Mac ölüm çarkına bakarak daha az, Mac’inizi başarıyla kullanarak daha çok zaman geçirebilirsiniz.
Mac Ölüm Çarkı için Hızlı Çözüm
Bazen dönen çark birkaç saniyeliğine veya yalnızca belirli bir uygulamayı kullanırken görünür. Eğer durum buysa, şanslısınız! Sorun büyük olasılıkla bir sistem sorunu yerine söz konusu uygulamadan kaynaklanmaktadır ve uygulamadan çıkarsanız (basitçe kapatarak veya uygulama yanıt vermiyorsa çıkmaya zorlayarak) sorun büyük olasılıkla çözülecektir. Mac’te bir uygulamadan çıkmaya zorlamak için aşağıdaki adımları izleyin:
- Apple menüsüne** tıklayın (veya cmd+option+esc klavye kısayolunu kullanın ve adım 3 kısmına atlayın).
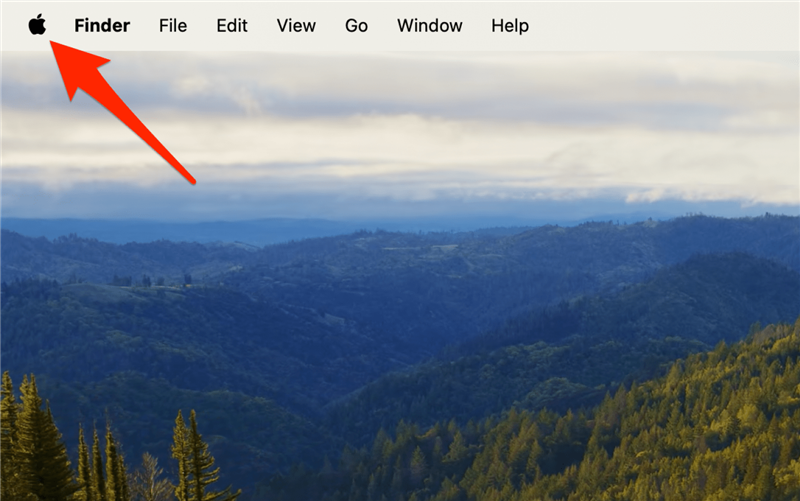
- Çıkmaya Zorla** öğesini seçin (ya “Çıkmaya Zorla…” ya da “Çıkmaya Zorla [Uygulama Adı]” öğesini göreceksiniz).

- Yanıt vermeyen uygulamayı seçin. Çift tıklayın veya Force Quit öğesine tıklayın.

- Onaylamak için tekrar Force Quit öğesine tıklayın.

Artık MacBook’larda uygulamaları nasıl kapatacağınızı biliyorsunuz. Ücretsiz programımıza kaydolduğunuzdan emin olunDaha fazla harika Mac eğitimi için Günün İpucu!
 iPhone’unuzun gizli özelliklerini keşfedinGünde sadece bir dakika içinde iPhone’unuzda ustalaşabilmeniz için günlük bir ipucu (ekran görüntüleri ve net talimatlarla) alın.
iPhone’unuzun gizli özelliklerini keşfedinGünde sadece bir dakika içinde iPhone’unuzda ustalaşabilmeniz için günlük bir ipucu (ekran görüntüleri ve net talimatlarla) alın.
Not
Gökkuşağı ölüm çarkı en yaygın takma addır, ancak renk çarkı döndürücü, dönen renk çarkı, renkli dönen çark, renk çarkı, gökkuşağı renk çarkı, renkli daire, dönen gökkuşağı çarkı ve yükleme çarkı olarak da adlandırılır.
Mac’inizi Yeniden Başlatın veya Yeniden Başlatmaya Zorlayın
Mac ölüm çarkı dönüyor ve bilgisayarınızdaki diğer işlevleri yerine getiremeyecek kadar çok soruna neden oluyorsa, Mac’inizi yeniden başlatmanız veya Apple menüsüne erişemiyorsanız [yeniden başlatmaya zorlamanız] (#Force%20Restart%20Mac) gerekebilir. İşte her iki yöntem için talimatlar:
- Erişebiliyorsanız, Apple menüsüne tıklayın.
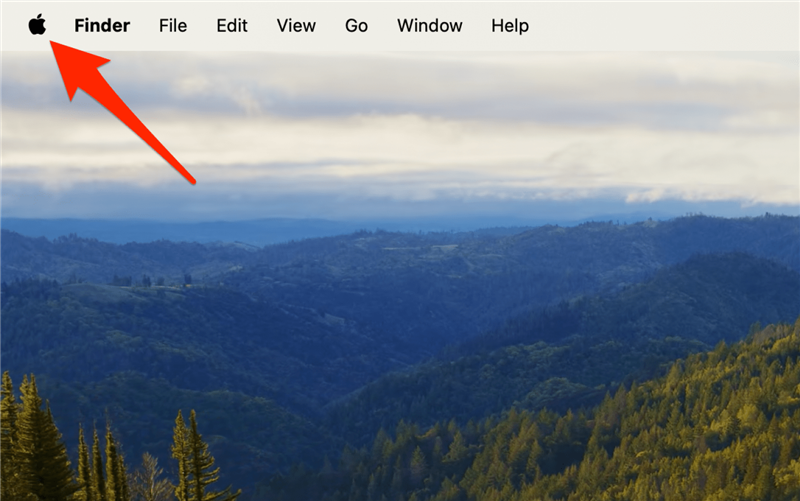
- Yeniden Başlat** seçeneğine tıklayın.

Farenizi kullanamıyorsanız veya bilgisayar yanıt vermiyorsa, Mac’inizi yeniden başlatmaya zorlamanız gerekir. MacBook’ları ve Mac’leri yeniden başlatmaya nasıl zorlayacağınız aşağıda açıklanmıştır: cmd+control+power** button tuşlarını basılı tutun (MacBook’ta bu, varsa Touch ID düğmenizle aynı olacaktır). Ekran kararana kadar basılı tutun ve ardından bırakın.
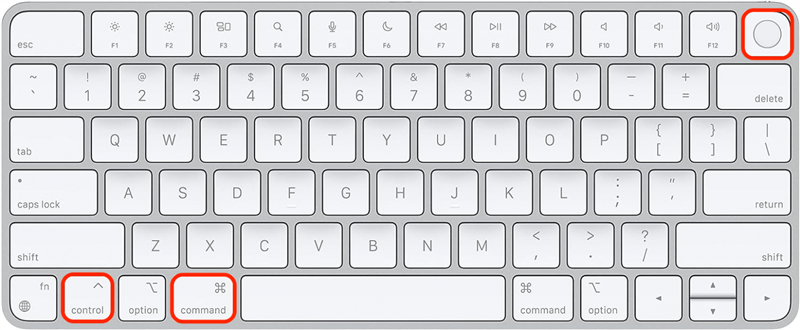
Mac’im neden bu kadar yavaş? Bir Mac kullanıcısı olarak, siz başka bir şey deseniz bile, muhtemelen dönen ölüm çarkına aşinasınızdır. Neyse ki, sorunu çözmeye yardımcı olabilecek deneyebileceğiniz birkaç şey var. Böylece Mac ölüm çarkına bakarak daha az, Mac’inizi başarıyla kullanarak daha çok zaman geçirebilirsiniz.
Mac Ölüm Çarkı için Hızlı Çözüm
Bazen dönen çark birkaç saniyeliğine veya yalnızca belirli bir uygulamayı kullanırken görünür. Eğer durum buysa, şanslısınız! Sorun büyük olasılıkla bir sistem sorunu yerine söz konusu uygulamadan kaynaklanmaktadır ve uygulamadan çıkarsanız (basitçe kapatarak veya uygulama yanıt vermiyorsa çıkmaya zorlayarak) sorun büyük olasılıkla çözülecektir. Mac’te bir uygulamadan çıkmaya zorlamak için aşağıdaki adımları izleyin:
Apple menüsüne** tıklayın (veya cmd+option+esc klavye kısayolunu kullanın ve adım 3 kısmına atlayın).
Çıkmaya Zorla** öğesini seçin (ya “Çıkmaya Zorla…” ya da “Çıkmaya Zorla [Uygulama Adı]” öğesini göreceksiniz).
Yanıt vermeyen uygulamayı seçin. Çift tıklayın veya Force Quit öğesine tıklayın.
Onaylamak için tekrar Force Quit öğesine tıklayın.
Artık MacBook’larda uygulamaları nasıl kapatacağınızı biliyorsunuz. Ücretsiz programımıza kaydolduğunuzdan emin olun
- Daha fazla harika Mac eğitimi için Günün İpucu!

- iPhone’unuzun gizli özelliklerini keşfedinGünde sadece bir dakika içinde iPhone’unuzda ustalaşabilmeniz için günlük bir ipucu (ekran görüntüleri ve net talimatlarla) alın.

- Not

- Gökkuşağı ölüm çarkı en yaygın takma addır, ancak renk çarkı döndürücü, dönen renk çarkı, renkli dönen çark, renk çarkı, gökkuşağı renk çarkı, renkli daire, dönen gökkuşağı çarkı ve yükleme çarkı olarak da adlandırılır.

- Mac’inizi Yeniden Başlatın veya Yeniden Başlatmaya Zorlayın

Mac ölüm çarkı dönüyor ve bilgisayarınızdaki diğer işlevleri yerine getiremeyecek kadar çok soruna neden oluyorsa, Mac’inizi yeniden başlatmanız veya Apple menüsüne erişemiyorsanız [yeniden başlatmaya zorlamanız] (#Force%20Restart%20Mac) gerekebilir. İşte her iki yöntem için talimatlar:
Erişebiliyorsanız, Apple menüsüne tıklayın.
Yeniden Başlat** seçeneğine tıklayın.
Farenizi kullanamıyorsanız veya bilgisayar yanıt vermiyorsa, Mac’inizi yeniden başlatmaya zorlamanız gerekir. MacBook’ları ve Mac’leri yeniden başlatmaya nasıl zorlayacağınız aşağıda açıklanmıştır: cmd+control+power** button tuşlarını basılı tutun (MacBook’ta bu, varsa Touch ID düğmenizle aynı olacaktır). Ekran kararana kadar basılı tutun ve ardından bırakın.
- Artık yanıt vermeyen bir Mac’i nasıl kapatacağınızı biliyorsunuz. Makineniz normal şekilde yeniden başlamalı ve yapmaya çalıştığınız işi yapmak için size yeni bir şans vermelidir.
- Sürekli Dönen Ölüm Çarkı SorunlarıYukarıdaki adımlar sorunlarınızı çözmediyse, bu o kadar kolay bir çözüm olmayabilir. Yavaş bir Mac’e veya sürekli dönen ölüm çarkına katkıda bulunan birkaç şey olabilir, ancak bazı olası suçlular yetersiz depolama alanı veya cihazınızın kullanılabilir belleğiyle ilgili sorunlardır.Mac’inizi Dağınıklıktan Kurtarın
- Mac’inizi hızlandırmanın harika bir yolu, üzerinde yer açmaktır. Bunu masanızı düzenlemek gibi düşünün; ne kadar az dağınıklık olursa, elinizdeki işe odaklanmanız o kadar kolay olur. Mac’iniz de farklı değildir.