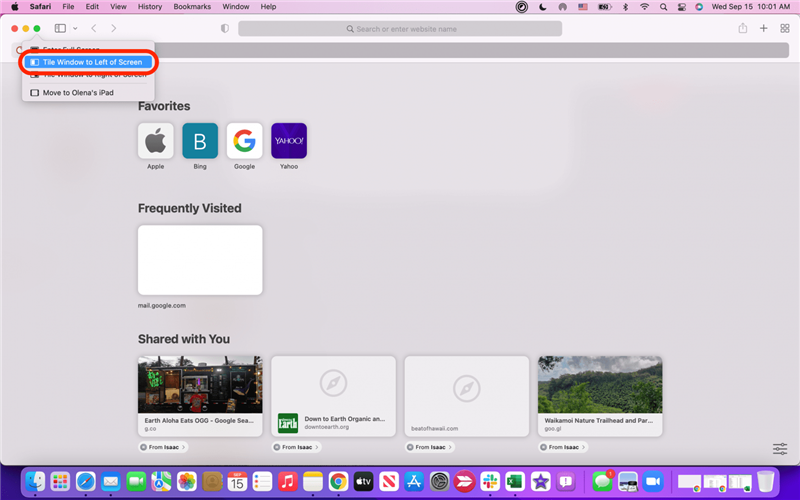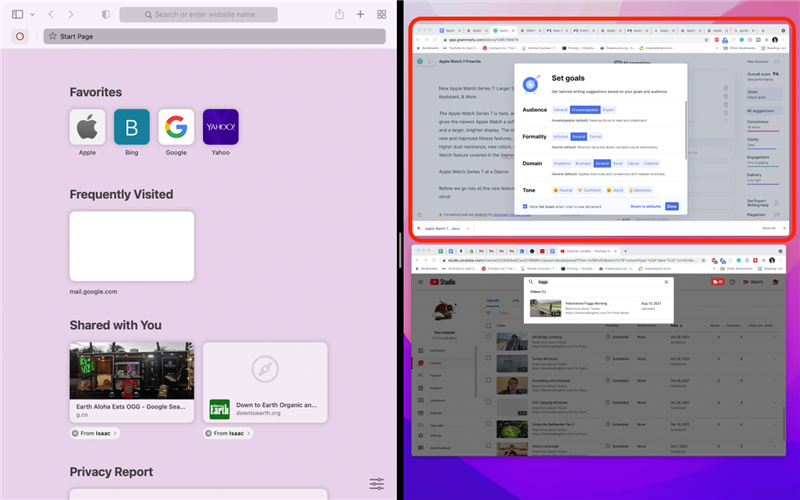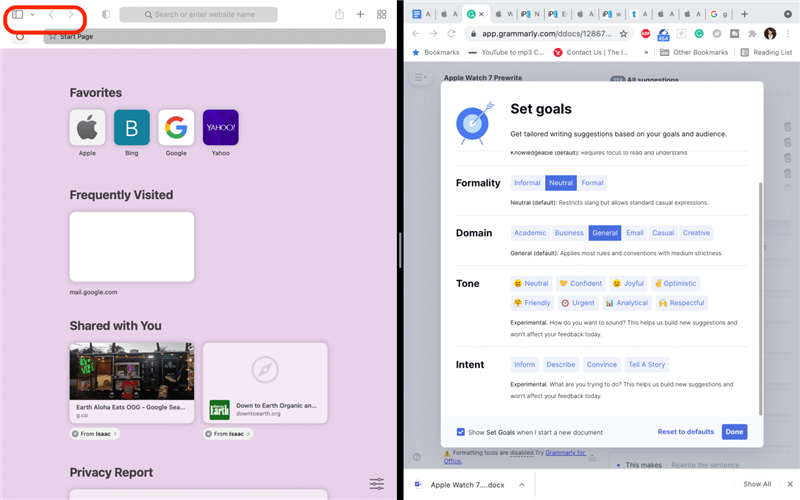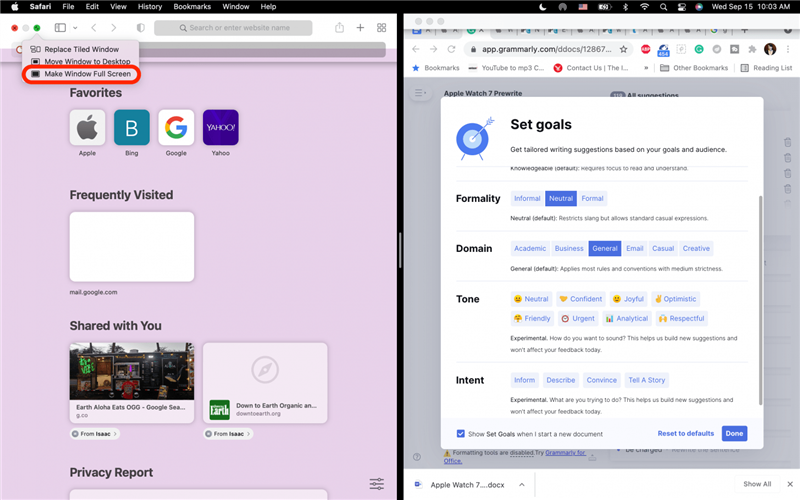Günlük işlerimde kendimi sık sık Mac’imdeki iki açık pencere arasındaki bilgileri karşılaştırırken buluyorum. Ancak her bir pencereyi yeniden boyutlandırmak ve konumlandırmak sinir bozucu olabiliyor! Kolay bir kısayol, genellikle bölünmüş görünüm olarak da adlandırılan Mac Bölünmüş Görünüm özelliğini kullanmaktır. Şimdi Mac bölünmüş ekrana nasıl girileceğini ve çıkılacağını gözden geçirelim.
 iPhone’unuzun gizli özelliklerini keşfedinGünde sadece bir dakika içinde iPhone’unuzda ustalaşabilmeniz için günlük bir ipucu (ekran görüntüleri ve net talimatlarla) alın.
iPhone’unuzun gizli özelliklerini keşfedinGünde sadece bir dakika içinde iPhone’unuzda ustalaşabilmeniz için günlük bir ipucu (ekran görüntüleri ve net talimatlarla) alın.
Bu İpucunu Neden Seveceksiniz?
- Her bir pencereyi yeniden boyutlandırmak ve konumlandırmak için uğraşmadan iki açık Mac penceresi arasındaki içeriği karşılaştırın.
- Aynı anda yalnızca iki pencereyi görüntüleyerek yoğun masaüstlerinden kaynaklanan dikkat dağınıklığını ortadan kaldırın.
MacOS Monterey’de Bölünmüş Ekran Nasıl Kullanılır
Bölünmüş ekran, Apple’ın iPad ve Mac’teki Bölünmüş Görünüm işlevi için kullanılan ortak terimdir. Daha önce iPad’de Split View özelliğini kullandıysanız, Mac Split View’un biraz daha sınırlı olduğunu fark edeceksiniz. Örneğin, Bölünmüş Görünüm’e girdikten sonra Mac Bölünmüş Ekran’dan hızlıca çıkıp yeniden etkinleştirmediğiniz sürece görüntülediğiniz pencereleri değiştiremezsiniz. Ancak, bu özellik pencereleri karşılaştırmak için hala harika! Mac’te Bölünmüş Görünümü nasıl kullanacağınız aşağıda açıklanmıştır:
- Bölünmüş Görünüm’de kullanmak istediğiniz her iki uygulamayı veya pencereyi açın.
- Ekranınızın sol üst köşesindeki yeşil büyüt düğmesinin üzerine gelin.
- Uygulama Bölünmüş Görünüm ile uyumluysa (çoğu Apple uygulaması uyumludur), bir seçenekler listesi göreceksiniz.
- Pencereyi Ekranın Soluna Döşe veya Pencereyi Ekranın Sağına Döşe seçeneklerinden birini seçin.

- Ekranınız Mac Bölünmüş Görünümüne geçecektir. Bölünmüş Görünüm’de açmak istediğiniz diğer pencereyi seçmek için tıklayın.

- Mac’te bölünmüş ekranı kapatmak için klavyenizdeki esc tuşuna basmanız yeterlidir.
- Mac Bölünmüş Görünüm’den çıkmanın bir başka yöntemi de menü görünene kadar genellikle çıkış, simge durumuna küçültme ve büyütme düğmelerinin bulunduğu üst köşenin üzerine gelmektir.

- Ardından, yeşil düğmenin üzerine gelin ve Pencereyi Tam Ekran Yap’a tıklayın.

Hepsi bu kadar! Artık açık pencereler arasında yan yana karşılaştırma yapmanız gerektiğinde Mac’te bölünmüş ekranı hızlı bir şekilde etkinleştirebilecek ve kapatabileceksiniz. Ardından, Unviersal Control ile iPad ve Mac’inizi aynı anda nasıl kullanacağınızı öğrenin! Ayrıca iPad’de ekranı nasıl böleceğinizi de öğrenebilirsiniz.