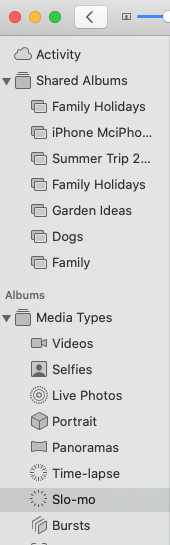Mac’te ağır çekim bir videoyu nasıl düzenleyeceğinizi merak ediyor muydunuz? iPhone veya iPad ile bir video oluşturduktan sonra Mac’teki Fotoğraflar uygulamasında düzenleyebilirsiniz; işte nasıl yapılacağı.
 iPhone’unuzun gizli özelliklerini keşfedinGünde sadece bir dakika içinde iPhone’unuzda ustalaşabilmeniz için günlük bir ipucu (ekran görüntüleri ve net talimatlarla) alın.
iPhone’unuzun gizli özelliklerini keşfedinGünde sadece bir dakika içinde iPhone’unuzda ustalaşabilmeniz için günlük bir ipucu (ekran görüntüleri ve net talimatlarla) alın.
Bu İpucunu Neden Seveceksiniz?
- Mac’te iPhone videolarını düzenlerken daha fazla alana ve daha iyi görünürlüğe sahip olacaksınız.
- Videonuzda ağır çekimin ne zaman başlayıp biteceğine saniyesine kadar karar verebilirsiniz.
Mac’te Ağır Çekim Video Düzenleme
Size [iPhone’da] (https://www.iphonelife.com/blog/24724/tip-day-recording-slow-motion-video-your-iphone-6-or-6-plus) veya iPad’de ağır çekim videoların nasıl yapılacağını gösterdik, peki ya bu videoları nasıl düzenleyeceğinizi? Mac’te iPhone ağır çekim videolarını nasıl düzenleyeceğinizi ve ağır çekimin ne zaman başlayıp biteceğini nasıl seçeceğinizi burada bulabilirsiniz. Ayrıca iPhone’da ağır çekim video düzenleme adresini de kullanabilirsiniz. Daha fazla harika video düzenleme eğitimi için ücretsizGünün İpucu.
- Fotoğraflar uygulamasını** açın, Albümler altındaki Medya Türleri kısmına ilerleyin ve Slo-mo seçeneğine tıklayın.
- Videoya çift tıklayın, imleci üzerine getirin ve Oynat simgesinin altında noktalı bir çizgi göreceksiniz.
- Ağır çekimin ne zaman başlayıp biteceğini ayarlamak için, ağır çekim bölümünü genişletmek veya daraltmak üzere daha büyük dikey çizgileri sağa veya sola sürükleyin (daha geniş aralıklı çizgilerle gösterilir).

- İşiniz bittiğinde Düzenle düğmesine tıklayın.

- Düzenlemelerinizden kurtulmak için Orijinale Dön öğesine tıklayın veya saklamak için Bitti öğesine dokunun.

Işık, renk, kontrast ve daha fazlasını düzenlemek istiyorsanız, [Mac’te videolar nasıl düzenlenir] (https://www.iphonelife.com/content/how-to-edit-photos-videos-mac) hakkında bir eğitimimiz var.