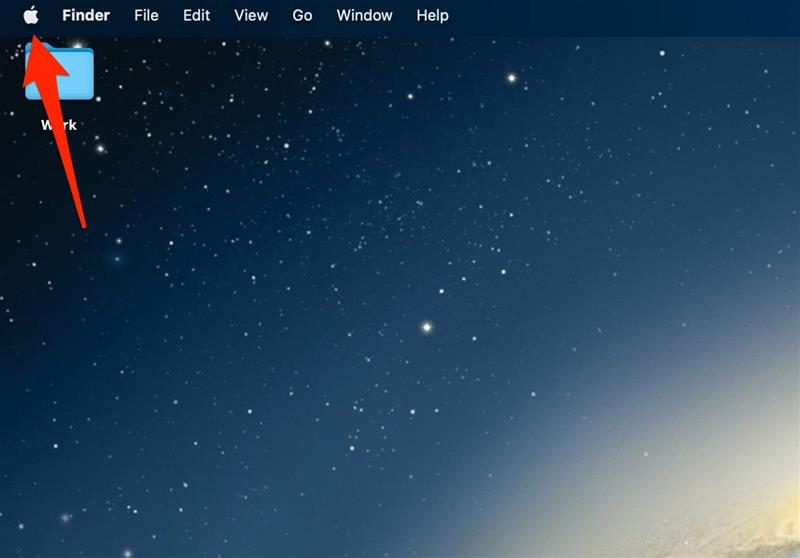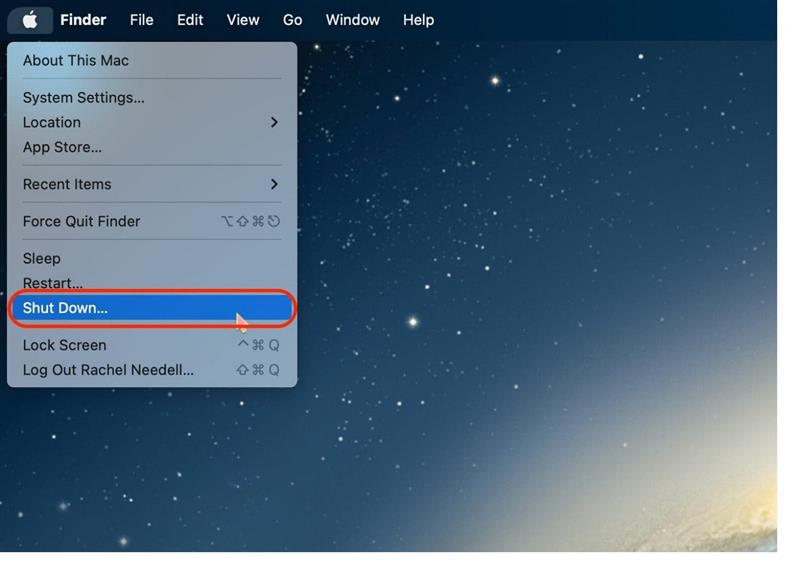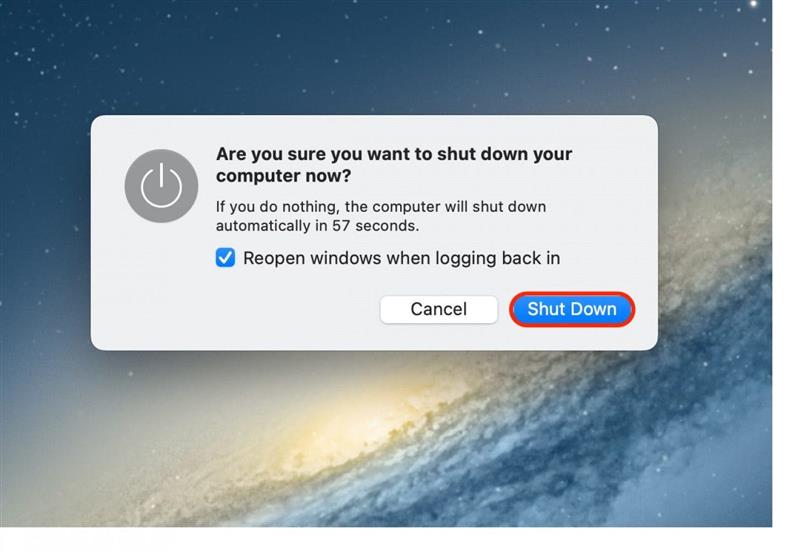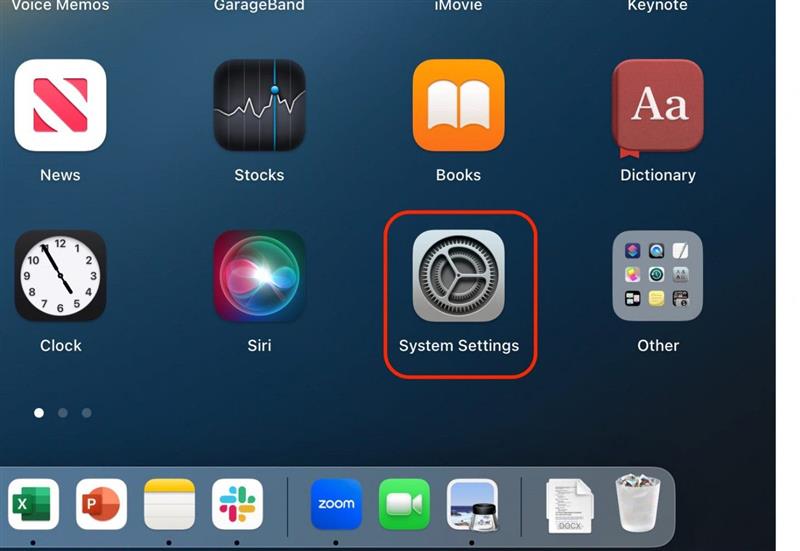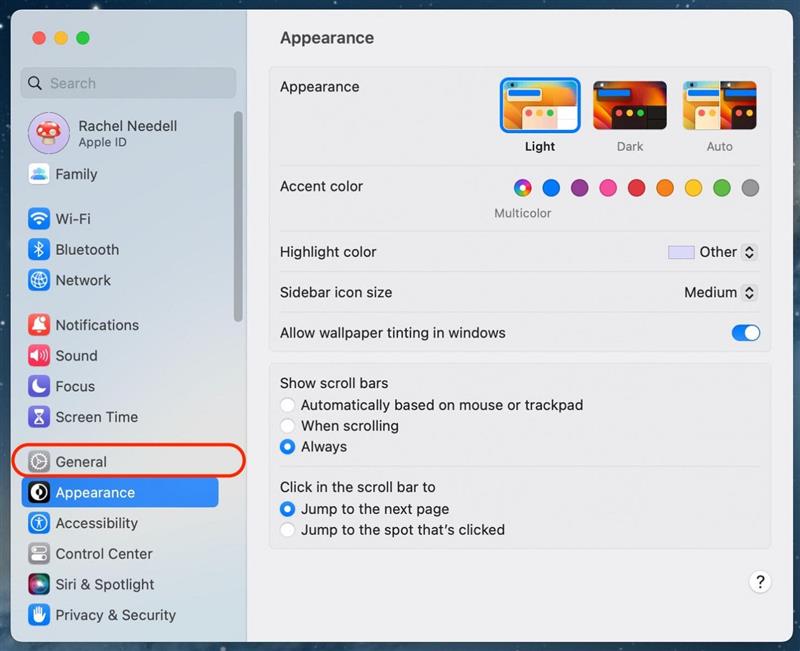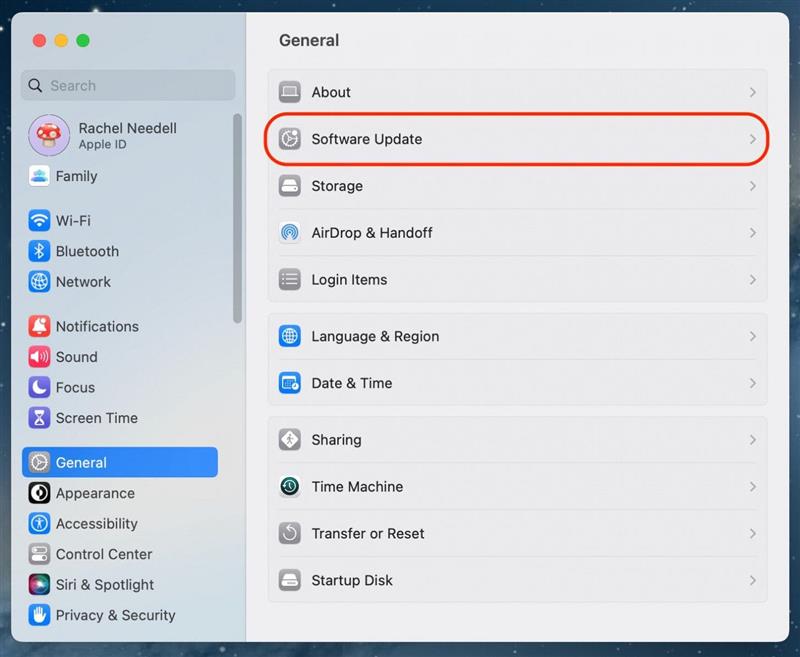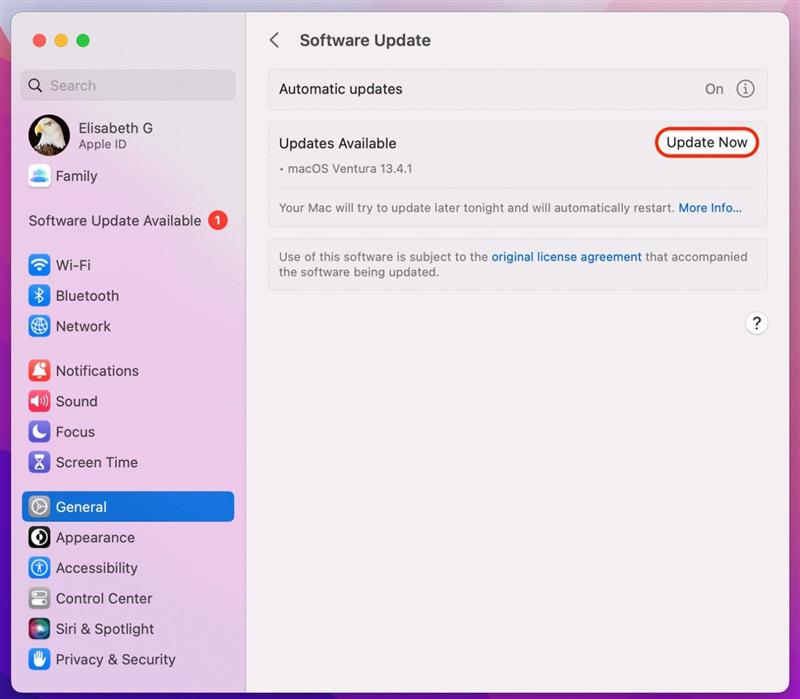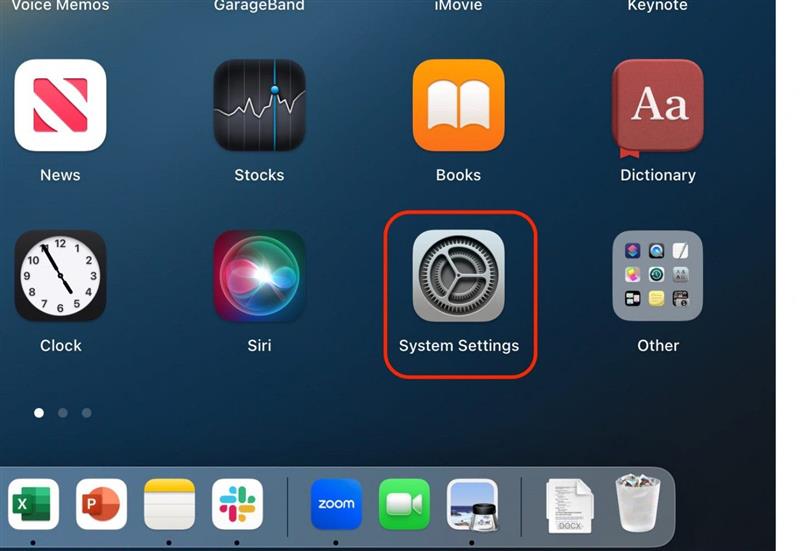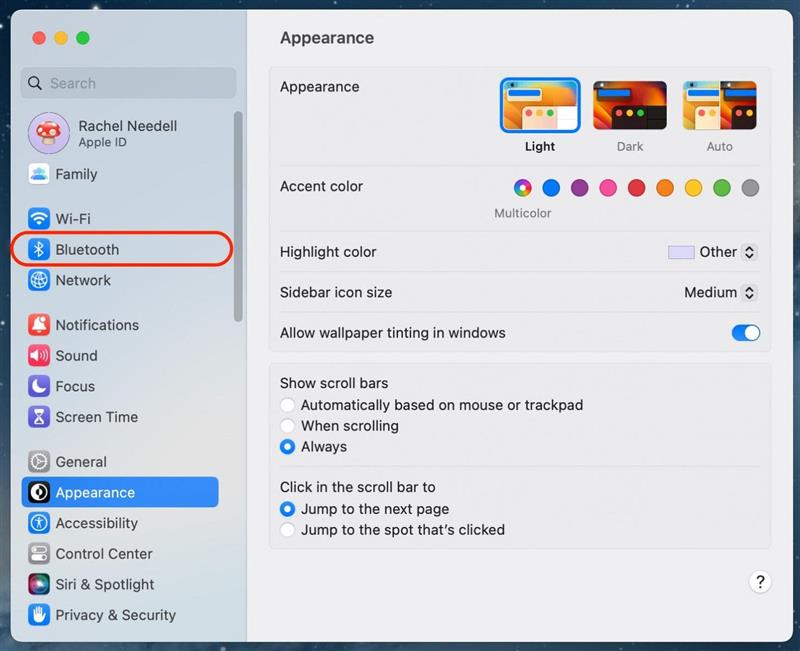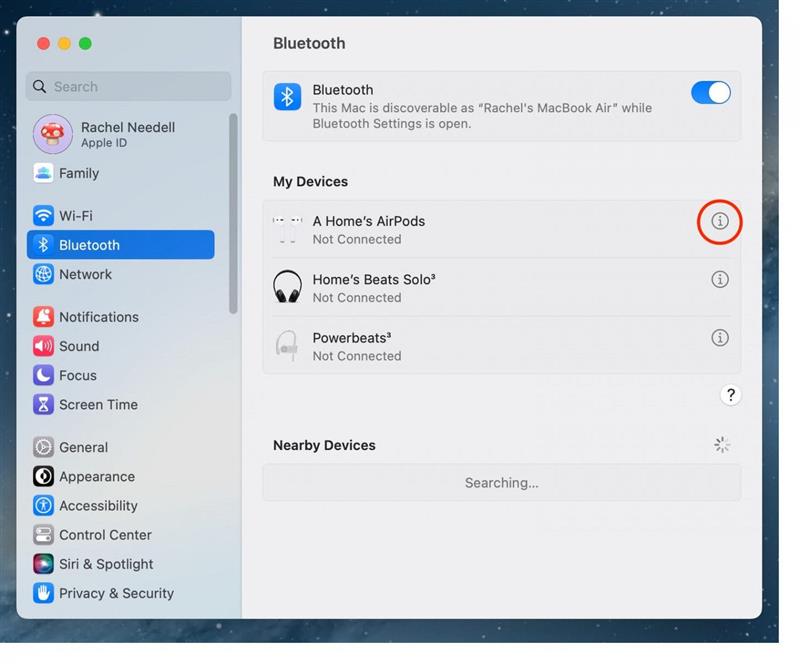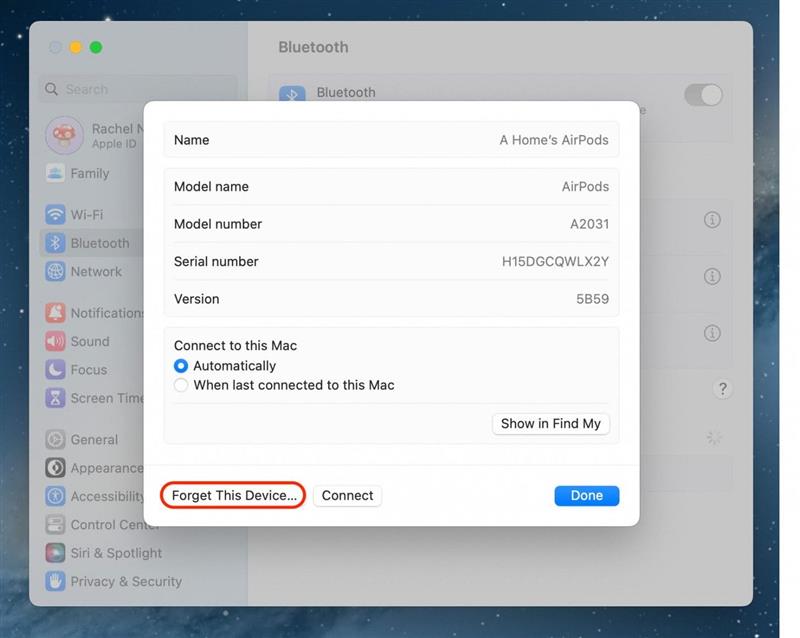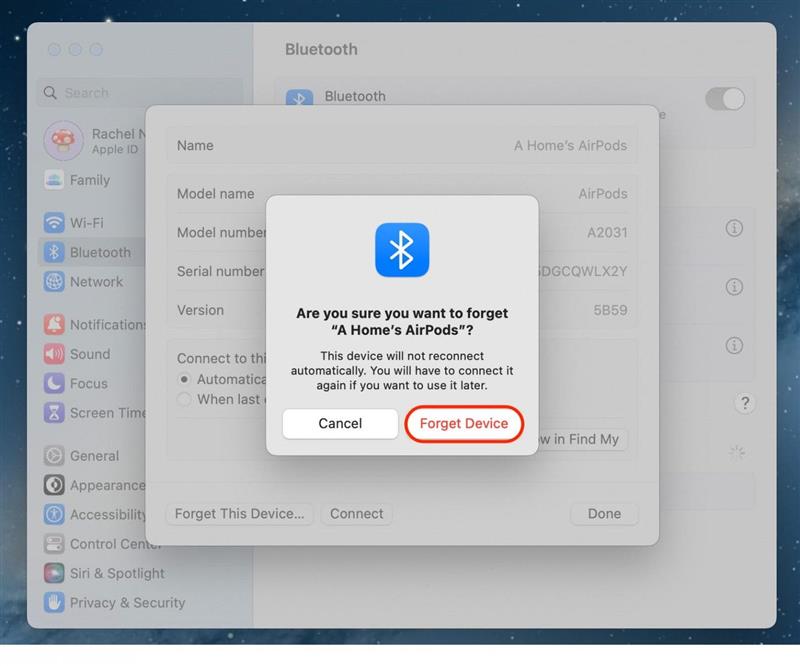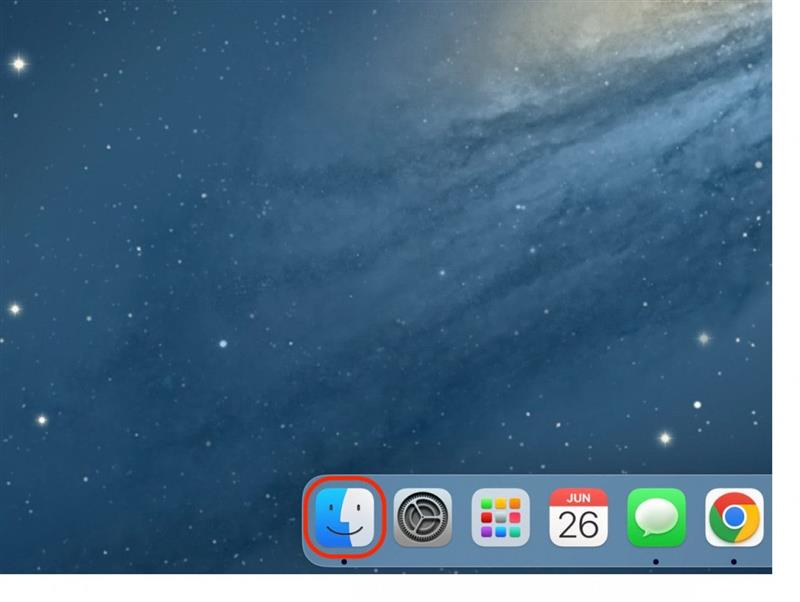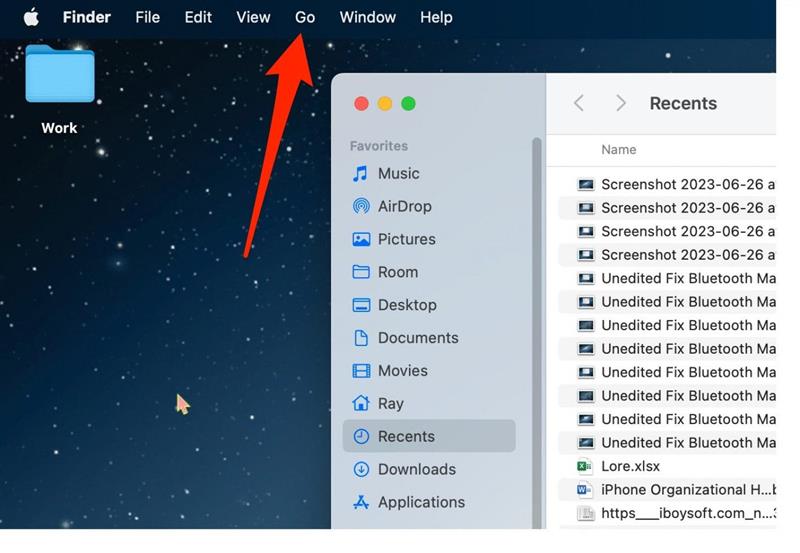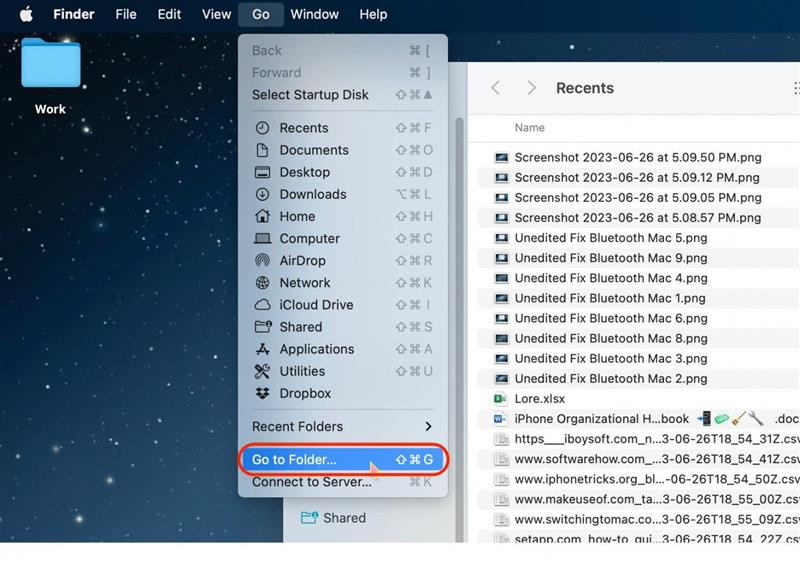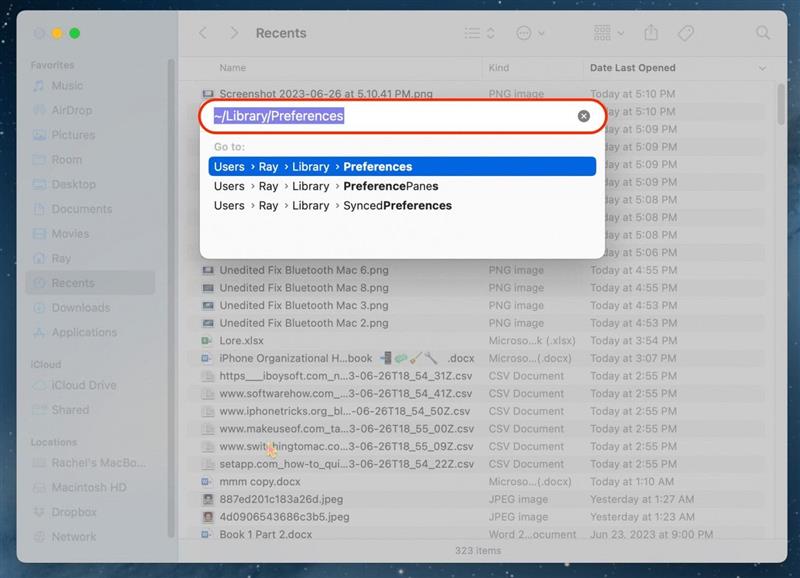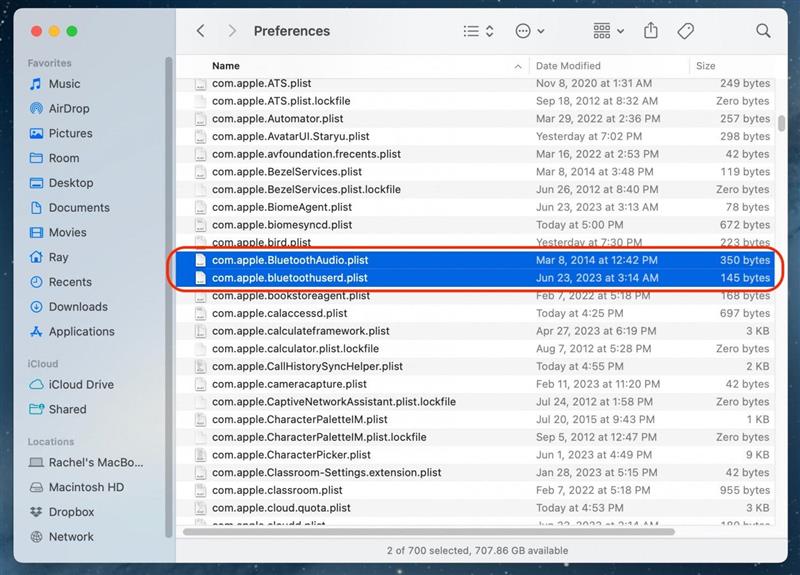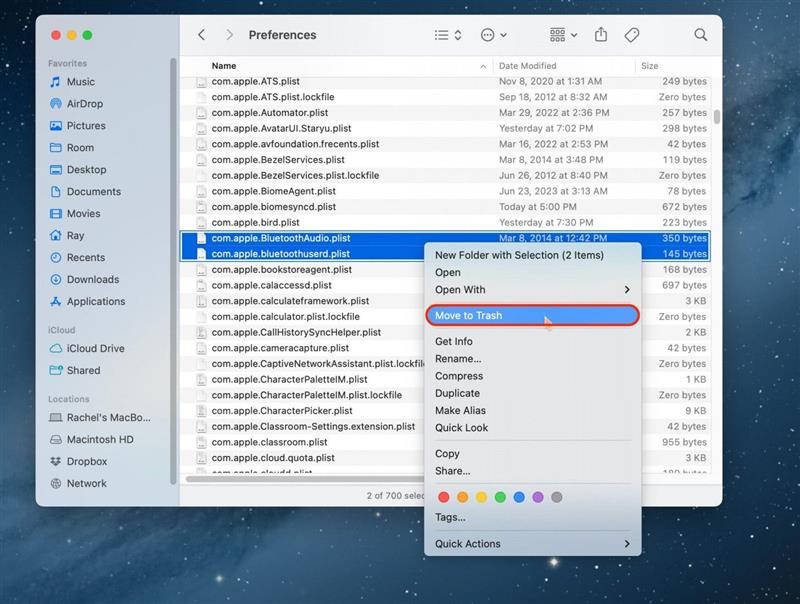Mac’inizde Bluetooth’a bağlanabilmek, hoparlörlere, akıllı TV’lere ve diğer cihazlara bağlanmanızı sağlayan çok önemli bir işlevdir. Ancak bazen Bluetooth çeşitli nedenlerle Mac’te kullanılamaz. Neyse ki, Bluetooth’un Mac’inizde neden çalışmadığını anlamak için deneyebileceğiniz birkaç yöntem var.
Mac’te Kullanılamayan Bluetooth’u Düzeltmenin 6 Yolu
Mac’inizde Bluetooth’un çalışmadığını fark ederseniz, bunu düzeltmenin birkaç farklı yolu olabilir. Apple aygıtlarınızı kullanmayla ilgili ipuçlarını seviyorsanız, ücretsiz Günün İpucu!
Mac’inizi Yeniden Başlatarak Çalışmayan Bluetooth’u Sıfırlayın
Bluetooth’unuz Mac’inize bağlanmadığında ilk ve en iyi seçenek bilgisayarınızı yeniden başlatmaktır. Mac’inizi Apple menüsünden yeniden başlatamıyorsanız, Mac’inizi yeniden başlatmanın diğer yolları hakkındaki makalemize göz atın.
 iPhone’unuzun gizli özelliklerini keşfedinHer gün bir günlük ipucu (ekran görüntüleri ve açık talimatlarla birlikte) alın, böylece günde sadece bir dakika içinde iPhone’unuzda ustalaşabilirsiniz.
iPhone’unuzun gizli özelliklerini keşfedinHer gün bir günlük ipucu (ekran görüntüleri ve açık talimatlarla birlikte) alın, böylece günde sadece bir dakika içinde iPhone’unuzda ustalaşabilirsiniz.
- Mac’inizi kapatmak için sol üst köşedeki Apple simgesine tıklayın.

- Görüntülenen menüden Kapat’ı seçin.

- Mac’inizi kapatmak istediğinizi onaylamak için Kapat’a tıklayın.

Mac’inizi tekrar açmak için güç düğmesine basın.
Mac’te Çalışmayan Bluetooth’u Düzeltmek için En Son macOS’u Yükleyin
En son Mac yazılım güncellemesini nasıl indireceğiniz aşağıda açıklanmıştır, ancak bunu yapmadan önce cihazınızı iCloud veya iTunes’a yedeklediğinizden, cihazınızı elektriğe bağladığınızdan ve Wi-Fi’ye bağlı olduğunuzdan emin olun.
- Mac’inizde Sistem Ayarları’nı açın.

- Genel’e dokunun.

- Yazılım Güncellemesi öğesini seçin.

- Kullanılabilir bir yazılım güncellemesi varsa İndir ve Yükle öğesine dokunun.Bu işlem birkaç dakika sürecektir ve aşağıdaki resimdeki gibi bir “Güncelleme doğrulanıyor” bildirimi göreceksiniz.Ardından, ekrandaki diğer talimatları takip ettiğinizden emin olun.

Hüküm ve Koşulları kabul ettiğinizde telefonunuz kapanacaktır. Ardından otomatik olarak tekrar açılır ve yüklenir. Kilit Ekranınız geri geldiğinde iPhone’unuzun kilidini açın. Güncellemeyi tamamlamak için ekrandaki talimatları izleyin.
Profesyonel ipucu:
Uyumlu Apple aygıtlarınızı her zaman en son yazılımla güncel tutmalısınız. Bu, gizlilik güncellemeleri, hata düzeltmeleri ve yeni özellikler gibi konularda onları korumanıza yardımcı olur. Uzun süredir kullandığınız bir iPhone’unuz varsa, eski iPhone’unuzu nasıl güvenli bir şekilde güncelleyeceğinizi ve bunu yaptığınızda sizi nelerin beklediğini öğrenmek iyi bir fikirdir.
Bluetooth’un Cihazı Unutarak Çalışmamasını Düzeltme
Bluetooth hala Mac’inize bağlanmıyorsa, cihazı Mac’inizin belleğinden silmeyi ve ardından yeniden bağlamayı deneyebilirsiniz. Ben iPhone’um ile arabam arasındaki Bluetooth sorunumu bu şekilde çözmüştüm.
- Sistem Ayarları’nı açın.

- Bluetooth’a tıklayın.

- Bağlanmaya çalıştığınız cihazın yanındaki “i” simgesine tıklayın.

- Bu Cihazı Unut’a tıklayın.

- Onaylamak için Bu Cihazı Unut’a tekrar tıklayın.

Şimdi, Bluetooth aygıtını Mac’inize yeni bir aygıt olarak yeniden bağlamayı deneyin.
Mac Bluetooth’u Sıfırlamak için .Mac Bluetooth’u Sıfırlamak için plist Dosyalarını Silme
Bu, Mac’te çalışmayan Bluetooth’u düzeltmek için daha gelişmiş yollardan biri olsa da, diğer çözümlerin işe yaramadığını fark ederseniz en iyi seçeneğiniz olabilir. Bazen Mac’in Bluetooth .plist dosyaları bozulur ve bağlantı sorunlarına neden olur.
Not: Kitaplığınızda bu dosyalardan birini veya her ikisini de bulamayabilirsiniz. Eğer bulamazsanız, bilgisayarınızda bir sorun yok demektir, ancak ne yazık ki bu yöntemi deneyemeyebilirsiniz. Birini bulursanız, silip yine de deneyebilirsiniz, ancak ikisini de bulamazsanız ve burada listelenen diğer yöntemler sizin için işe yaramadıysa, Apple Destek ile iletişime geçmeniz gerekebilir.
- Finder’a tıklayın.

- Üst gezinme alanında Git’e tıklayın.

- Klasöre Git’i seçin.

- “/Library/Preferences” yazın ve enter tuşuna basın.

- “com.apple.BluetoothAudio” ve “com.apple.bluetoothuserd” dosyalarını bulun.

- Bunlara sağ tıklayın ve Çöp Kutusuna Taşı’ya tıklayın, ardından bilgisayarınızı yeniden başlatın.

Bilgisayarınızı tekrar açtığınızda, otomatik olarak yeni bir .plist dosyasının bozulmamış olması gerekir.
Mac Bluetooth Hala Çalışmıyor mu? Apple Destek ile İletişime Geçin
Tüm bu seçenekleri denediyseniz ve hiçbir şey işe yaramıyor gibi görünüyorsa, yapabileceğiniz en iyi şey sorunu çözmenize yardımcı olup olamayacaklarını görmek için Apple Destek ile iletişime geçmektir. Apple Destek’e ulaşmak için bu bağlantıyı takip edin.