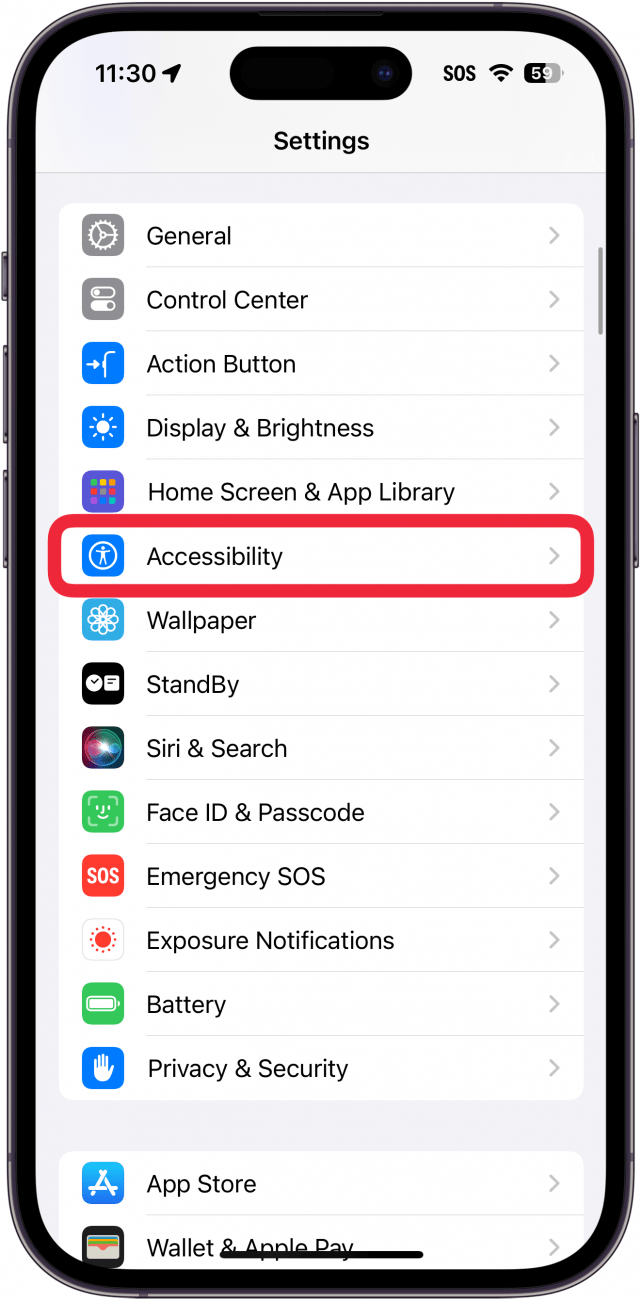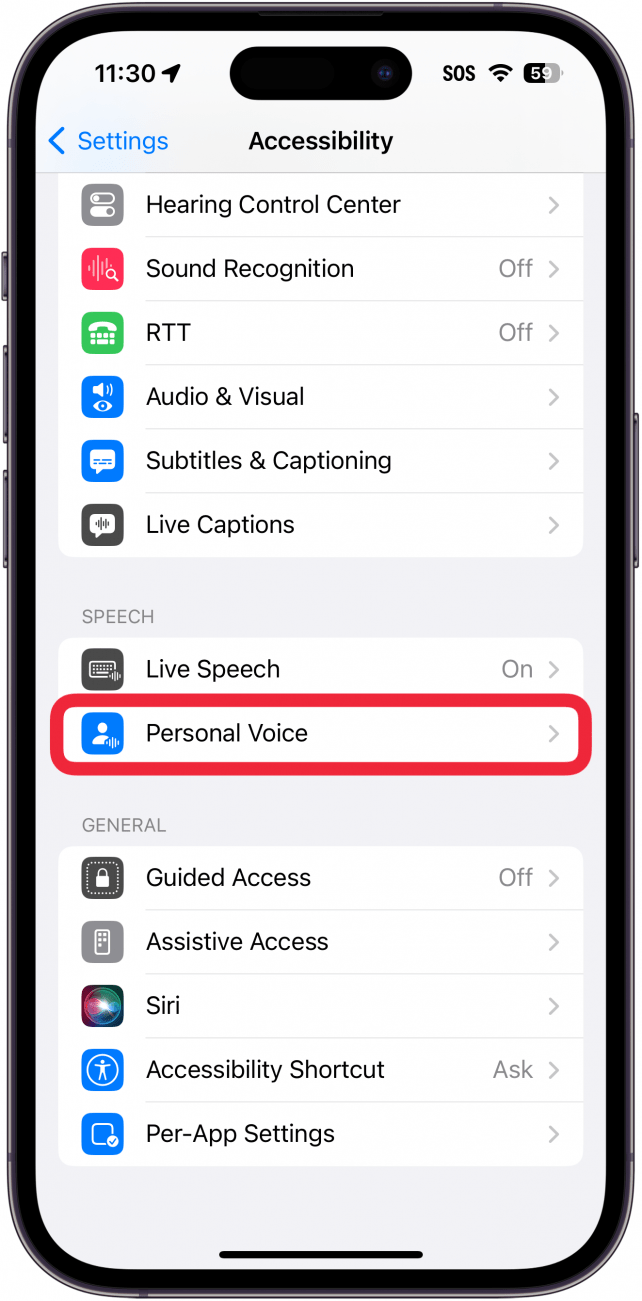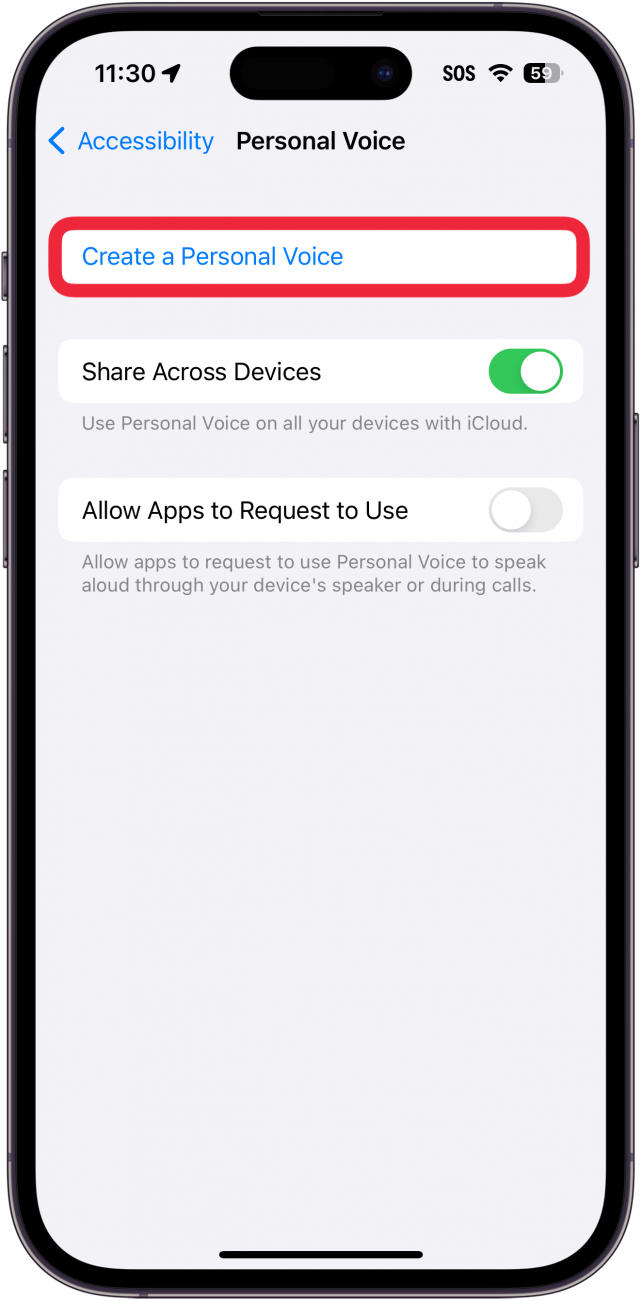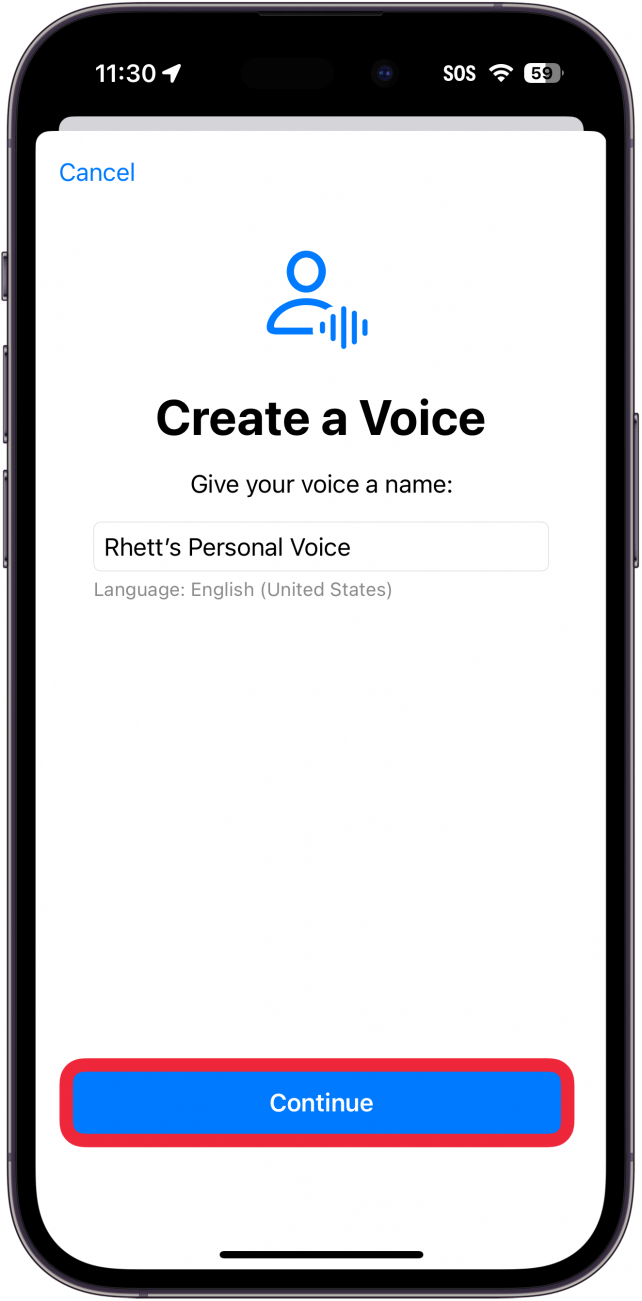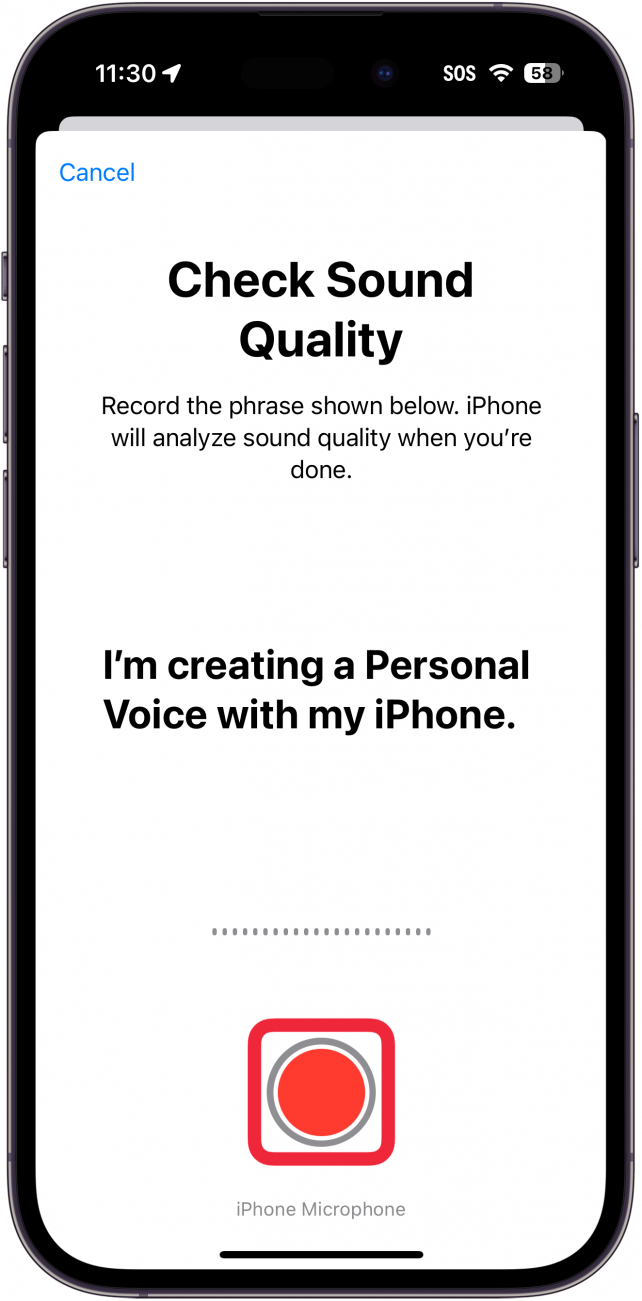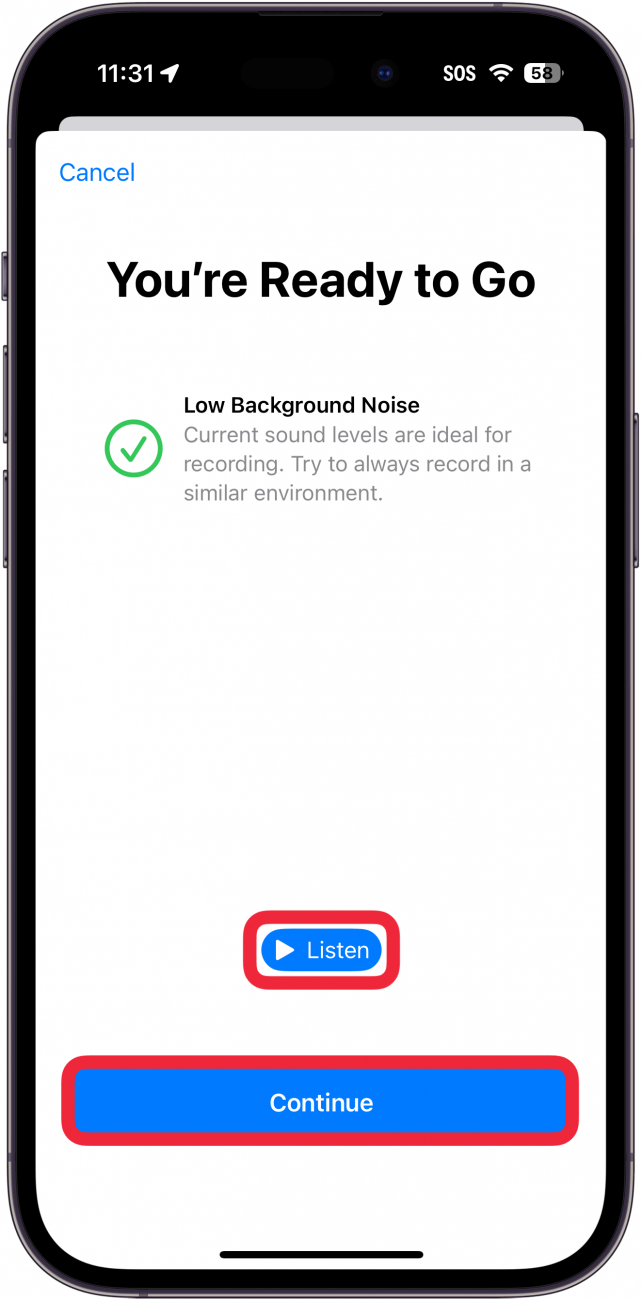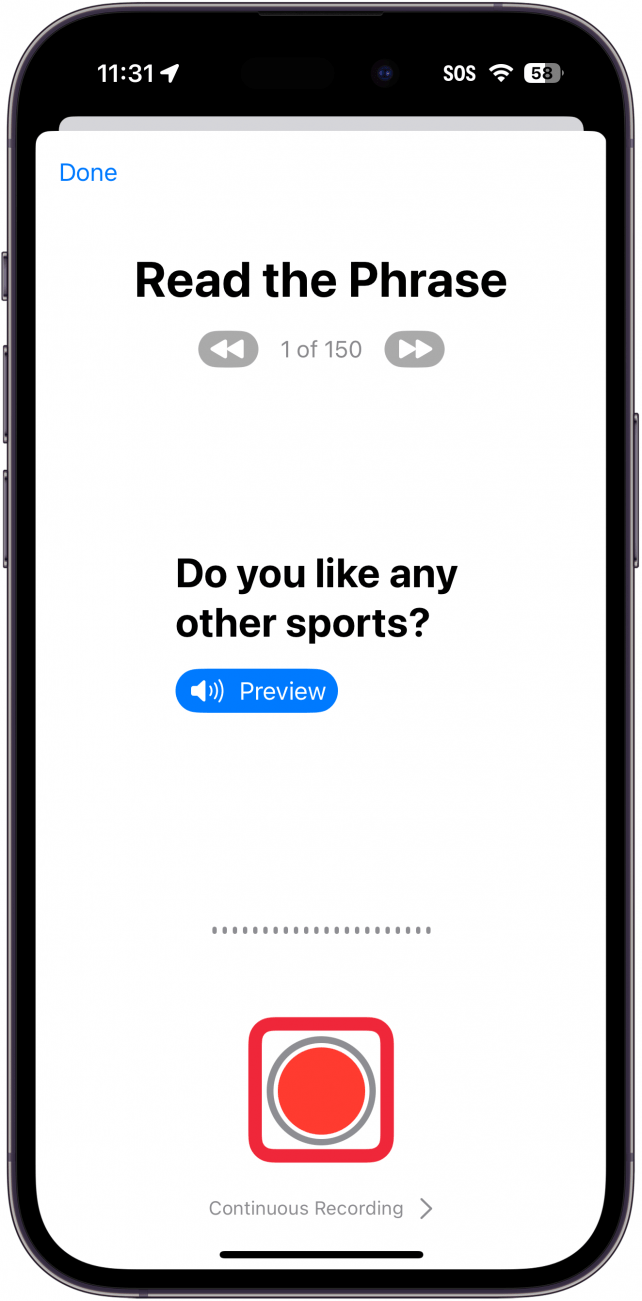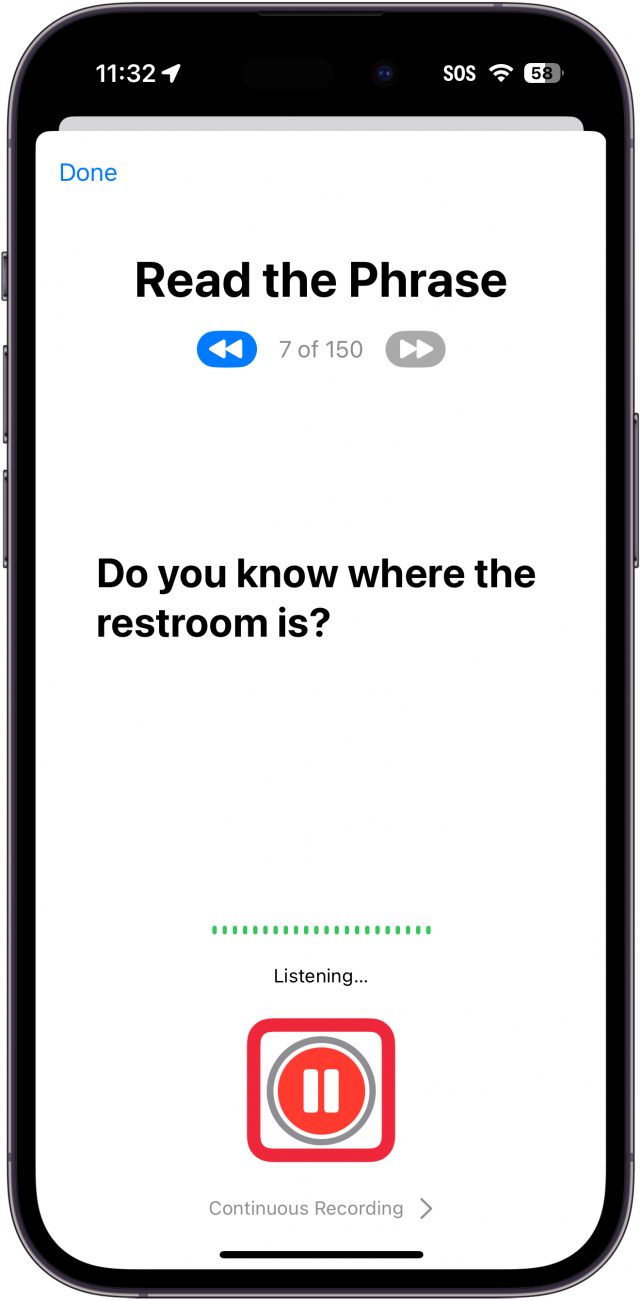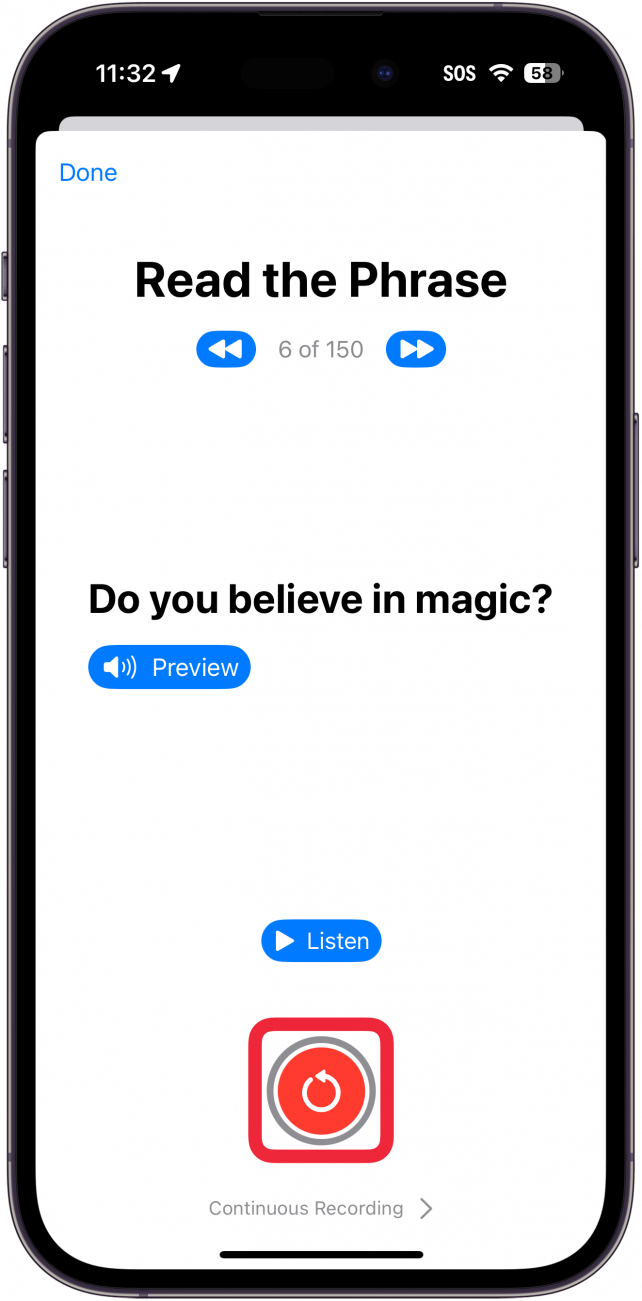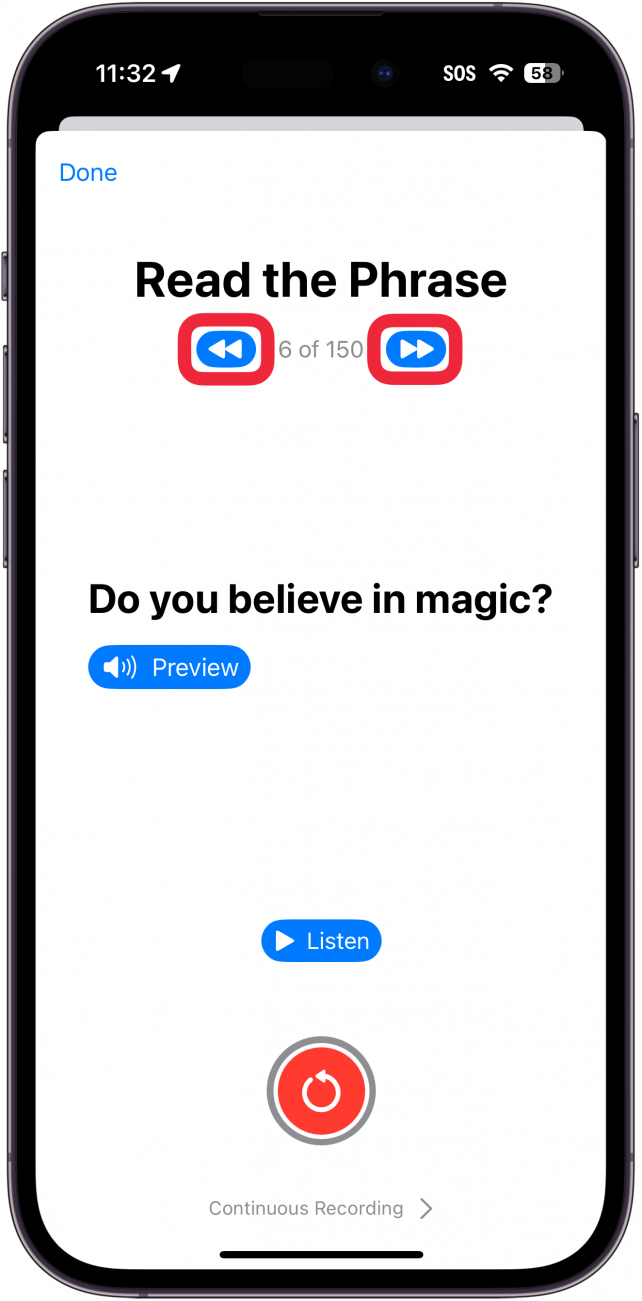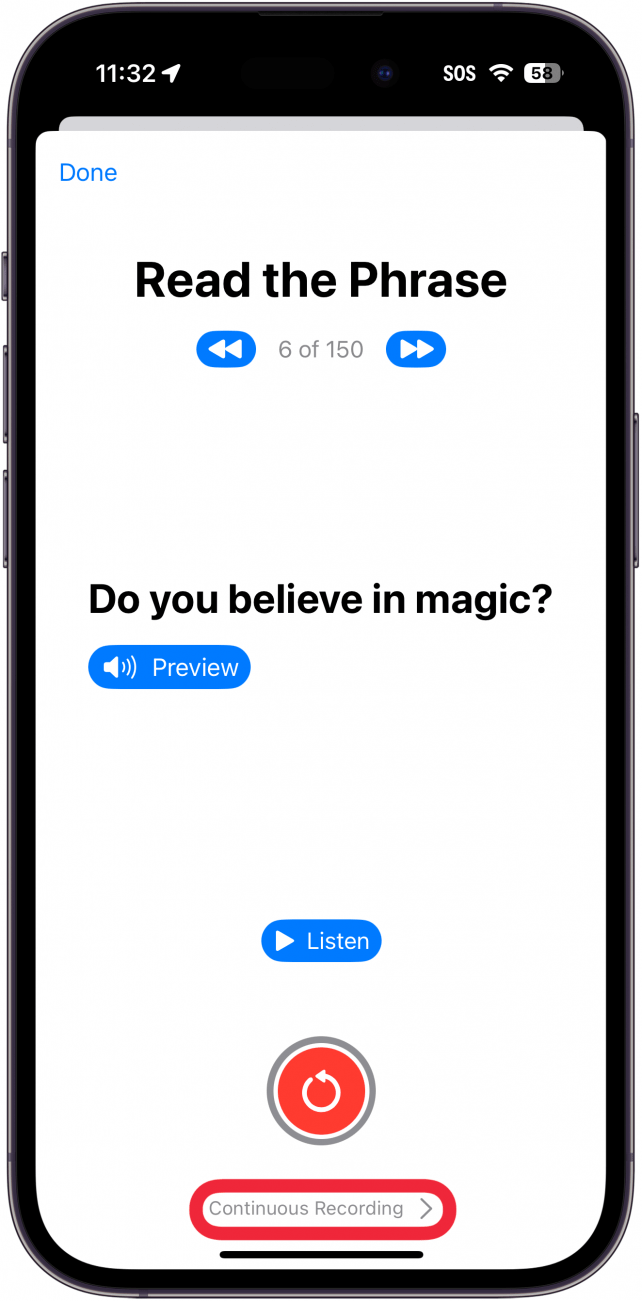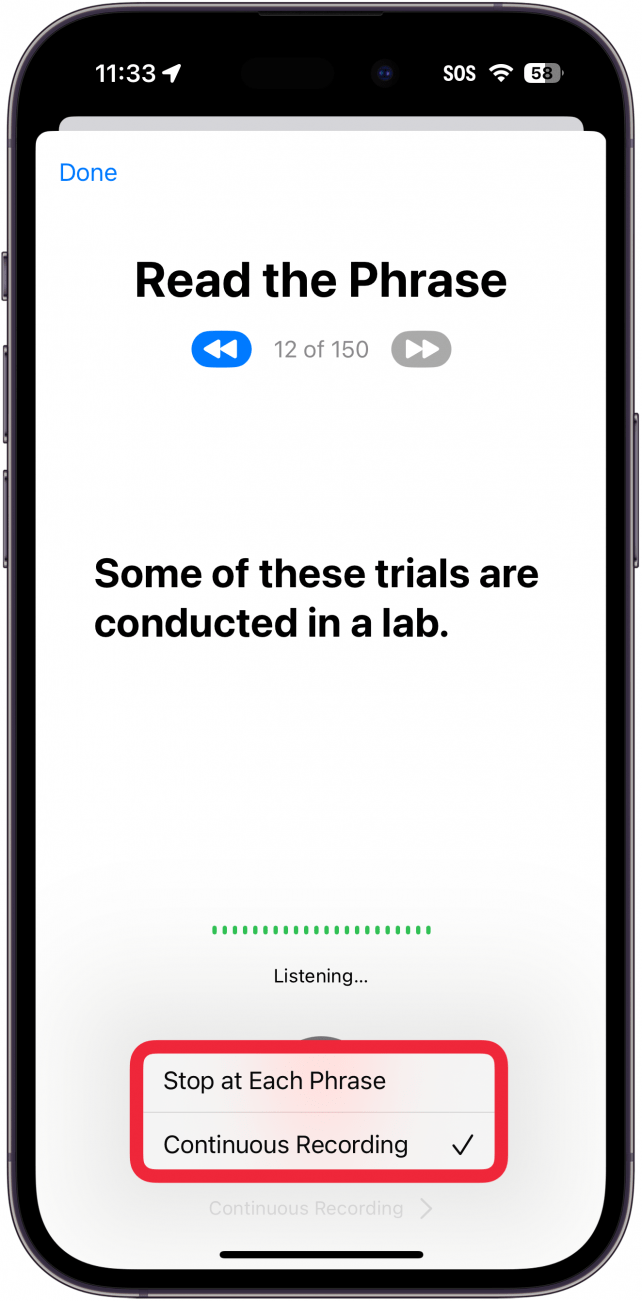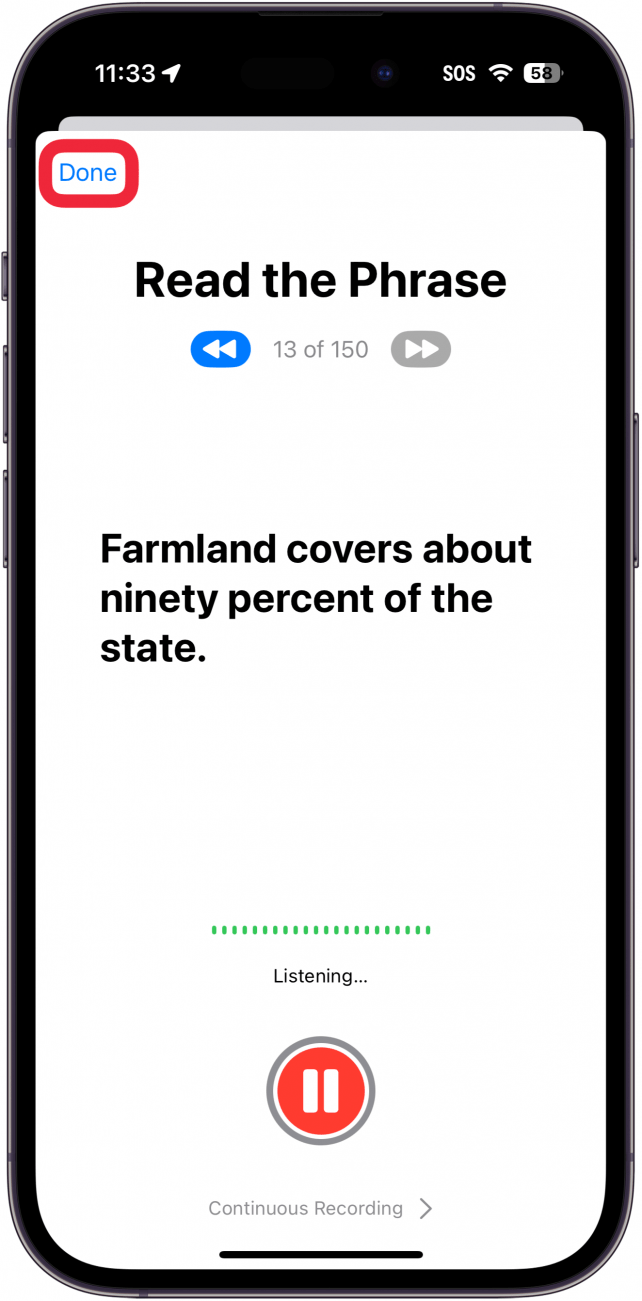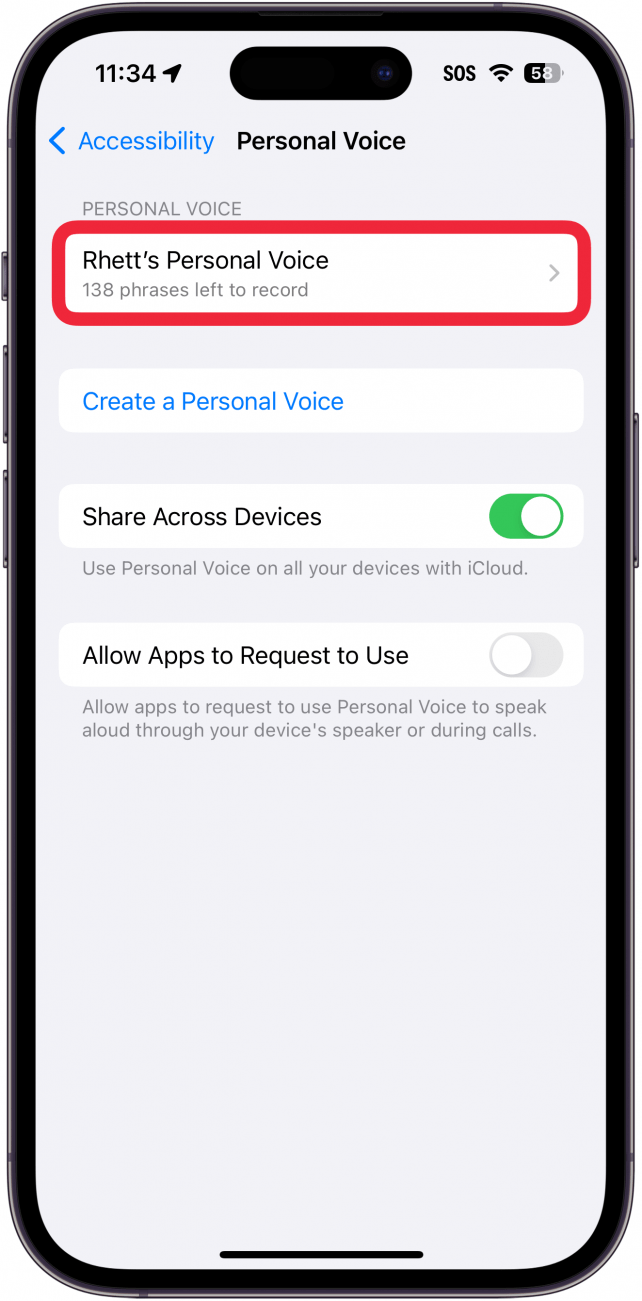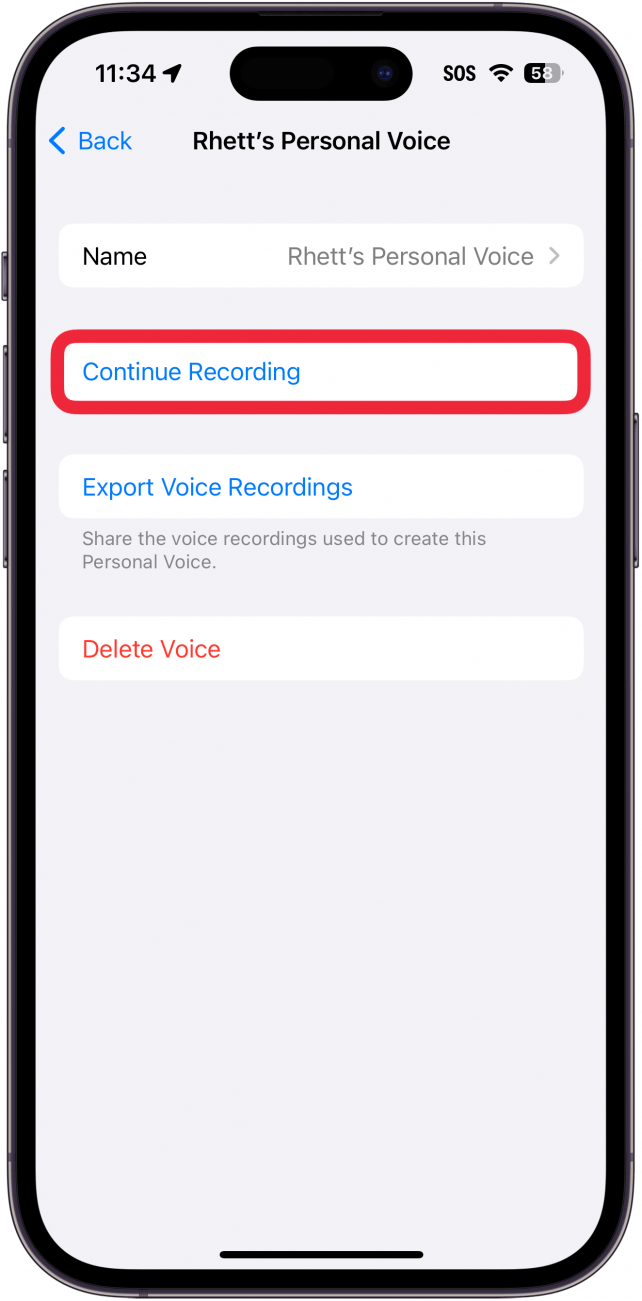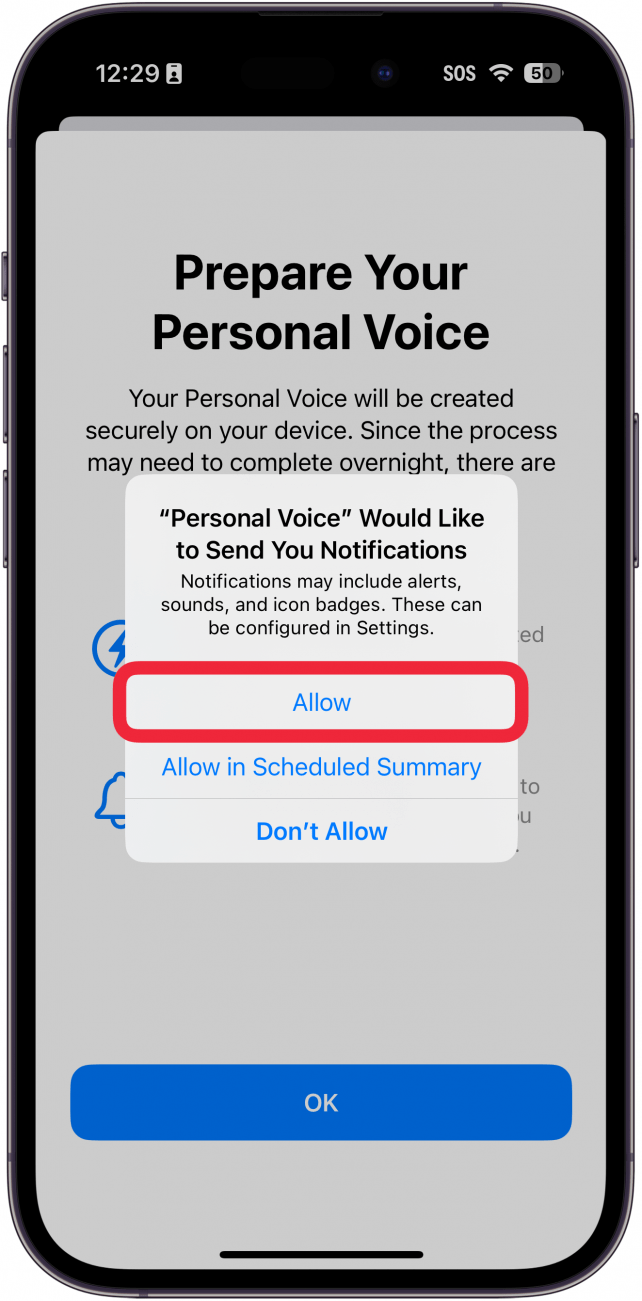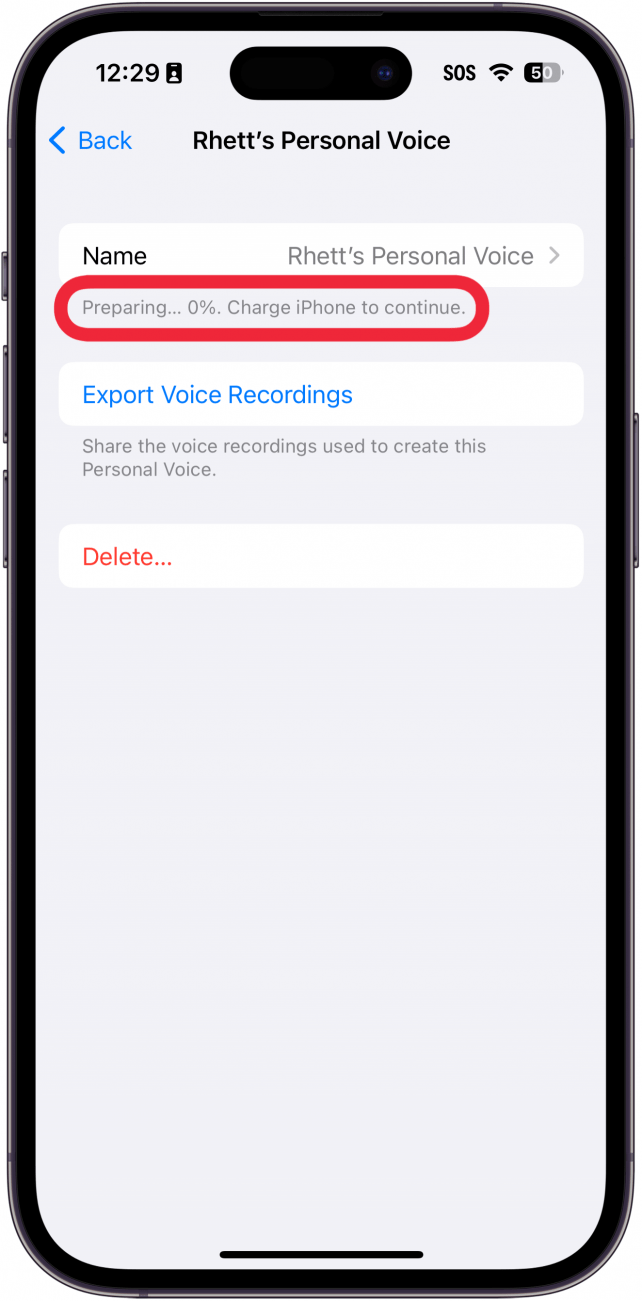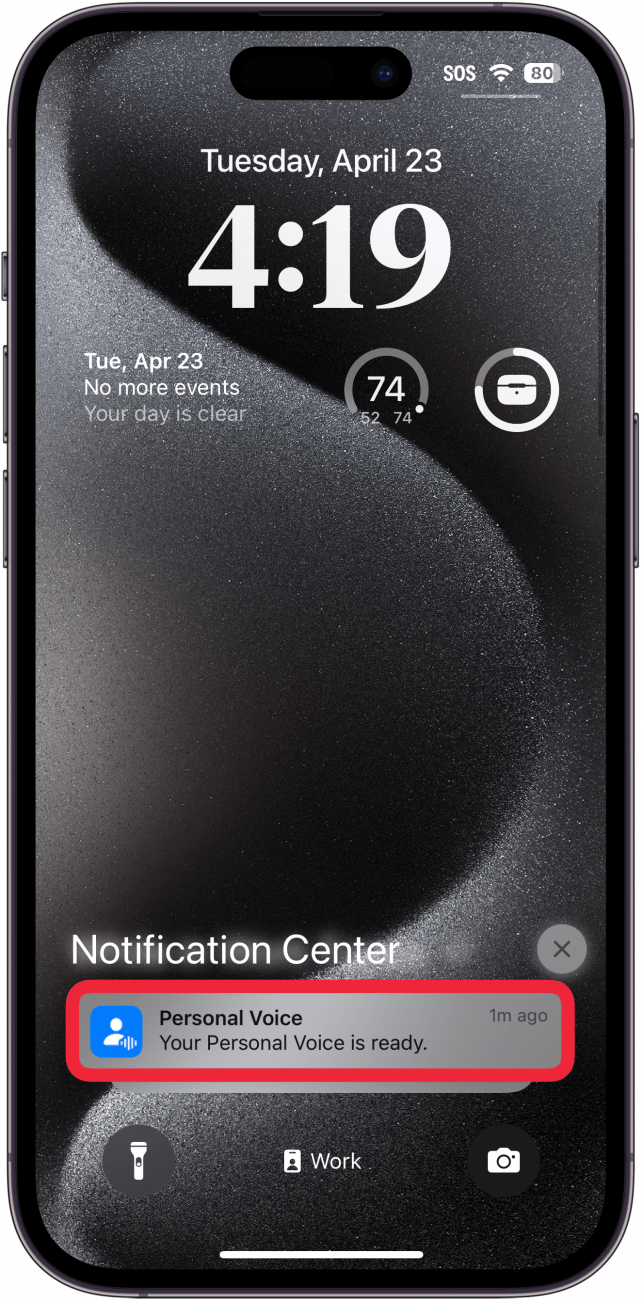Hiç kendi sesinizin bilgisayar tarafından oluşturulmuş bir versiyonunu istediniz mi? iPhone’un Kişisel Ses özelliği tam da bunu yapmanıza olanak tanıyor. Bu erişilebilirlik seçeneği, sesini kaybetme riski olanlar için harika bir araçtır, ancak herkes tarafından kullanılabilir. Aşağıda, iPhone’unuzda nasıl Kişisel Ses oluşturacağınızı inceleyeceğiz.
iPhone’da Kişisel Ses Nedir?
Kişisel Ses ile tüm Canlı Konuşma metninizi okuyacak sesinizin dijitalleştirilmiş bir versiyonunu oluşturabilirsiniz. Bu harika bir özellik ve oldukça ikna edici bir iş çıkarıyor, ancak yine de bilgisayar tarafından oluşturulmuş bir ses olduğu çok açık. Yine de, üzerinde oynamak için güzel bir özellik ve sesini kaybetme riski olan herkes için büyük bir değer. Bir Kişisel Ses oluşturarak iPhone’un kendi sesinizi kullanarak sizin yerinize konuşmasını sağlayabilirsiniz.
Bu özellik [iPhone’un metinden sese] (https://www.iphonelife.com/blog/5/tip-day-have-your-iphone-or-ipad-read-you) özelliğinden farklıdır; Kişisel Ses, iPhone’unuzu sizin yerinize konuşması için kullanabilmeniz amacıyla Canlı Konuşma ile birlikte kullanılmak üzere tasarlanmıştır. Metinden sese özelliği yalnızca ekranınızdaki metni okur.
 iPhone’unuzun gizli özelliklerini keşfedinGünde sadece bir dakika içinde iPhone’unuzda ustalaşabilmeniz için günlük bir ipucu (ekran görüntüleri ve net talimatlarla) alın.
iPhone’unuzun gizli özelliklerini keşfedinGünde sadece bir dakika içinde iPhone’unuzda ustalaşabilmeniz için günlük bir ipucu (ekran görüntüleri ve net talimatlarla) alın.
Not:
Kişisel Ses yalnızca Canlı Konuşma erişilebilirlik özelliği ile kullanılabilir. Kişisel Sesinizi Siri sesi olarak kullanamazsınız. Ancak, [Siri’nin mesajları okumasını] (https://www.iphonelife.com/content/how-to-get-siri-to-read-your-messages-aloud) sizin için yüksek sesle sağlayabilirsiniz.
Kişisel Ses Nasıl Kullanılır
Kişisel Ses, Ayarlar uygulamasından ayarlanabilen bir erişilebilirlik özelliğidir. Ayarlamanın yaklaşık 15 dakika süreceğini ve iPhone’unuzun ses dosyalarınızı işlemek için biraz zaman harcaması gerekeceğini, bunun da bütün bir gün sürebileceğini unutmayın. Daha fazla gizli iPhone erişilebilirlik özelliği ve ayarı için ücretsizGünün İpucu bülteni. Şimdi, iPhone’unuzun kişisel sesini nasıl ayarlayacağınızı anlatalım:
- Ayarlar uygulamasını** açın ve Erişilebilirlik öğesine dokunun.

- Aşağı kaydırın ve Kişisel Ses öğesine dokunun.

- Bir Kişisel Ses Oluştur öğesine dokunun.

- Ekranda Kişisel Ses hakkında, sesinizi kaydetmeye nasıl hazırlanacağınız ve hatta sesinizi nasıl adlandıracağınız gibi bilgiler göreceksiniz. Her ekranda Devam düğmesine dokunun.

- Sesinizi adlandırdıktan sonra iPhone’unuz sizden ortamınızın ses kalitesini kontrol etmenizi isteyecektir. Kayıt düğmesine** dokunun ve ekranda görüntülenen ifadeyi söyleyin.

- Hiç kendi sesinizin bilgisayar tarafından oluşturulmuş bir versiyonunu istediniz mi? iPhone’un Kişisel Ses özelliği tam da bunu yapmanıza olanak tanıyor. Bu erişilebilirlik seçeneği, sesini kaybetme riski olanlar için harika bir araçtır, ancak herkes tarafından kullanılabilir. Aşağıda, iPhone’unuzda nasıl Kişisel Ses oluşturacağınızı inceleyeceğiz.

- iPhone’da Kişisel Ses Nedir?

- Kişisel Ses ile tüm Canlı Konuşma metninizi okuyacak sesinizin dijitalleştirilmiş bir versiyonunu oluşturabilirsiniz. Bu harika bir özellik ve oldukça ikna edici bir iş çıkarıyor, ancak yine de bilgisayar tarafından oluşturulmuş bir ses olduğu çok açık. Yine de, üzerinde oynamak için güzel bir özellik ve sesini kaybetme riski olan herkes için büyük bir değer. Bir Kişisel Ses oluşturarak iPhone’un kendi sesinizi kullanarak sizin yerinize konuşmasını sağlayabilirsiniz.

- Bu özellik [iPhone’un metinden sese] (https://www.iphonelife.com/blog/5/tip-day-have-your-iphone-or-ipad-read-you) özelliğinden farklıdır; Kişisel Ses, iPhone’unuzu sizin yerinize konuşması için kullanabilmeniz amacıyla Canlı Konuşma ile birlikte kullanılmak üzere tasarlanmıştır. Metinden sese özelliği yalnızca ekranınızdaki metni okur.

- iPhone’unuzun gizli özelliklerini keşfedinGünde sadece bir dakika içinde iPhone’unuzda ustalaşabilmeniz için günlük bir ipucu (ekran görüntüleri ve net talimatlarla) alın.

- Not:

- Kişisel Ses yalnızca Canlı Konuşma erişilebilirlik özelliği ile kullanılabilir. Kişisel Sesinizi Siri sesi olarak kullanamazsınız. Ancak, [Siri’nin mesajları okumasını] (https://www.iphonelife.com/content/how-to-get-siri-to-read-your-messages-aloud) sizin için yüksek sesle sağlayabilirsiniz.

- Kişisel Ses Nasıl Kullanılır

- Kişisel Ses, Ayarlar uygulamasından ayarlanabilen bir erişilebilirlik özelliğidir. Ayarlamanın yaklaşık 15 dakika süreceğini ve iPhone’unuzun ses dosyalarınızı işlemek için biraz zaman harcaması gerekeceğini, bunun da bütün bir gün sürebileceğini unutmayın. Daha fazla gizli iPhone erişilebilirlik özelliği ve ayarı için ücretsiz

- Günün İpucu bülteni. Şimdi, iPhone’unuzun kişisel sesini nasıl ayarlayacağınızı anlatalım:

- Ayarlar uygulamasını** açın ve Erişilebilirlik öğesine dokunun.

- Aşağı kaydırın ve Kişisel Ses öğesine dokunun.

- Bir Kişisel Ses Oluştur öğesine dokunun.

Ekranda Kişisel Ses hakkında, sesinizi kaydetmeye nasıl hazırlanacağınız ve hatta sesinizi nasıl adlandıracağınız gibi bilgiler göreceksiniz. Her ekranda Devam düğmesine dokunun.
Sesinizi adlandırdıktan sonra iPhone’unuz sizden ortamınızın ses kalitesini kontrol etmenizi isteyecektir. Kayıt düğmesine** dokunun ve ekranda görüntülenen ifadeyi söyleyin.
- Az önce yaptığınız kaydı dinlemek için Dinle öğesine veya Kişisel Sesinizi ayarlamaya başlamak için Devam öğesine dokunun.
- Daha sonra kaydetmeniz gereken rastgele seçilmiş 150 cümle gösterilecektir. Başlamak için kayıt düğmesine dokunun.
- Süreç boyunca, kaydı durdurmak için duraklat düğmesine dokunabilirsiniz.