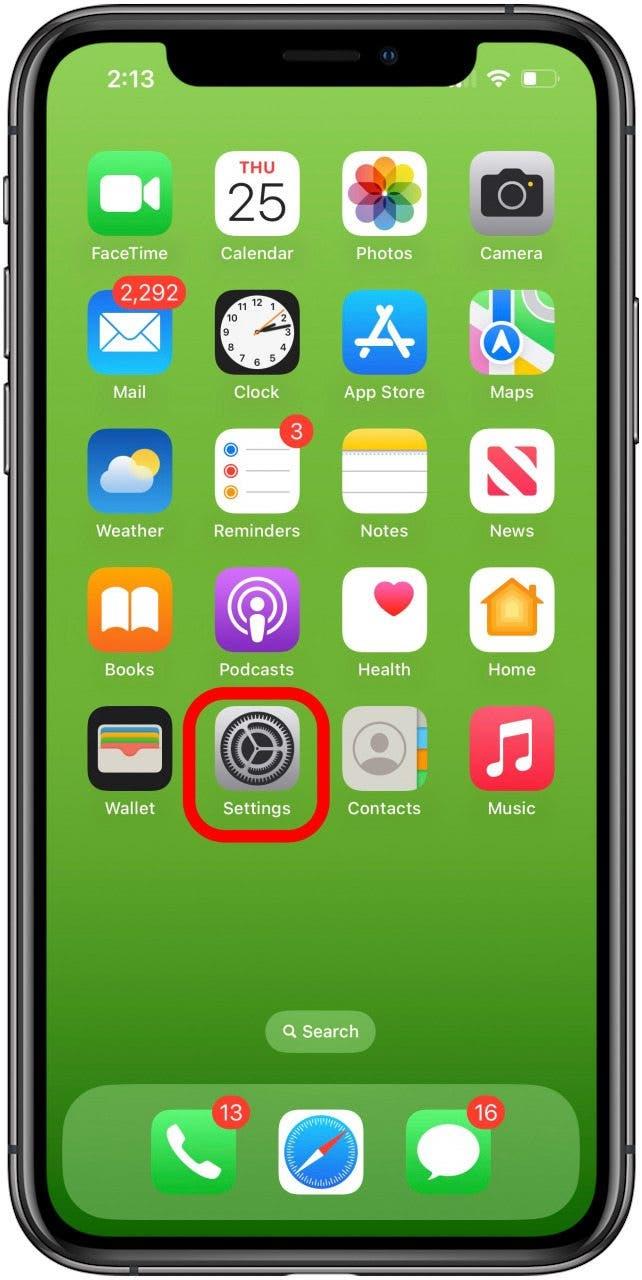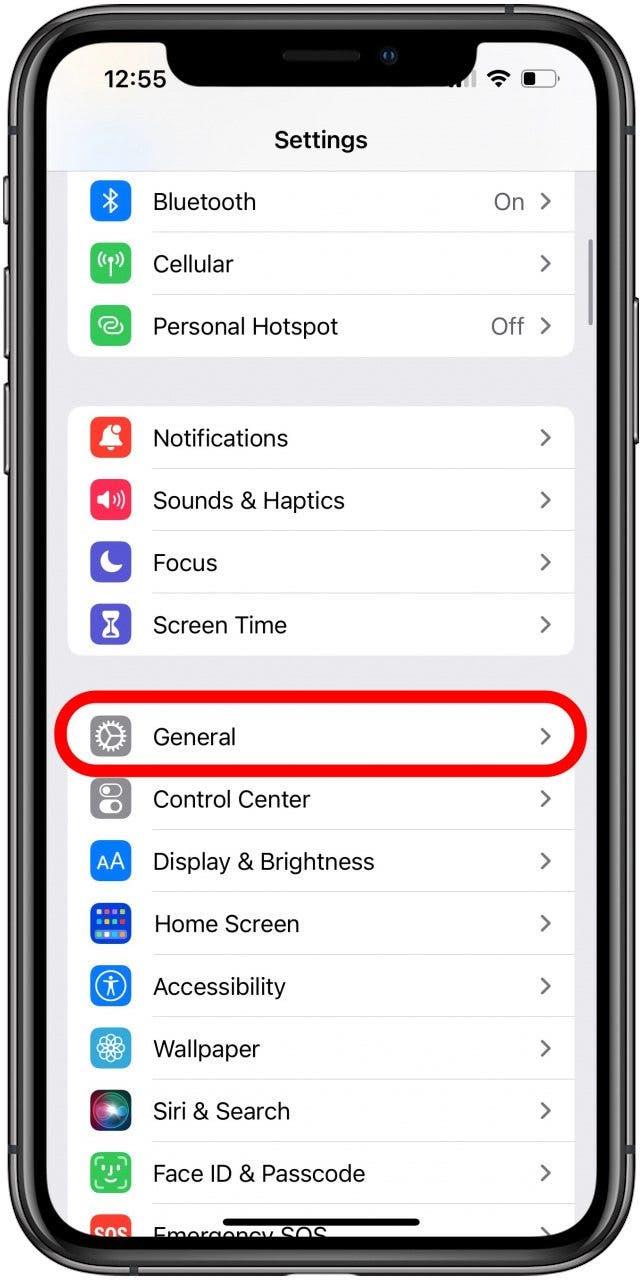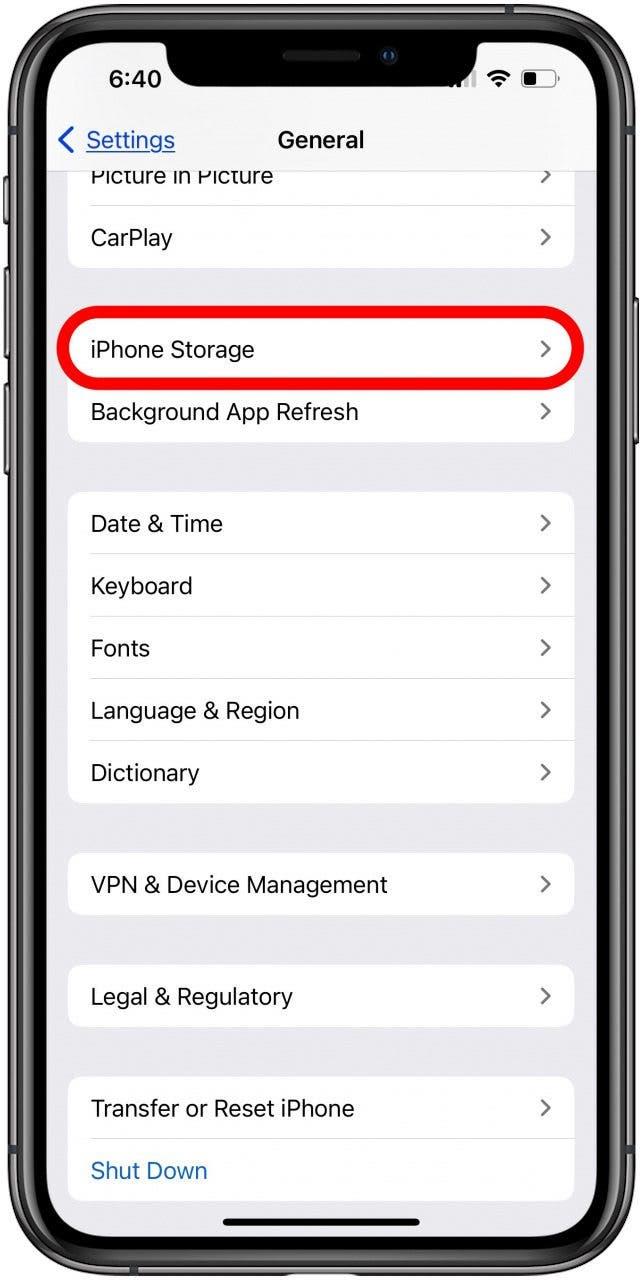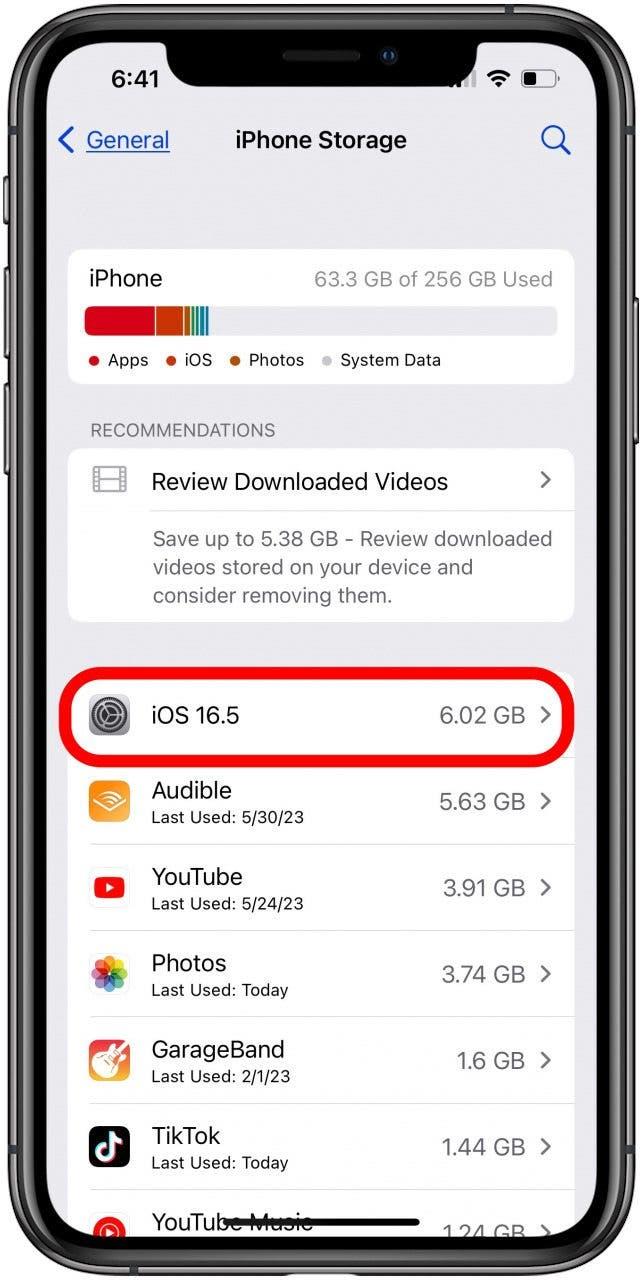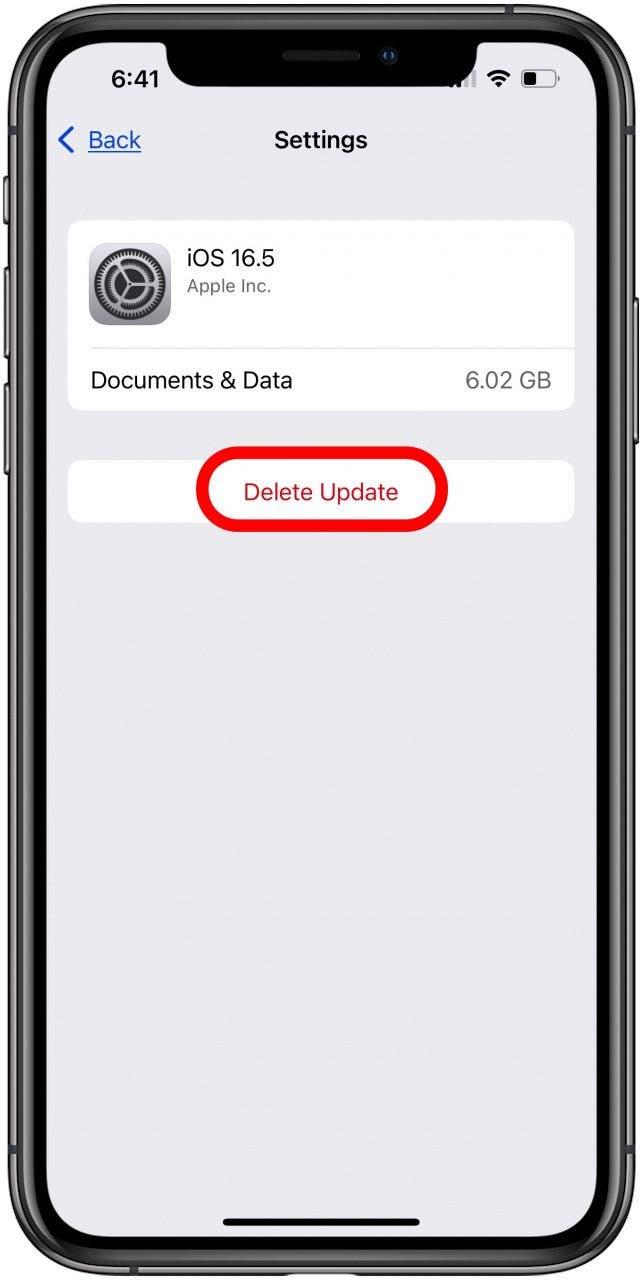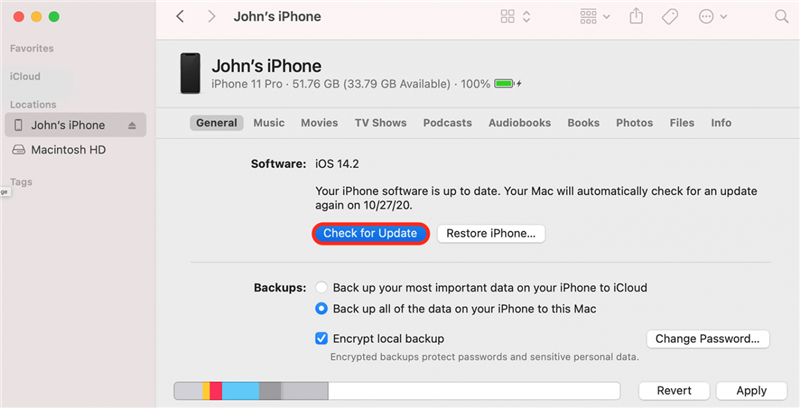iPhone’unuzu en son iOS veya iPadOS ile güncellemek için heyecanlanıyorsunuz, ancak yazılım güncellemesi sonsuza kadar sürüyor, iPad veya iPhone’unuz güncelleme sırasında donuyor, bir hata mesajı alıyorsunuz veya iOS 16 güncellemesi görünmüyor! Ne yapmalısınız? İşte bu sorunları çözmek ve en son iOS veya iPadOS güncellemesini almak için uygulamanız gereken adımlar.
iPad veya iPhone’um Neden Güncellenmiyor? Yeni iOS & iPadOS Güncellemeleri Nasıl Alınır (iOS 16 – iPadOS 16)
iPhone’unuzun iOS güncellemesi veya iPad’inizin iPadOS güncellemesi zamanı geldiğinde, bu her zaman hızlı veya sorunsuz bir şekilde gerçekleşmez. iPhone veya iPad’iniz güncellenmiyorsa, ters giden birkaç şey olabilir. İndirme hızınız yavaşsa veya iPhone ya da iPad’iniz güncellenmiyorsa ne yapmanız gerektiğini anlatalım.Daha fazla harika iPhone ve iPad güncelleme eğitimi için ücretsiz Günün İpucu.
iPadOS 16 & iOS 16 Uyumlu Cihazlar
iPadOS 16 veya iOS 16 güncellemesi görünmüyorsa, kontrol etmeniz gereken ilk şey iPhone veya iPad’inizin en son iOS güncellemesiyle uyumlu olup olmadığıdır. İşte uyumlu iPhone ve iPad’lerin bir listesi:
- iPhone 14, iPhone 14 Max, iPhone 14 Pro, iPhone 14 Pro Max
- iPhone 13, iPhone 13 mini, iPhone 13 Pro, iPhone 13 Pro Max
- iPhone 12, iPhone 12 mini, iPhone 12 Pro, iPhone 12 Pro Max
- iPhone 11, iPhone 11 Pro ve iPhone 11 Pro Max
- iPhone X, iPhone XR, iPhone XS ve iPhone XS Max
- iPhone 8 ve iPhone 8 Plus
- iPhone SE (ikinci ve üçüncü nesil)
- iPad Pro, iPad Pro 2, iPad Pro 3, iPad Pro 4, iPad Pro 5, iPad Pro 6
- iPad 5, iPad 6, iPad 7, iPad 8, iPad 9, iPad 10
- iPad mini 4, iPad mini 5, iPad mini 6
- iPad Air 2, iPad Air 3, iPad Air 4, iPad Air 5
Hangi iPhone veya iPad’e sahip olduğunuzdan emin değilseniz, hangi model veya nesil olursa olsun onu tanımlamanıza yardımcı olacak bir makalemiz var.
İndirme Hızım Neden Bu Kadar Yavaş? Yazılım Güncellemenizi Hızlandırın
Peki, iOS 16’nın yüklenmesi ne kadar sürüyor?En yeni iOS güncellemesini veya iPadOS güncellemesini indirmek ve yüklemek için gereken süre, güncellemenin boyutuna ve internet hızınıza bağlıdır.İnternet bağlantınız ne kadar yavaşsa, yazılım güncellemeniz de o kadar uzun sürecektir. Benim için başlangıçtan bitişe kadar yaklaşık bir saat sürdü.
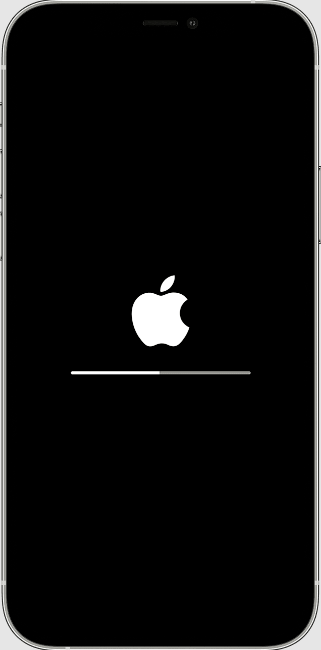
Resim Apple’ın izniyle
Apple’ın iPad veya iPhone güncellemesinin indirme hızı yavaşsa, yapabileceğiniz birkaç şey vardır.Öncelikle, aygıtınızın elektriğe bağlı olduğundan ve güçlü bir internet bağlantısına sahip olduğundan emin olun. Bir Wi-Fi ağı tercih edilir. Ardından, şu anda başka içerik indirmeyerek süreci hızlandırabilirsiniz. Bazı kişiler yazılım güncellemesini indirmeyi ve yüklemeye akşam saatlerinde ya da iPhone veya iPad’lerine ihtiyaç duymadıkları başka bir zaman diliminde başlamayı tercih eder, böylece işlemin tamamlanması için bolca zamanları olur.
Yeterli iPhone & iPad Depolama Alanınız Olduğundan Emin Olun
iPadOS veya iOS güncellemesini indirmek ve yüklemek için yeterli iPad veya iPhone depolama alanınız olduğundan emin olun. iOS 16 gibi büyük güncellemeler için 5 GB’ın biraz üzerinde bir alan gerekir. iOS 15.6 gibi daha küçük güncellemeler için bu kadar fazla gerekmez. iPhone’unuzun ve iPad’inizin saklama alanını kontrol edebilir ve iOS güncellemesi için yeterli alanınız yoksa saklama alanında yer açmak için gerekli adımları atabilirsiniz. iPad veya iPhone saklama alanınızın dolu olduğuna dair bir mesaj alıyorsanız ancak dolu değilse bunu da düzeltebilirsiniz.
Apple Güncelleme Sunucusuna Ulaşamıyorsanız Ne Yapmalısınız?
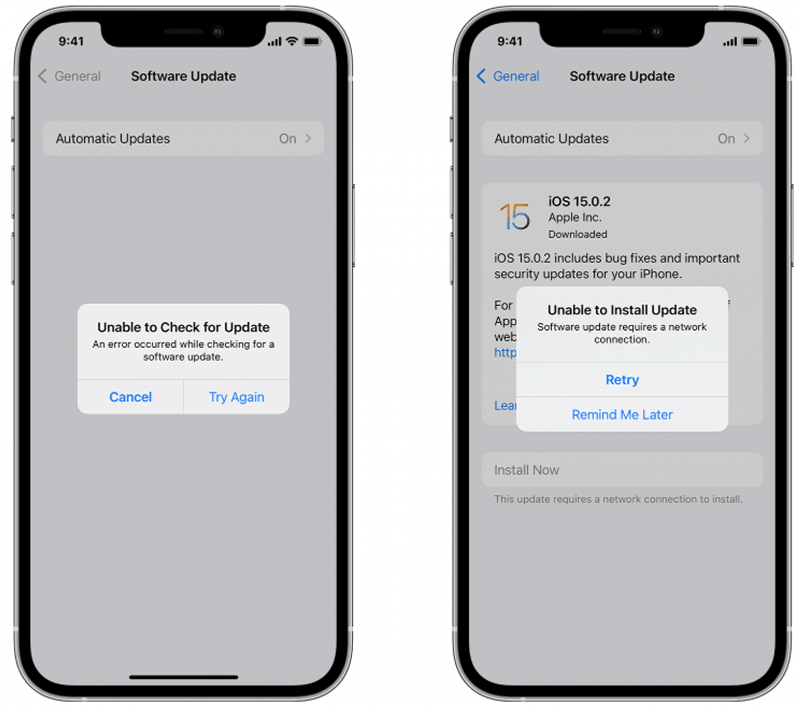
Resim Apple’ın izniyle
“Güncelleme Denetlenemiyor. Yazılım güncellemesi denetlenirken bir hata oluştu.” veya “Güncelleme Yüklenemiyor. Yazılım güncellemesi için ağ bağlantısı gerekiyor.” mesajı alırsanız ne olur?Bu durumda, iPad veya iPhone’unuzu aynı Wi-Fi ağını kullanarak güncellemeyi denemek için Tekrar Dene veya Yeniden Dene’ye dokunun. Aynı hata mesajını alırsanız farklı bir Wi-Fi ağı kullanmayı deneyin. Bu da işleri ilerletmezse, Apple’ın sunucularının aygıtlarını aynı anda güncellemeye çalışan çok sayıda kişi nedeniyle aşırı yüklenme ihtimaline karşı tekrar denemeden önce bir süre bekleyin.
iPadOS veya iOS Güncellemesini Kaldırın ve Yeniden Yükleyin
Yazılım güncellemesi başarısız olduysa ve yukarıdaki adımlardan hiçbiri iPad veya iPhone güncelleme sorunlarınızı çözmediyse, iOS güncellemesini silmeniz ve yeniden indirmeniz gerekebilir. Bunu yapmak için
- Ayarlar uygulamasını açın.

- Genel’e dokunun.

- iPad veya iPhone Depolama Alanı’na dokunun.

- Uygulamalar listesinde iPadOS veya iOS güncellemesini bulun.

- Güncellemeye dokunun ve ardından Güncellemeyi Sil’e dokunun.

- Şimdi, iOS güncellemesi veya iPadOS güncellemesi işlemini tekrar yapın; umarım bu sefer işe yarar!
iPhone veya iPad’inizi Bilgisayarla Güncelleme
Yukarıdaki adımları uygulamanıza rağmen iPad veya iPhone yazılım güncellemeniz başarısız olduysa ya da yukarıdaki adımda Ayarlar > Genel > iPad/iPhone Saklama Alanı bölümünde güncellemeyi göremiyorsanız aygıtınızı Mac veya PC’nizle güncellemeniz gerekir.
macOS Catalina veya sonraki bir sürümünü çalıştıran bir Mac’e erişiminiz varsa aygıtınızı Finder ile güncelleyebilirsiniz. Güncellemeden önce iPad veya iPhone’unuzu iCloud veya iTunes ile yedeklediğinizden emin olun. Mac’iniz iPad veya iPhone’unuzda Kişisel Erişim Noktası kullanıyorsa başlamadan önce Mac’inizi farklı bir Ethernet veya Wi-Fi ağına bağlayın. Sonraki:
- iPad veya iPhone’unuzu bir USB kablosuyla Mac’inize bağlayın.
- Açmak için Finder’a tıklayın.

- Finder’da aygıtınızı tıklayın. iPhone veya iPad’inizi Finder’da göremiyorsanız çözüm şu şekildedir.
- Genel’e tıklayın, ardından Güncellemeyi Denetle’ye tıklayın.

Resim Apple’ın izniyle - Şimdi İndir ve Güncelle’ye tıklayın, ardından iPadOS veya iOS güncellemenizi tamamlamak için ekrandaki talimatları izleyin.
macOS Mojave veya önceki sürümleri çalıştıran bir Mac’iniz varsa iPad veya iPhone’unuzu iTunes’u kullanarak güncellemeniz gerekir.
Kurtarma Modu zamanı
iPad veya iPhone ekranınız birkaç dakika boyunca ilerleme çubuğu olmadan Apple logosunda takılı kalıyorsa ya da bilgisayarınız iPhone veya iPad’inizi tanımıyorsa Kurtarma modunu kullanmanın zamanı gelmiş demektir.
Uyarı: Kurtarma modunu kullanmadan önce iPhone’unuzun yedeğini aldığınızdan emin olun. Kurtarma modu, Ayarlarınızı ve verilerinizi tamamen siler ve aygıtınız yepyeni bir aygıtmış gibi baştan başlarsınız.
iPhone veya iPad’inizi Kurtarma moduyla sildikten sonra sıra iCloud yedeklemesinden, iTunes yedeklemesinden veya Finder’ı kullanarak geri yüklemeye gelir. Bu noktada iPadOS veya iOS güncelleme işlemini en baştan başlatabilirsiniz ancak bu makaledeki tüm adımları izlediğiniz halde hala güncelleme yapamıyorsanız muhtemelen Apple Destek ile iletişime geçme zamanı gelmiştir.
Apple Destek ile iletişime geçin
Umarım şimdiye kadar en son iPadOS veya iOS güncellemesini indirip yükleyebilmişsinizdir. Bu hala gerçekleşmediyse Apple Destek ile iletişime geçme zamanı gelmiş demektir çünkü onarılması gereken bir donanım sorunu olabilir. Bu makaleyi faydalı bulduysanız, her türlü Apple donanım ve yazılım sorununu çözmek için diğer sorun giderme kılavuzlarımıza göz atın.