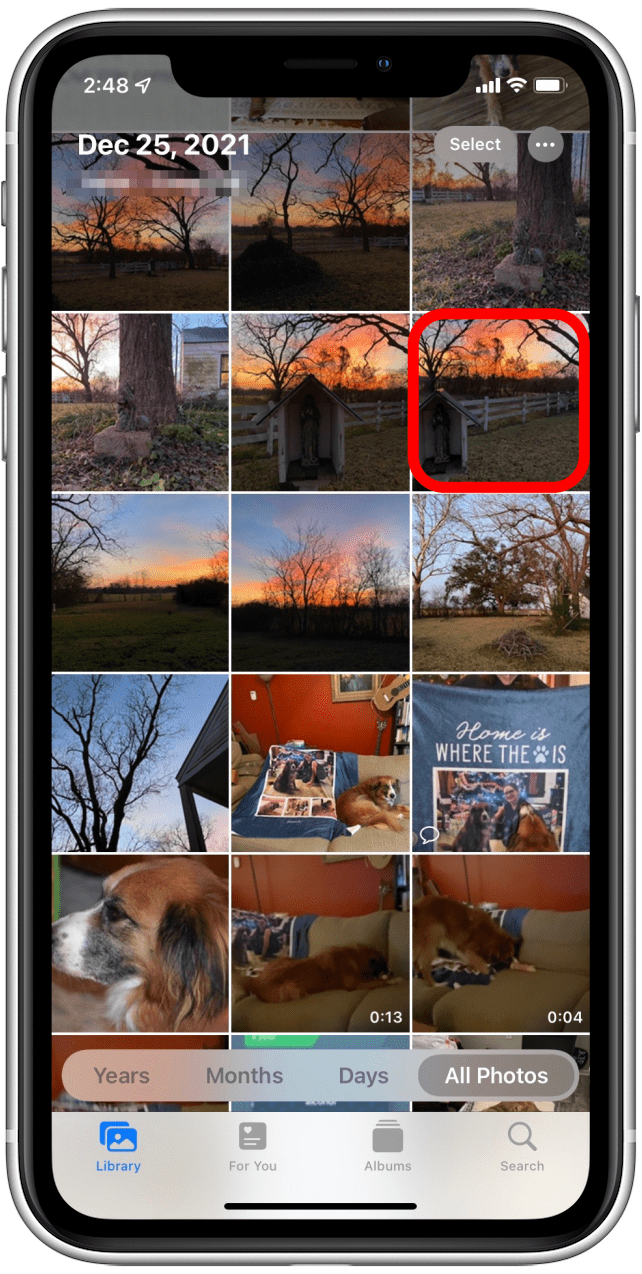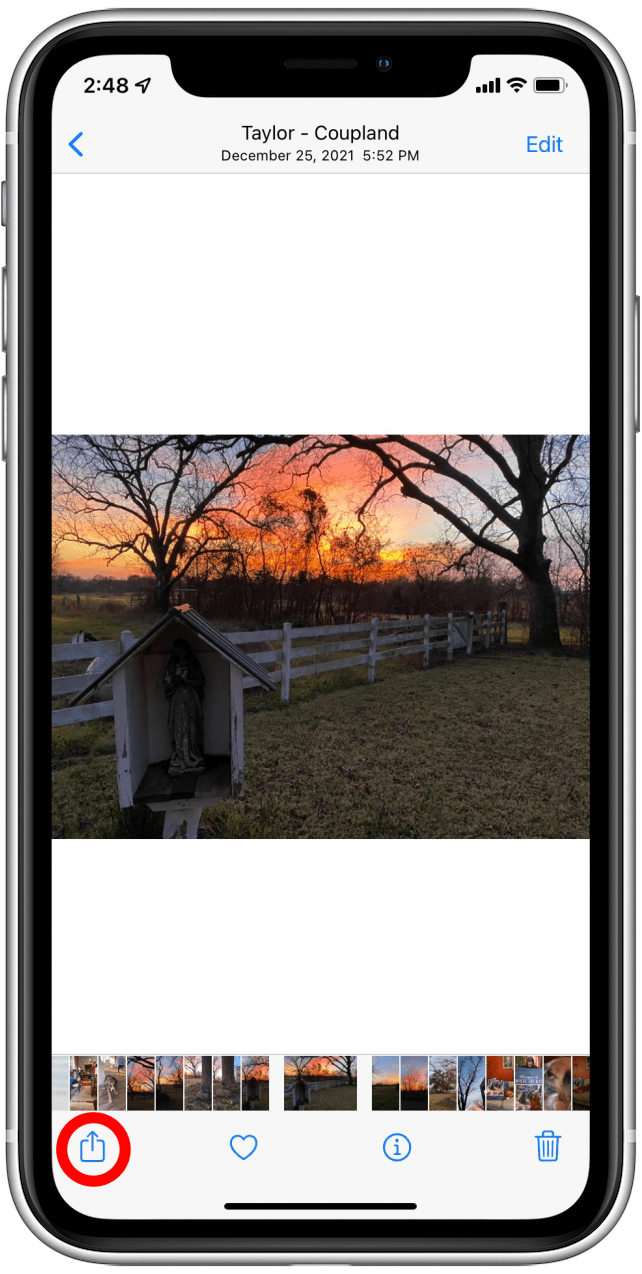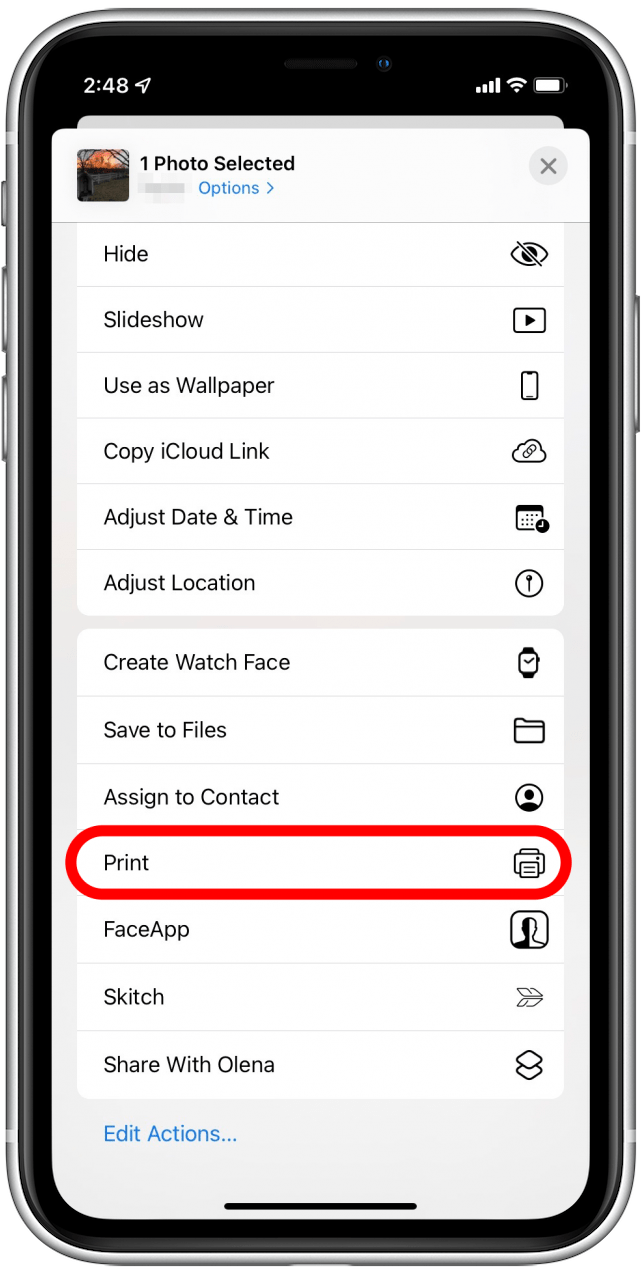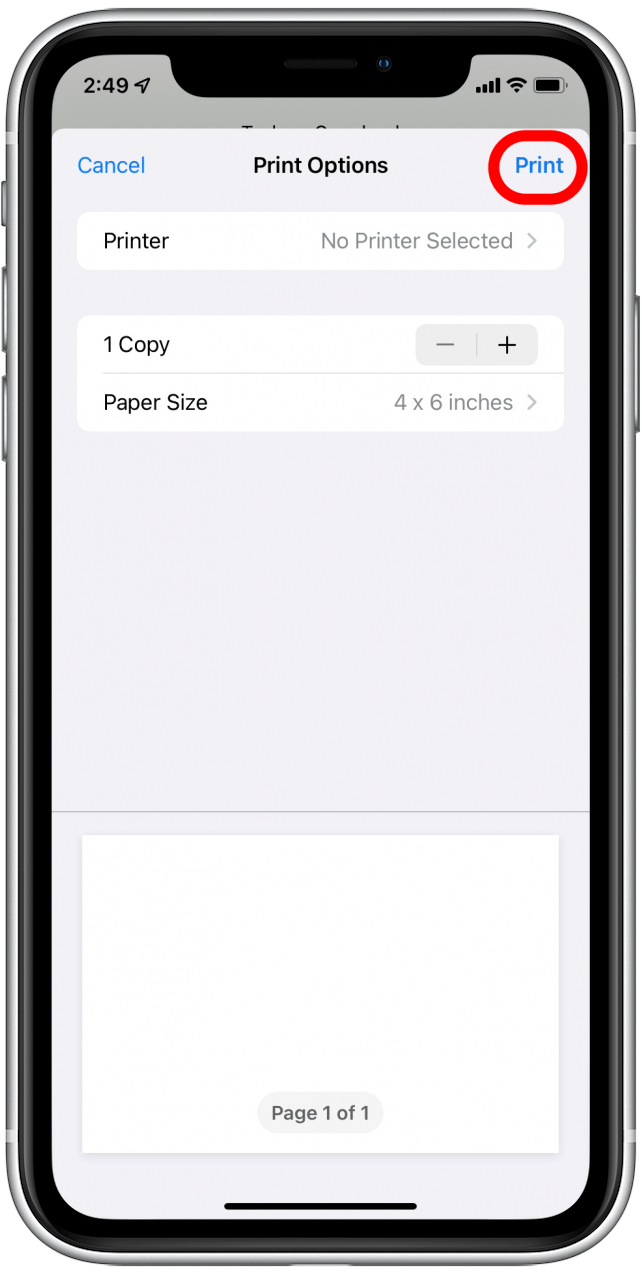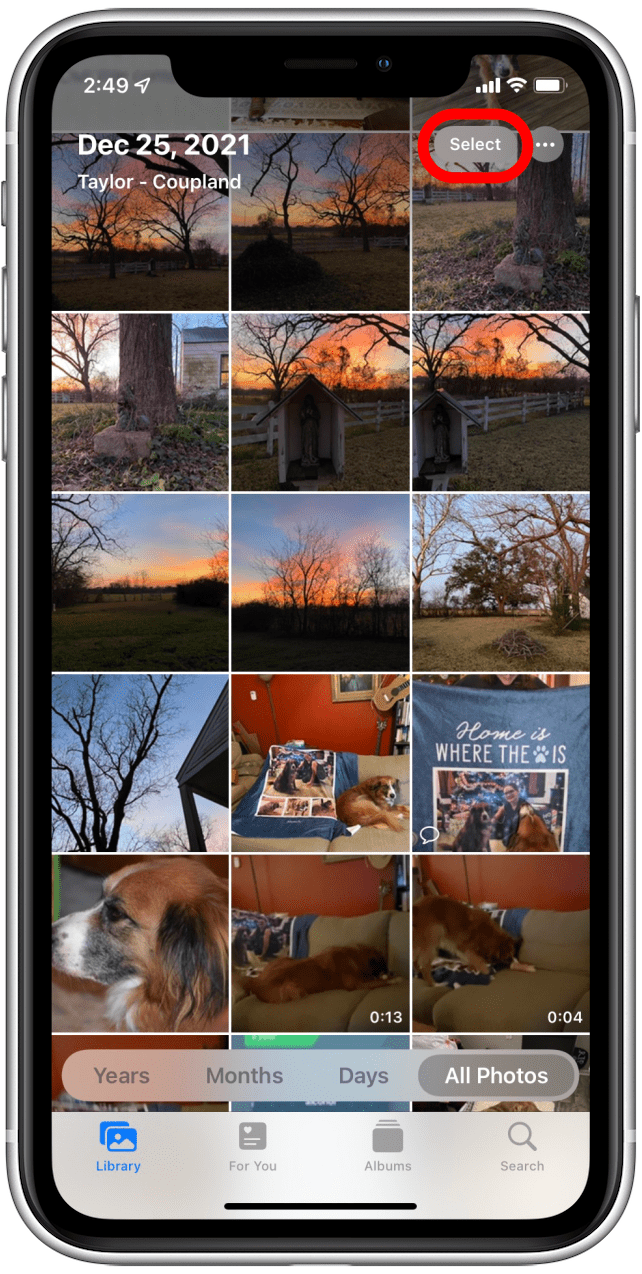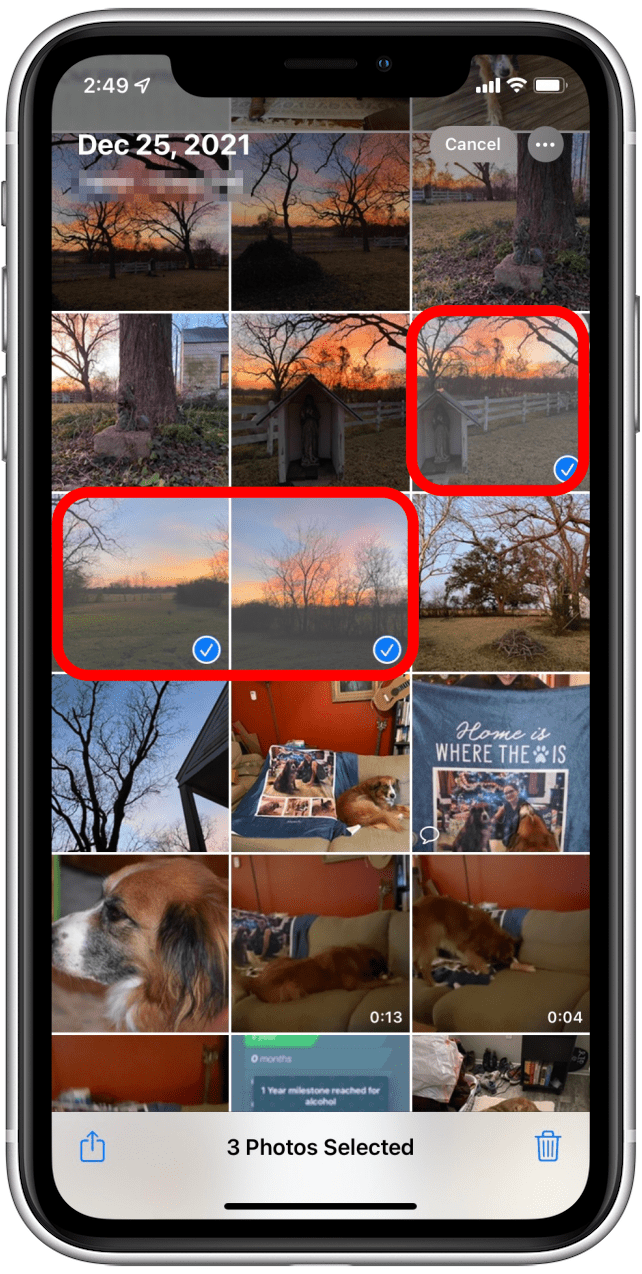iPhone’unuzdaki fotoğrafları, videoları ve albümlerin tamamını arkadaşlarınızın ve aile üyelerinizin cihazlarıyla paylaşmak çok kolay. Ancak, Marvin Gaye’in bir zamanlar söylediği gibi, “Hiçbir şey gerçeği gibi değildir, bebeğim.”
İlgili: iPhone’dan PC veya Mac’e Fotoğraf Aktarmanın 6 Kolay Yolu
Çerçeveleyebileceğiniz, cüzdanınıza koyabileceğiniz veya arkadaşlarınıza ve ailenize gönderebileceğiniz kağıt fotoğraflar istiyorsanız, kullanabileceğiniz birkaç seçeneğiniz var. Fotoğraflarınızı evde bastırabilir, bir uygulama kullanarak yakındaki bir mağazada bastırabilir veya fotoğraflarınızı fotoğraf kağıdı, tuval, kupa, takvim ve çıkartma gibi çeşitli boyutlarda çoğaltıp postalayacak profesyonel bir hizmet kullanabilirsiniz.
 iPhone’unuzun gizli özelliklerini keşfedinGünde sadece bir dakika içinde iPhone’unuzda ustalaşabilmeniz için günlük bir ipucu (ekran görüntüleri ve net talimatlarla) alın.
iPhone’unuzun gizli özelliklerini keşfedinGünde sadece bir dakika içinde iPhone’unuzda ustalaşabilmeniz için günlük bir ipucu (ekran görüntüleri ve net talimatlarla) alın.
Kendin yap fotoğraf baskısı, doğrudan iPhone’unuzdan yüksek kaliteli, kişiselleştirilmiş hediyeler ve pazarlama materyalleri yapmanın harika bir yoludur. Olasılıklar sınırsız! İşte evde, yerel bir işletmede ve çevrimiçi fotoğraf baskı hizmetlerinin yardımıyla fotoğrafların nasıl basılacağı.
Evde Fotoğraf Baskısı
Doğru kuruluma sahip olduğunuzda evde fotoğraf baskısı hızlı ve kolaydır, ancak yalnızca birkaç fotoğrafa ihtiyacınız varsa, sonraki iki bölümde bahsedilen profesyonel fotoğraf baskı hizmetlerinden birini kullanmak daha uygun maliyetlidir. Çünkü profesyonel kalitede fotoğraflar elde etmek için AirPrint özellikli bir mürekkep püskürtmeli yazıcıya, renkli mürekkebe ve fotoğraf kağıdına ihtiyacınız olacak.
Üst düzey yazıcılara yüksek paralar harcayabilirsiniz; örneğin, 17 inç genişliğe kadar geniş formatlı, sergi kalitesinde fotoğraflar basabilen bir Epson SureColor P900 17 inç Fotoğraf Yazıcısı (1.195 $). Ayrıca daha bütçe dostu 79,99$’a mal olan Canon Pixma TS3520 Kablosuz Hepsi Bir Arada Yazıcı gibi basit seçenekler de vardır.
iPhone’unuzdaki fotoğrafları, videoları ve albümlerin tamamını arkadaşlarınızın ve aile üyelerinizin cihazlarıyla paylaşmak çok kolay. Ancak, Marvin Gaye’in bir zamanlar söylediği gibi, “Hiçbir şey gerçeği gibi değildir, bebeğim.”
İlgili: iPhone’dan PC veya Mac’e Fotoğraf Aktarmanın 6 Kolay Yolu
Çerçeveleyebileceğiniz, cüzdanınıza koyabileceğiniz veya arkadaşlarınıza ve ailenize gönderebileceğiniz kağıt fotoğraflar istiyorsanız, kullanabileceğiniz birkaç seçeneğiniz var. Fotoğraflarınızı evde bastırabilir, bir uygulama kullanarak yakındaki bir mağazada bastırabilir veya fotoğraflarınızı fotoğraf kağıdı, tuval, kupa, takvim ve çıkartma gibi çeşitli boyutlarda çoğaltıp postalayacak profesyonel bir hizmet kullanabilirsiniz.
iPhone’unuzun gizli özelliklerini keşfedinGünde sadece bir dakika içinde iPhone’unuzda ustalaşabilmeniz için günlük bir ipucu (ekran görüntüleri ve net talimatlarla) alın.
Kendin yap fotoğraf baskısı, doğrudan iPhone’unuzdan yüksek kaliteli, kişiselleştirilmiş hediyeler ve pazarlama materyalleri yapmanın harika bir yoludur. Olasılıklar sınırsız! İşte evde, yerel bir işletmede ve çevrimiçi fotoğraf baskı hizmetlerinin yardımıyla fotoğrafların nasıl basılacağı.
- Evde Fotoğraf Baskısı

- Doğru kuruluma sahip olduğunuzda evde fotoğraf baskısı hızlı ve kolaydır, ancak yalnızca birkaç fotoğrafa ihtiyacınız varsa, sonraki iki bölümde bahsedilen profesyonel fotoğraf baskı hizmetlerinden birini kullanmak daha uygun maliyetlidir. Çünkü profesyonel kalitede fotoğraflar elde etmek için AirPrint özellikli bir mürekkep püskürtmeli yazıcıya, renkli mürekkebe ve fotoğraf kağıdına ihtiyacınız olacak.

- Üst düzey yazıcılara yüksek paralar harcayabilirsiniz; örneğin, 17 inç genişliğe kadar geniş formatlı, sergi kalitesinde fotoğraflar basabilen bir Epson SureColor P900 17 inç Fotoğraf Yazıcısı (1.195 $). Ayrıca daha bütçe dostu 79,99$’a mal olan Canon Pixma TS3520 Kablosuz Hepsi Bir Arada Yazıcı gibi basit seçenekler de vardır.

- iOSApple Web Editörü Erin MacPherson tüm büyük markaların fotoğraf yazıcılarını inceledi ve orta yollu bir seçenek olan [Epson Expression Premium XP- 7100] (https://www.amazon.com/Epson-XP-7100-Expression-Premium-Wireless/dp/B07FN93WW7) öneriyor. Fiyatı 199,99 $ olan bu kablosuz yazıcı dokunmatik ekran kontrollerine sahip ve bir tarayıcı ile fotokopi makinesi içeriyor. Erin, XP-7100’ün özellikle yüksek kaliteli fotoğraf kağıdı kullanıldığında sürekli olarak net baskı ve pürüzsüz fotoğraflar sunduğunu bildiriyor. Erin, 50 adet 8,5×11 inçlik yaprak için 22,99 ABD doları değerindeki [HP Glossy Advanced Photo Paper for Inkjet] (https://www.amazon.com/HP-Glossy-Advanced-Inkjet-Q7853A/dp/B000BCOJ5O) kağıdını öneriyor.

Baskıya Hazırlanma
- Yazıcınızı ayarladıktan sonra, iPhone’unuzdaki Fotoğraflar uygulamasından bir veya daha fazla fotoğrafı sadece birkaç kısa adımda nasıl yazdıracağınızı aşağıda bulabilirsiniz.

- Not: Yazıcı pigmentleri her zaman doğru renkte olmadığından ve basılan fotoğrafların arkasında iPhone ekranınızdaki fotoğraflar gibi bir ışık olmadığından, büyük bir parti oluşturmadan önce bir test fotoğrafı basmak iyi bir fikirdir.

- Tek Bir Fotoğraf Yazdırın

- Fotoğraflar uygulamasını** açın ve yazdırmak istediğiniz fotoğrafa dokunun.

Sol alt köşedeki Paylaş simgesine dokunun.
Aşağı kaydırın ve Yazdır öğesine dokunun.
Yazıcınızın seçili olduğundan emin olun ve sağ üst köşedeki Yazdır öğesine dokunun.
Birden Fazla Fotoğraf Yazdırma
Fotoğraflar uygulamasını** açın ve sağ üst köşedeki Seç öğesine dokunun.
Yazdırmak istediğiniz fotoğraflara dokunun.
Sol alt köşedeki Paylaş simgesine dokunun.
Yazıcınızın seçili olduğundan emin olun, ardından sağ üst köşedeki Yazdır öğesine dokunun.
Fotoğrafları Yakındaki Bir İşletmeden Sipariş Etme ve Teslim Alma
iPhone’unuzdan fotoğraf basmak istiyor ancak donanım ve malzemelere yüzlerce dolar yatırmak istemiyorsanız, yakındaki bir işletmeyi ziyaret etmek mutlu bir ortamdır. Yakındaki bir mağazanın fotoğraf baskı hizmeti, yolunuzdan sapmadan veya teslimat için birkaç gün veya daha fazla beklemeden listenizden bir görevi kontrol etmenizi sağlar.
Target, Walmart, Walgreens ve CVS gibi birçok ulusal zincir fotoğraf baskısı sunar ve bunlara Walmart’ın Photo Prints+ (ücretsiz) ve CVS’in Photo Prints Now (ücretsiz) gibi uygulamaları aracılığıyla erişebilirsiniz. Ayrıca müşterilerin çeşitli mağazalardaki kiosklardan fotoğraf basmasına olanak tanıyan ve teslim alma ve teslim etme seçenekleri sunan Kodak Moments (ücretsiz) uygulamasını da kullanabilirsiniz.
iPhone’unuzdaki fotoğrafları, videoları ve albümlerin tamamını arkadaşlarınızın ve aile üyelerinizin cihazlarıyla paylaşmak çok kolay. Ancak, Marvin Gaye’in bir zamanlar söylediği gibi, “Hiçbir şey gerçeği gibi değildir, bebeğim.”
İlgili: iPhone’dan PC veya Mac’e Fotoğraf Aktarmanın 6 Kolay Yolu
Çerçeveleyebileceğiniz, cüzdanınıza koyabileceğiniz veya arkadaşlarınıza ve ailenize gönderebileceğiniz kağıt fotoğraflar istiyorsanız, kullanabileceğiniz birkaç seçeneğiniz var. Fotoğraflarınızı evde bastırabilir, bir uygulama kullanarak yakındaki bir mağazada bastırabilir veya fotoğraflarınızı fotoğraf kağıdı, tuval, kupa, takvim ve çıkartma gibi çeşitli boyutlarda çoğaltıp postalayacak profesyonel bir hizmet kullanabilirsiniz.
iPhone’unuzun gizli özelliklerini keşfedinGünde sadece bir dakika içinde iPhone’unuzda ustalaşabilmeniz için günlük bir ipucu (ekran görüntüleri ve net talimatlarla) alın.
Kendin yap fotoğraf baskısı, doğrudan iPhone’unuzdan yüksek kaliteli, kişiselleştirilmiş hediyeler ve pazarlama materyalleri yapmanın harika bir yoludur. Olasılıklar sınırsız! İşte evde, yerel bir işletmede ve çevrimiçi fotoğraf baskı hizmetlerinin yardımıyla fotoğrafların nasıl basılacağı.
Evde Fotoğraf Baskısı
Doğru kuruluma sahip olduğunuzda evde fotoğraf baskısı hızlı ve kolaydır, ancak yalnızca birkaç fotoğrafa ihtiyacınız varsa, sonraki iki bölümde bahsedilen profesyonel fotoğraf baskı hizmetlerinden birini kullanmak daha uygun maliyetlidir. Çünkü profesyonel kalitede fotoğraflar elde etmek için AirPrint özellikli bir mürekkep püskürtmeli yazıcıya, renkli mürekkebe ve fotoğraf kağıdına ihtiyacınız olacak.
Üst düzey yazıcılara yüksek paralar harcayabilirsiniz; örneğin, 17 inç genişliğe kadar geniş formatlı, sergi kalitesinde fotoğraflar basabilen bir Epson SureColor P900 17 inç Fotoğraf Yazıcısı (1.195 $). Ayrıca daha bütçe dostu 79,99$’a mal olan Canon Pixma TS3520 Kablosuz Hepsi Bir Arada Yazıcı gibi basit seçenekler de vardır.
iOSApple Web Editörü Erin MacPherson tüm büyük markaların fotoğraf yazıcılarını inceledi ve orta yollu bir seçenek olan [Epson Expression Premium XP- 7100] (https://www.amazon.com/Epson-XP-7100-Expression-Premium-Wireless/dp/B07FN93WW7) öneriyor. Fiyatı 199,99 $ olan bu kablosuz yazıcı dokunmatik ekran kontrollerine sahip ve bir tarayıcı ile fotokopi makinesi içeriyor. Erin, XP-7100’ün özellikle yüksek kaliteli fotoğraf kağıdı kullanıldığında sürekli olarak net baskı ve pürüzsüz fotoğraflar sunduğunu bildiriyor. Erin, 50 adet 8,5×11 inçlik yaprak için 22,99 ABD doları değerindeki [HP Glossy Advanced Photo Paper for Inkjet] (https://www.amazon.com/HP-Glossy-Advanced-Inkjet-Q7853A/dp/B000BCOJ5O) kağıdını öneriyor.

Baskıya Hazırlanma
Yazıcınızı ayarladıktan sonra, iPhone’unuzdaki Fotoğraflar uygulamasından bir veya daha fazla fotoğrafı sadece birkaç kısa adımda nasıl yazdıracağınızı aşağıda bulabilirsiniz.
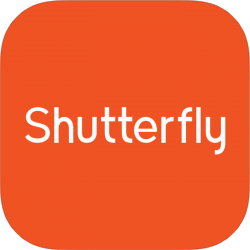
Not: Yazıcı pigmentleri her zaman doğru renkte olmadığından ve basılan fotoğrafların arkasında iPhone ekranınızdaki fotoğraflar gibi bir ışık olmadığından, büyük bir parti oluşturmadan önce bir test fotoğrafı basmak iyi bir fikirdir.
Tek Bir Fotoğraf Yazdırın

Fotoğraflar uygulamasını** açın ve yazdırmak istediğiniz fotoğrafa dokunun.
Sol alt köşedeki Paylaş simgesine dokunun.