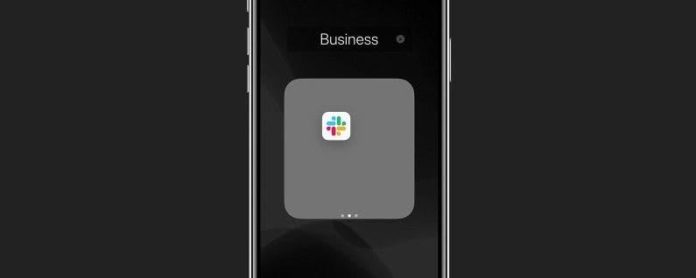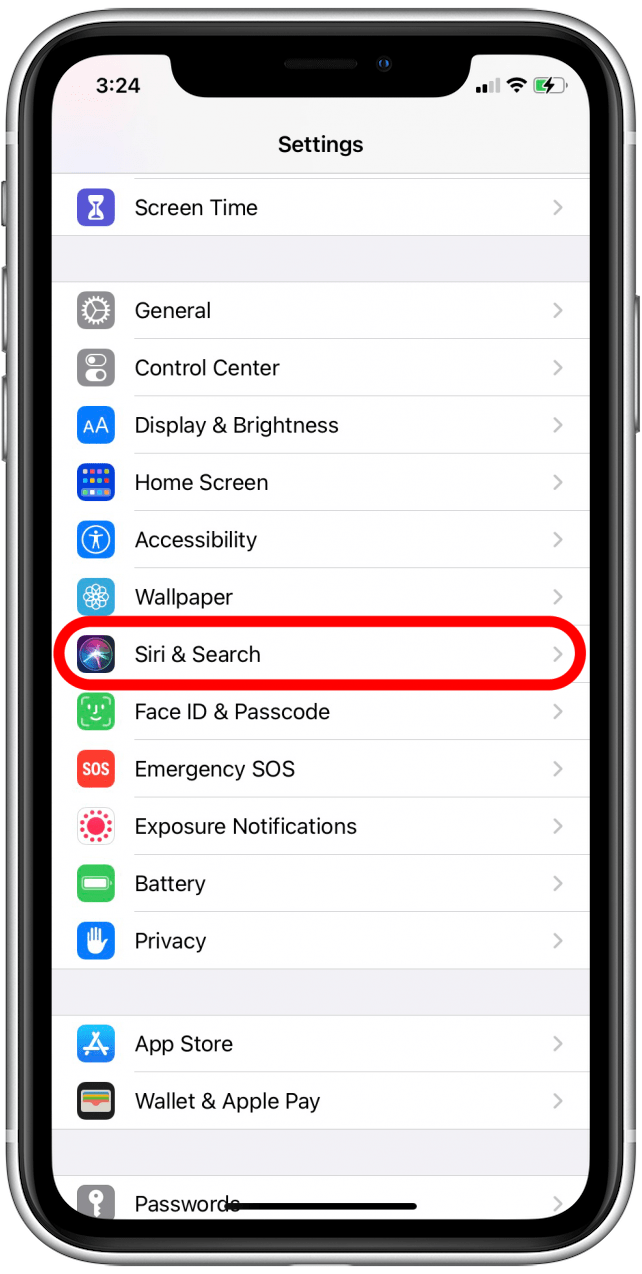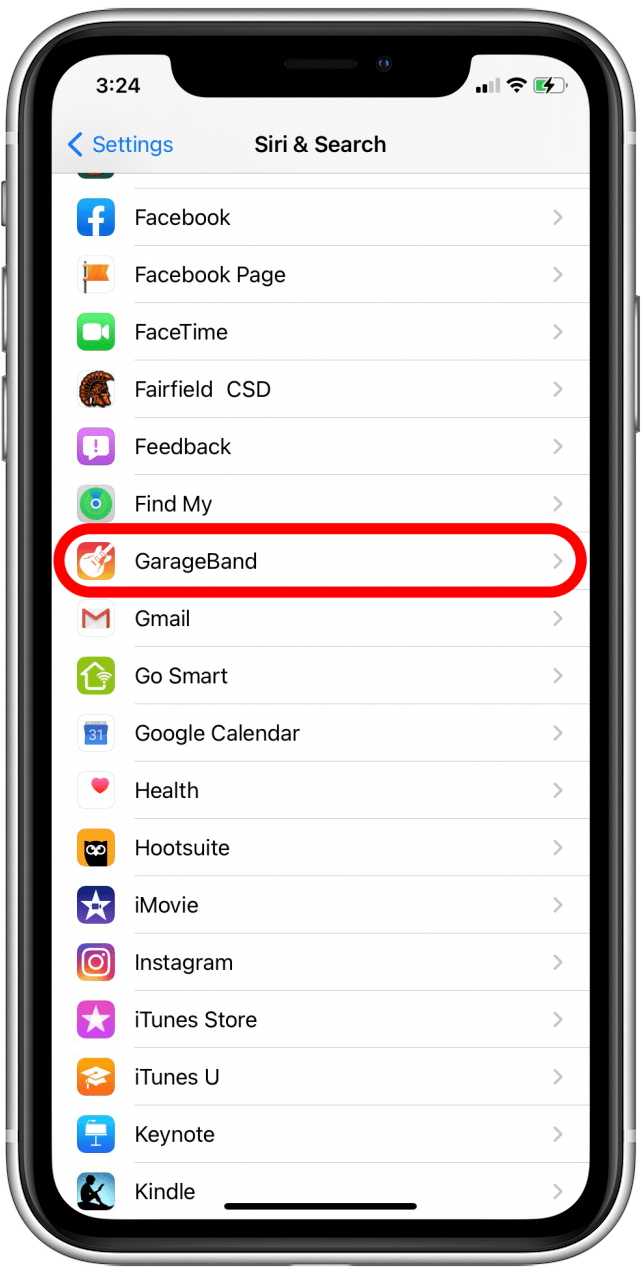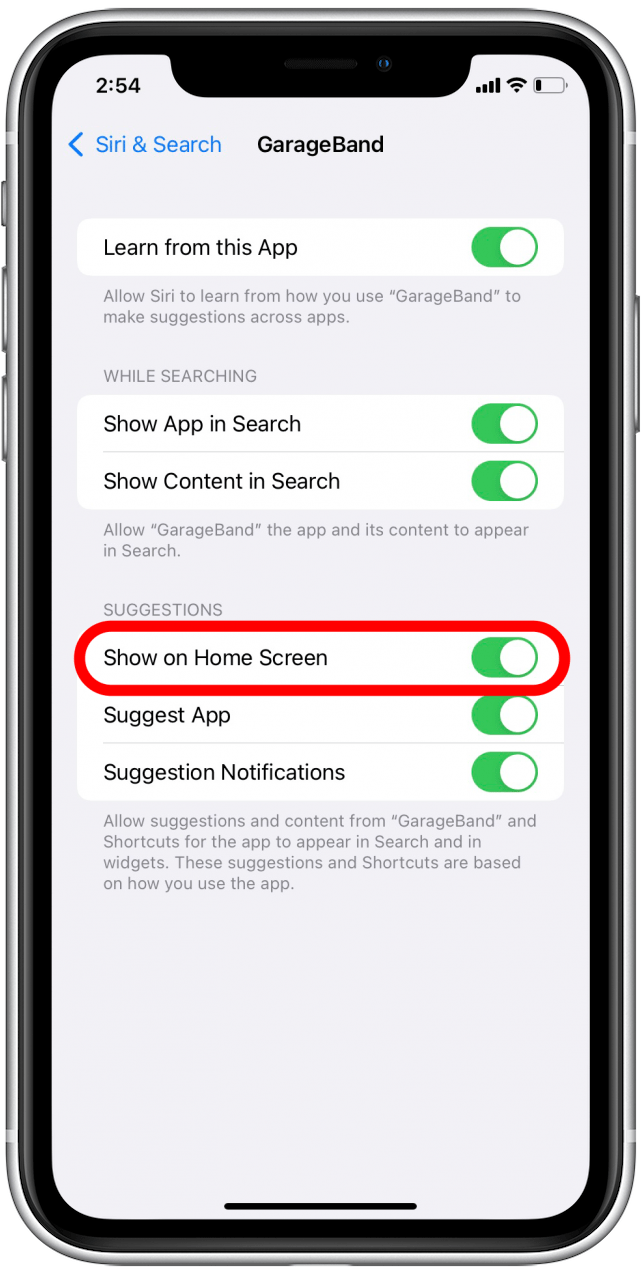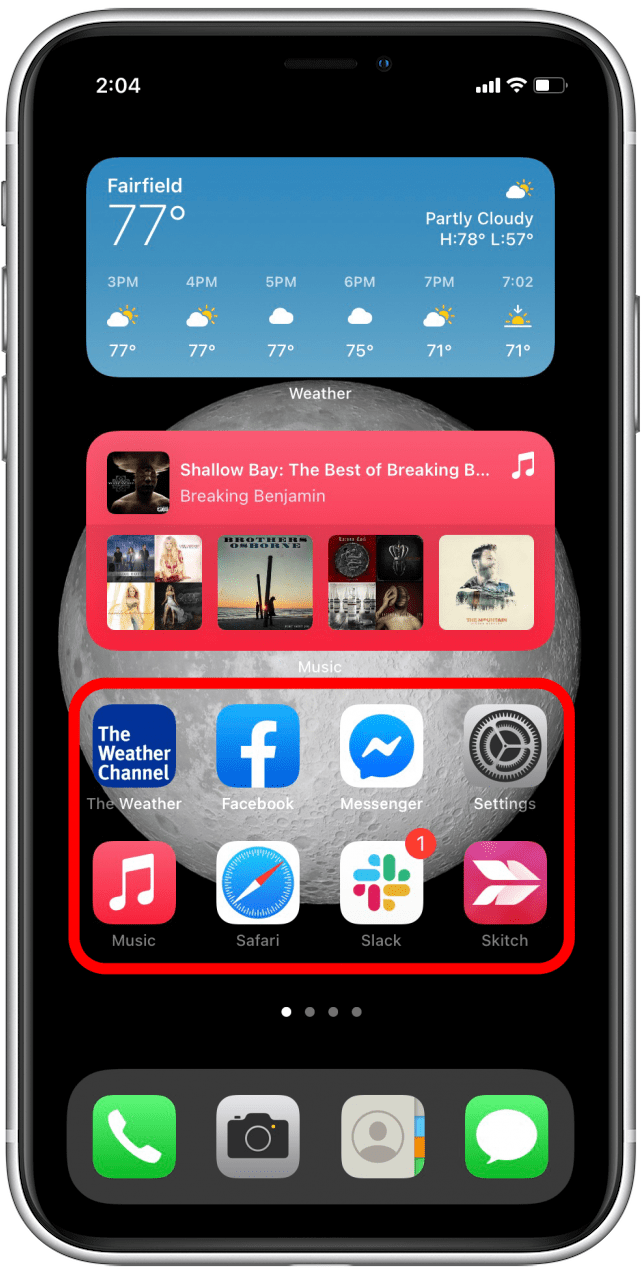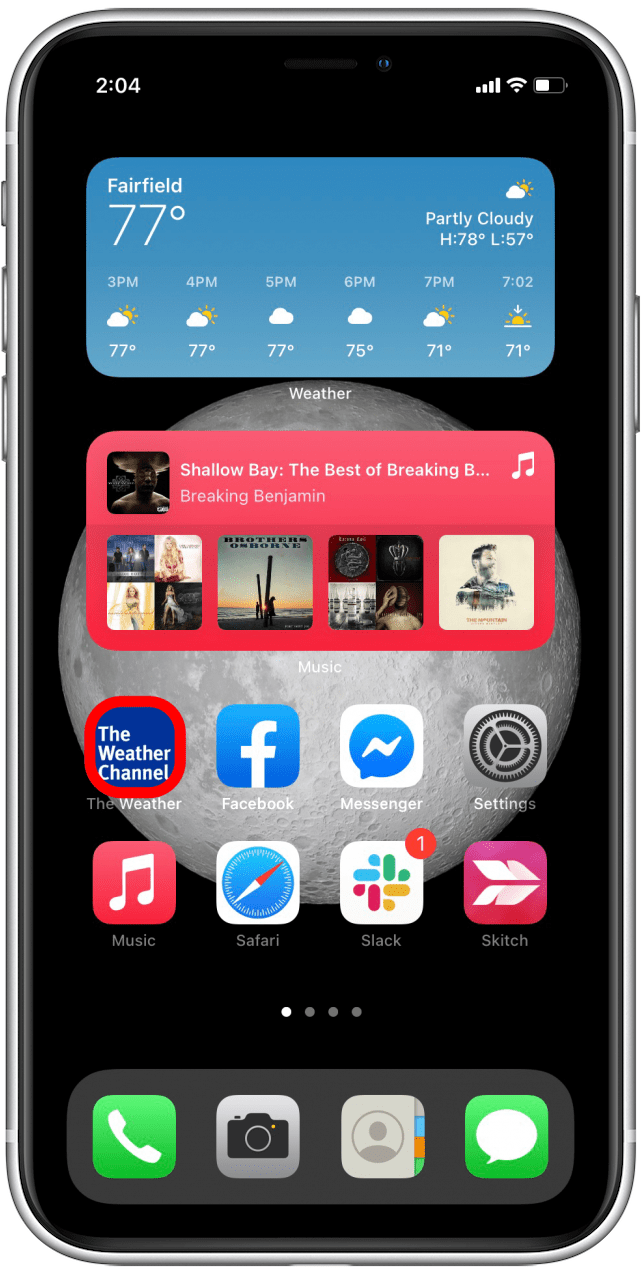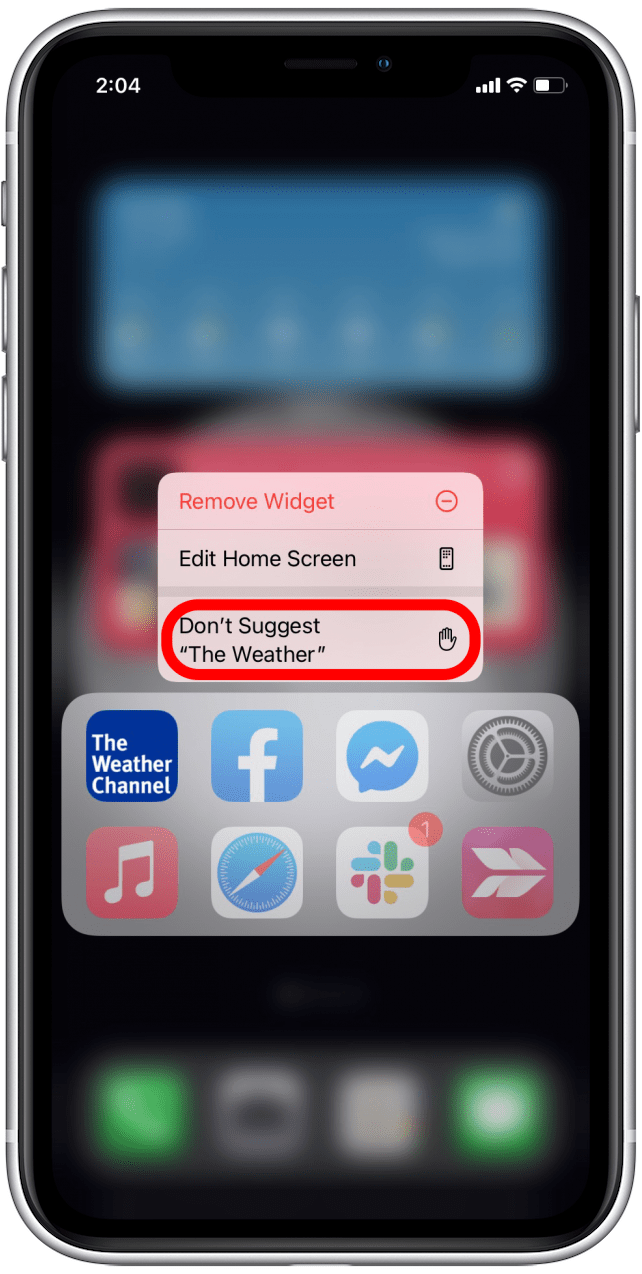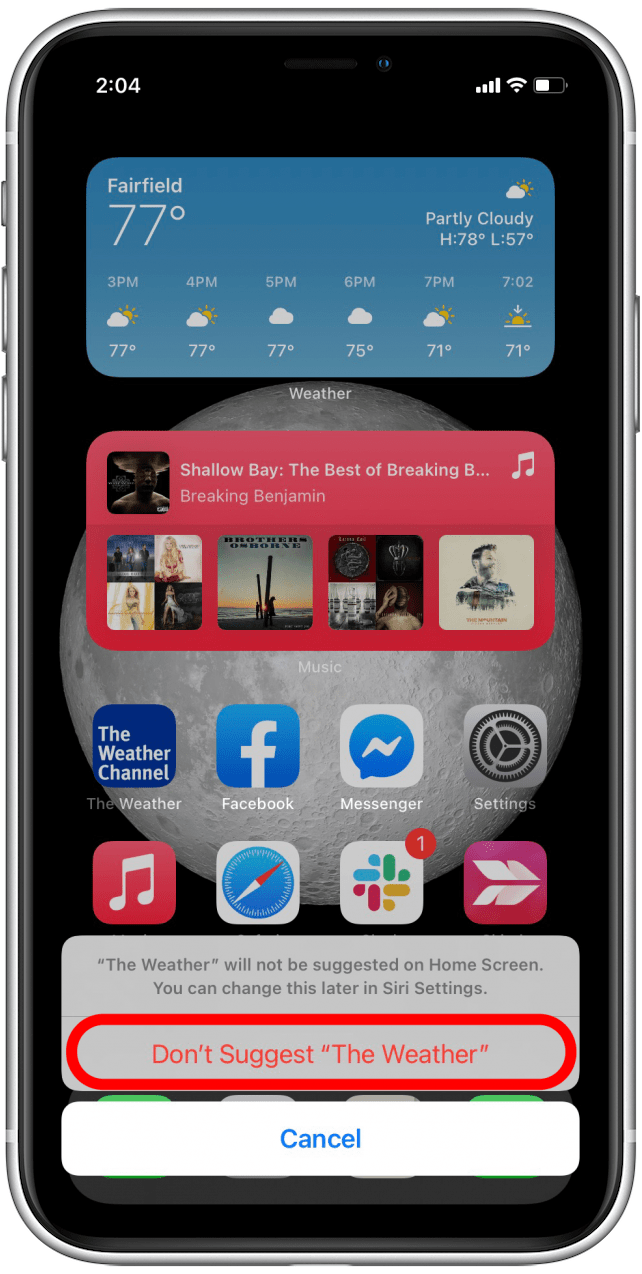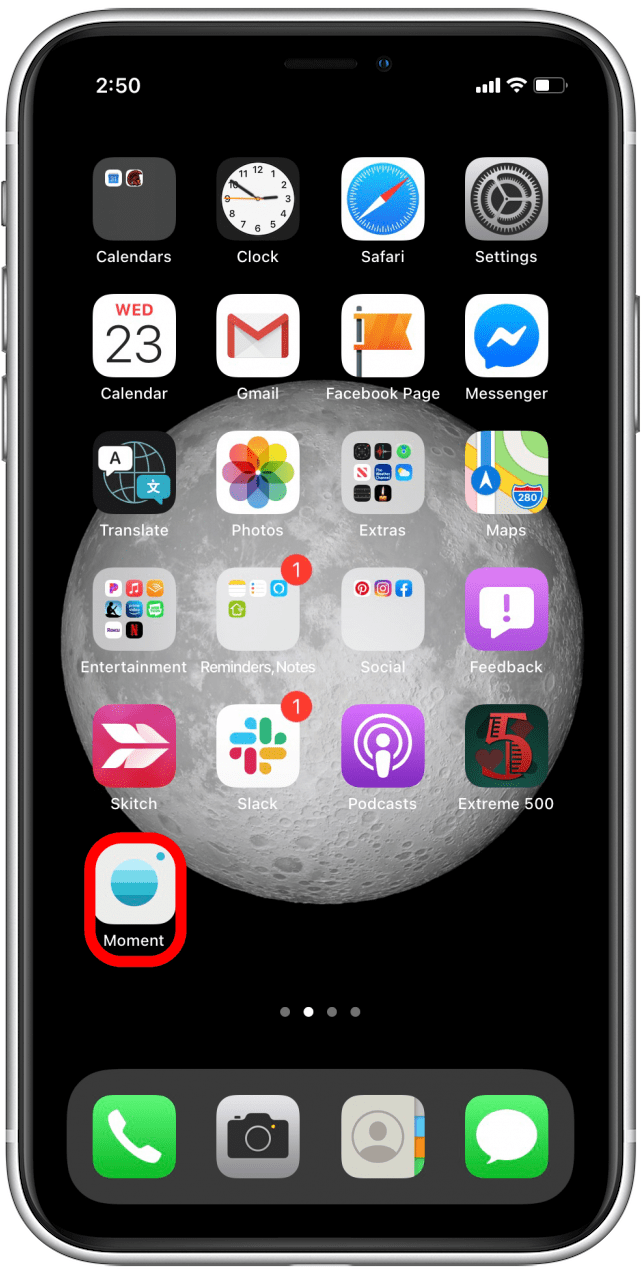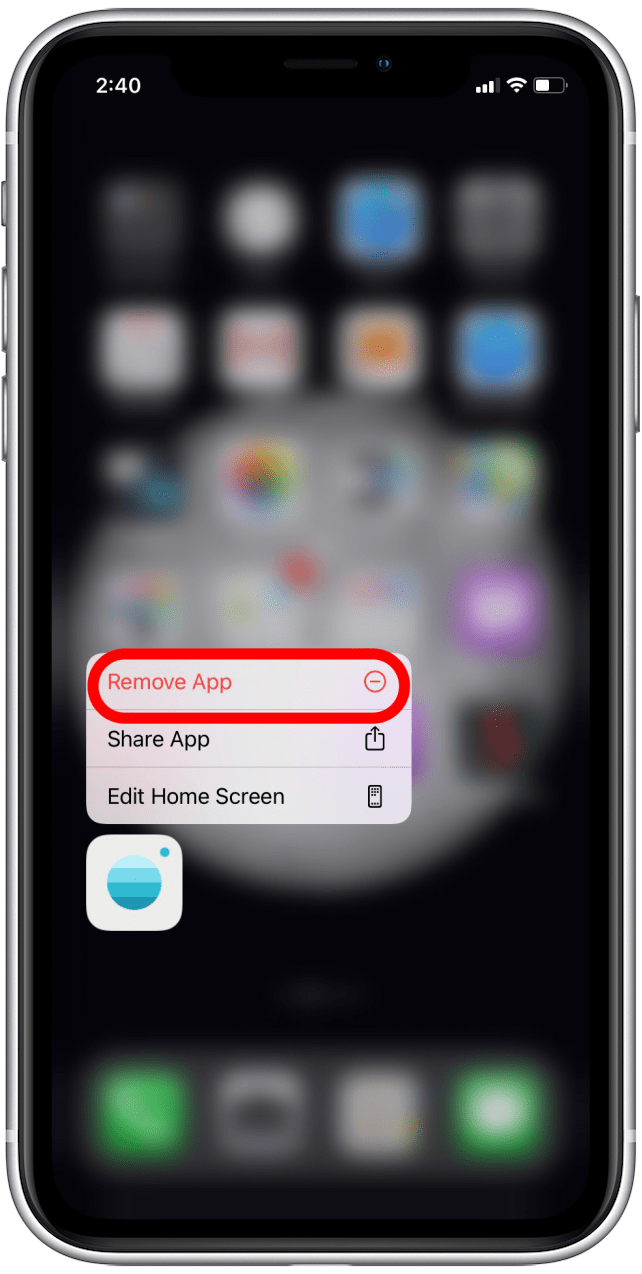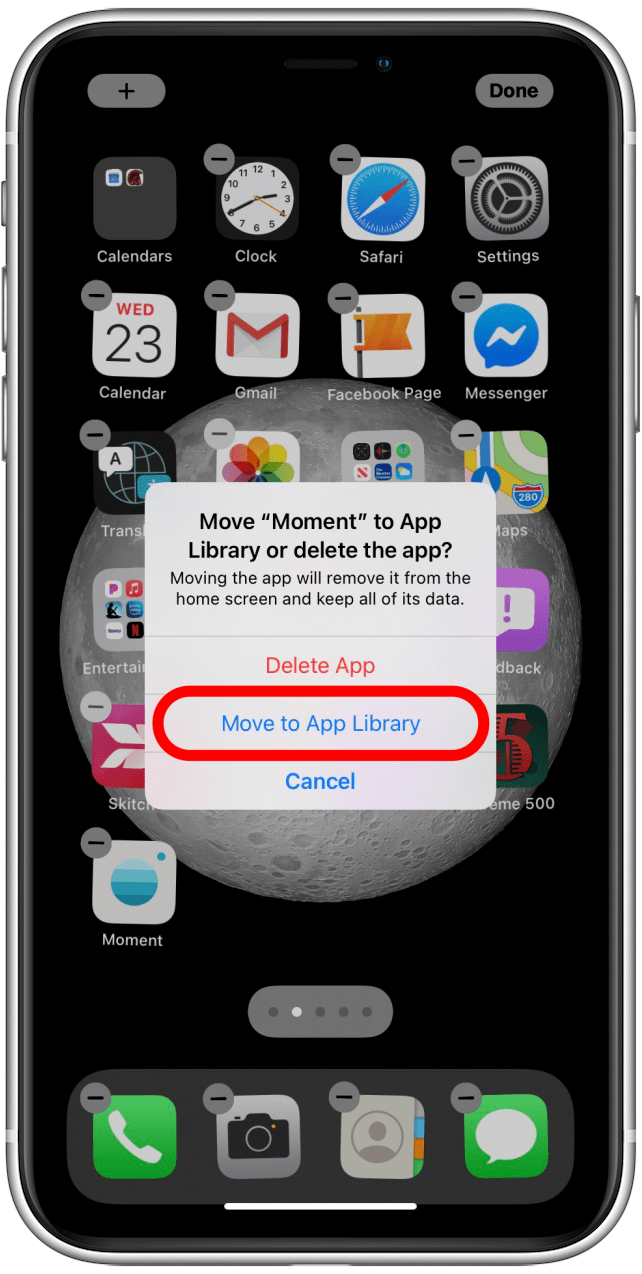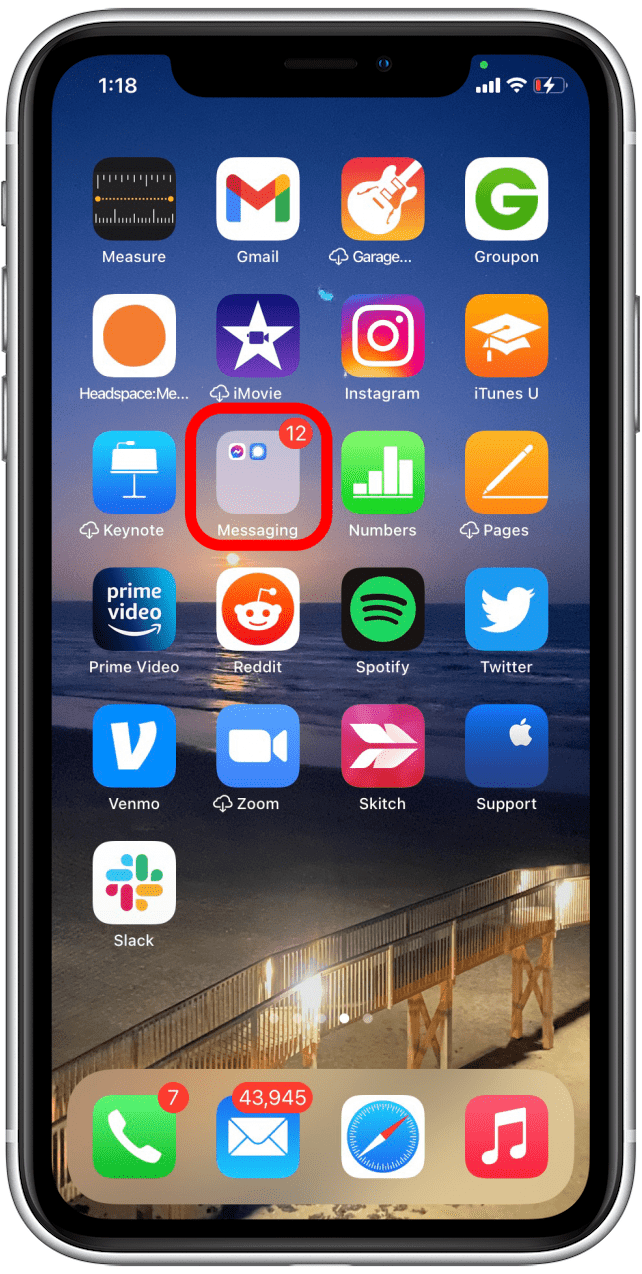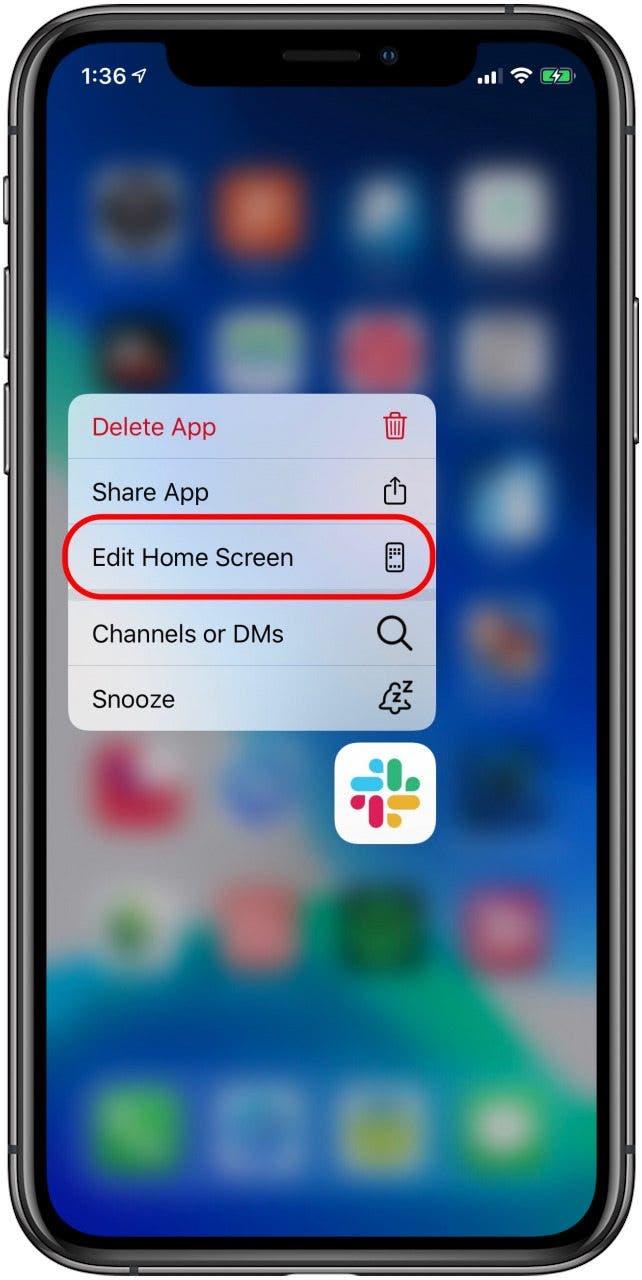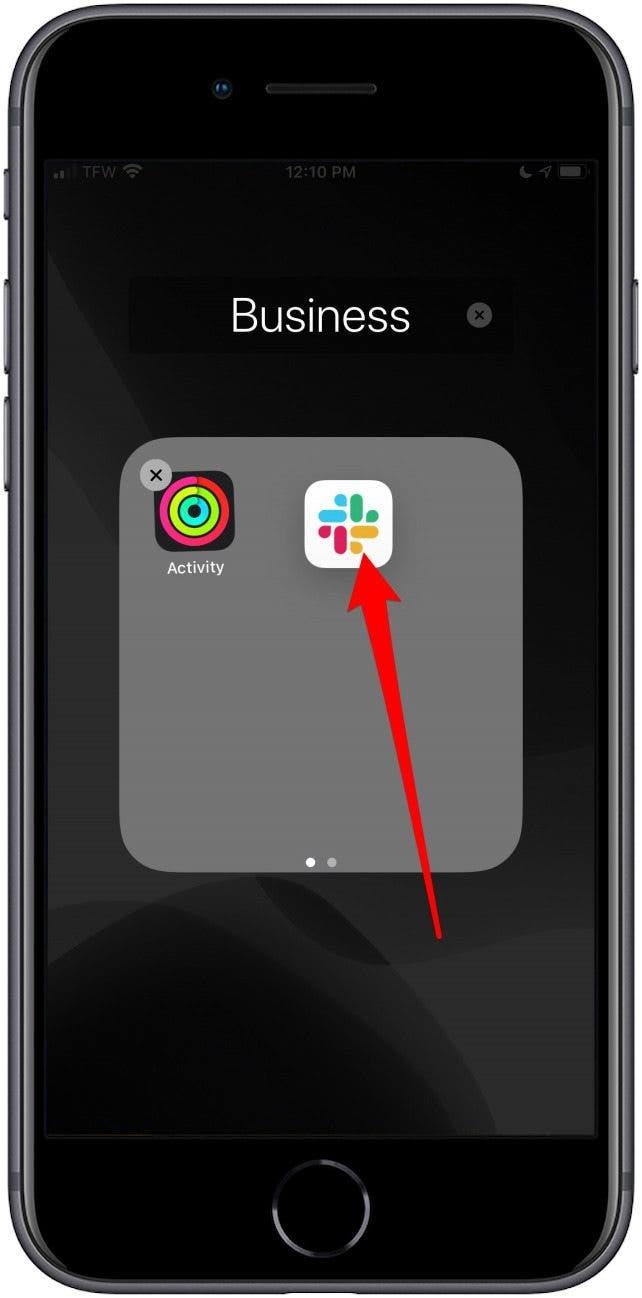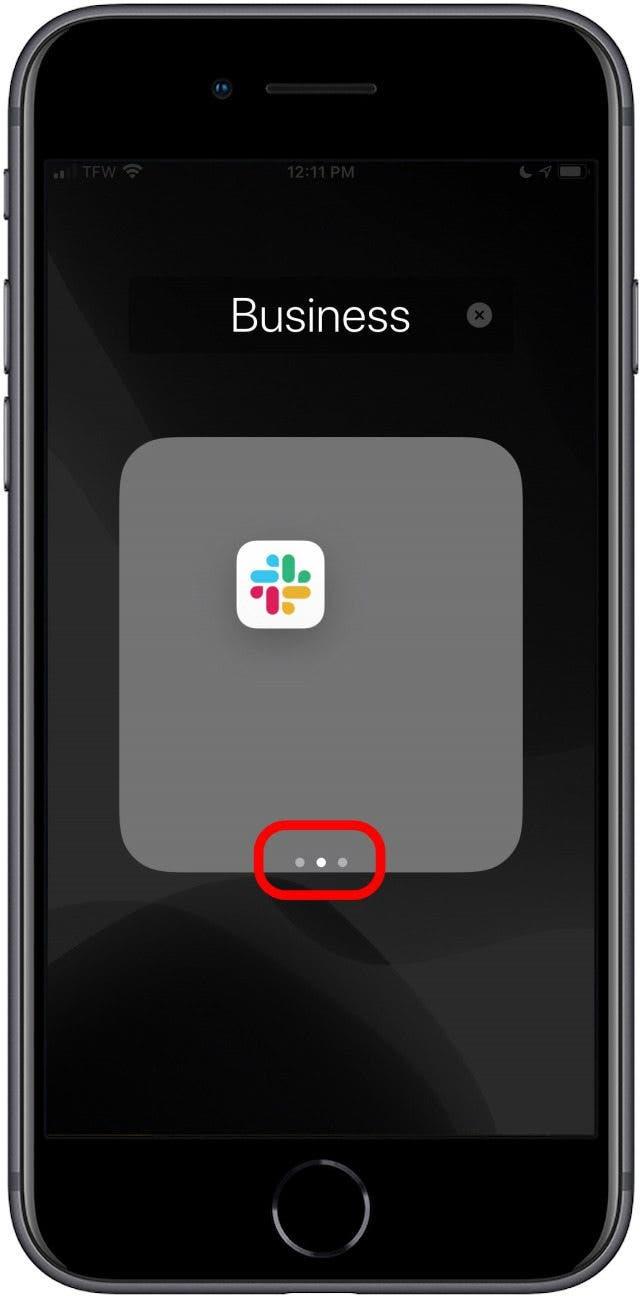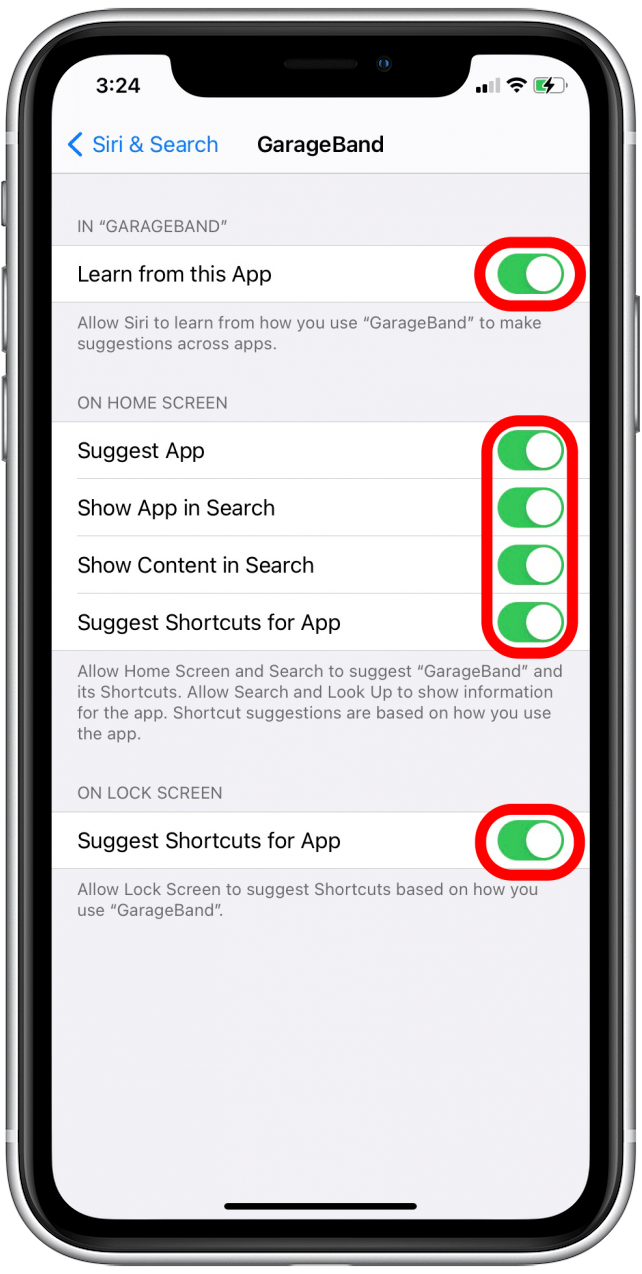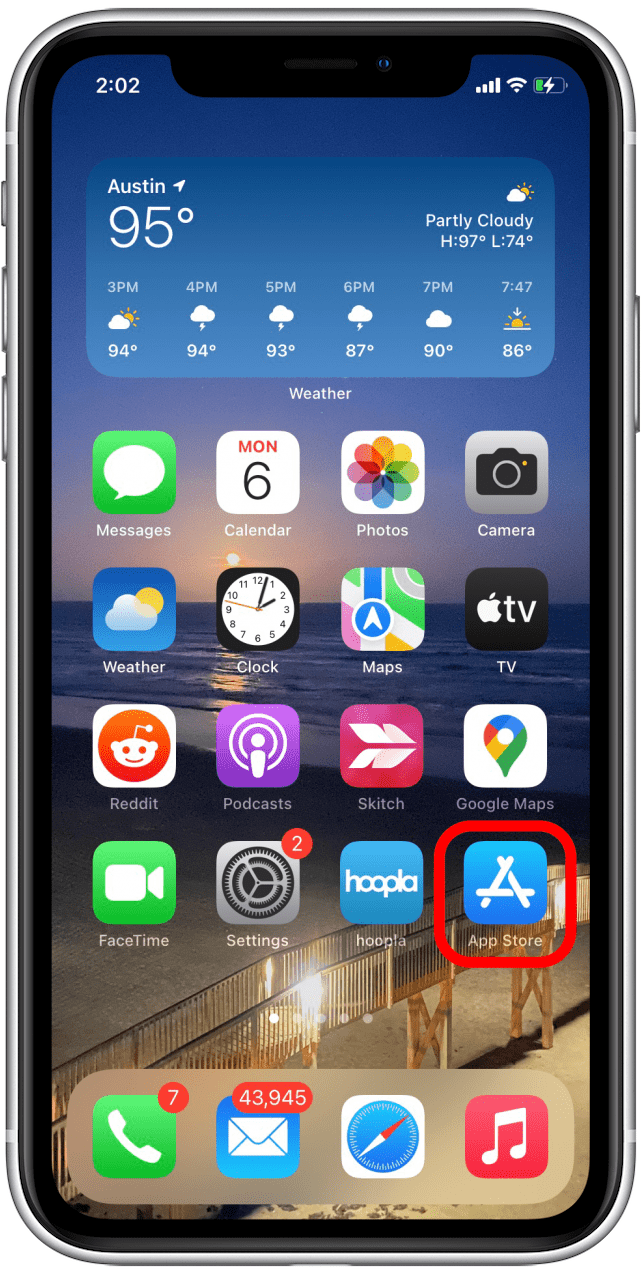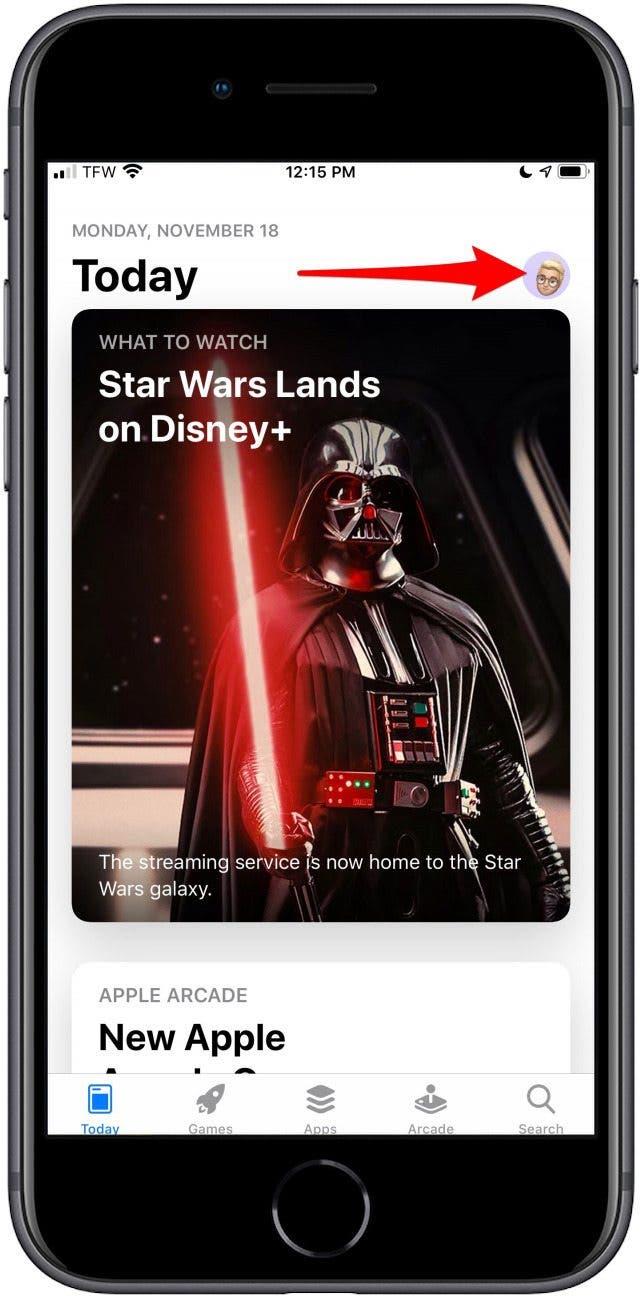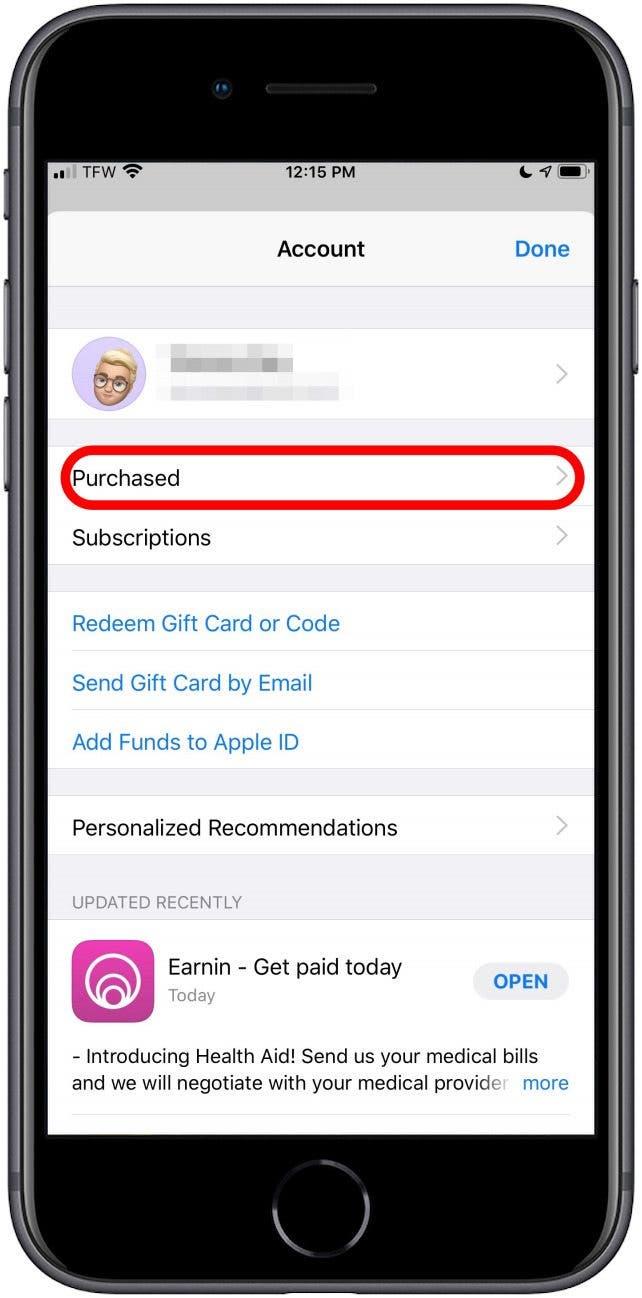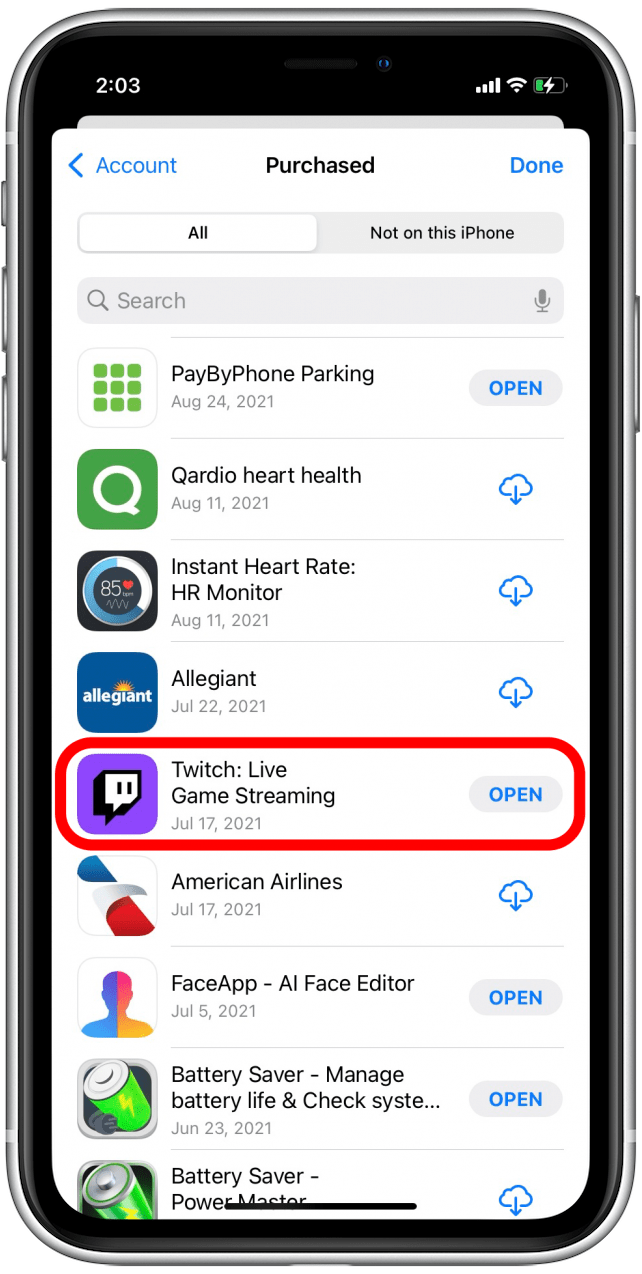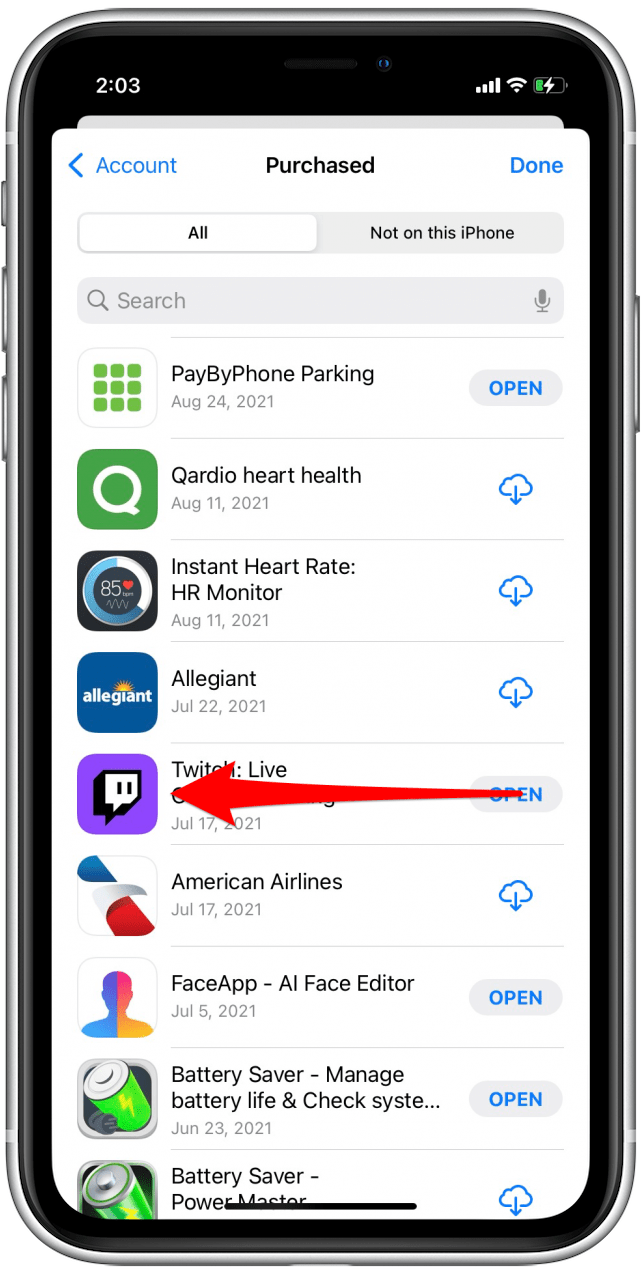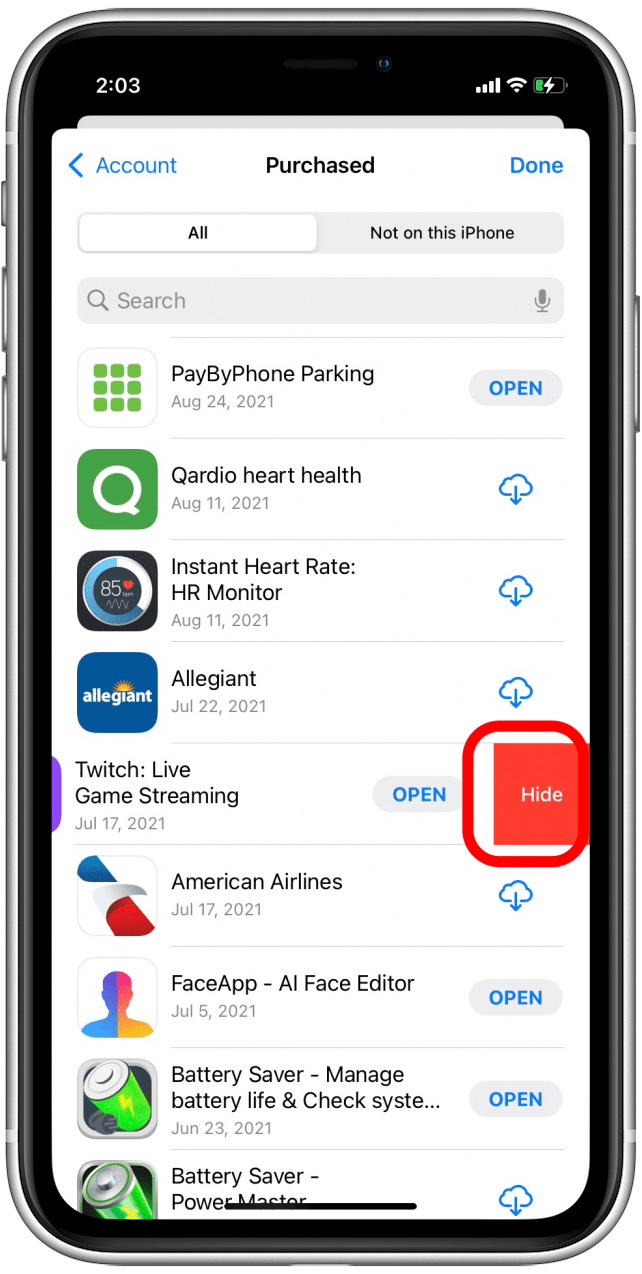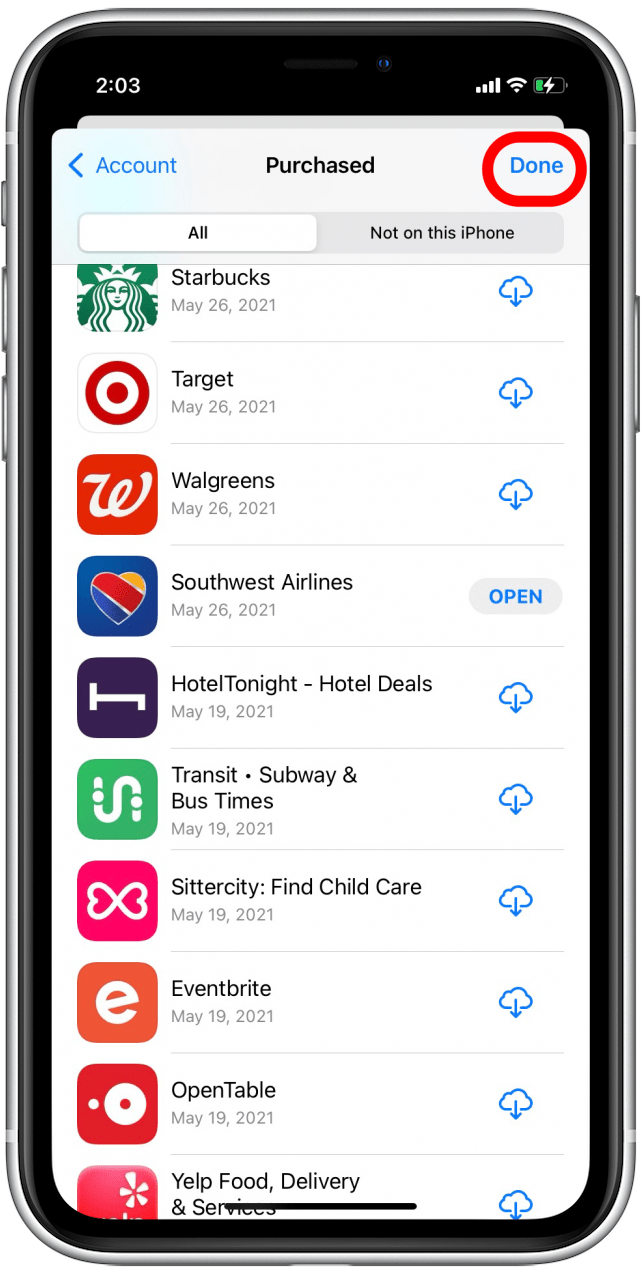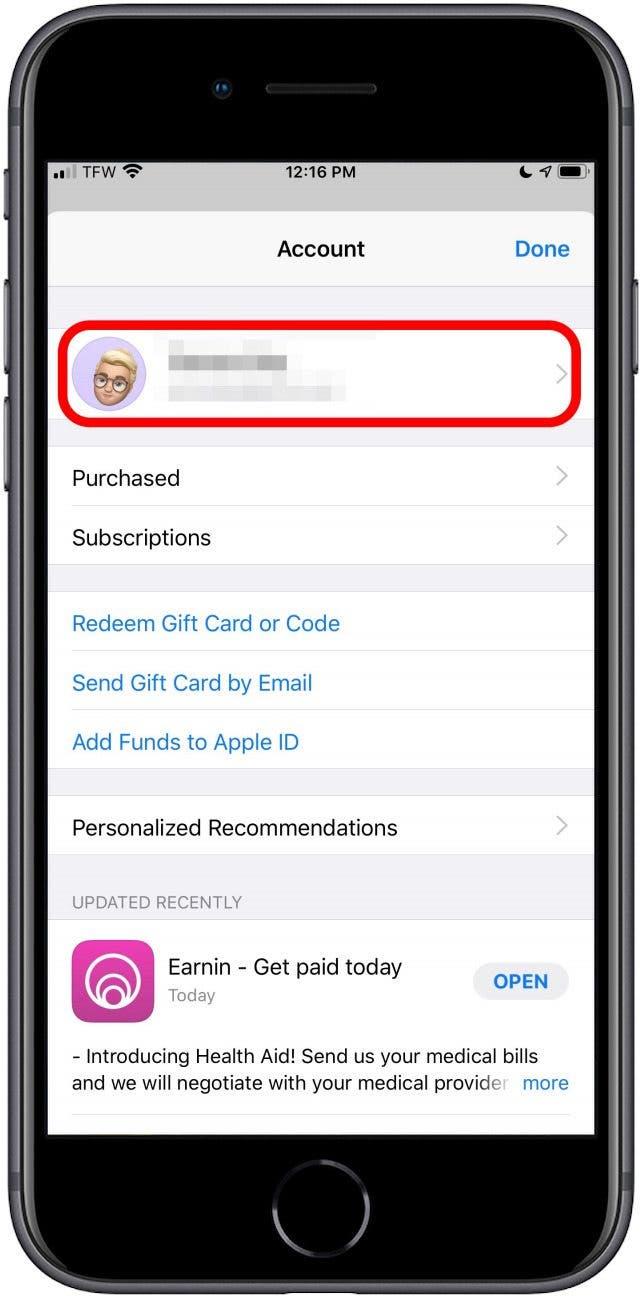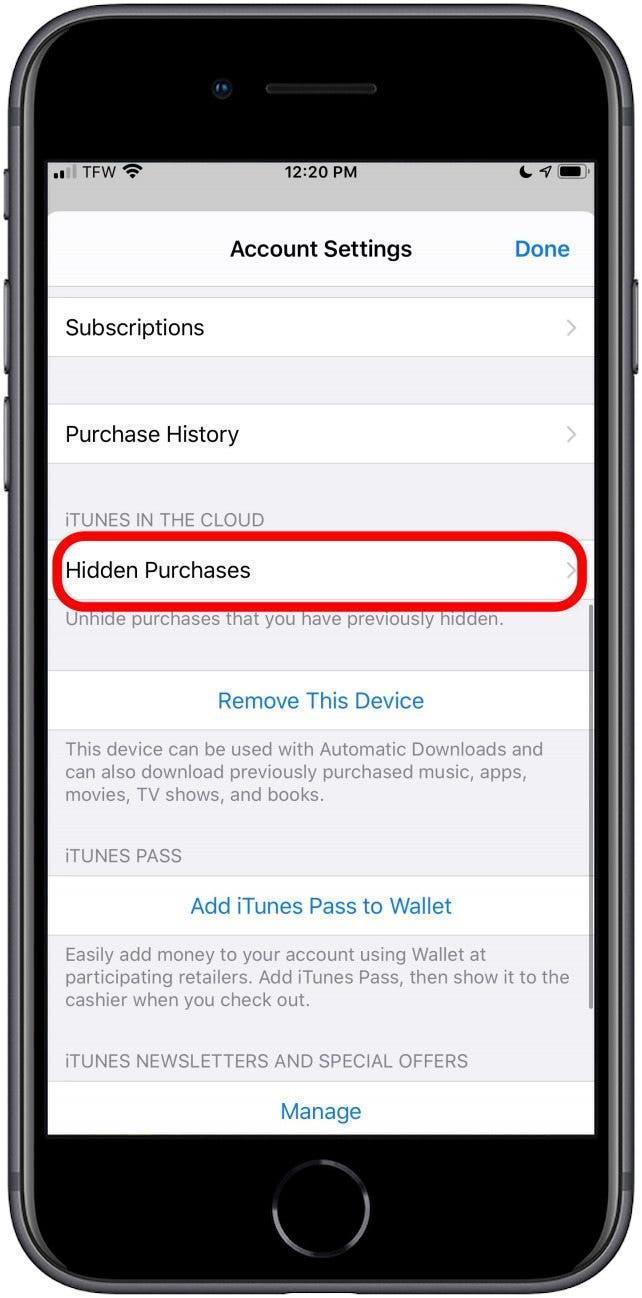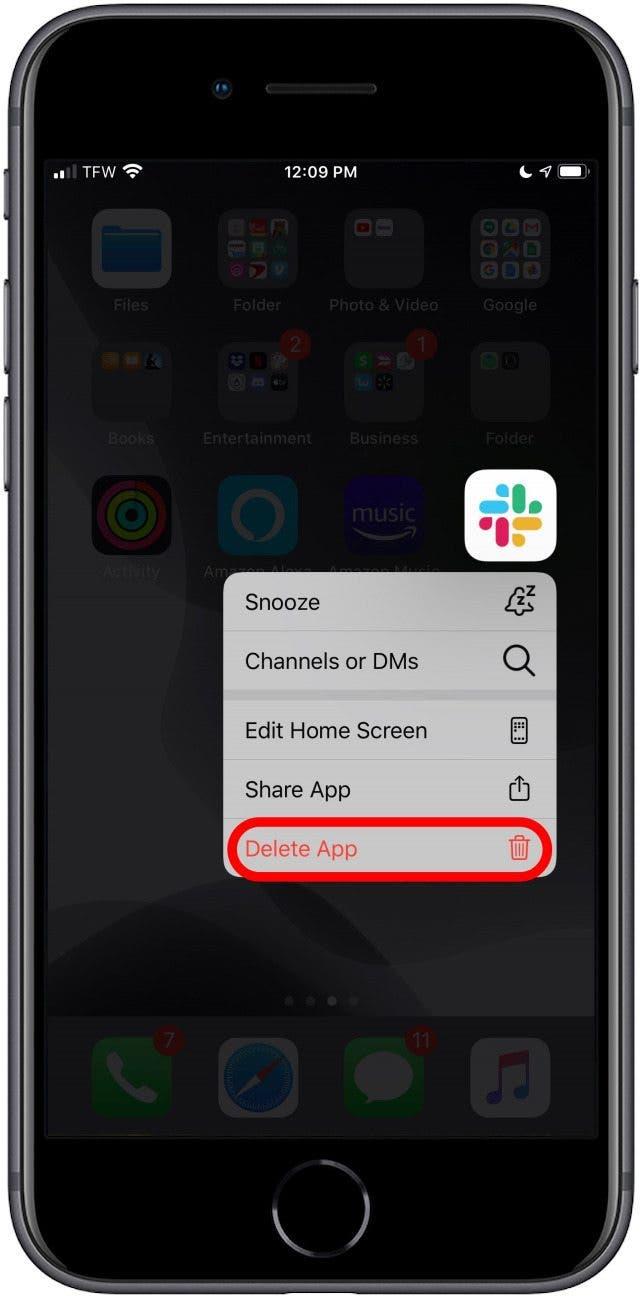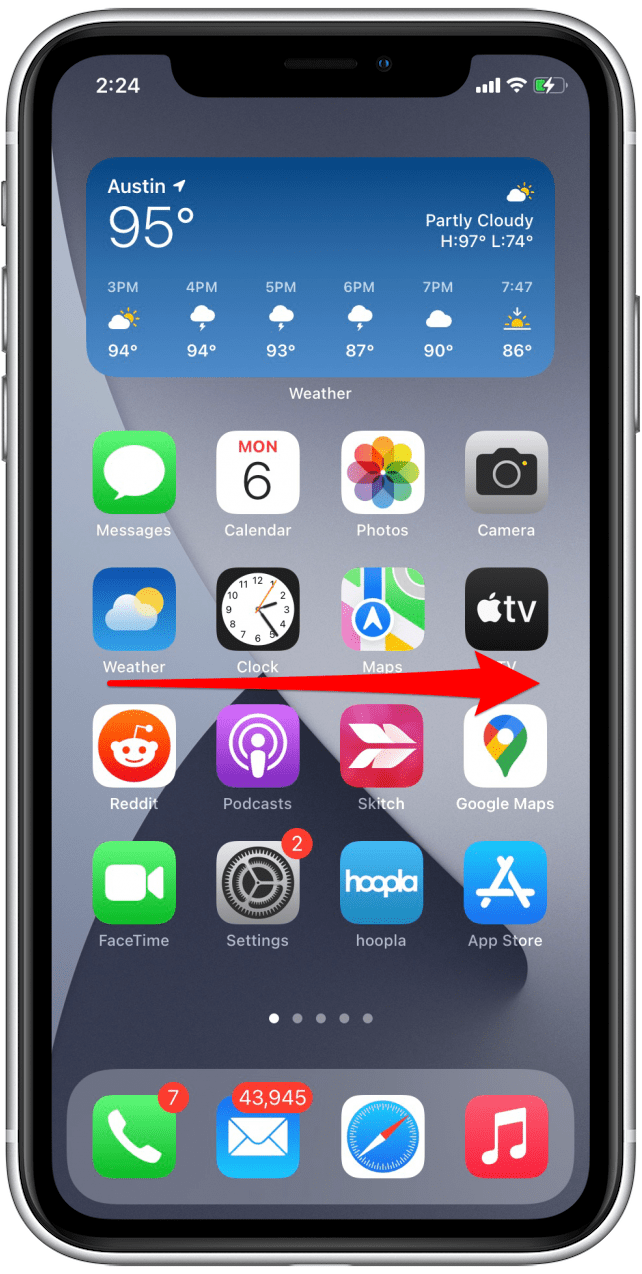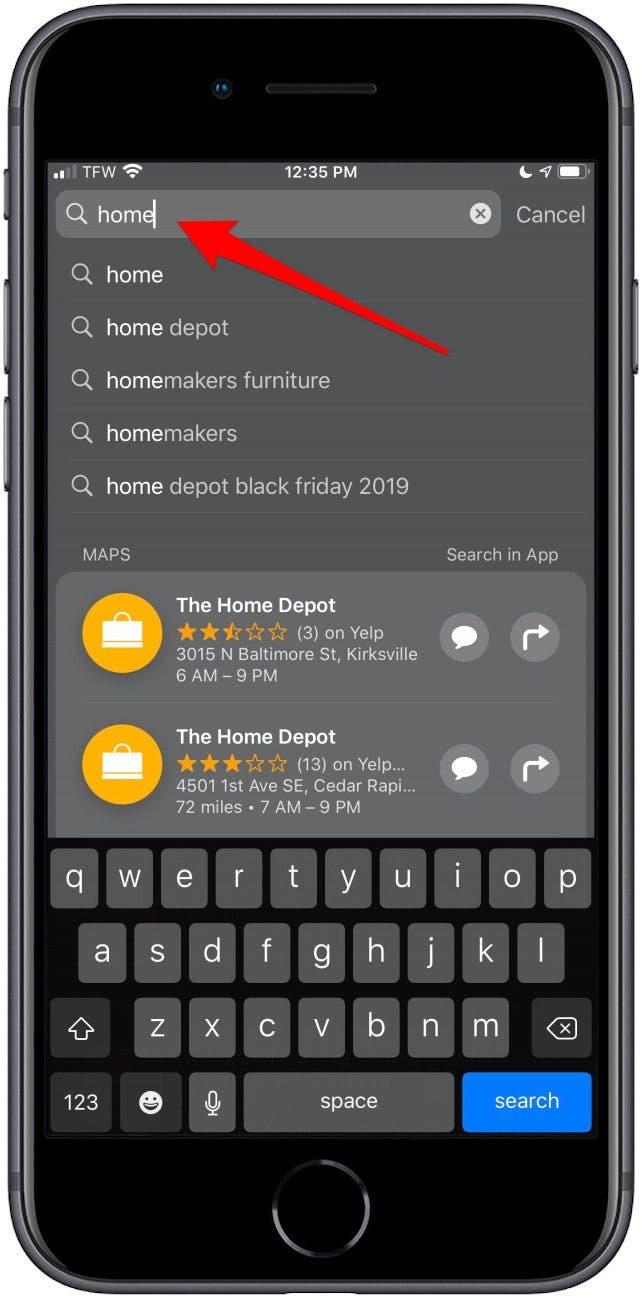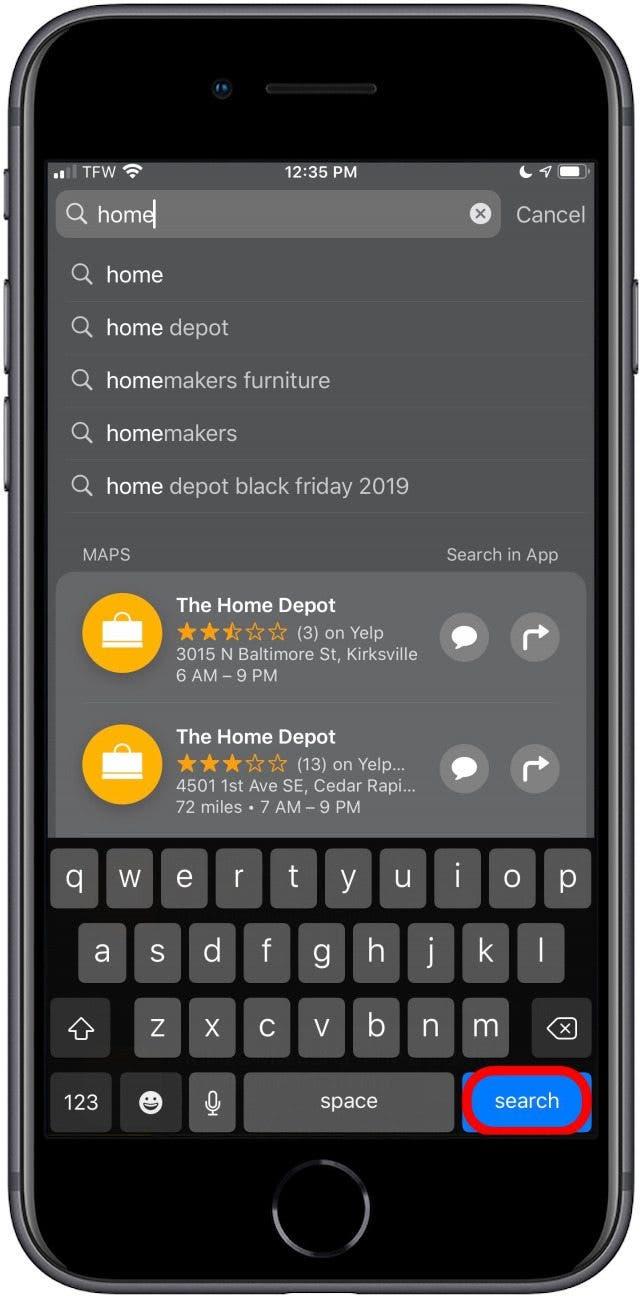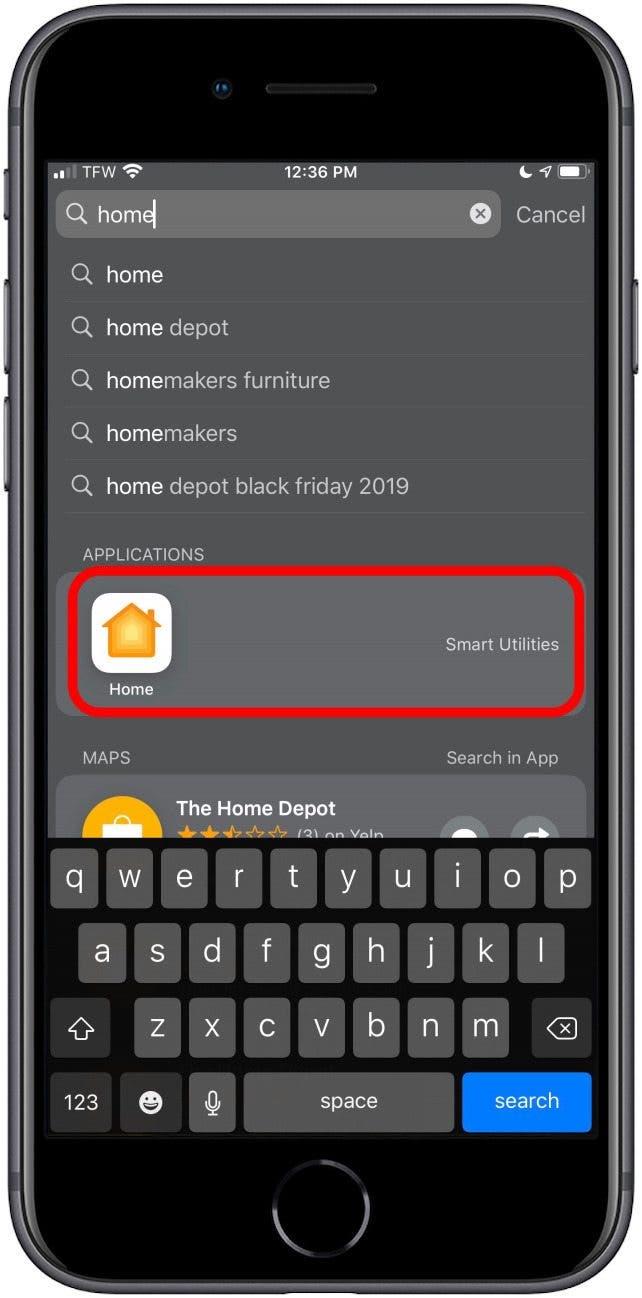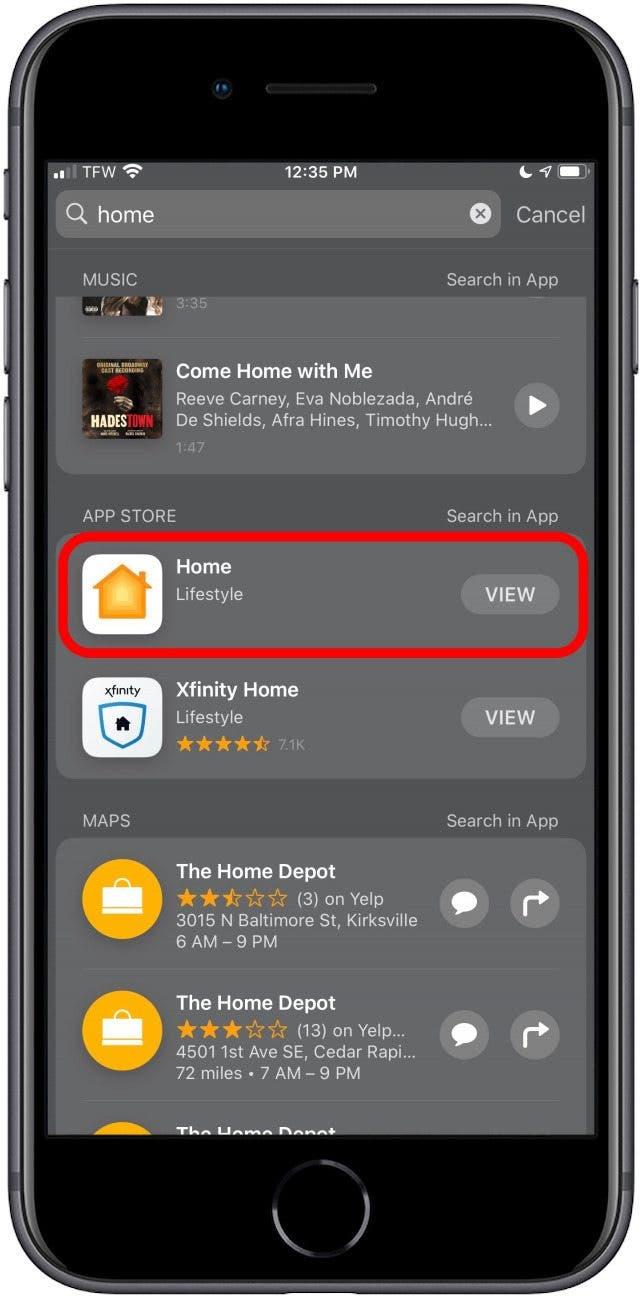İPhone’daki uygulamaları gizleyebilir misiniz? Kesinlikle! Birkaç farklı yöntemle iPhone’unuzdaki uygulamaları nasıl gizleyeceğiniz ve onları çok iyi gizlemeniz durumunda iPhone’unuzdaki gizli uygulamaları nasıl bulacağınız aşağıda açıklanmıştır.
Atla:
- iPhone’daki Uygulamaları Neden Gizlemelisiniz?
- Siri ve Aramayı Kullanarak Uygulamaları Ana Ekrandan Kaldırma
- Uygulamaları Akıllı Önerilerden Gizleme
- Uygulama Kitaplığını Kullanarak Uygulamaları Gizleme
- Uygulamaları Uygulama Kitaplığından Gizleyebilir miyim?
- Uygulama Klasörlerini Kullanarak iPhone’unuzdaki Uygulamaları Gizleme
- Uygulamaları iPhone Aramasından Gizleme
- iPhone’daki Uygulamaları App Store Satın Alma Geçmişinizden Gizleme
- Gizli Uygulama Satın Alma İşlemlerinizi Nasıl Görüntüleyebilirsiniz
- iPhone’da Önceden Yüklü Gelen Uygulamaları Gizleyebilir misiniz?
- iPhone’da Gizli Uygulamalar Nasıl Bulunur
Neden iPhone’daki Uygulamaları Gizlemelisiniz?
Bazen iPhone’daki uygulamaları gözetleyebilecek başkalarından veya belirli bir oyuna bağımlıysanız veya benim gibi Facebook bildirimlerinizi kontrol ediyorsanız kendinizden gizlemeniz gerekir. Uygulamalar için Akıllı Öneriler ile bir uygulamanın önerilmemesini talep edebilirsiniz (böylece uygulamayı gizleyebilirsiniz). Uygulama klasörlerini kullanarak da bir uygulamayı iPhone’unuzda gizleyebilirsiniz. Daha da ileri götürmek için uygulamayı iPhone Arama’dan gizleyebilirsiniz ve iPhone’un App Store satın alma geçmişi. İş başındayken Apple’ın önceden yüklenmiş uygulamalarının çoğundan bile kurtulabilirsiniz. .
Siri ve Aramayı Kullanarak Uygulamaları Ana Ekrandan Kaldırma
Bu bölümde, uygulamaları nasıl gizleyeceğinizi ve Ana ekrandan uygulamaları nasıl göstereceğinizi göstereceğiz. Uygulamaları Ana ekrandan kaldırdığınızda, bunları Arama ile, Uygulama Kitaplığı’nda ve Ayarlar’da bulabilirsiniz.
- Ayarlar‘ı açın.
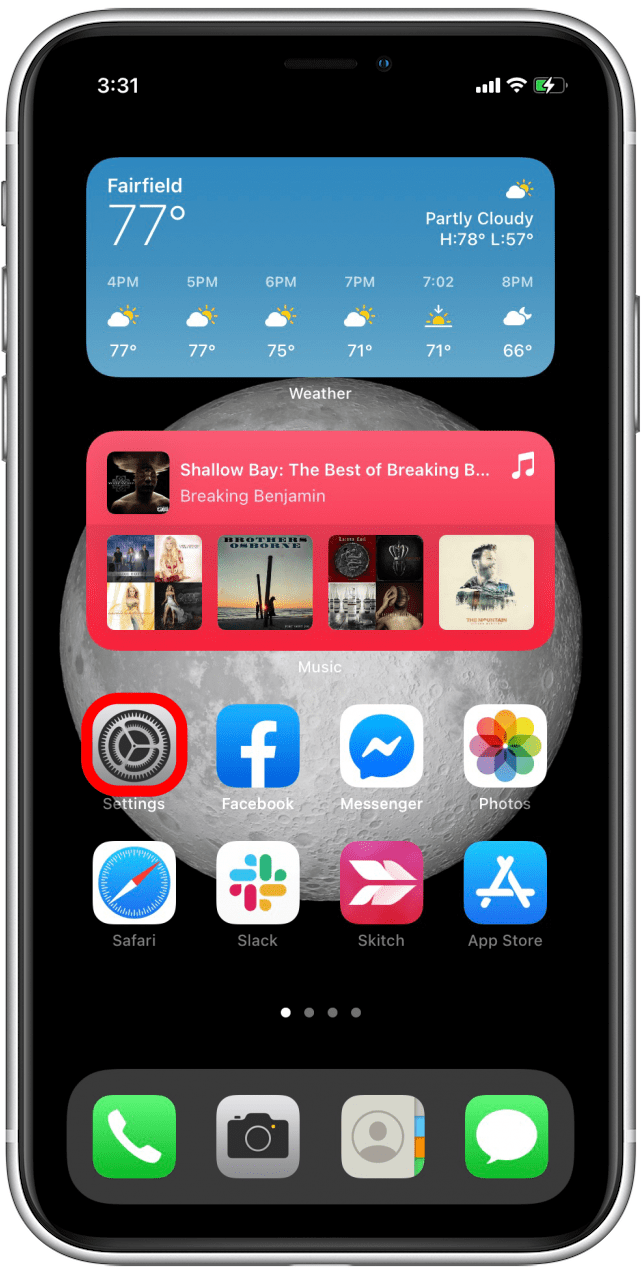
- Siri ve Arama‘ya dokunun.

- Uygulama bölümüne gidin ve gizlemek istediğiniz uygulamayı seçin.

- Ana Ekranda Göster‘i kapatın. İşiniz bittiğinde, geçiş gri görünmelidir.

iPhone’unuzdaki uygulamaları Ana ekrandan göstermek için bu işlemi tekrarlayın, ancak Ana ekranda göster’i kapatmak yerine tekrar açın.
Uygulamaları Akıllı Önerilerden Gizleme
Akıllı Öneriler, iOS 14’teki en sevdiğim yeni özelliktir. Widget, kullanım alışkanlıklarınıza göre kullanımınız için uygulamaları veya kısayol önerilerini tahmin etmek ve önermek için Siri’nin zekasını kullanır. Ancak bu, sık kullanmamayı tercih ettiğiniz uygulamalar (Pokémon GO’yu kısmaya çalışan başka biri mi?) ve bunları önerilerde görmeniz gerekmez. Uygulamaların Akıllı Öneriler tarafından önerilmesini nasıl gizleyeceğiniz aşağıda açıklanmıştır:
- Öneriler widget’ınız, iPhone Ana ekranınızda normal bir uygulama simgeleri kümesi gibi görünecektir.

- Öneriler’den gizlemek istediğiniz uygulamanın simgesini basılı tutun.

- Bir menü açılacaktır. Önerme “[uygulama adı]” ‘na dokunun, altta bir mesaj açılır.

- “[uygulama adı]” nı Önerme yazan kırmızı seçeneğe dokunun ve telefonunuza yanıt vermesi için bir veya iki saniye verin.

Bu uygulamayı Akıllı Öneriler’den az önce gizlediniz! Endişelenmeyin, uygulama hala telefonunuzda, artık Akıllı Öneriler widget’ınızda görünmeyecek.
Başa dön
Uygulama Kitaplığını Kullanarak Uygulamaları Gizleme
iOS 14 veya iOS 15 çalıştırıyorsanız iPhone’unuz Uygulama Kitaplığını içerecektir. En son iOS’a güncelleyebilecek cihazların bir listesi burada, bu nedenle bir iPhone 5, iPhone 6 veya benzer bir eski model kullanıyorsanız listeyi incelemek isteyebilirsiniz. Ana ekranınızdan uzakta saklamanıza olanak tanıyan iPhone Uygulama Kitaplığı’ndaki uygulamaları nasıl gizleyeceğiniz aşağıda açıklanmıştır.
- Gizlemek istediğiniz uygulama için uygulama simgesini basılı tutun.

- Bir menü açılacaktır. Uygulamayı Kaldır‘a dokunun.

- İkinci bir menü görünecektir. Uygulama Kitaplığına Taşı‘ya dokunun.

Bu, uygulamayı iPhone Uygulama Kitaplığı’nda gizleyecektir. Uygulama Kitaplığı’nda gizli uygulamaları bulmak kolay olduğundan, istediğiniz zaman fikrinizi değiştirebilir ve daha sonra Ana ekranınıza tekrar ekleyebilirsiniz. İlgileniyorsanız, Uygulama Kitaplığı hakkında daha fazla bilgiyi burada bulabilirsiniz. Sık kullanmadığınız uygulamaları saklıyorsanız, kullanılmayan uygulamaları boşaltma.
Başa dön
İlgili: Nasıl Yapılır iPhone’daki Resimleri Gizlemek için Özel Fotoğraf Albümü
Uygulamaları Uygulama Kitaplığından Gizleyebilir miyim?
Ne yazık ki, iOS 14, iPhone’unuzda kalırsa uygulamaların Uygulama Kitaplığından gizlenmesine izin vermez. Temel olarak, kullanıcılar bir uygulamayı cihazlarından tamamen kaldırmadan veya silmeden Uygulama Kitaplığı’ndan gizleyemez. Bir uygulamanın silinmesi ve ardından kullanıcının her ihtiyaç duyduğunda yeniden yüklenmesi gerekir. Nadir durumlarda bu gerekli bir seçenek olabilir, ancak çoğu insan için bu pratik olmayacaktır.
Bu seçeneği kullanmaya karar verdiyseniz, uygulamaların nasıl silineceği ve kaldırılacağı< ile ilgili makalemizi ziyaret edin. /a> veya bu sayfadaki yukarıdaki adımı uygulayın ve menü göründüğünde “Uygulamayı Sil”i seçin.
Başa dön
Uygulama Klasörlerini Kullanarak iPhone’unuzdaki Uygulamaları Gizleme
Bir klasördeki uygulamaları gizlemenin en iyi yolu, klasörün ilk sayfalarını gizlemeye çalışmadığınız uygulamalarla doldurmaktır.
- iPhone’unuzda zaten var olan bir klasör seçin (tercihen Utilities gibi sıkıcı bir klasör) veya yeni bir uygulama klasörü oluşturun.

- İşlem Menüsü görünene kadar herhangi bir uygulama simgesini basılı tutun
- Ana Ekranı Düzenle‘yi seçin.

- Gizlediğiniz uygulamayıtutup istediğiniz klasöre sürükleyin.

- Uygulamayı, klasörün ikinci sayfasına yerleştirebilmek için sağa sürükleyin (Ana ekranda yalnızca klasörün ilk sayfasındaki uygulamalar görünür).

- Uygulamaları klasörlerinizin derinliklerinde gerçekten gizlemek istiyorsanız, her sayfada bir uygulama olduğu sürece bir klasörde 12 sayfaya kadar oluşturabilirsiniz. Bu, yalnızca bazen kullandığınız 11 sayfalık uygulama içeren bir klasörünüz olabileceği ve uygulamanızı veya uygulamalarınızı on ikinci sayfada gizleyebileceğiniz anlamına gelir.
Bu yöntem elbette iPhone’unuzdaki uygulamaları tamamen gizlemez, ancak yanlışlıkla bunlara rastlamayı kesinlikle zorlaştırır.
Başa dön
Uygulamaları iPhone Aramasından Gizleme
Uygulamaları iPhone’unuzdaki bir klasörün derinliklerinde gizleseniz bile, gözetlemeye kararlı biri, Arama’yı kullanarak gizli uygulamalarınızı hızla bulabilir. Bu nedenle, uygulamaları iPhone Arama’dan nasıl gizleyeceğinizi bilmekte fayda var. kuyu. Bu bölümde, Arama da dahil olmak üzere uygulamanızı tamamen gizlemek için Ayarlar uygulamanızı kullanacağız.
- Ayarlar‘ı açın.
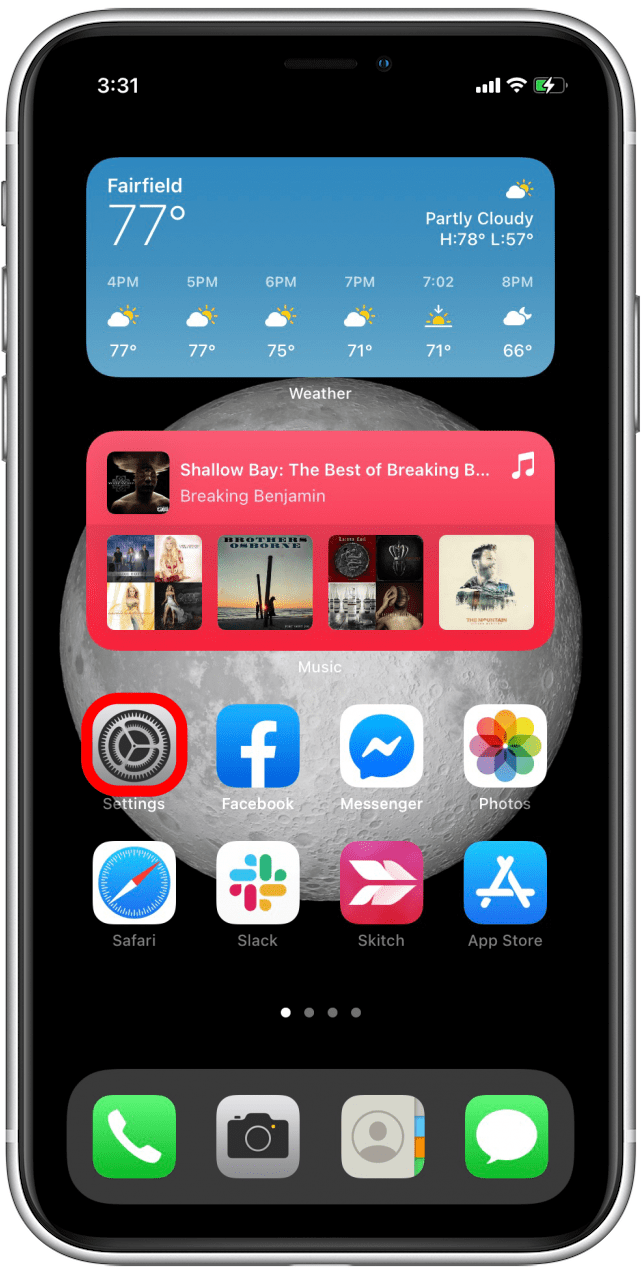
- Siri ve Arama‘ya dokunun.

- Uygulama bölümüne gidin ve gizlemek istediğiniz uygulamayı seçin.

- Bu Uygulamadan Öğren, Uygulama Öner, Uygulamayı Aramada Göster, İçeriği Aramada Göster ve her ikisini de kapatın Uygulama için Kısayol Öner etiketli geçiş yapar. Gittiğinizde bazı geçişler kaybolabilir, ancak bu normaldir. Listede aşağı inerken kalan tüm geçişleri kapatmanız yeterlidir.

iPhone Arama’dan gizlemek istediğiniz diğer uygulamalar için tekrarlayın. iPhone Arama’da bir uygulamayı bulmak ve göstermek için Ayarlar uygulamasında Siri ve Arama’ya dönün, uygulamaya dokunun ve Siri Önerileri’ni tekrar açın.
Başa dön
App Store Satın Alma Geçmişinizden iPhone’daki Uygulamaları Gizleme
Aile Paylaşımını etkinleştirdiyseniz, Aile Grubunuzdaki herkes uygulamaları görebilir ve indirebilir satın aldınız ve indirdiniz. Bazı uygulamalarınızı gizli tutmak istiyorsanız, bunları App Store satın alma geçmişinizden gizleyebilirsiniz.
- App Store‘u açın.

- Sağ üst köşedekiprofil simgesine veya fotoğrafınıza dokunun.

- Satın alındı‘ya dokunun.

- Gizlemek istediğiniz uygulamayı bulun.

- Uygulamada sola kaydırın.

- Gizle‘ye dokunun.

- Gizlemek istediğiniz diğer uygulamalar için tekrarlayın.
- Sağ üst köşedeki Bitti‘ye dokunun.

Not: Bu, iPhone veya iPad’inizdeki uygulamayı silmez veya gizlemez. Bu yöntem, uygulamayı yalnızca App Store’daki satın alma geçmişinizde gizler. Uygulamayı Satın Alınanlar’dan gizleseniz bile, Aile Paylaşımı’ndaki uygulama aboneliklerini Aile Düzenleyicisi’nden de gizleyemezsiniz.
Başa dön
Gizli Uygulama Satın Alma İşlemlerinizi Nasıl Görüntüleyebilirsiniz:
- App Store‘u açın.

- Sağ üst köşedeki profil simgesine veya fotoğrafınıza dokunun.

- Apple Kimliğinize dokunun. Apple Kimliği parolanızı girmeniz gerekebilir. İstenirse Face veya Touch ID’yi kullanın.

- Gizli uygulamaları bulmak için Gizli Satın Alınanlar ‘a dokunun.

Başa dön
Önceden Yüklenmiş Gelen iPhone’daki Uygulamaları Gizleyebilir misiniz?
Evet! Çoğu durumda Apple, kullanıcıların iPhone’unuza önceden yüklenmiş olarak gelen Apple uygulamalarını gizlemesine olanak tanır. Apple stok uygulamaları, üçüncü taraf uygulamaların silindiği şekilde gizlenir. Ama aslında sadece uygulamanın simgesini siliyorsunuz çünkü uygulamanın verileri kaldırılmıyor.
- Ana ekrandan, gizlemek istediğiniz uygulamaya uzun dokunun.
- İşlem Menüsü açıldığında, Uygulamayı Sil‘i seçin.

- Eylem Menüsünde Uygulamayı Sil eksikse, uygulama silinemez.*
- Kaldırılmasını istediğiniz tüm stok uygulamaları için bu işlemi tekrarlayın.
- Gelecekte bu uygulamalardan herhangi birine ihtiyacınız olduğuna karar verirseniz, geri almak için bunları App Store’dan yeniden indirmeniz yeterlidir.
*iPhone Calculator ve Apple Music uygulamaları gibi bazı uygulamaları silebilseniz de App Store ve Camera uygulamaları gibi diğerleri silinemez.
Başa dön
iPhone’da Gizli Uygulamalar Nasıl Bulunur?
iPhone’unuza bir uygulama indirildiği ve Siri ve Arama’dan gizlenmediği sürece, iPhone’unuzda gizli bir uygulamayı hızlı bir şekilde bulmak için Arama’yı kullanabilirsiniz. Hangi klasörde olduğunu öğrenmek istiyorsanız uygulamanın tam adını yazmanız gerekir.
- Ana ekranınızın ilk sayfasından, Arama’yı açmak için sağa kaydırın.

- Aradığınız uygulamanın tam adını yazın (tam adı girene kadar Uygulamalar altında görünen önerileri dikkate almayın).

- Uygulamanız henüz görünmediyse, Ara‘ya dokunun.

- Uygulama en iyi sonuç olmalıdır.

- Uygulama bir klasörde gizliyse, uygulama simgesinin sağında klasörün adı görünür. Uygulamayı açmak için simgeye dokunun. Veya uygulamayı orada bulmak için Ana ekranınızdaki klasörü açın.
- Uygulama iPhone’unuzda yoksa, uygulama simgesinin sağında Görünüm’ü görürsünüz. Uygulamayı App Store’dan indirmek için Görüntüle ‘ye dokunun.

- Uygulama görünmezse, uygulama adını ve yazımını doğru anladığınızdan emin olun.
Başa dön