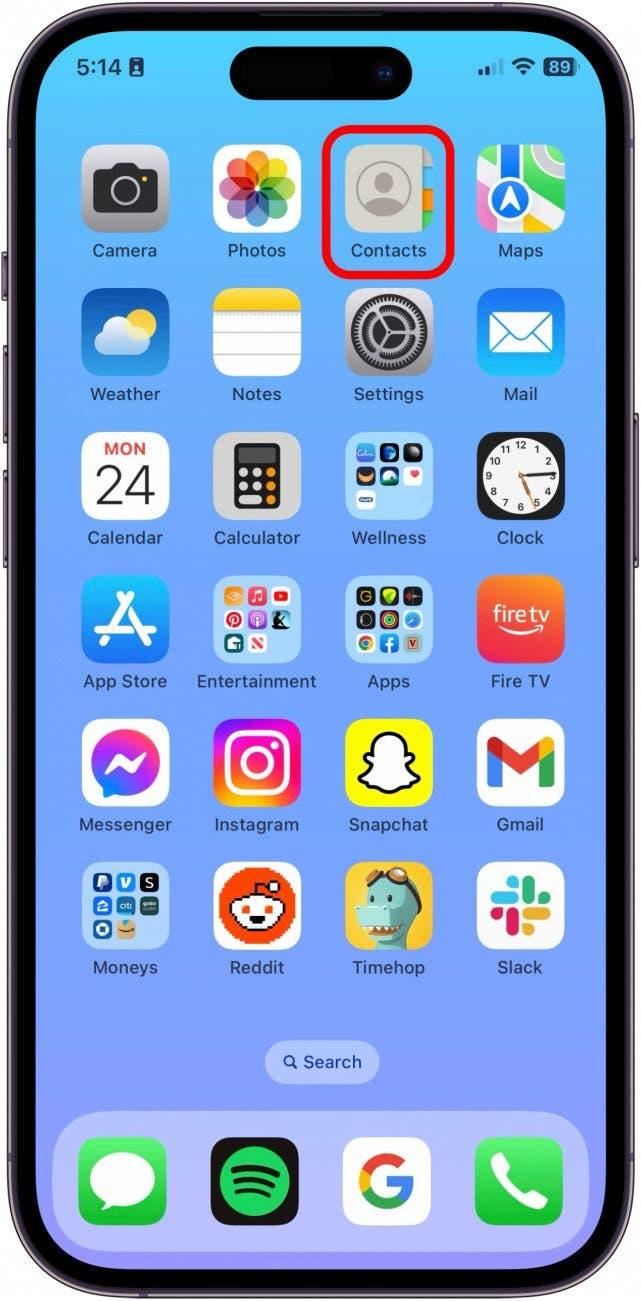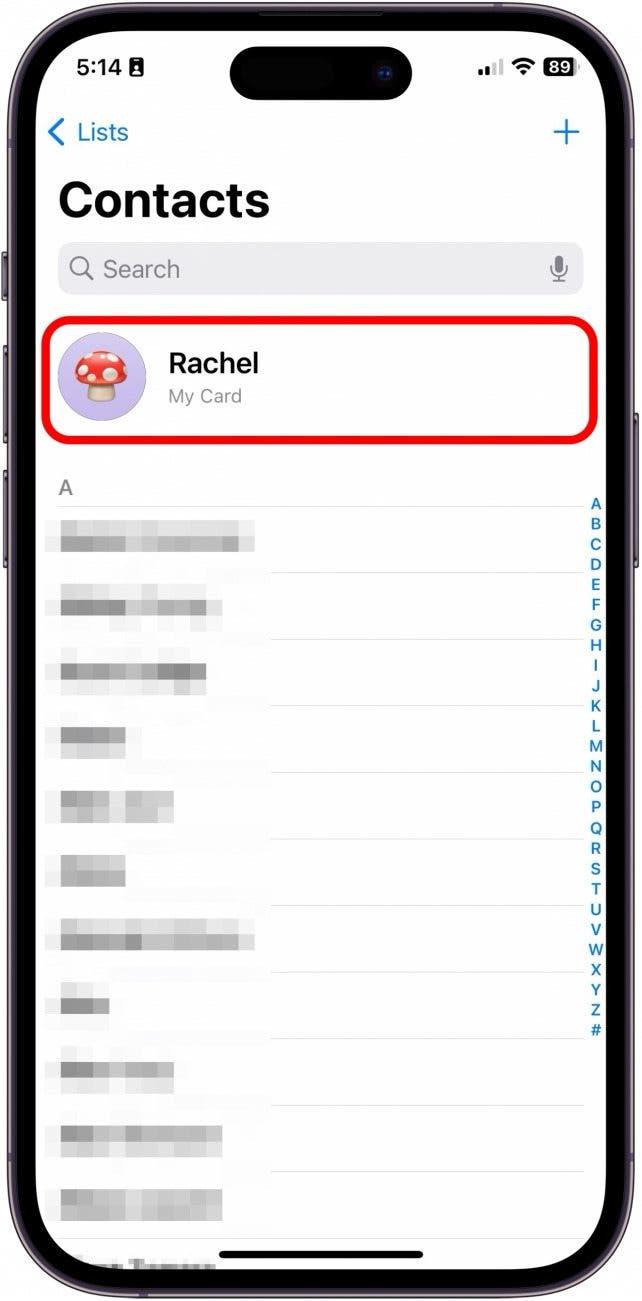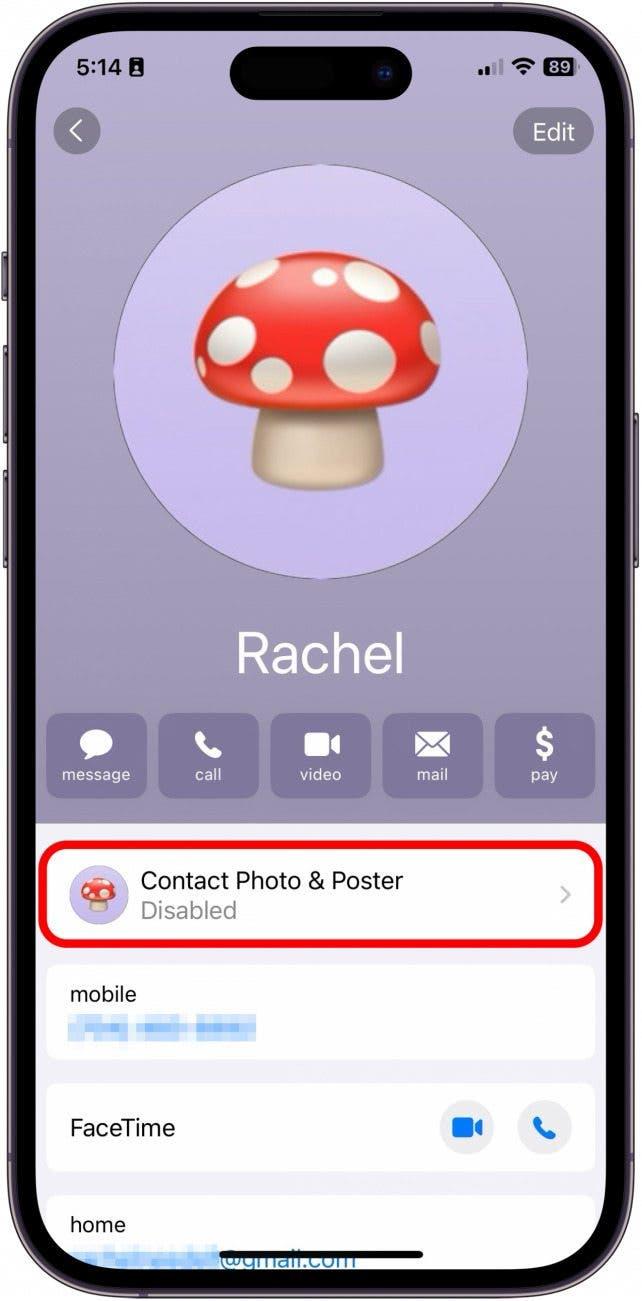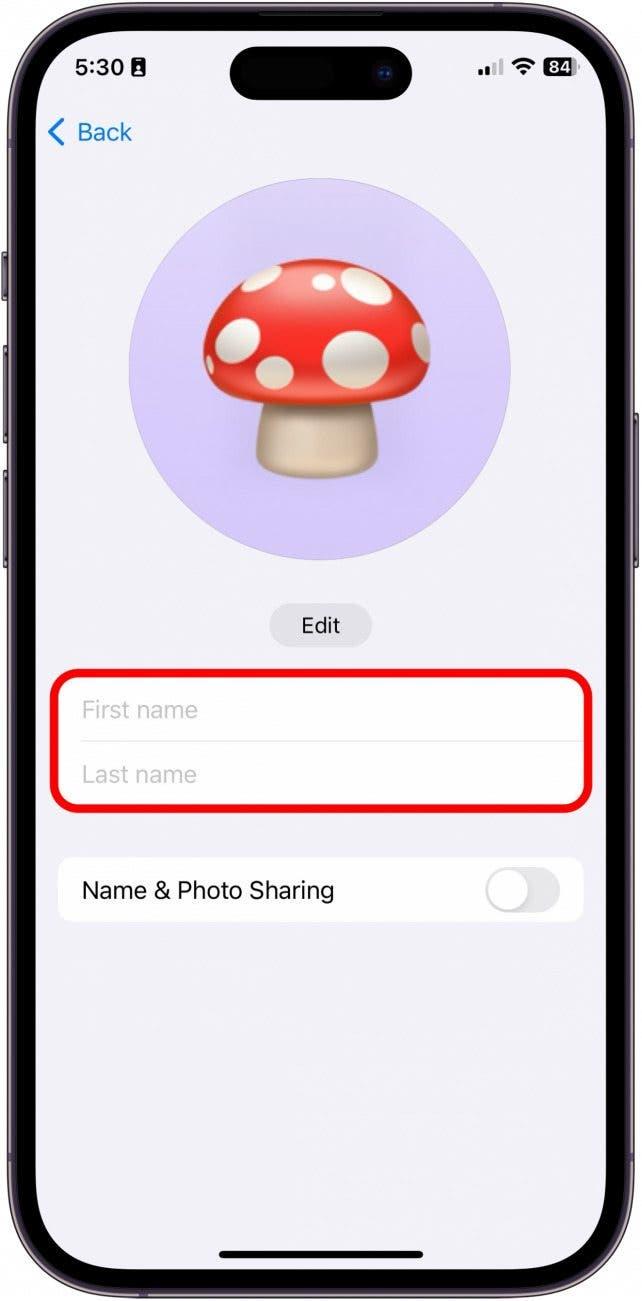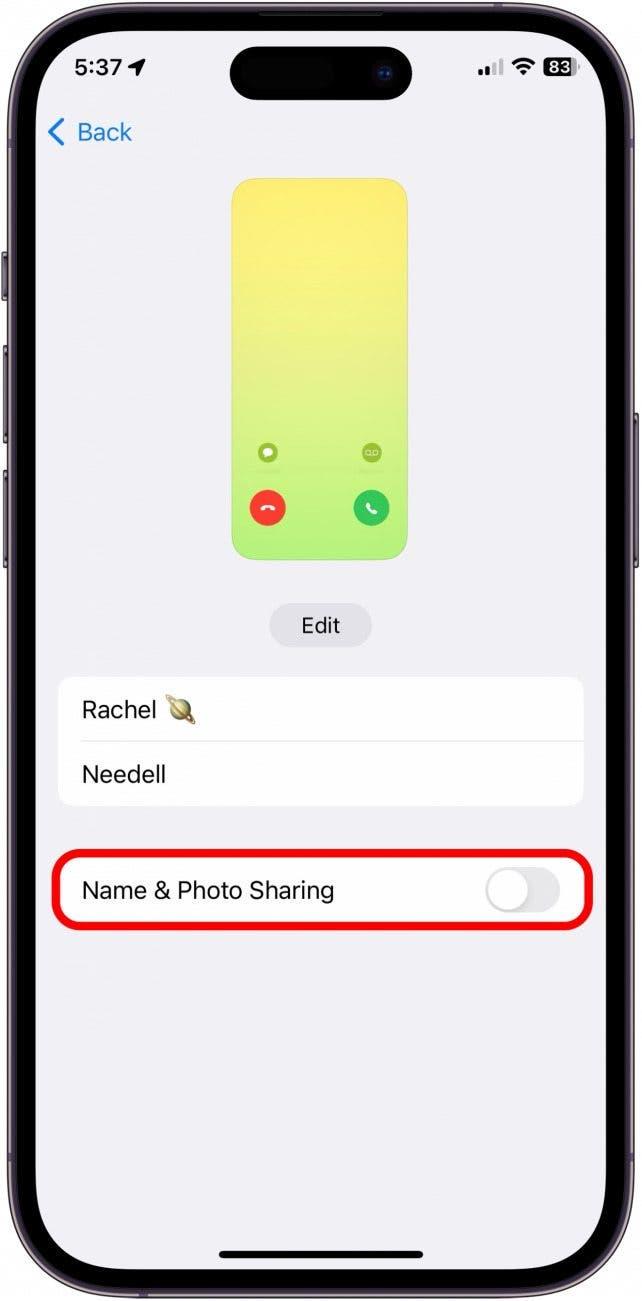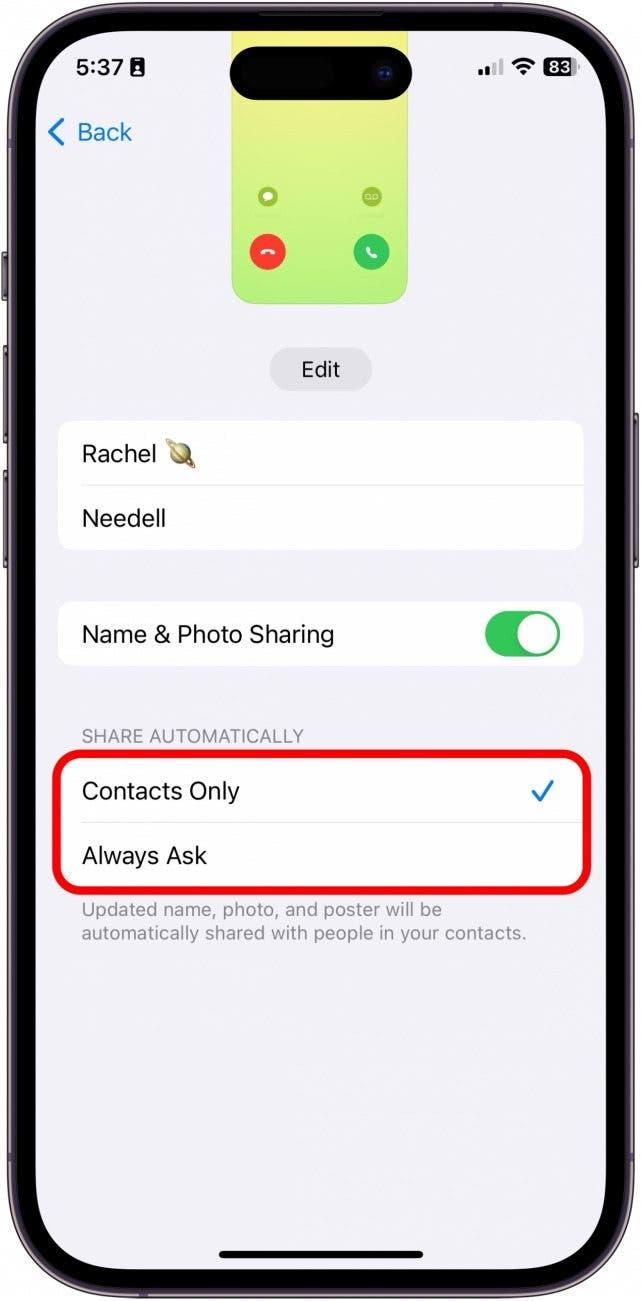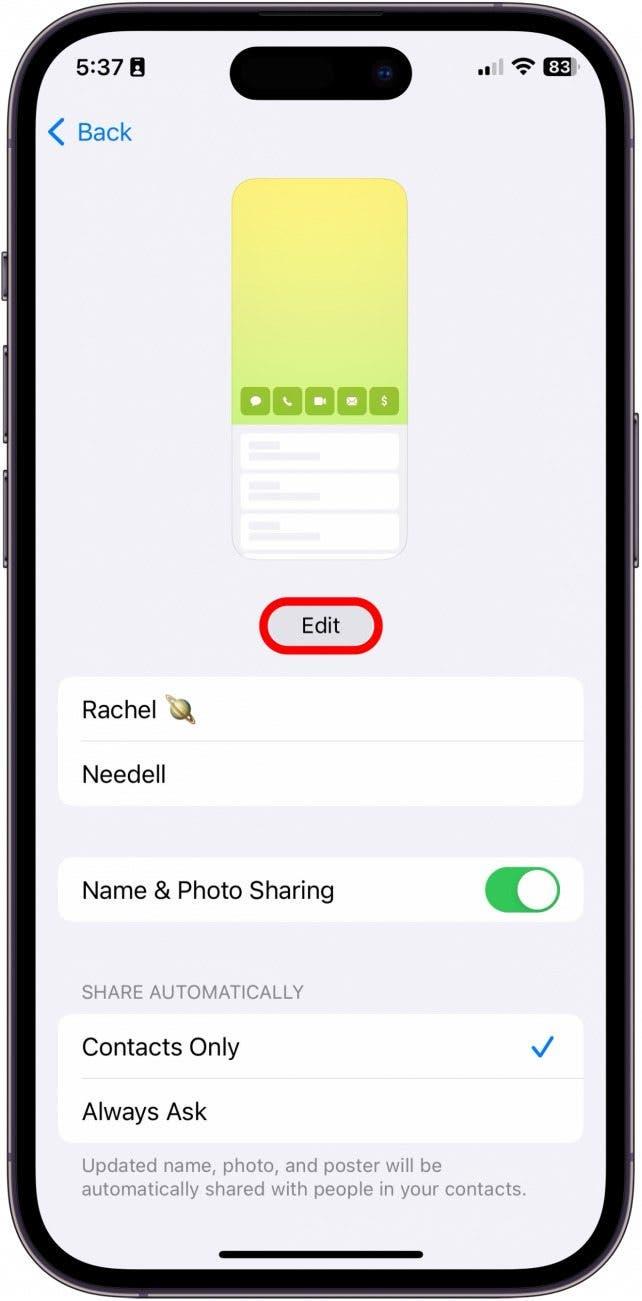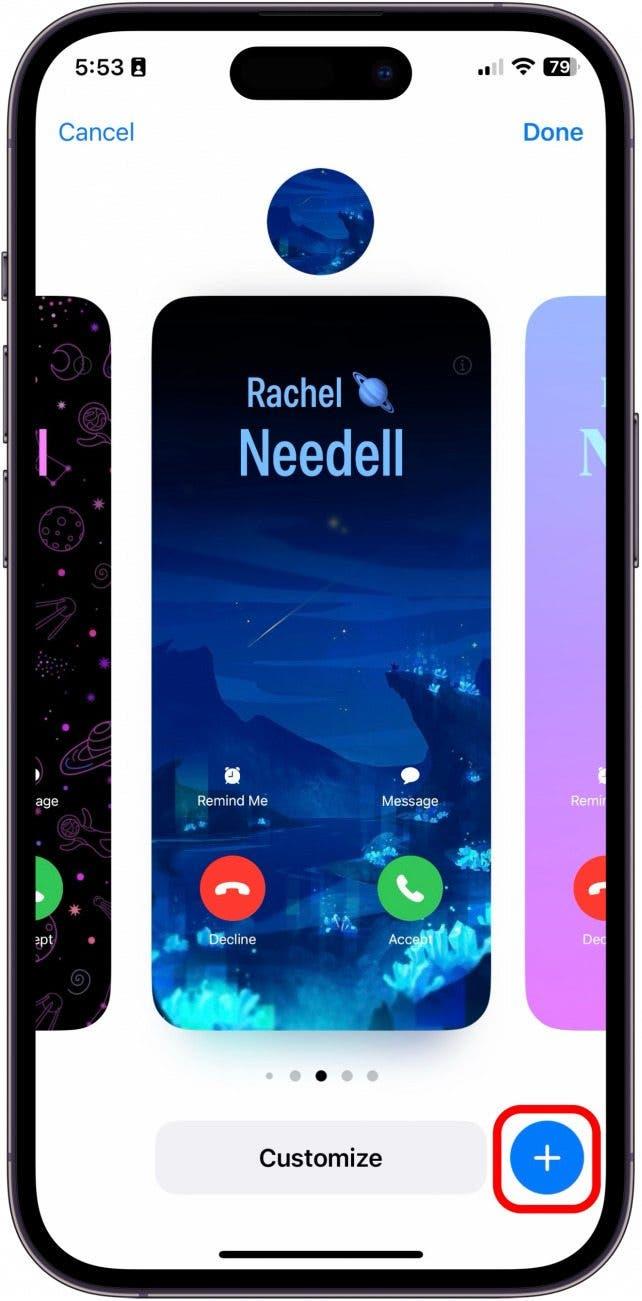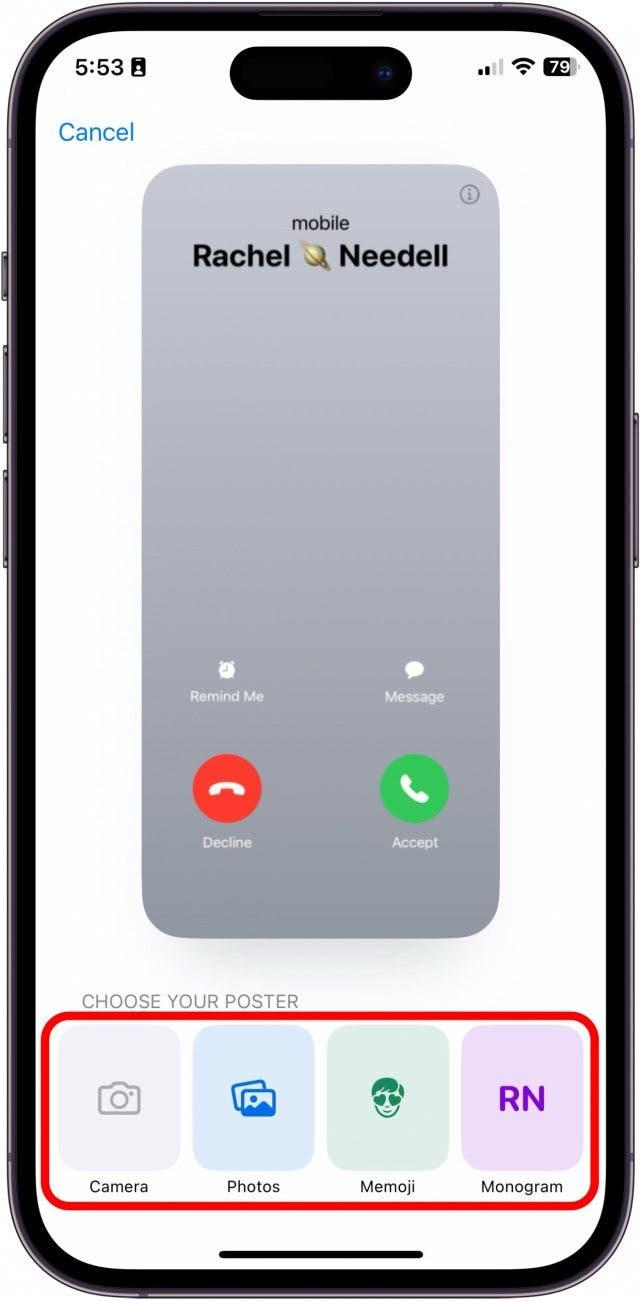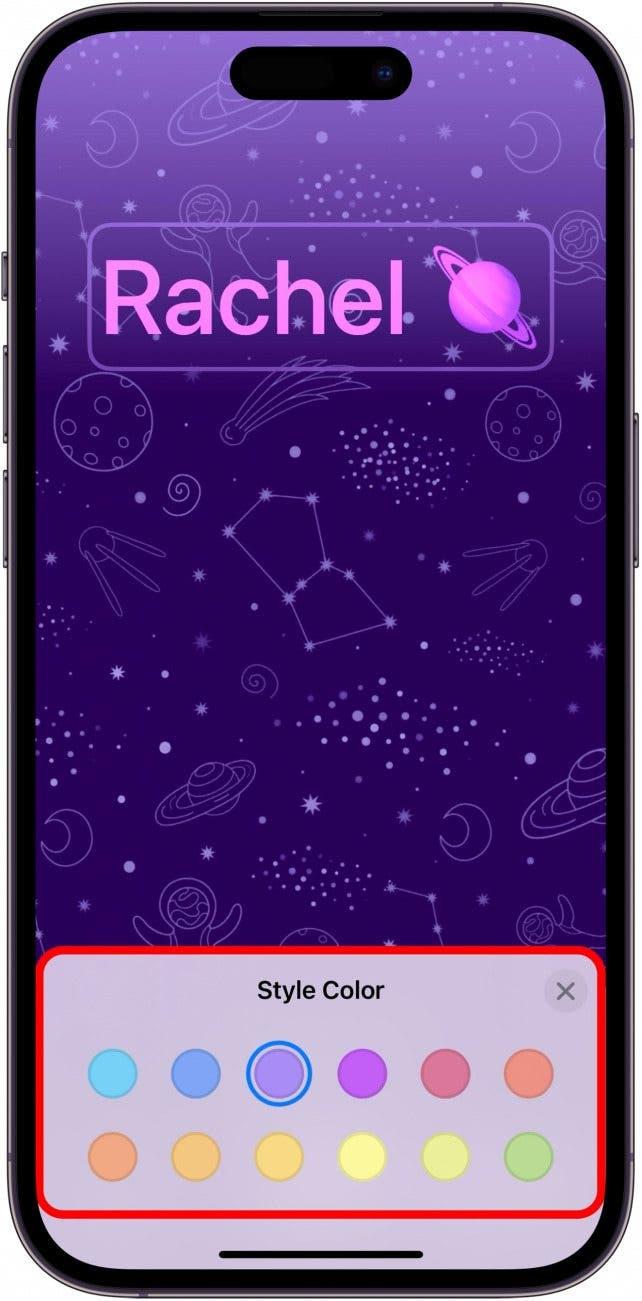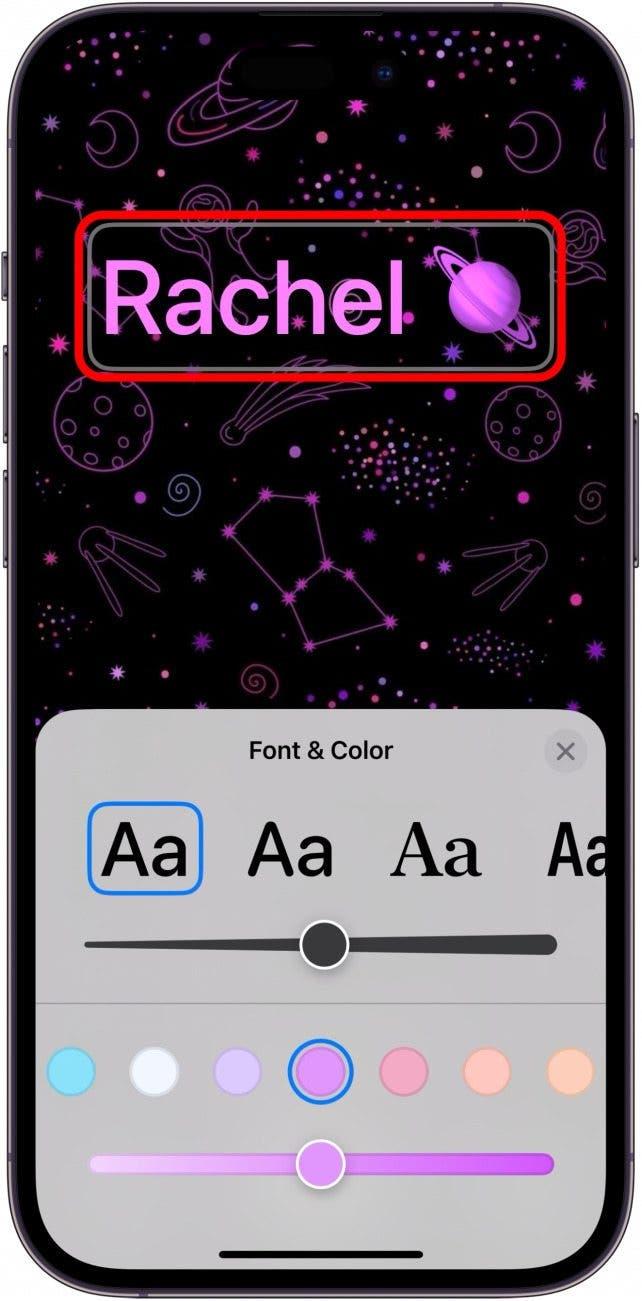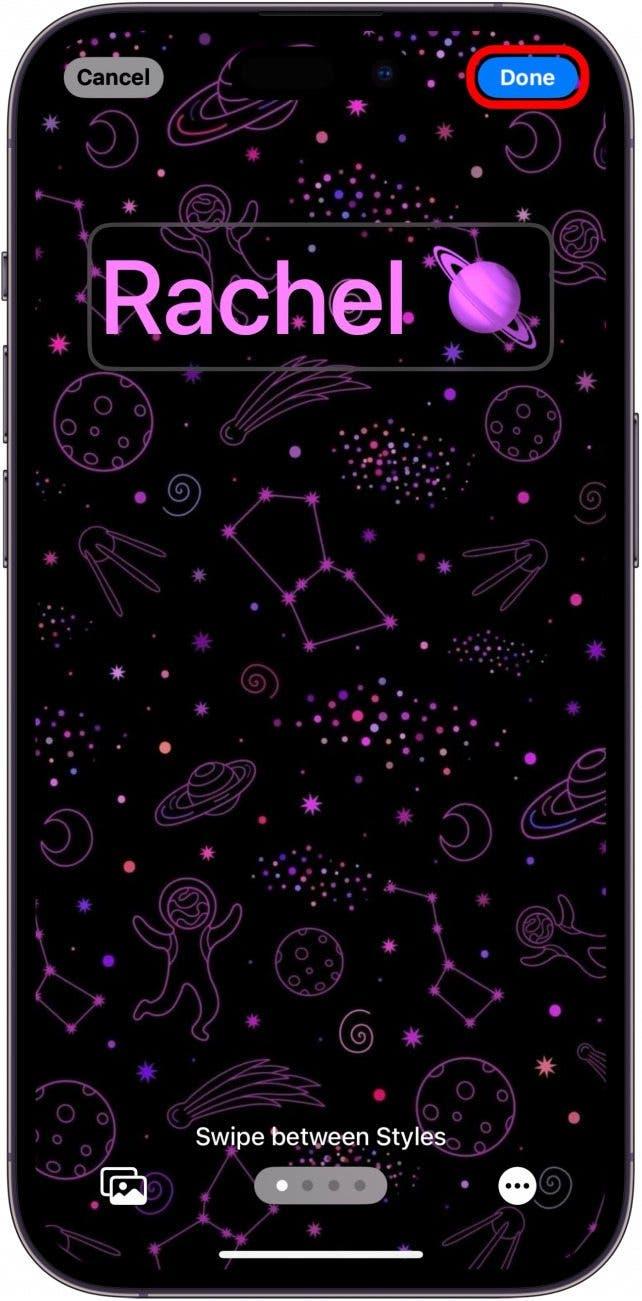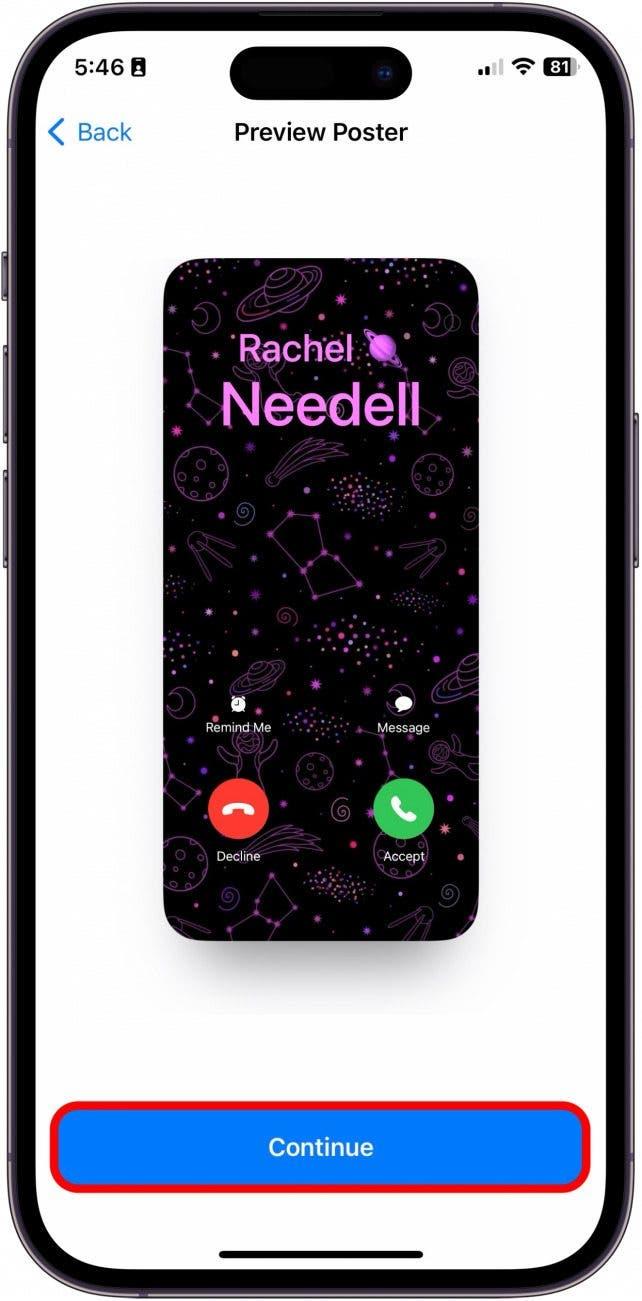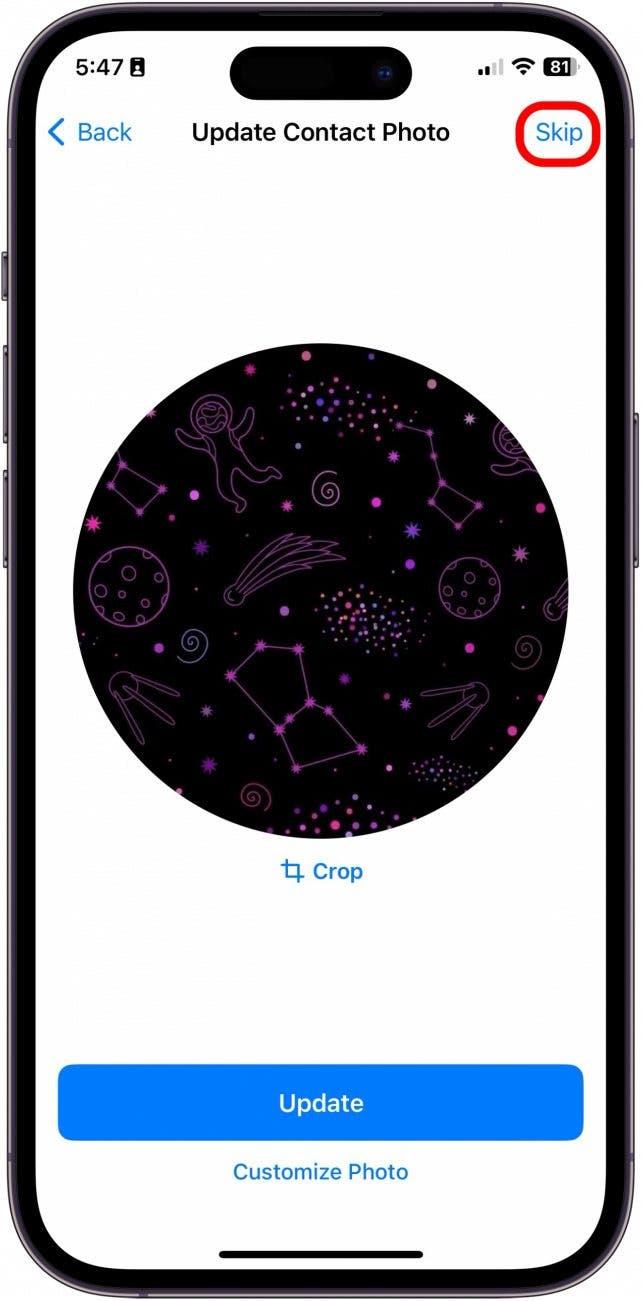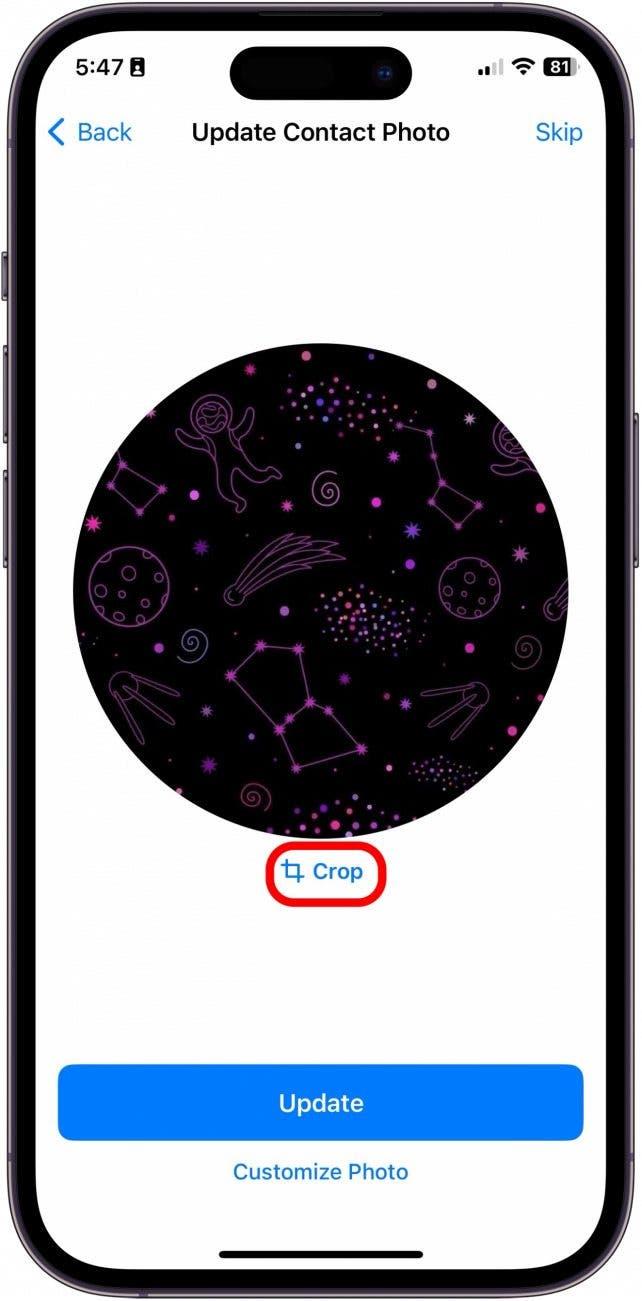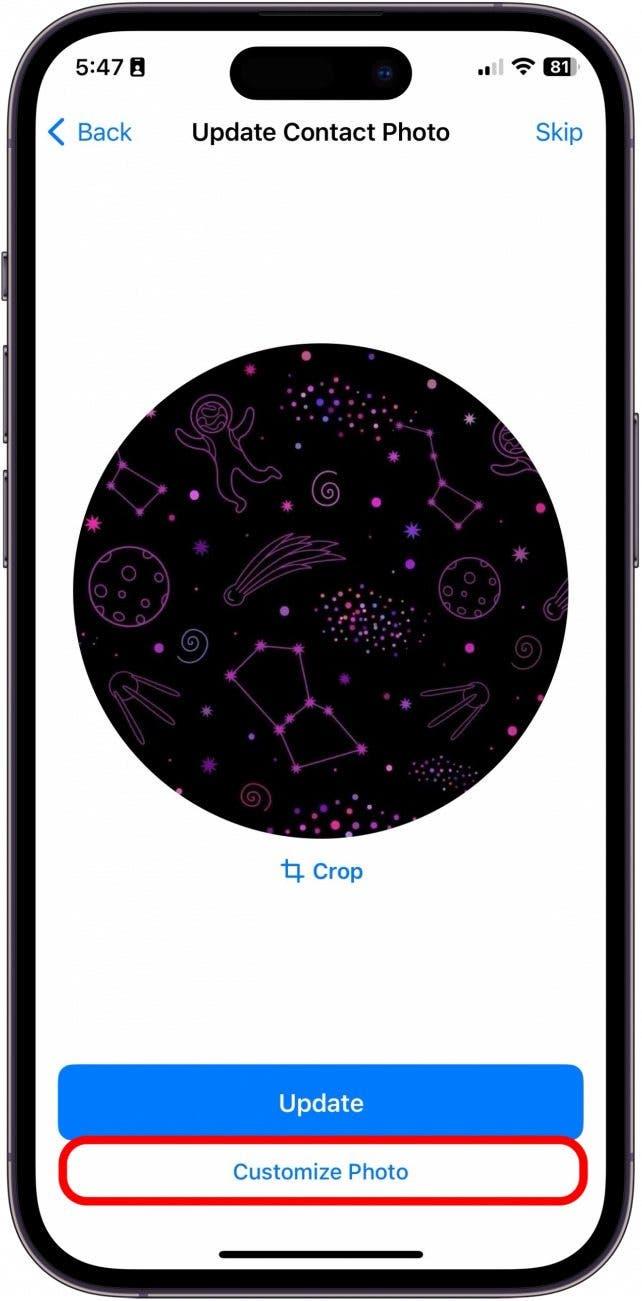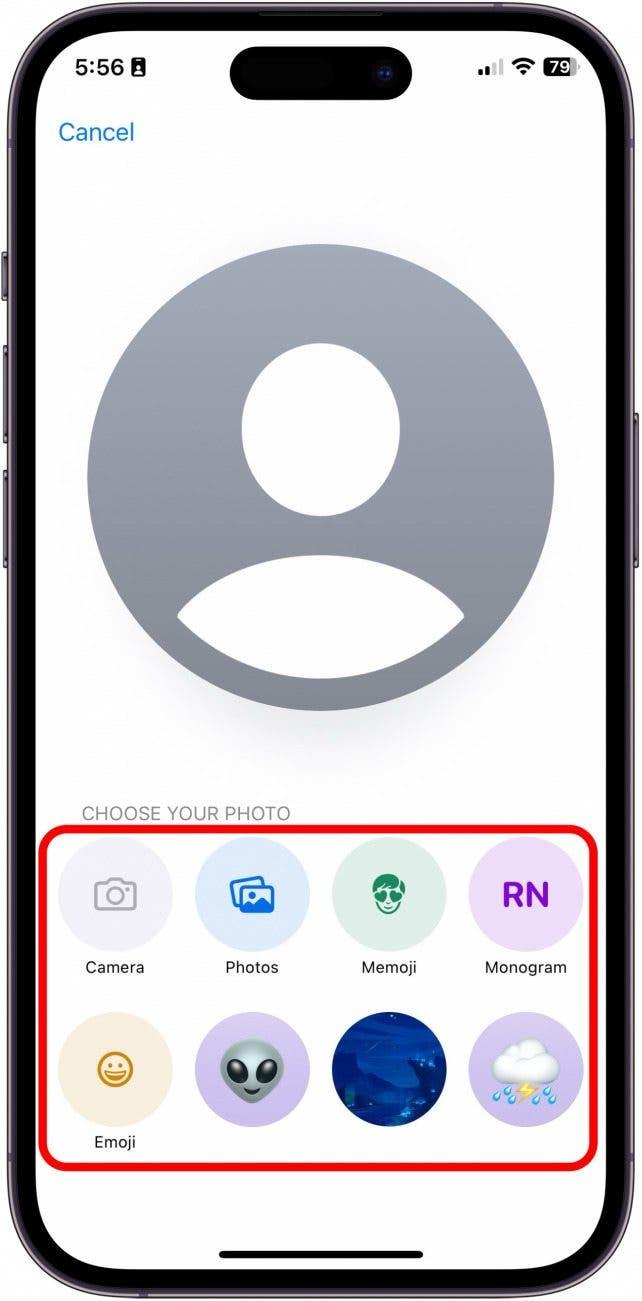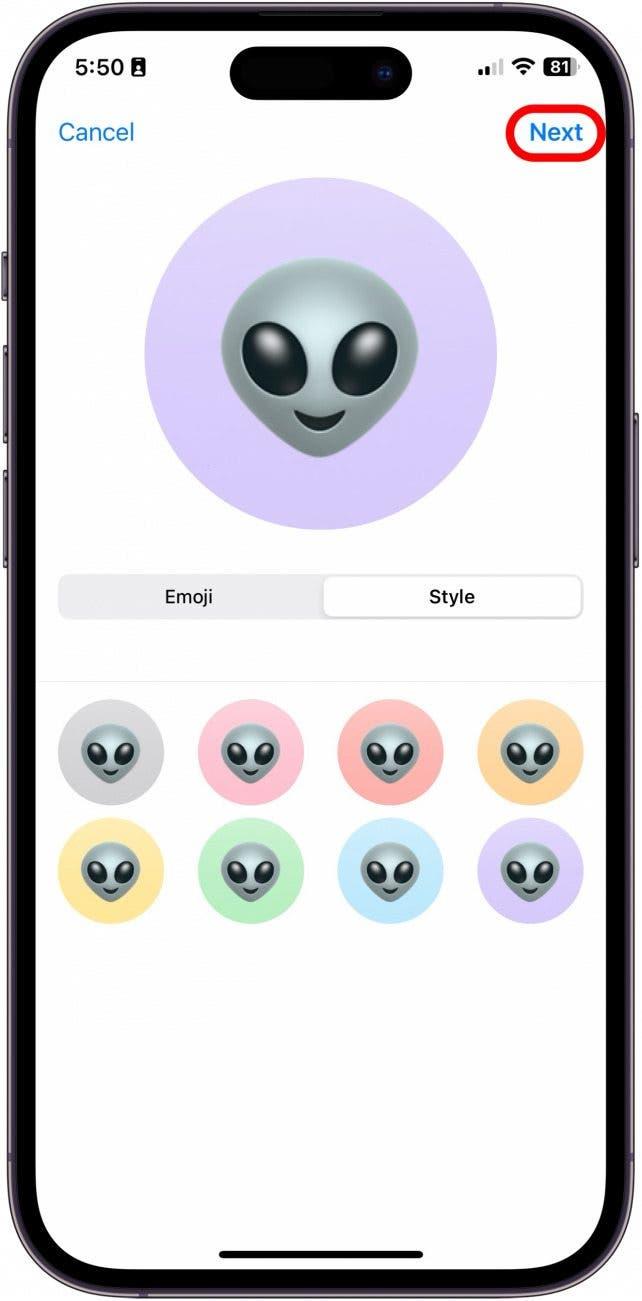Apple, iOS 17’nin yayınlanmasıyla birlikte Kişi Posteri adı verilen bir özelliği tanıttı. Kişi Posterleri, insanların onları aradığınızda ne göreceklerini seçmenize olanak tanıyor; yani artık arkadaşlarınızı ararken en sevdiğiniz fotoğrafı görüntüleyebilirsiniz. Bu yeni özelliği çok sevdim ve şimdiden tüm özelleştirme seçeneklerini deniyor ve oynuyorum. İşte nasıl yapılacağı!
Bu İpucunu Neden Seveceksiniz?
- Başkalarını ararken telefonlarında görünme şeklinizi kişiselleştirin.
- Birden fazla Kişi Posteri oluşturun ve duruma veya ruh halinize bağlı olarak istediğiniz zaman değiştirin.
- Arandığınızda Kişi Posterlerini görebilmek için her iki tarafın da iOS 17 kullanıyor olması gerekir.
iPhone’da Kişi Posterleri Nasıl Oluşturulur ve Özelleştirilir
Sistem Gereksinimleri
Bu ipucunu kullanabilmek için iOS 17 güncellemesini yapmış olmanız gerekir. Aşağıdaki modeller iOS 17 ile uyumludur:
- iPhone 14, 14+, Pro, Pro Max
- iPhone 13, 13 mini, Pro, Pro Max
- iPhone 12, 12 mini, Pro, Pro Max
- iPhone 11, Pro, Pro Max
- iPhone XS, XS Max
- iPhone XR
- iPhone SE (2. nesil veya üstü)
Bu özellik sadece iPhone deneyiminizi daha kişisel hale getirmesi açısından harika olmakla kalmıyor, aynı zamanda iki farklı telefonu birbirinden ayırt etmenin de harika bir yolu. Örneğin, eşinizin biri iş diğeri kişisel kullanım için olmak üzere iki telefonu varsa Kişi Posteri, kişi adı aynı olsa bile kişinin hangi telefondan aradığını ayırt etmenin basit bir yolu olabilir. iPhone’unuzu nasıl özelleştireceğinizle ilgili ipuçlarını seviyorsanız, ücretsiz Günün İpucu!
 iPhone’unuzun gizli özelliklerini keşfedinHer gün bir ipucu (ekran görüntüleri ve açık talimatlarla birlikte) alın, böylece günde sadece bir dakika içinde iPhone’unuzda ustalaşabilirsiniz.
iPhone’unuzun gizli özelliklerini keşfedinHer gün bir ipucu (ekran görüntüleri ve açık talimatlarla birlikte) alın, böylece günde sadece bir dakika içinde iPhone’unuzda ustalaşabilirsiniz.
- iPhone’unuzda Kişiler’i açın.

- Kartım’a dokunun.

- Kişi Fotoğrafı ve Posteri’ne dokunun.

- Resmi düzenlemeye başlamadan önce, örnekte nasıl görüneceğini görebilmeniz için adınızı ve soyadınızı girmenizi öneririm.

- Ardından, bu Kişi Posterinin arama yaptığınızda ve mesaj gönderdiğinizde kişilerinizle paylaşılmasını isteyip istemediğinizi seçin ve Ad ve Fotoğraf Paylaşımı özelliğini etkinleştirin.

- Ad ve Fotoğraf Paylaşımı’nı etkinleştirmeyi seçerseniz, bunu tüm kişilerinizle etkinleştirmeyi veya iPhone’unuzun Kişi Posteri’ni paylaşmadan önce sormasını seçebilirsiniz.

- Şimdi Düzenle’ye dokunun.

- Sıfırdan yeni bir Kişi Posteri oluşturmak için mavi artı düğmesine dokunun.

- Şimdi bir fotoğraf çekmek, mevcut fotoğraflar arasından seçim yapmak, bir memoji kullanmak veya basit ama klasik bir monogram kullanmak isteyip istemediğinizi seçin. Bu örnek için ben Fotoğraflar’ı seçtim.

- Bir fotoğraf seçtikten sonra, filtre seçeneklerini görüntülemek için sağdan sola kaydırın.

- Font & Renk seçeneklerinden adınıza dokunun.

- İşiniz bittiğinde Bitti’ye dokunun.

- Ardından, başka bir iPhone kullanıcısını aradığınızda yeni kişi posterinizin nasıl görüneceğine dair bir önizleme gösterilir. Beğendiyseniz Devam’a dokunun.

- Ardından, isterseniz Kişi Fotoğrafınızı güncellemeyi seçebilirsiniz. İstemiyorsanız sağ üstteki Atla’ya dokunun. Aksi takdirde 15. adıma gidin.

- Fotoğrafın hangi kısmının kırpılacağını ayarlamak için Kırp’a dokunabilirsiniz.

- Veya yeni Kişi Posterinizle birlikte kullanılacak özel bir Kişi Fotoğrafı oluşturmak için Fotoğrafı Özelleştir’e dokunabilirsiniz.

- Yine, şimdi bir fotoğraf çekmek, mevcut fotoğraflar arasından seçim yapmak, bir memoji kullanmak veya basit ama klasik bir monogram kullanmak isteyip istemediğinizi seçin. Bu örnek için ben bir Emoji seçtim.

- İşiniz bittiğinde İleri’ye tıklayın.

Kişiler uygulamasındaki yeni Kişi Posteri özelliğini bu şekilde oluşturabilir ve özelleştirebilirsiniz!