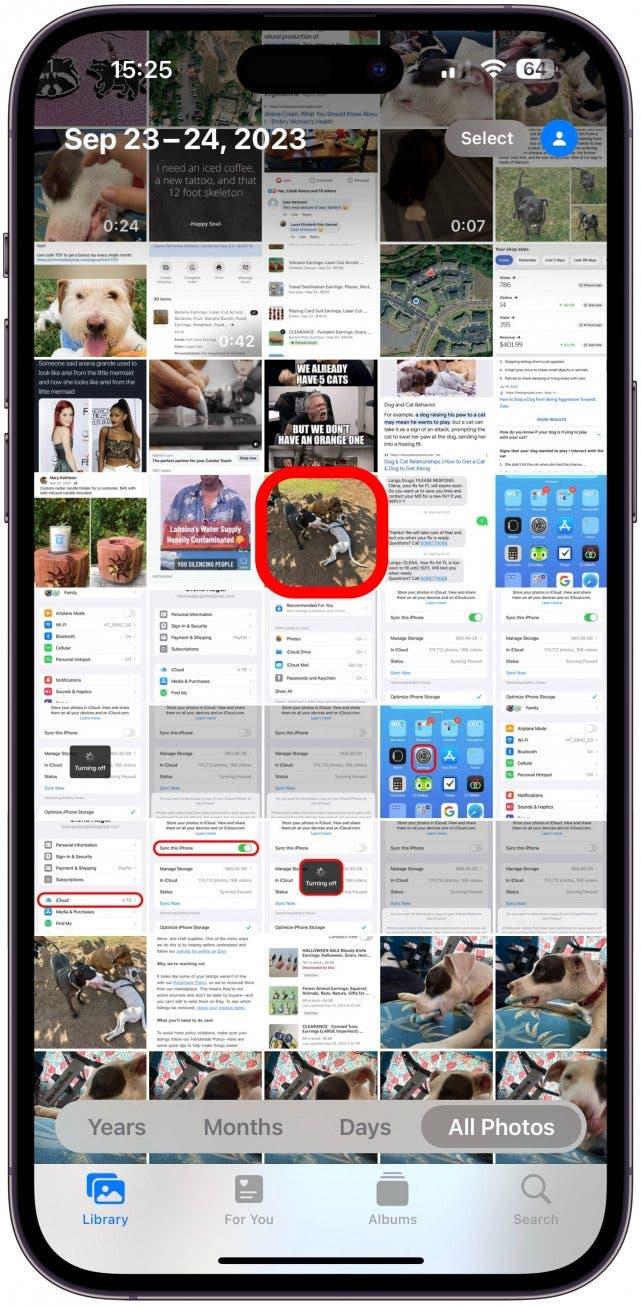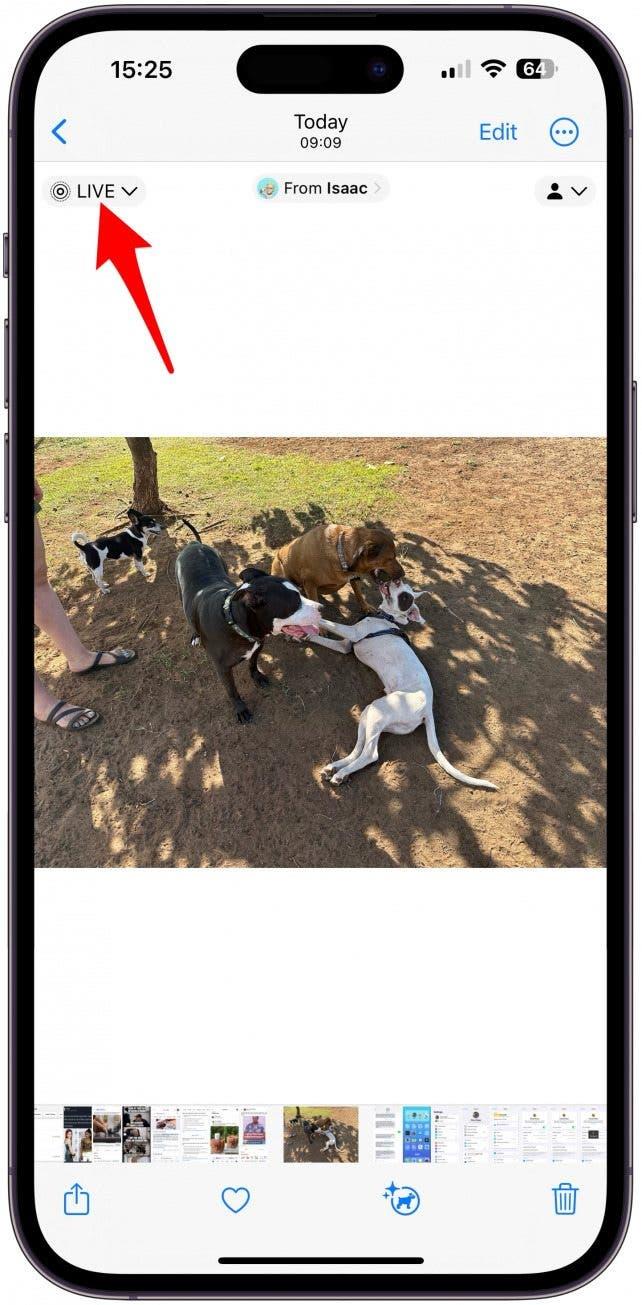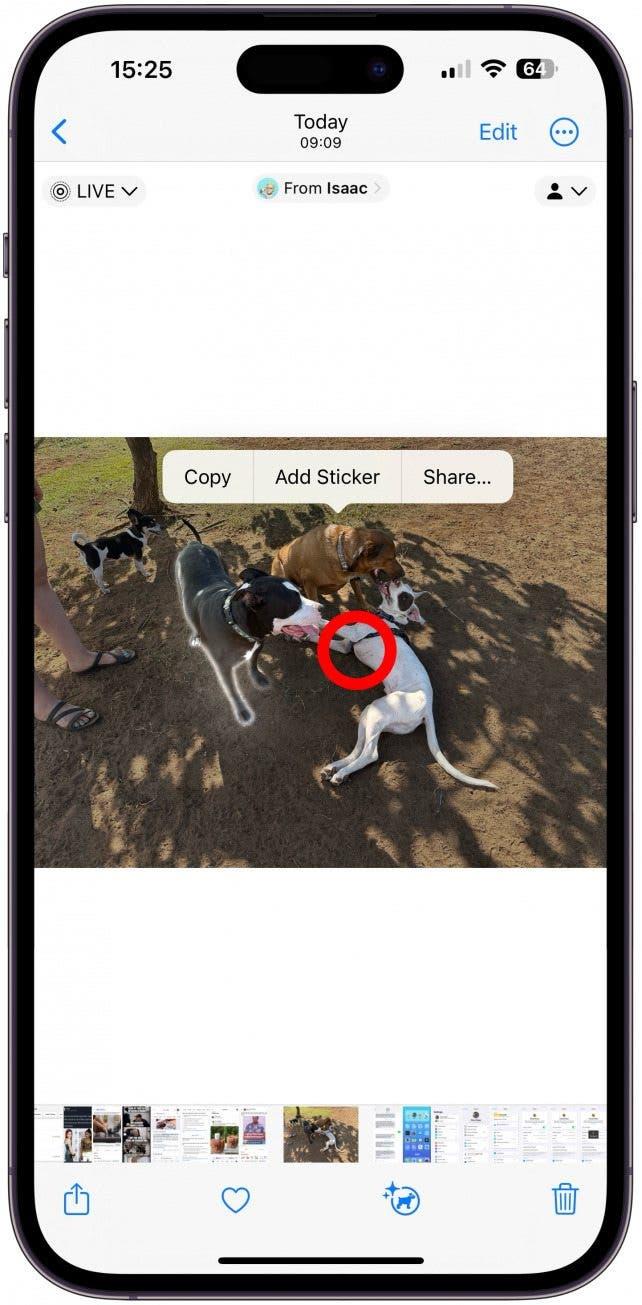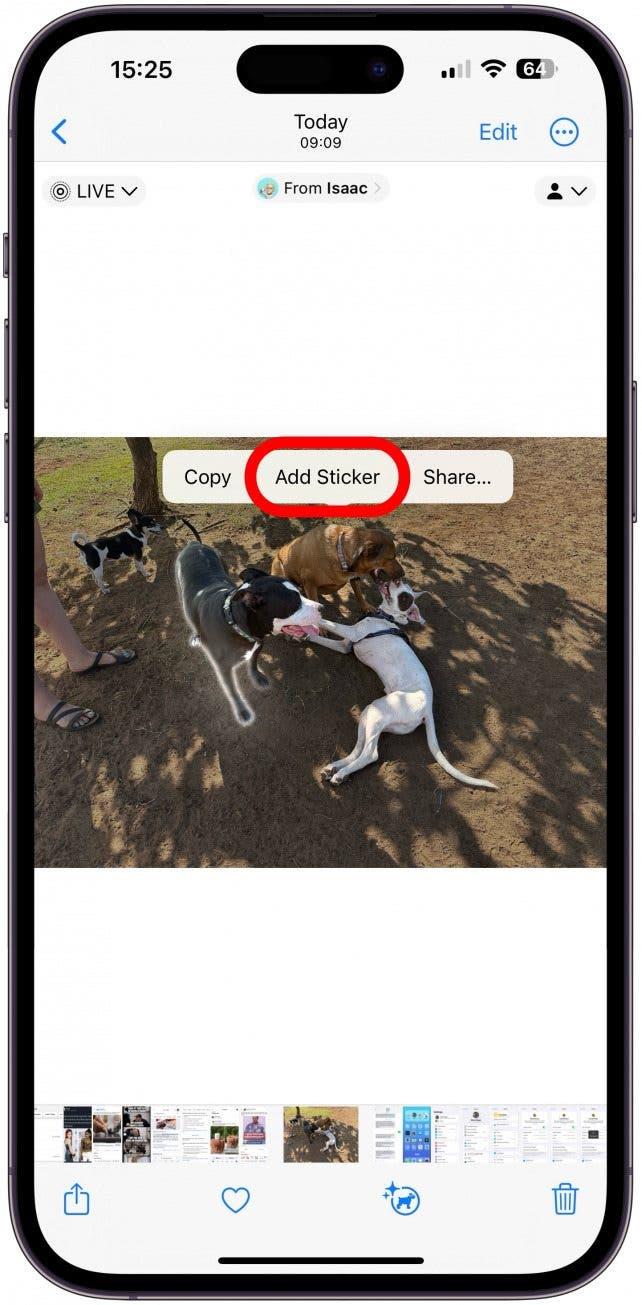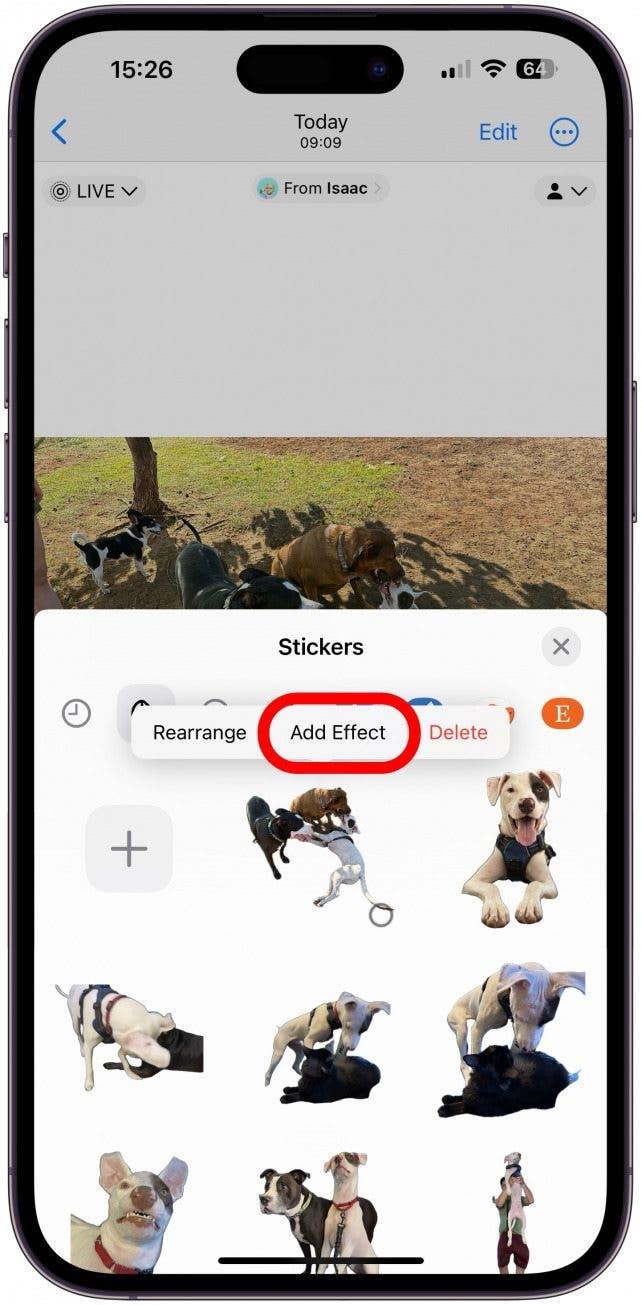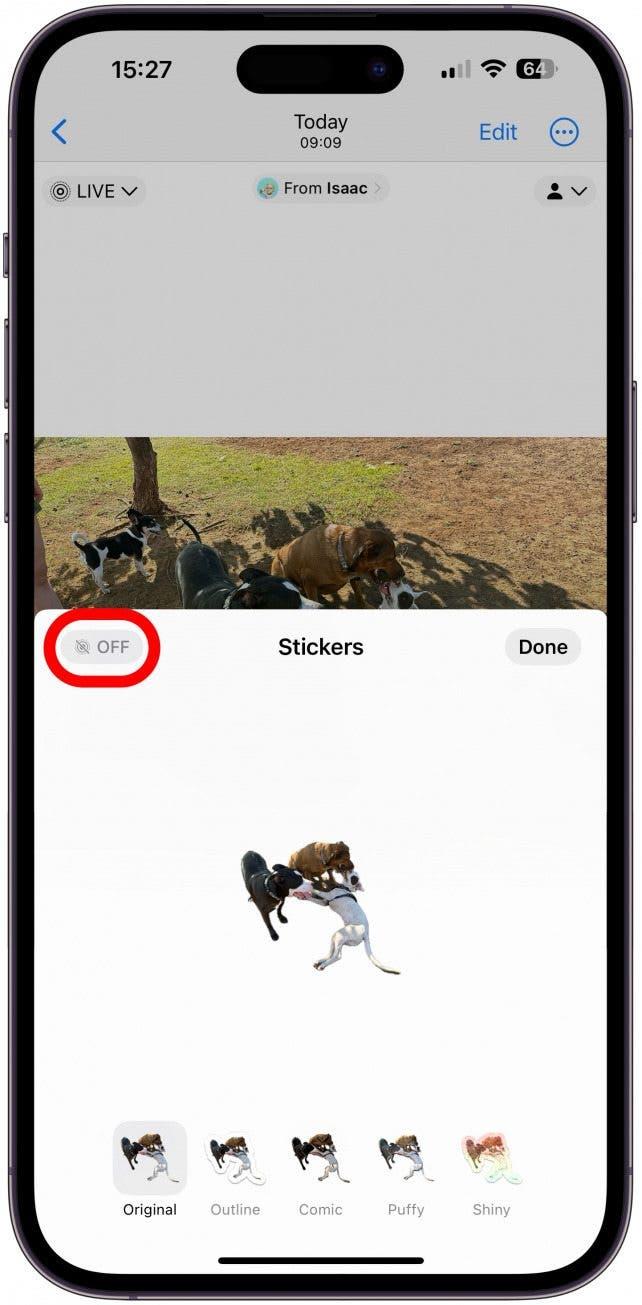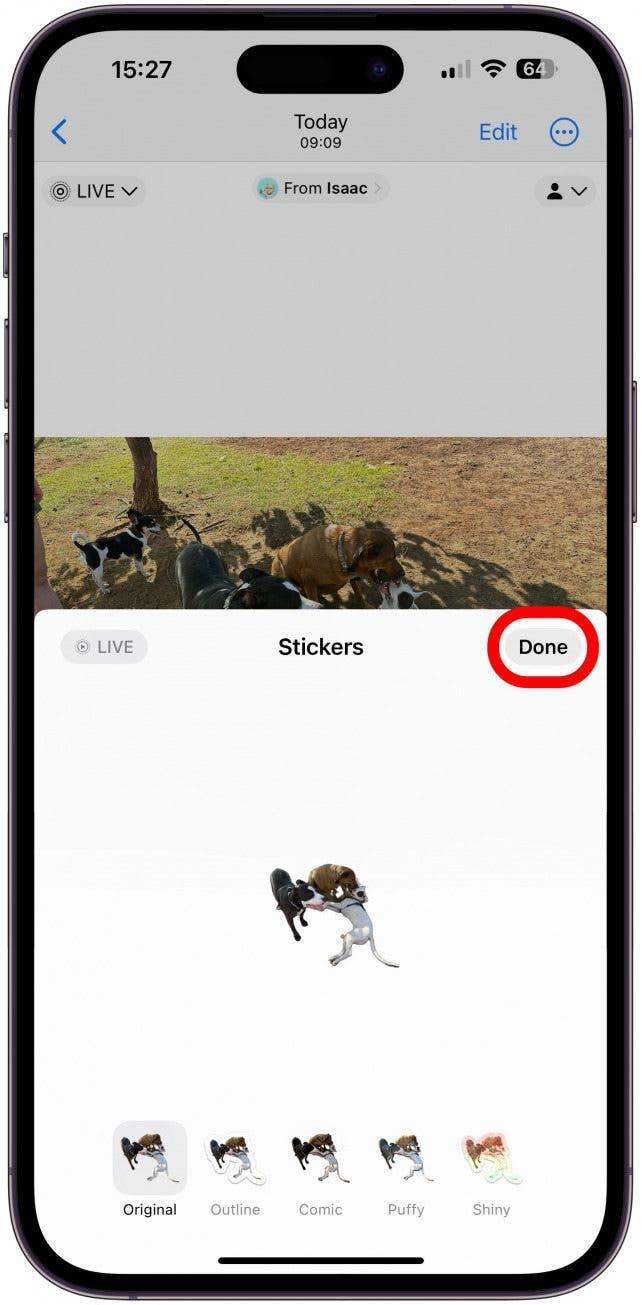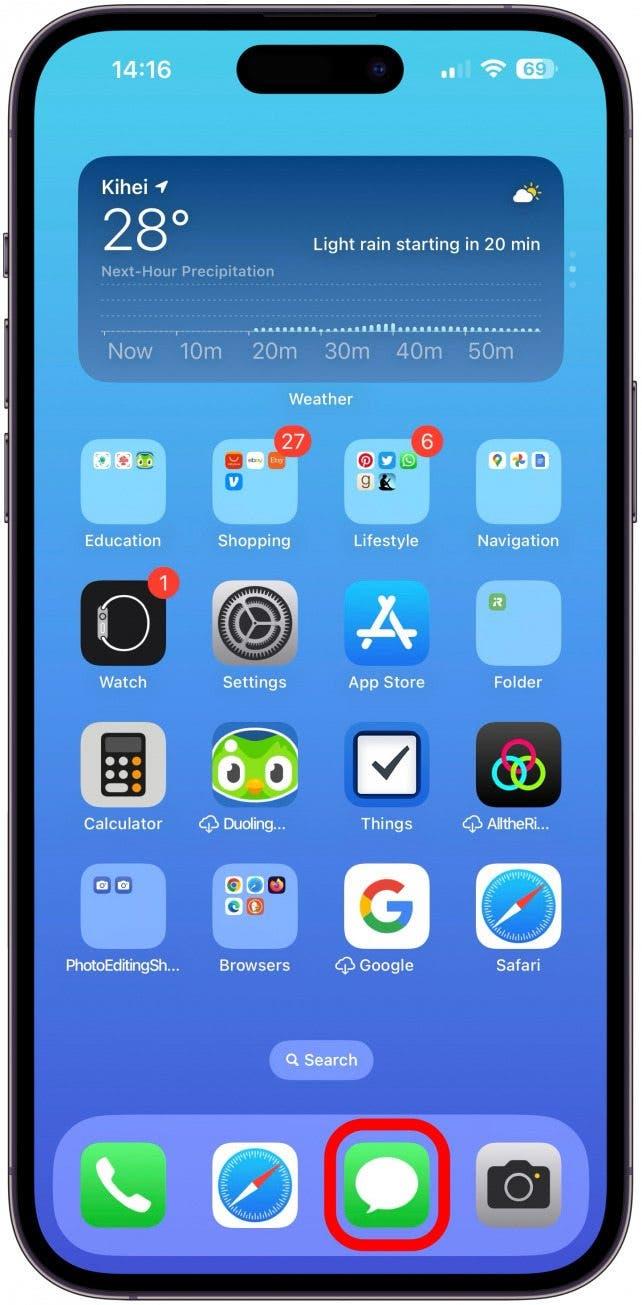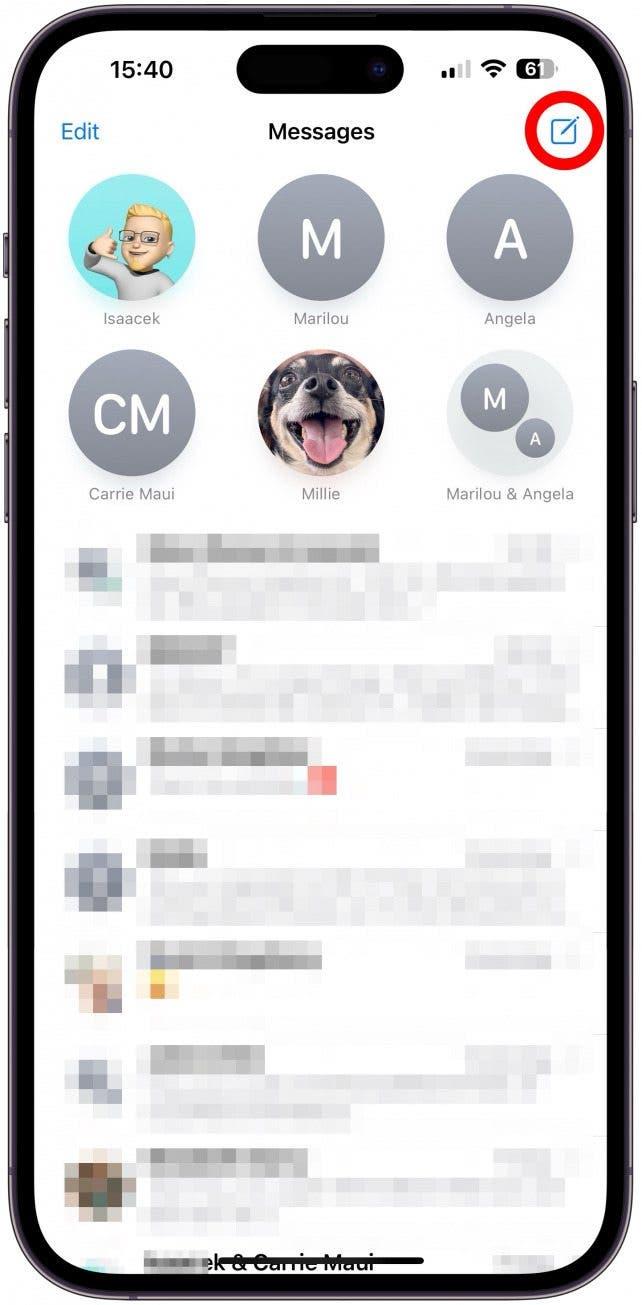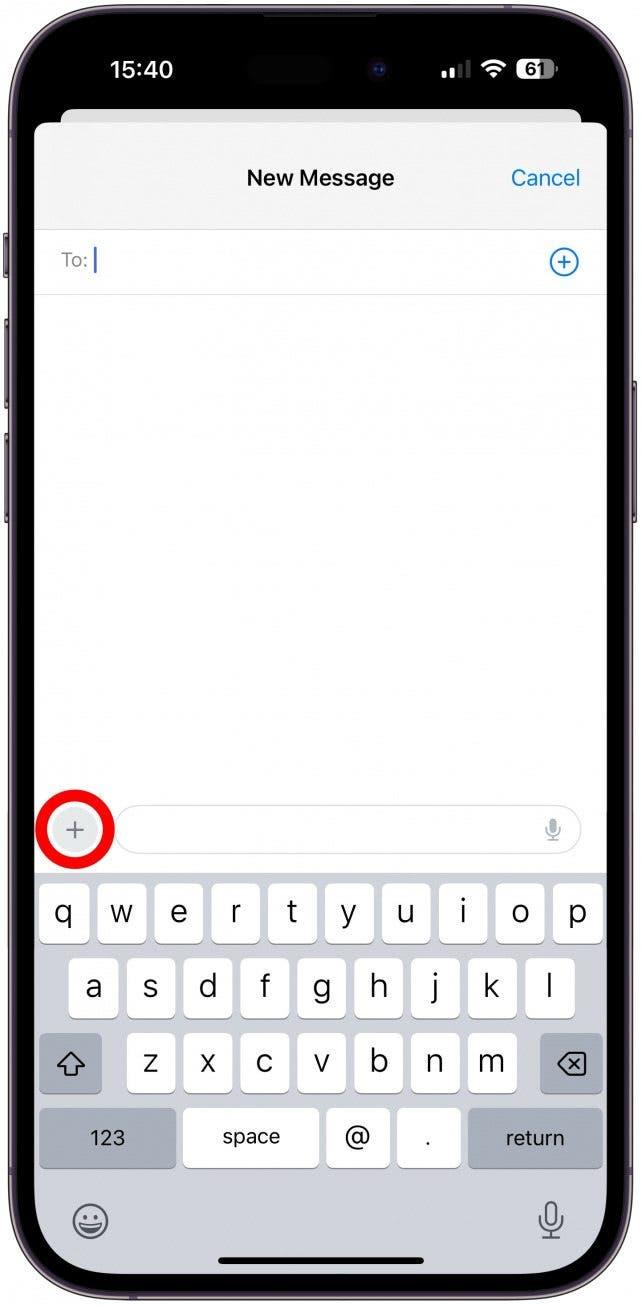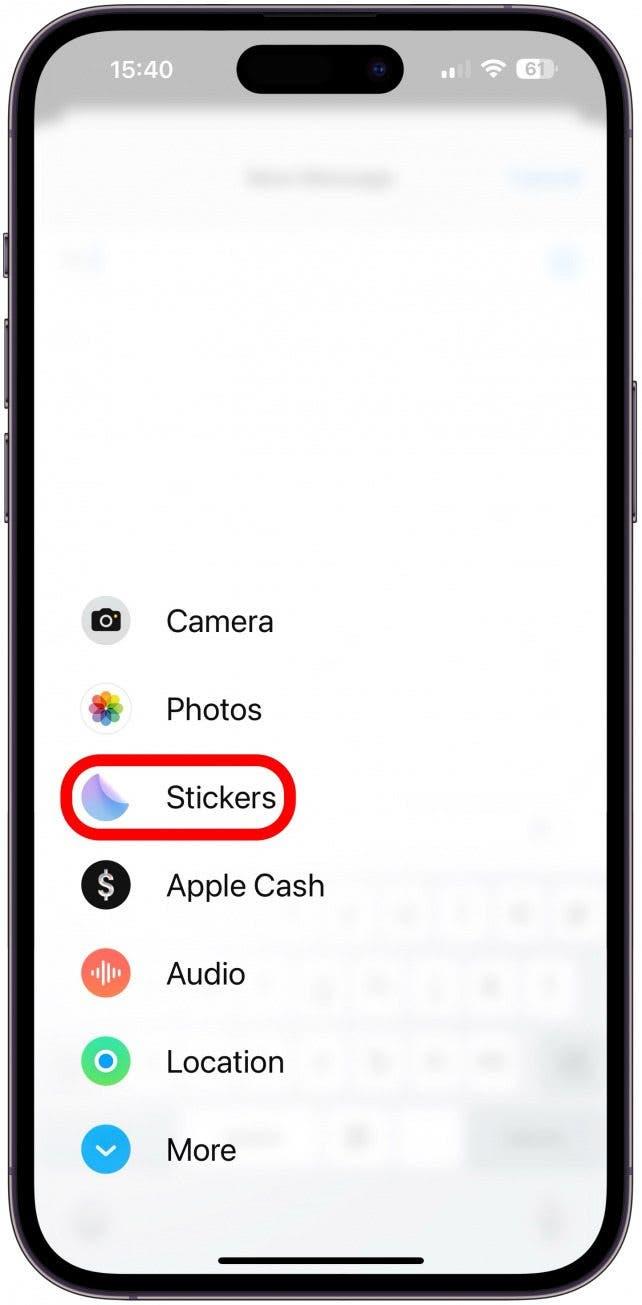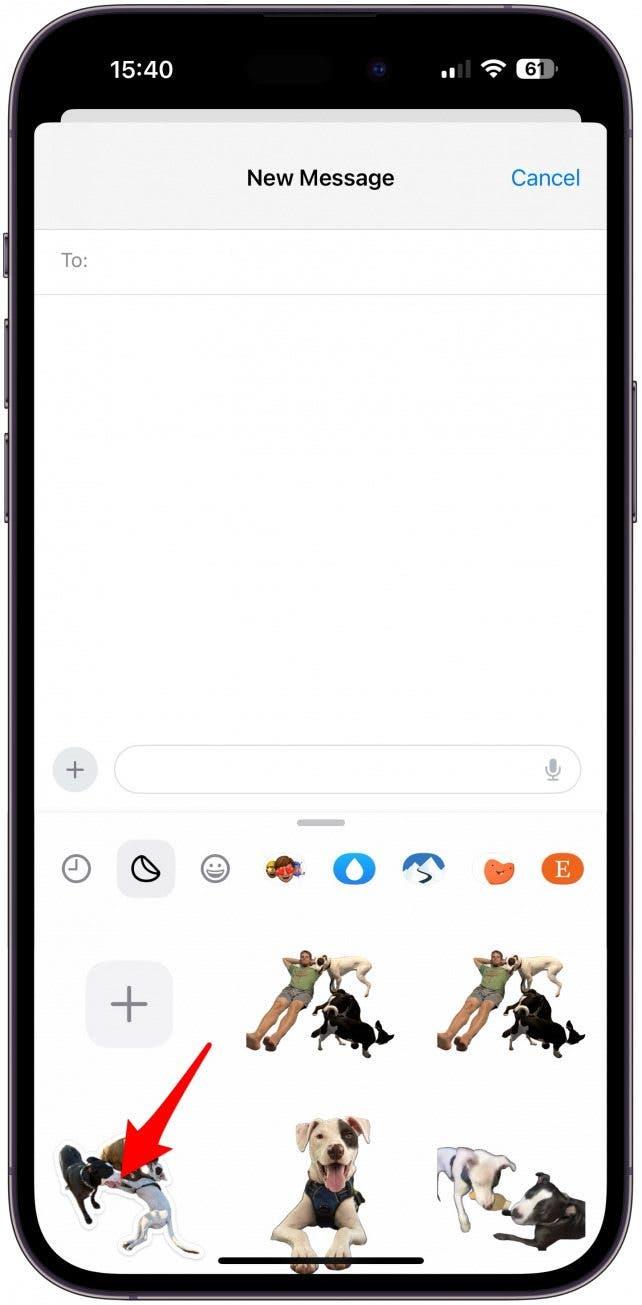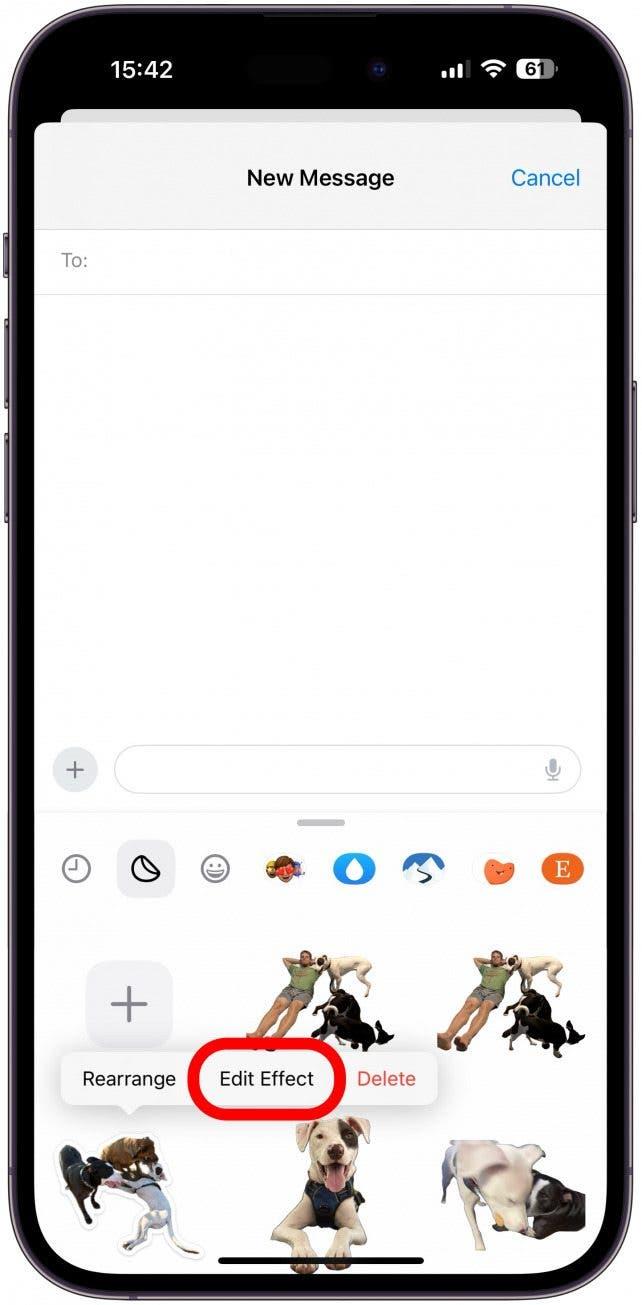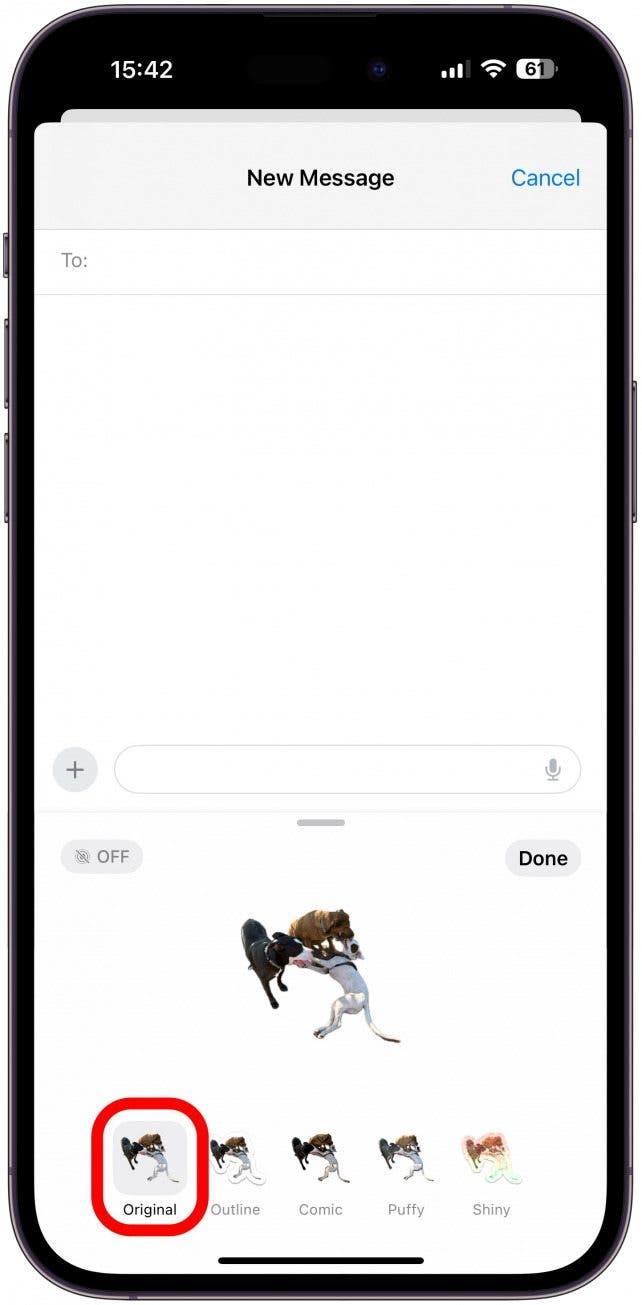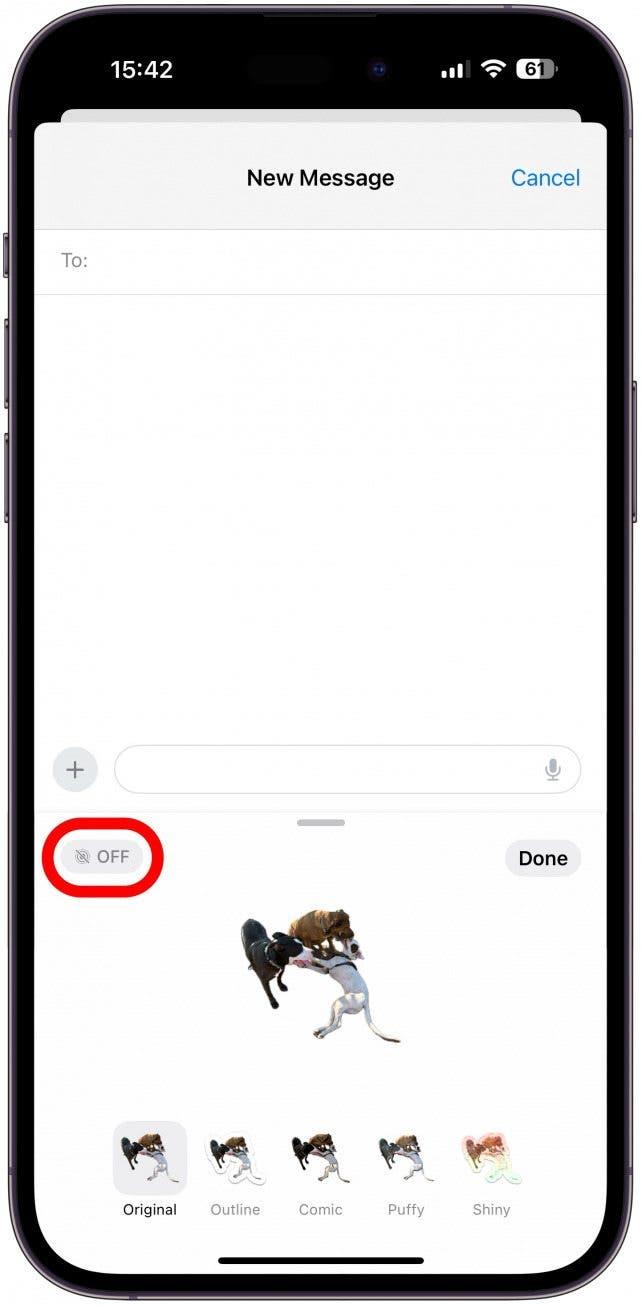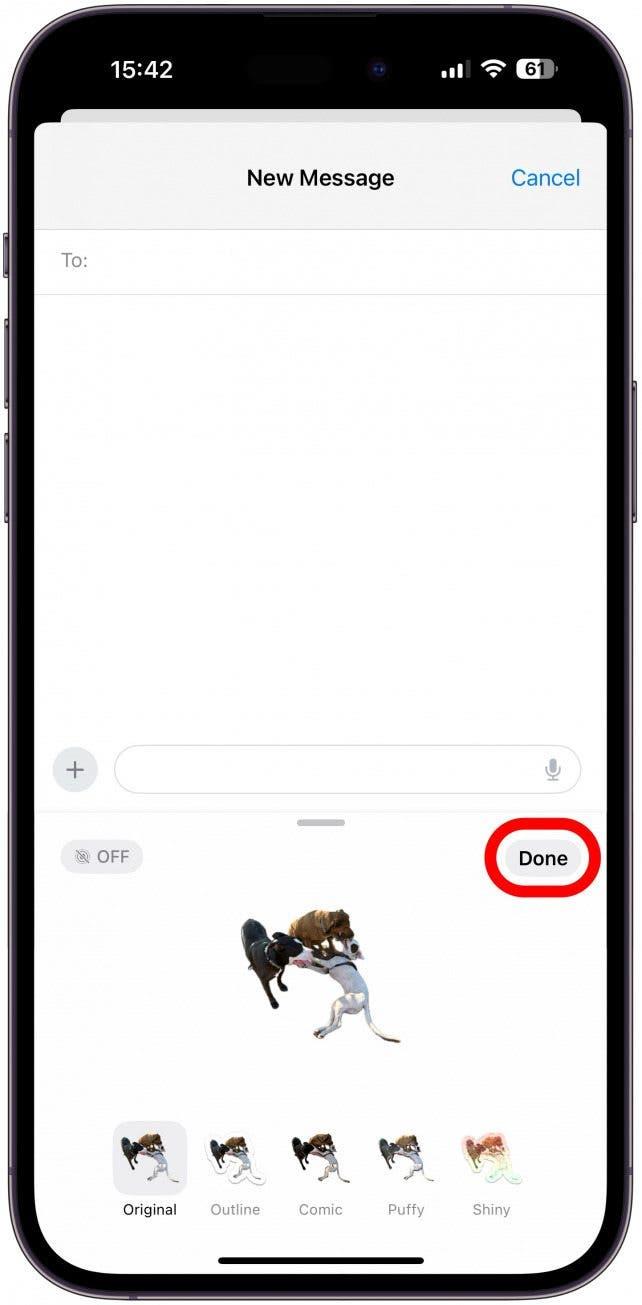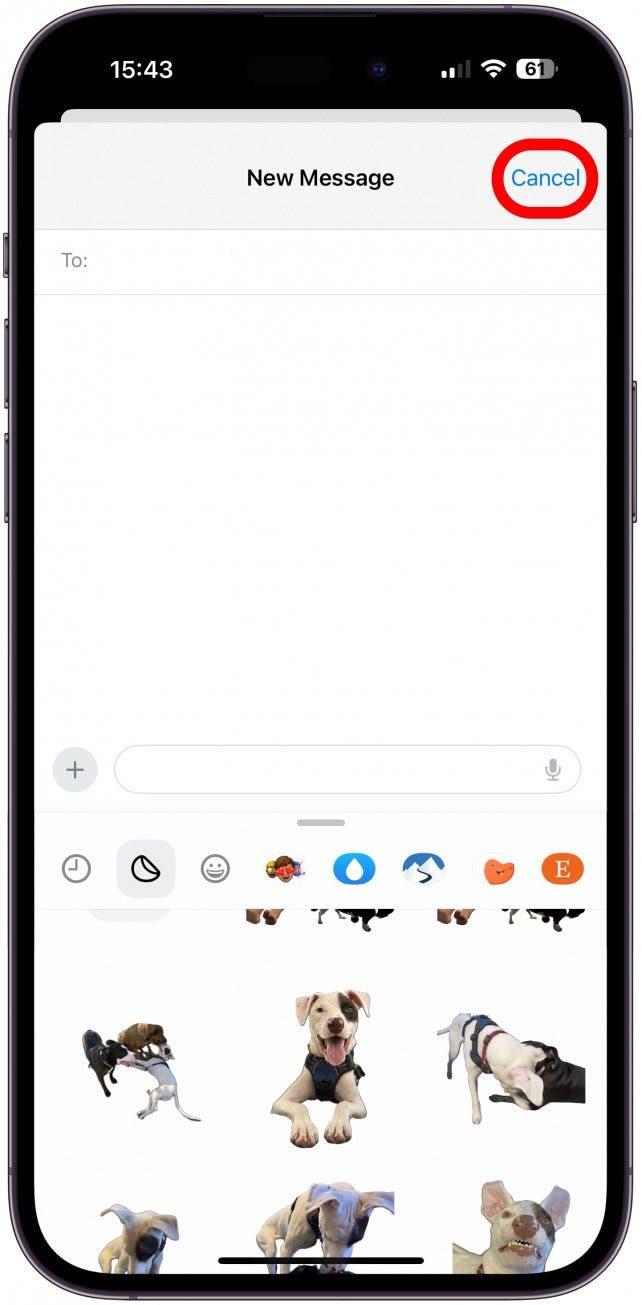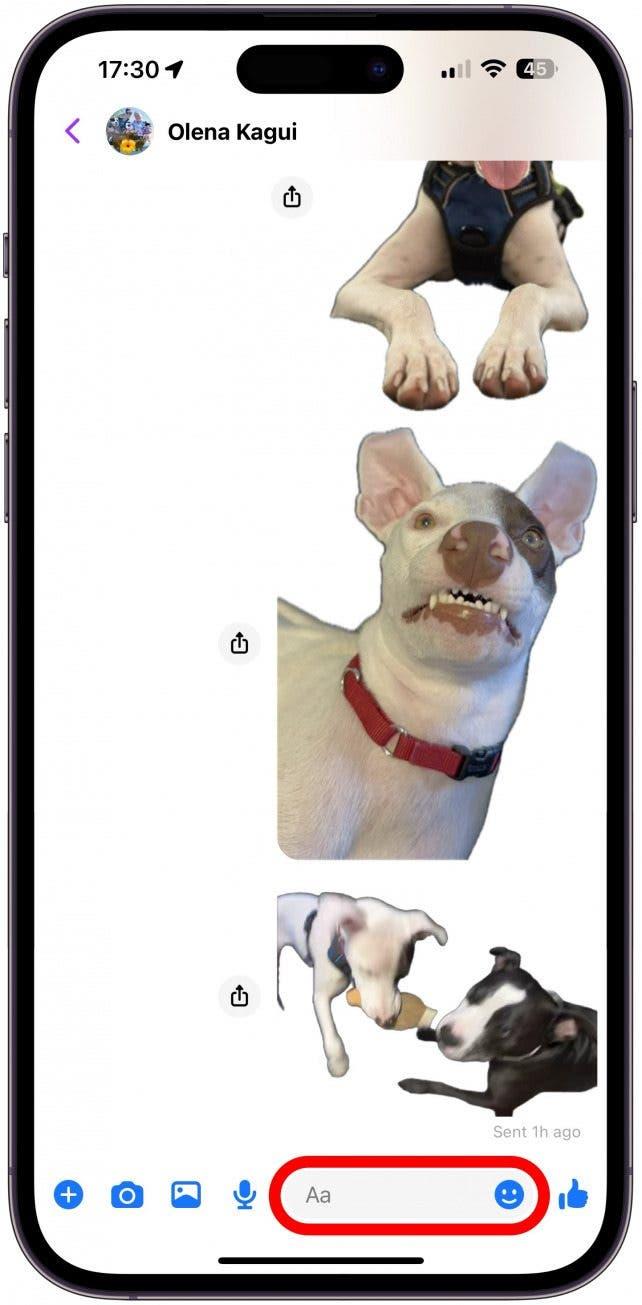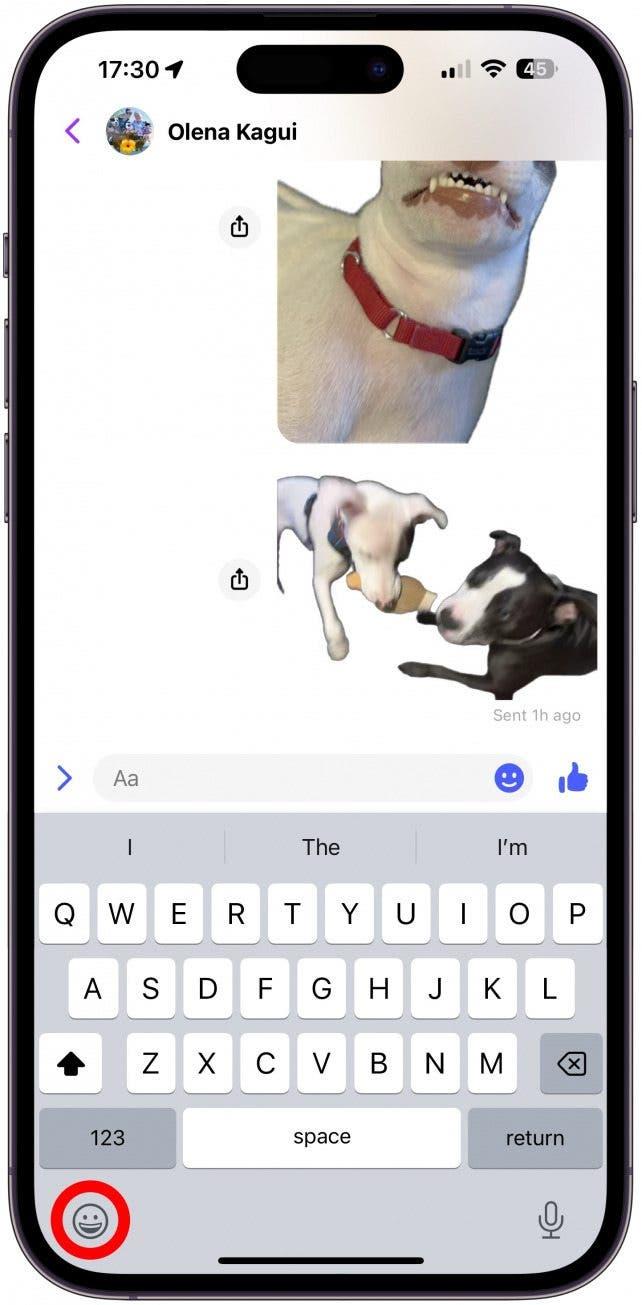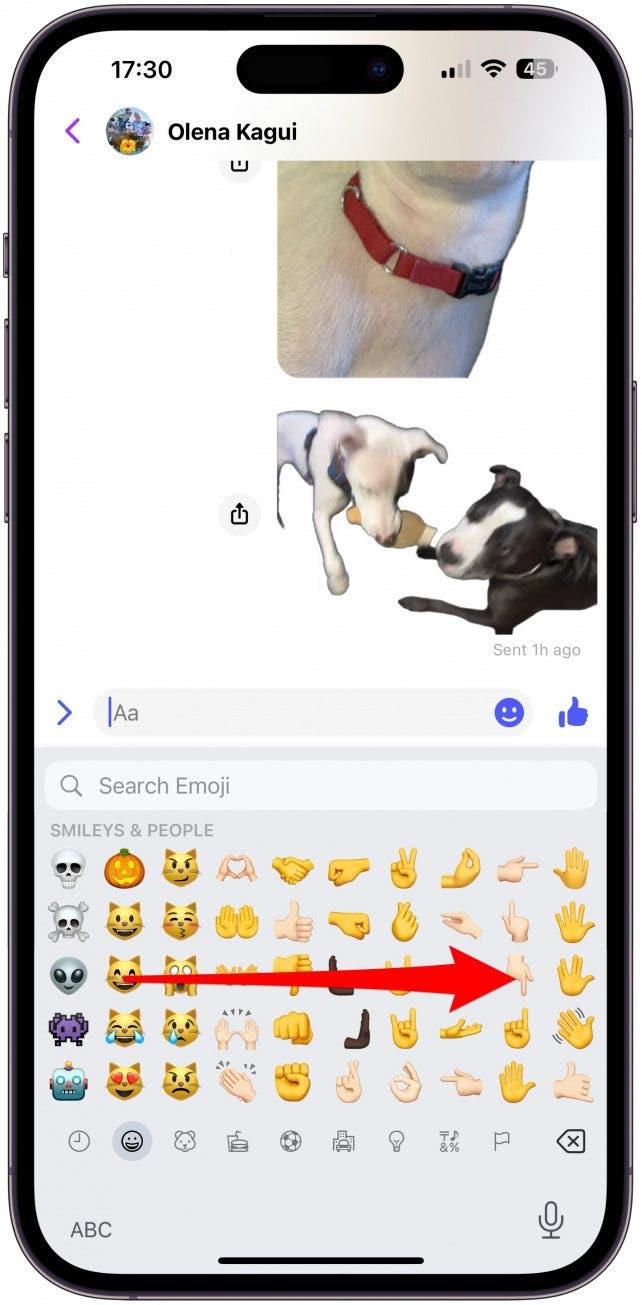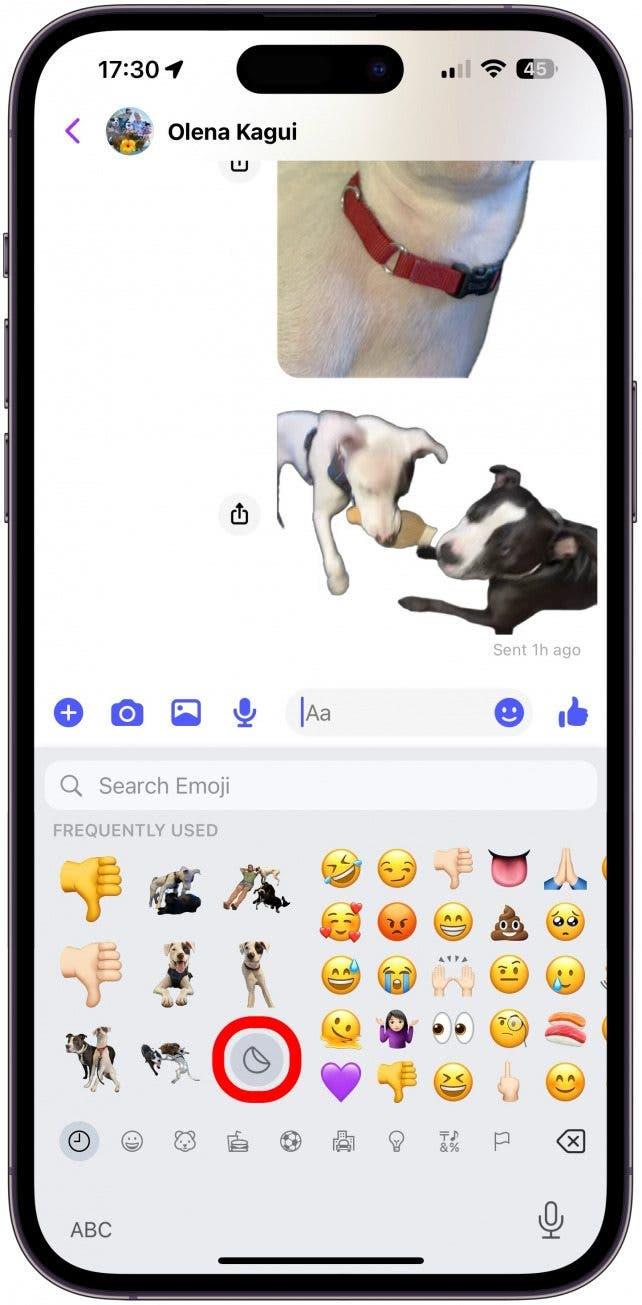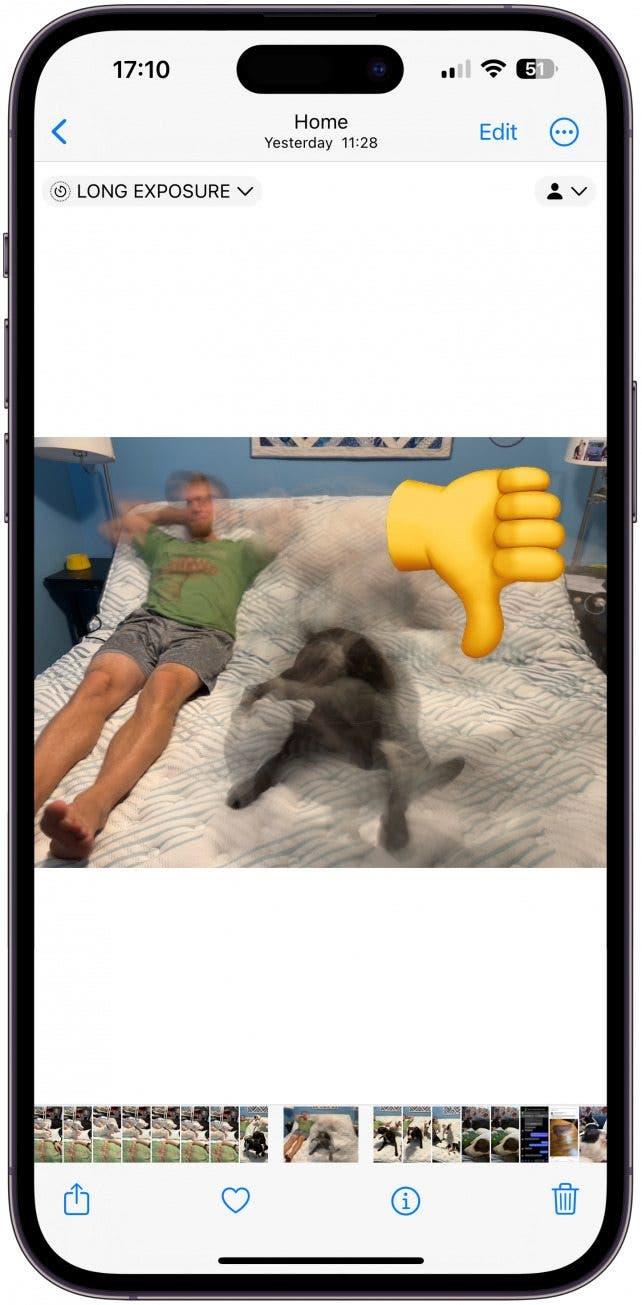iPhone’unuz en son yazılımı kullanıyorsa, arkadaşlarınız ve ailenizle paylaşmak için resimleri çıkartmalara dönüştürebilirsiniz! Ne yazık ki, bu eğlenceli özel fotoğraf çıkartmaları özelliği biraz hatalı olabilir. Bu yüzden size canlı veya hala doğru olan fotoğraflardan nasıl çıkartma oluşturacağınızı ve en yaygın sorunları nasıl gidereceğinizi öğreteceğiz.
Şuraya Atlayın:
- En Sık Karşılaşılan Sorunlar & Özel Fotoğraf Çıkartmaları Oluşturma ve Paylaşma (iOS 17)
- iPhone’da Çalışmayan Canlı Çıkartmalar Nasıl Onarılır
En Sık Karşılaşılan Sorunlar & Yapma; Özel Fotoğraf Çıkartmaları Paylaşma (iOS 17)
Özel fotoğraf çıkartmalarını nasıl kullanacağınızı zaten biliyorsanız ancak bunları oluştururken veya paylaşırken sorun yaşıyorsanız, yalnız değilsiniz! Ne yazık ki, fotoğrafları çıkartmalara dönüştürmenizi sağlayan bu eğlenceli özellik söz konusu olduğunda birçok aksaklık var gibi görünüyor. En yaygın iPhone çıkartma sorunları şunlardır:
- Mesajlar uygulaması aracılığıyla süper sevimli bir çıkartma paylaştınız ve kişinizin bunu tamamen görmezden geldiğini düşünüyorsunuz, ancak sizin tarafınızda gönderilmiş olarak görünmesine rağmen hiç almadığını öğreniyorsunuz. İşte nedeni.
- Bir Canlı fotoğrafta Çıkartma Ekle’ye dokundunuz, ancak hareketsiz çıkartmayı hareketli bir çıkartmaya dönüştürme seçeneğiniz yok. İşte bunu nasıl düzelteceğiniz.
- Canlı çıkartmanıza bir efekt eklediniz ve artık hareket etmiyor. İşte nedeni.
- Özel fotoğraf çıkartmalarını emojileri kullanabildiğiniz her yerde kullanabileceğinizi okudunuz, ancak çıkartma seçeneğini göremiyorsunuz. İşte iPhone’unuzun herhangi bir yerinde çıkartma çekmecesini nasıl bulacağınız.
- Fotoğrafınız mükemmel görünüyor ancak Çıkartma Ekle’ye dokunduğunuzda özneniz arka plandan düzgün bir şekilde kaldırılmamış veya uzuvları eksik. İşte bu konuda yapabilecekleriniz.
- Çıkartma Çekmecenizdeki çıkartmaya dokunmaya devam ediyorsunuz, ancak mesajınızda görünmüyor, bu yüzden gönderemiyorsunuz. İşte bu aksaklık için geçici çözüm.
- Size komik bir çıkartma gönderildi, ancak onu kaydedemiyorsunuz. İşte nedeni.
iPhone’da Çalışmayan Canlı Çıkartmalar Nasıl Onarılır
Çıkartmalarla ilgili oldukça yaygın birkaç sorun var ve bunların bir sonraki iOS güncellemesiyle düzeltileceğini veya en azından iyileştirileceğini umuyoruz. O zamana kadar, özel fotoğraf çıkartmaları oluşturmayı ve paylaşmayı daha keyifli hale getirmek için işte birkaç açıklama, düzeltme ve geçici çözüm!
 iPhone’unuzun gizli özelliklerini keşfedinHer gün bir ipucu (ekran görüntüleri ve açık talimatlarla birlikte) alın, böylece günde sadece bir dakika içinde iPhone’unuzda ustalaşabilirsiniz.
iPhone’unuzun gizli özelliklerini keşfedinHer gün bir ipucu (ekran görüntüleri ve açık talimatlarla birlikte) alın, böylece günde sadece bir dakika içinde iPhone’unuzda ustalaşabilirsiniz. 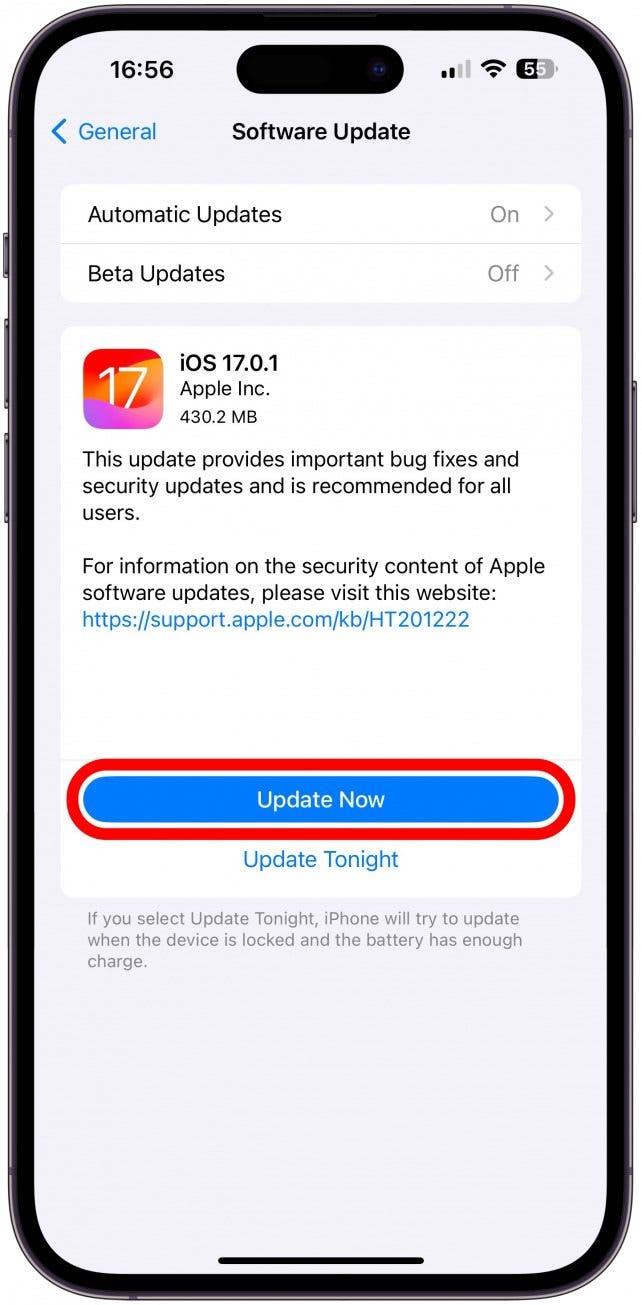
1. iPhone’unuzun en son iOS sürümünü çalıştırdığından emin olun.
iPhone güncellemeleri yalnızca yeni özellikler sunmakla kalmaz, aynı zamanda yaygın sorunları ve güvenlik ihlallerini de düzeltir; bu nedenle iPhone’unuzu her zaman güncel tutmalısınız. Özel fotoğraf çıkartmalarını yalnızca iOS 17 kullanıyorsanız yapabilirsiniz, ancak her şeyin sorunsuz ve güvenli bir şekilde çalışmasını sağlamak için iOS 17’nin en son sürümüne sahip olmanız gerekir.
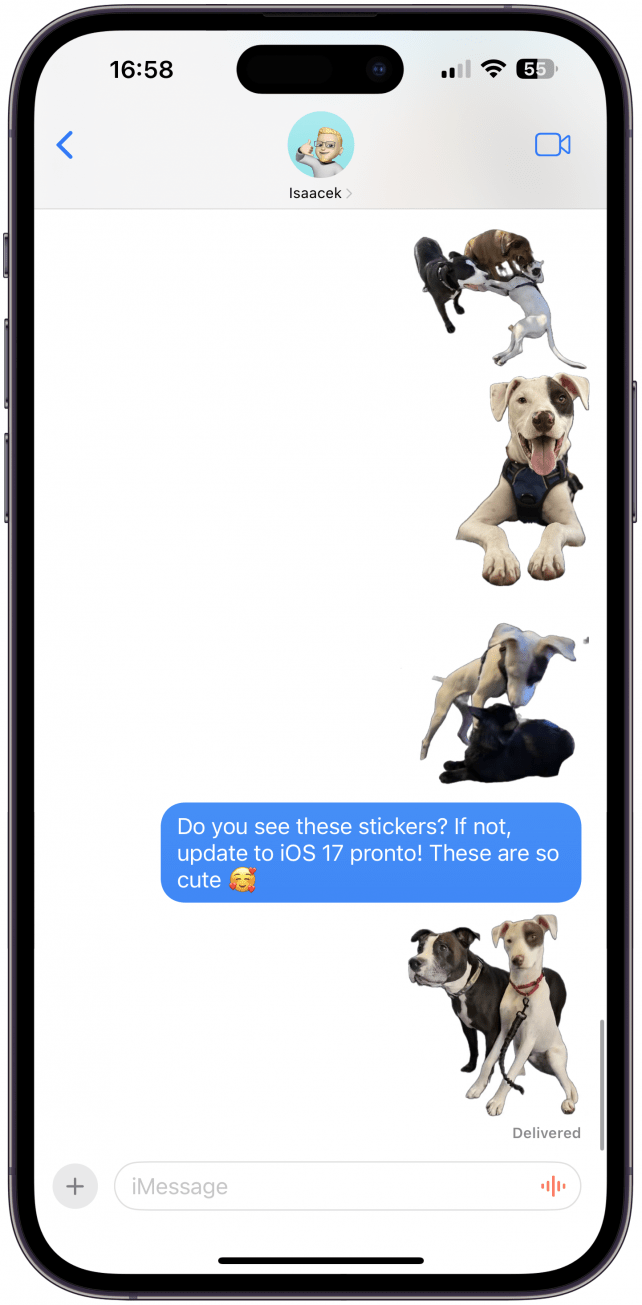
2. Alıcınızın iOS 17 veya sonraki bir sürümü çalıştıran bir iPhone kullanıcısı olduğundan emin olun.
Canlı çıkartmaları yalnızca iOS 17 veya sonraki bir sürümü çalıştıran iPhone kullanıcılarıyla paylaşabilirsiniz. Daha eski bir iOS kullanıyorlarsa çıkartmalarınızı hiç göremezler. Android kullanıcıları çıkartmanızın hareketsiz bir sürümünü normal bir görüntü olarak alabilir veya alamayabilir. Daha fazla iPhone ipucu için ücretsiz Günün İpucu bülteni.
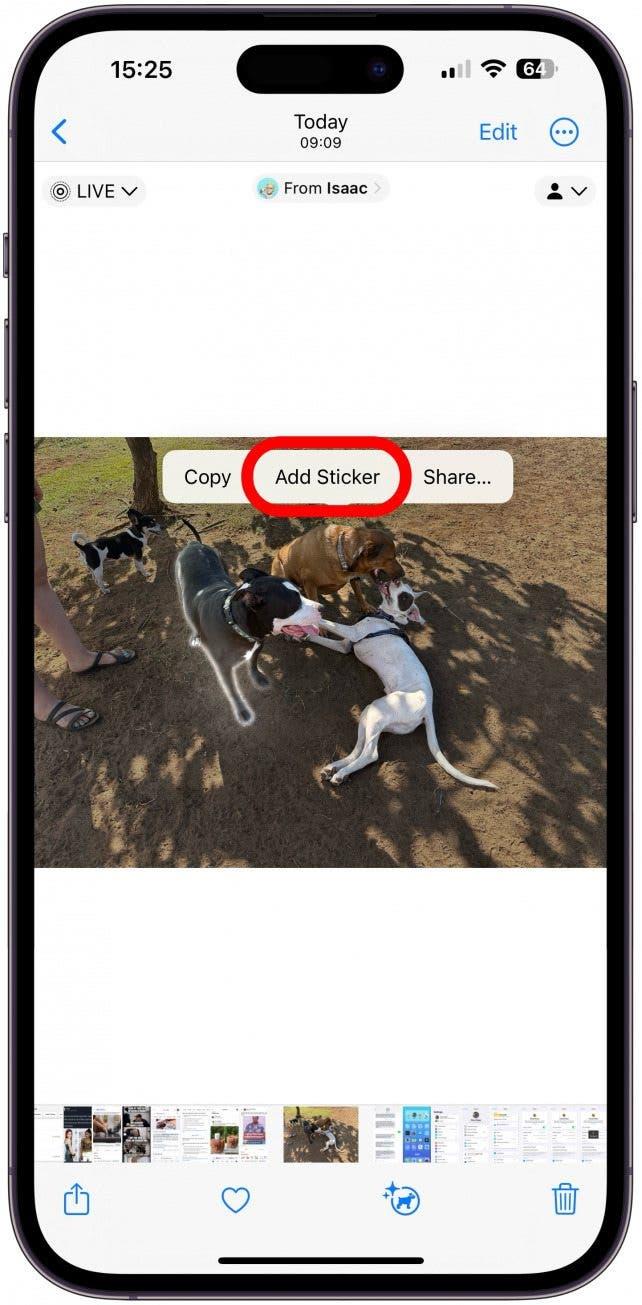
3. Konuyu seçin ve ilk denemenizde Canlı çıkartma seçeneği çıkmadıysa Çıkartma Ekle’ye tekrar dokunun.
Bir Canlı fotoğraftan çıkartma oluşturduğunuzda, aşağıdaki adımları izleyerek çıkartmayı canlı hale getirebilmeniz gerekir:
- Fotoğraflar uygulamasında bir Canlı fotoğraf bulun ve açın.

- Canlı fotoğraf özelliğinin açık olduğundan emin olun; Canlı özelliğini kapatırsanız veya Uzun Pozlama özelliğini seçerseniz bir Canlı çıkartma oluşturamazsınız. Döngü veya Sıçrama’yı seçerseniz hiçbir çıkartma oluşturamazsınız.

- Görüntüye dokunun, ardından nesneye uzun basın. Bıraktığınızda, nesnenin dış çizgisi boyunca uzanan beyaz bir ışık ve bir açılır menü göreceksiniz.

- Çıkartma Ekle’ye dokunun.

- Çıkartma, çıkartma çekmecenize eklenecek ve Efekt Ekle seçeneğini göreceksiniz; buna dokunun.

- Çıkartmalar sözcüğünün en solunda Canlı fotoğraflar simgesini ve KAPALI sözcüğünü görmelisiniz. Ona dokunun.

- Şimdi, Canlı çıkartmayı göreceksiniz. Bitti öğesine dokunun.

Sıklıkla meydana gelen can sıkıcı bir aksaklık, 5. adımda Canlı fotoğraflar simgesinin olmamasıdır. Bunu fotoğrafa geri dönüp 2-5 adımlarını tekrar izleyerek düzelttim ve bu kez simgeyi orada görmelisiniz. Bu bilinen bir aksaklık olduğundan, gelecekteki iOS güncellemelerinde çözülmesi beklenmektedir.
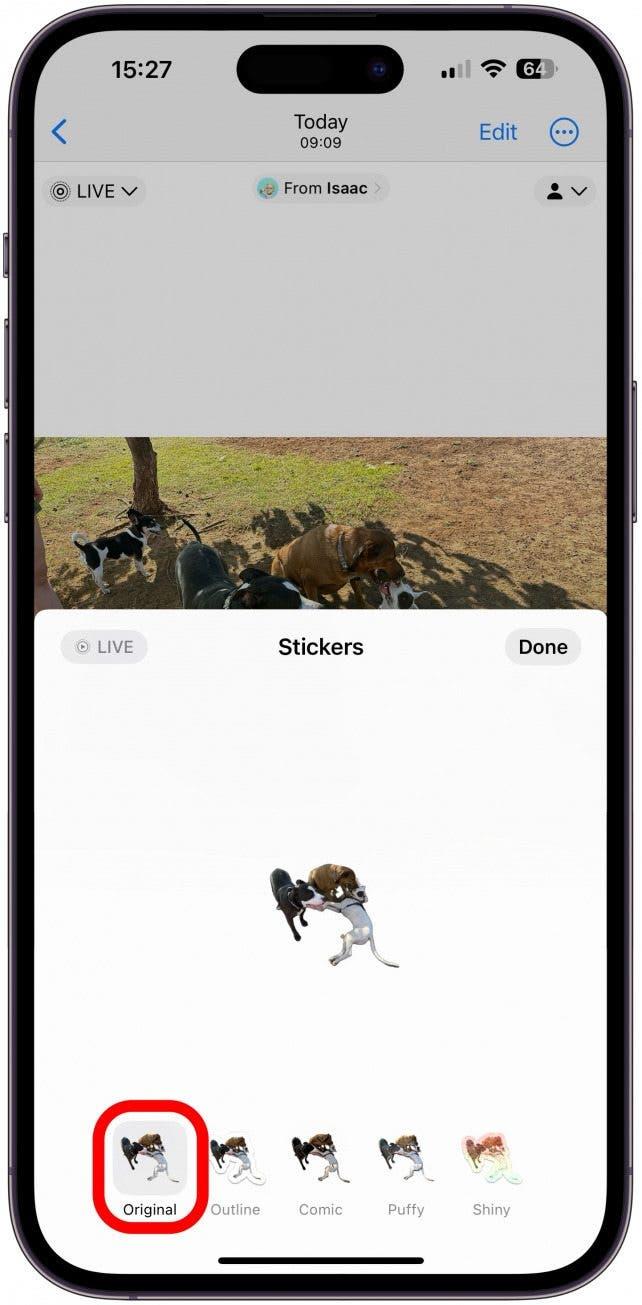
4. Canlı bir çıkartmaya bir efekt eklemek onu statik hale getirir, ancak Efekt Ekle ayarlarından bunu geri değiştirebilirsiniz.
Zaten bir çıkartma oluşturduysanız ve orijinal fotoğrafı bulup sıfırdan başlamadan düzenlemek istiyorsanız, bunu Mesajlar uygulamasından yapabilirsiniz:
- Mesajlar uygulamasını açın.

- Bir mesaj dizisi seçin veya Yeni Mesaj başlatın. Ben Yeni Mesaj başlatmayı tercih ediyorum, böylece yanlışlıkla birine aptalca bir çıkartma göndermiyorum veya bir kişinin uzun bir kompozisyon yazdığınızı gösteren üç noktayı görmesini riske atmıyorum.

- Artı simgesine dokunun.

- Çıkartmalar’ı seçin.

- Düzenlemek istediğiniz çıkartmaya uzun basın.

- Efekti Düzenle öğesine dokunun.

- Çıkartmayı tekrar Canlı yapmak için Orijinal öğesine dokunun.

- Canlı fotoğraf simgesine dokunun.

- Bitti öğesine dokunun.

- Mesajlar uygulamasından çıkmak için İptal öğesine dokunabilir veya bir kişinin adını yazıp göndermek için bir çıkartma seçebilirsiniz.

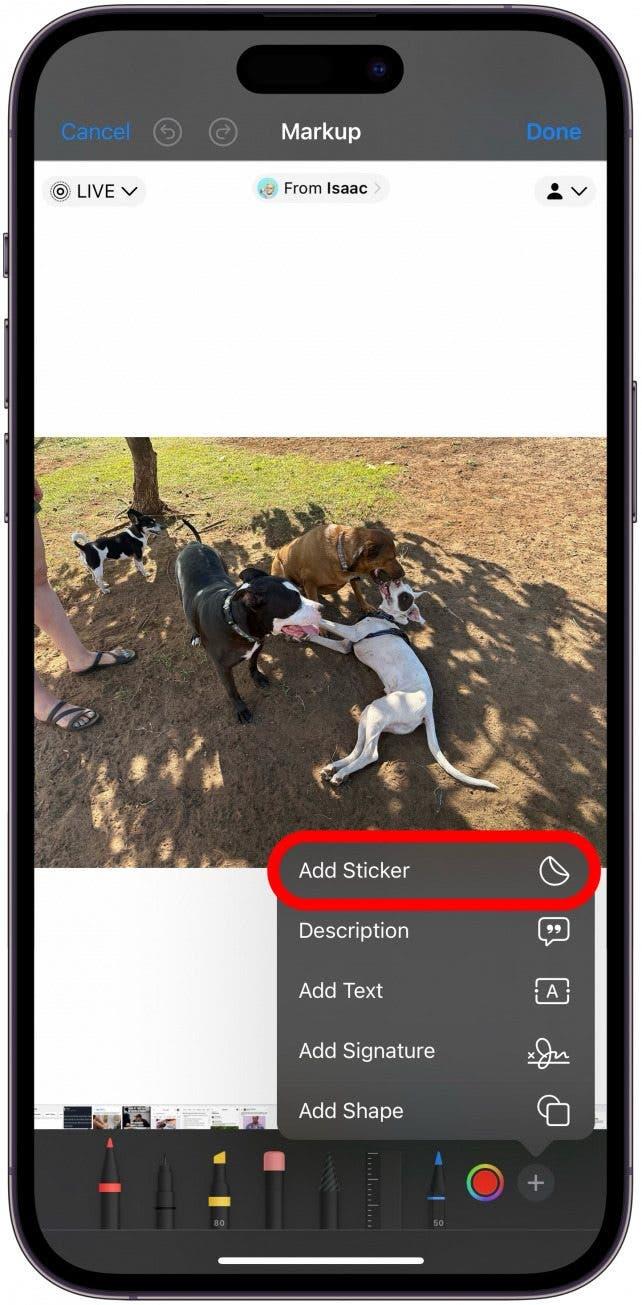
5. Özel fotoğraf çıkartmalarınıza Mesajlar uygulaması dışındaki uygulamalarda nasıl erişeceğinizi öğrenin.
Apple, üçüncü taraf uygulamalar da dahil olmak üzere emojileri kullanabildiğiniz her yerde çıkartmaları kullanabileceğinizi iddia ediyor, ancak diğer uygulamalarda Mesajlar uygulamasında olduğu kadar sezgisel değil. Çoğu uygulamada çıkartma çekmecesine erişmek için emoji simgesine dokunun ve sağa kaydırın, ardından tüm çıkartmalarınızı görmek ve çıkartma düzenleme özelliklerine erişmek için çıkartma simgesine tıklayın. Örneğin Facebook Messenger’da bunu nasıl yapacağınız aşağıda açıklanmıştır:
- Facebook Messenger’ı açın ve bir konuşma dizisi açın. Tıpkı bir mesaj yazmak için yaptığınız gibi Aa’ya dokunun.

- Ekranınızın sol alt köşesindeki gülen yüz veya emoji simgesine dokunun.

- Çıkartmalarınızı görene kadar emojilerin üzerinde sağa kaydırın.

- Çıkartma çekmecenize erişmek için çıkartma simgesine dokunun. Tüm çıkartmalarınız arasında gezinebilir, onları yeniden düzenleyebilir, efektleri düzenleyebilir veya silebilirsiniz.

Profesyonel İpucu
Mesajlar uygulaması dışındaki çoğu uygulama, canlı çıkartmaları statik çıkartmalara dönüştürür veya normal görüntüler olarak yapıştırır. İşaretleme’yi kullanırken çıkartma eklemek isterseniz, çıkartma koleksiyonunuza erişmek için artı simgesine dokunmanız ve Çıkartmalar’ı seçmeniz yeterlidir.
6. En iyi sonuçları elde etmek için çıkartmaya dönüştürmek üzere doğru fotoğrafı seçtiğinizden emin olun.
Çoğu fotoğraf çıkartmaya dönüştürülebilir, ancak mükemmel bir çıkartma elde etmek istiyorsanız uymanız gereken birkaç kural vardır! İlk olarak, fotoğraf net olmalı, bulanık olmamalıdır. İkinci olarak, konu arka planla veya arka plandaki herhangi bir öğeyle aynı renkte olmamalıdır, aksi takdirde bunlar çıkartmaya dahil edilebilir ve Photoshop veya Canva gibi üçüncü taraf düzenleme uygulamaları kullanmadan bunları düzenlemenin bir yolu yoktur.
Çıkartmalar ayrıca öznenin kırpılmış uzuvları veya parçaları yoksa en iyi şekilde görünür. Son olarak, seçilen birden fazla özneniz varsa, görüntüyü düzenlemeyi ve istenmeyen özneyi kırpmayı deneyebilir, ardından tek öznenin bir çıkartmasını oluşturabilirsiniz. Canlı fotoğraflar söz konusu olduğunda, mükemmel canlı özel fotoğraf çıkartmasını elde etmek için daha da fazla kural vardır; daha fazlasını buradan okuyun.
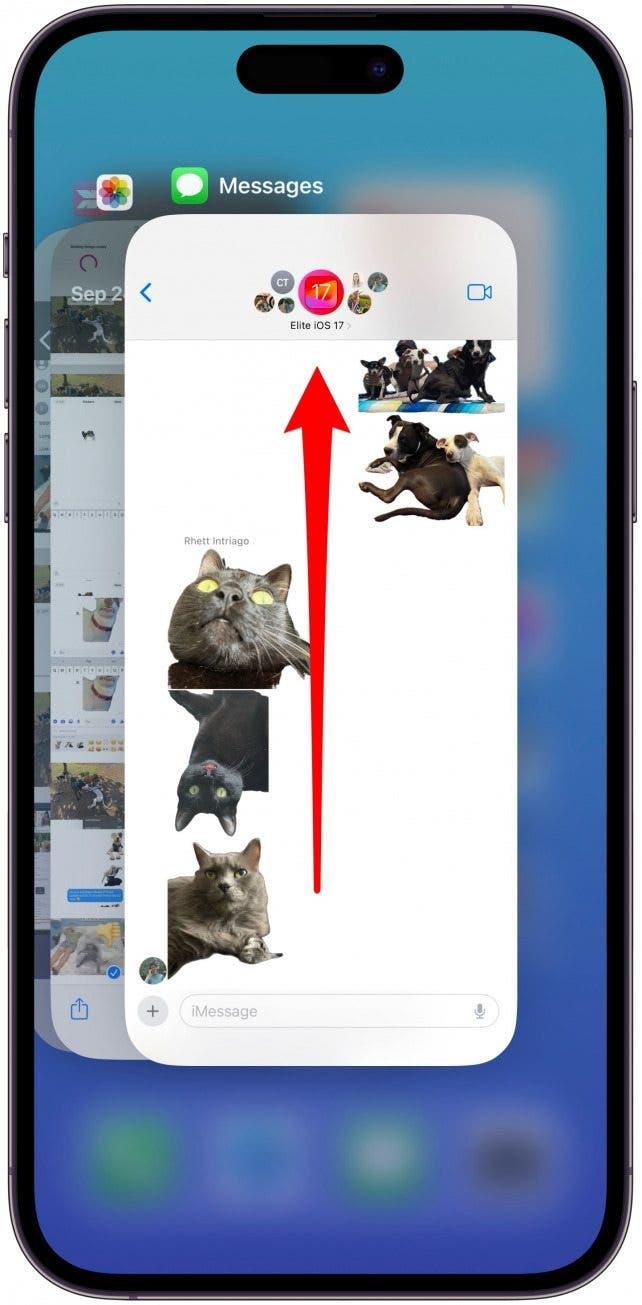
7. Çıkartma çekmeceniz yanıt vermiyorsa uygulamadan çıkın ve tekrar deneyin.
Kullanmak/yapıştırmak için bir çıkartmaya dokunabilmeniz gerekir, ancak bu her zaman geçerli değildir. Yaygın bir iOS 17 hatası, iPhone kullanıcılarının birisine çıkartma gönderebilmeleri için Mesajlar uygulamasından çıkıp yeniden açmalarını gerektiriyordu. Bu, gelecekteki bir güncellemede düzeltilmesi gereken sorunlardan biridir, bu nedenle iPhone’unuzu güncel tuttuğunuzdan emin olun!
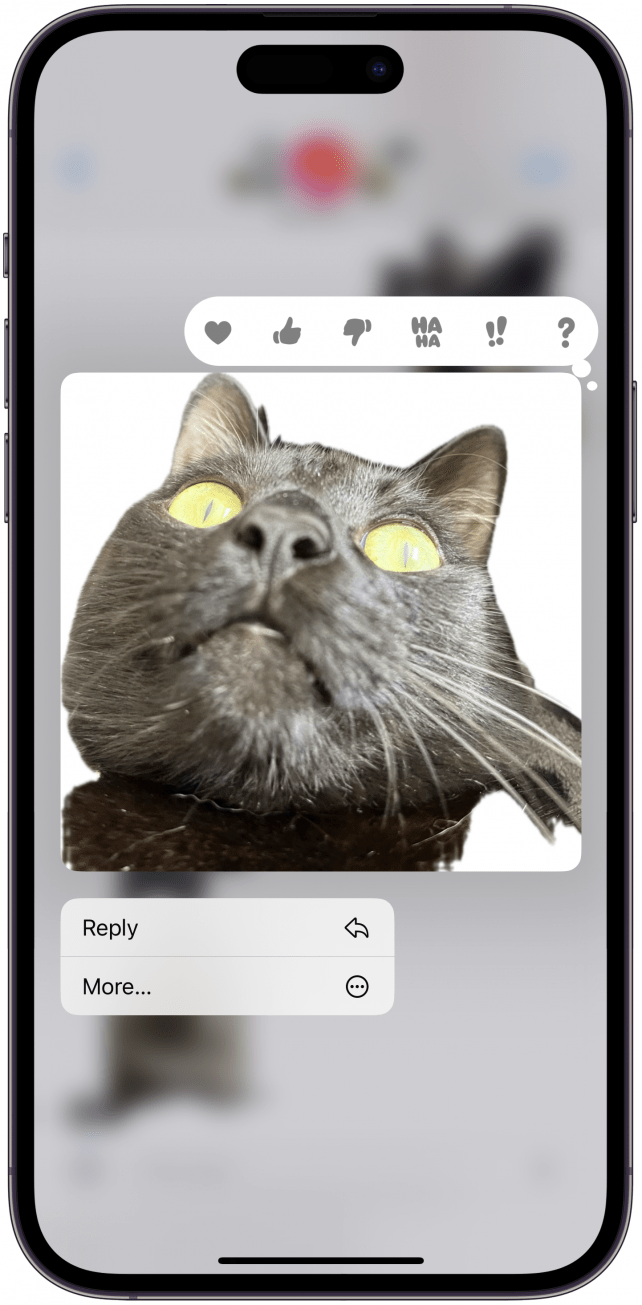
8. Size gönderilen çıkartmaları kaydedemez ve hatta başkalarına iletemezsiniz, ancak iki geçici çözüm vardır.
Birinin size gönderdiği harika bir çıkartmayı kaydetmenin en iyi yolu, ondan kişinizin çıkartmaya dönüştürdüğü orijinal görüntüyü size göndermesini istemektir. Bu size çıkartmanın en kaliteli versiyonunu sağlayacaktır. Bu zahmete katlanmak istemiyorsanız, çıkartmanın ekran görüntüsünü alabilir, ardından Fotoğraflar uygulamasında açabilir ve normalde yaptığınız gibi çıkartmayı oluşturabilirsiniz.
Not
Ekran görüntüsü yöntemi yalnızca statik çıkartmalar oluşturmak için işe yarar; kendi canlı çıkartma sürümünüzü oluşturmak için orijinal Canlı fotoğrafın size gönderilmesi gerekir.
Artık iPhone’unuzda çalışmayan özel fotoğraf çıkartmalarınızın sorunlarını gidermenin birçok yolunu biliyorsunuz! Umarız bu eğlenceli özellikten siz de bizim kadar keyif alırsınız. Ardından, canlı fotoğrafları bir yıldan uzun süredir mümkün olmayan canlı duvar kağıtlarına nasıl dönüştürebileceğinizi öğrenin.