Widget’lar için çıldırıyor musunuz? Özel uygulama simgeleri ayarlama, temalı widget fikirleri ekleme ve widget boyutlarını değiştirme gibi iPhone simgelerinizi güncellemenin eğlenceli yollarının bir listesini derledik. Ayrıca, uygulama simgelerinizin rengini değiştirmek ve simgeleri ve widget’ları Ana Ekranınızda istediğiniz yere yerleştirmek gibi tüm yeni iOS 18 widget ve uygulama simgesi özelliklerini de tanıtacağız. iPhone’da Ana Ekranınızı nasıl değiştireceğinizi ve size daha kişisel hale getireceğinizi anlatmaya başlayalım.
Widgetmith ile Widget’ları Özelleştirme
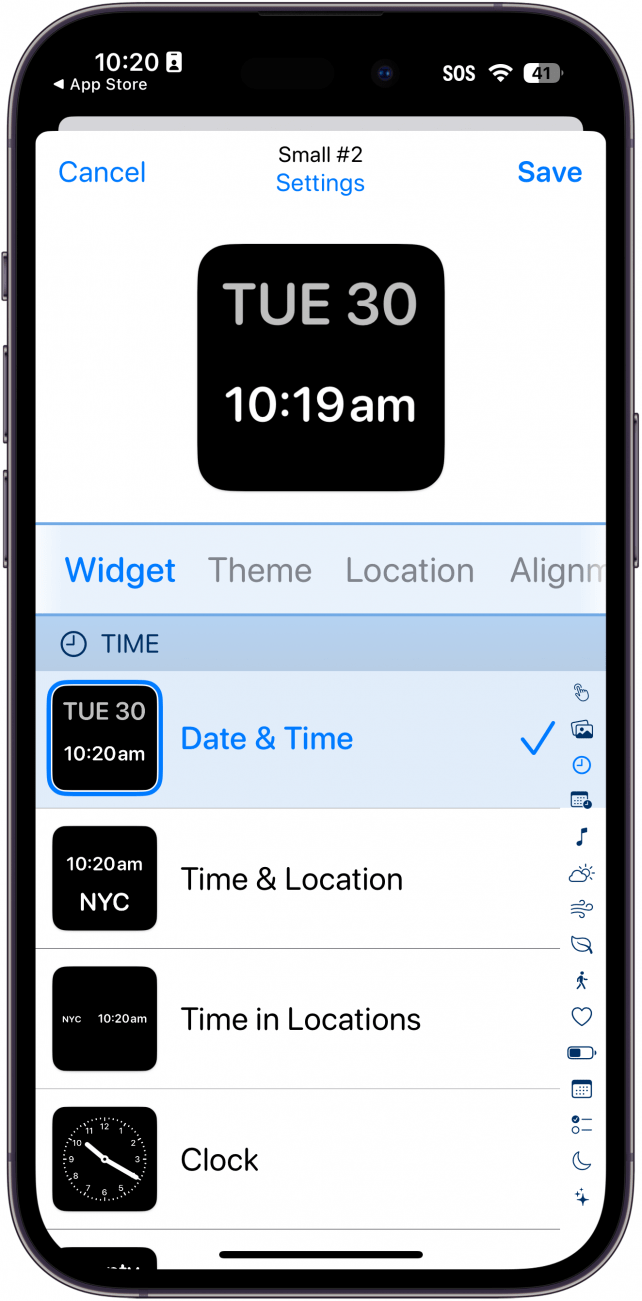
Üçüncü taraf uygulamaların yardımıyla Ana Ekranınızı bir video oyunu, favori bir TV programı vb. gibi görünecek şekilde her türlü farklı yolla özelleştirebilirsiniz. Widget özelleştirmesi için şu anda en popüler uygulama Apple App Store’da ücretsiz olarak sunulan [Widgetsmith] (https://apps.apple.com/us/app/widgetsmith/id1523682319) uygulamasıdır. Bu uygulama widget’ları planlamanıza, temalı Ana Ekran fikirleri oluşturmanıza ve iPhone’unuza özel saatler eklemenize olanak tanır. Bir uygulamayı iPhone’unuzda nasıl widget’a dönüştüreceğinizi öğrenmek istiyorsanız Widgetsmith en iyi seçeneğiniz. iPhone Ana Ekranınızı özelleştirmek istiyorsanız bir deneyin!
 iPhone’unuzun gizli özelliklerini keşfedinGünde sadece bir dakika içinde iPhone’unuzda ustalaşabilmeniz için günlük bir ipucu (ekran görüntüleri ve net talimatlarla) alın.
iPhone’unuzun gizli özelliklerini keşfedinGünde sadece bir dakika içinde iPhone’unuzda ustalaşabilmeniz için günlük bir ipucu (ekran görüntüleri ve net talimatlarla) alın.
Widget’ları Bugün Görünümünden Ana Ekranınıza Taşıma
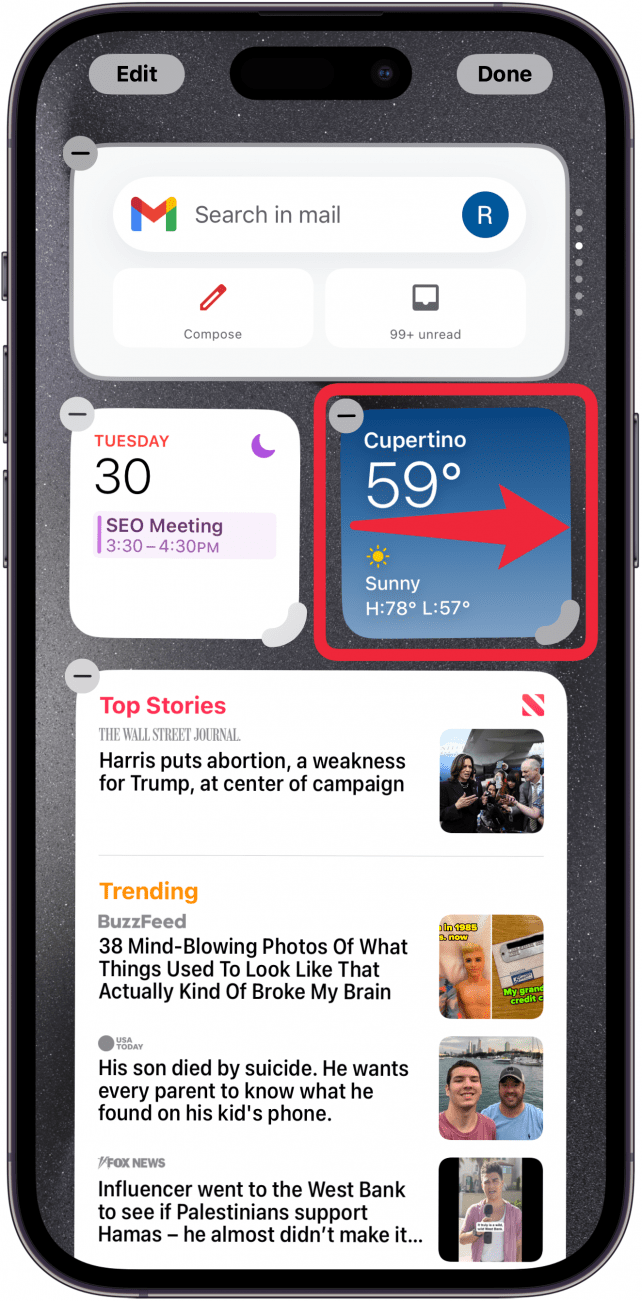
Widget’lar Ana Ekranınızı renklendirmenin eğlenceli ve dinamik bir yoludur ve Bugün Görünümü’nden (ilk Ana Ekranınızın bir ekran ötesindeki sayfaya gelene kadar sağa kaydırarak erişilir) bazılarını ödünç alarak kolayca başlayabilirsiniz. iPhone’unuzda widget’ları nasıl taşıyacağınızı öğrenmek istiyorsanız, düzenleme moduna geçene kadar ekranınıza basmanız (simgeler sallanmaya başlar) ve ardından widget’ı Ana Ekranınıza sürüklemeniz yeterlidir. Tam widget seçimi için düzenleme moduna girin, ardından sol üstteki artı simgesine dokunun ve eklemek istediğiniz widget’ı seçin. Kaldırmak için düzenleme modunda bir widget’ın üstündeki eksi simgesini seçin.
iPhone’unuzda Widget Boyutunu Değiştirme
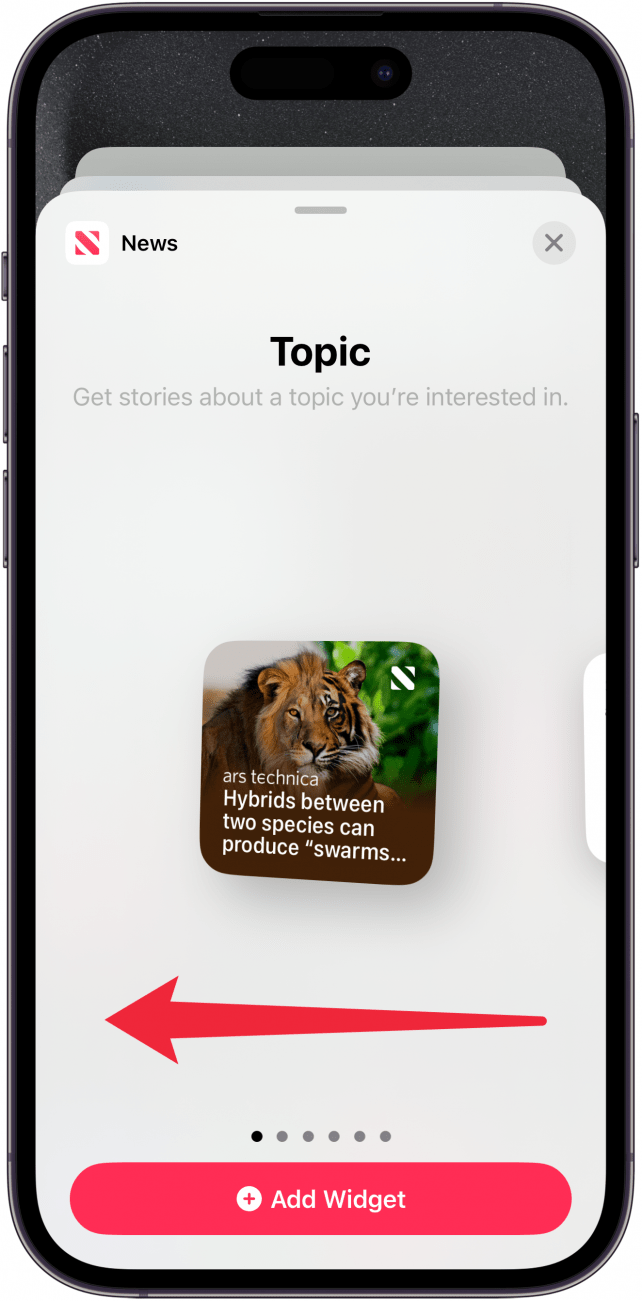
Widget’lar için çıldırıyor musunuz? Özel uygulama simgeleri ayarlama, temalı widget fikirleri ekleme ve widget boyutlarını değiştirme gibi iPhone simgelerinizi güncellemenin eğlenceli yollarının bir listesini derledik. Ayrıca, uygulama simgelerinizin rengini değiştirmek ve simgeleri ve widget’ları Ana Ekranınızda istediğiniz yere yerleştirmek gibi tüm yeni iOS 18 widget ve uygulama simgesi özelliklerini de tanıtacağız. iPhone’da Ana Ekranınızı nasıl değiştireceğinizi ve size daha kişisel hale getireceğinizi anlatmaya başlayalım.
Widgetmith ile Widget’ları Özelleştirme
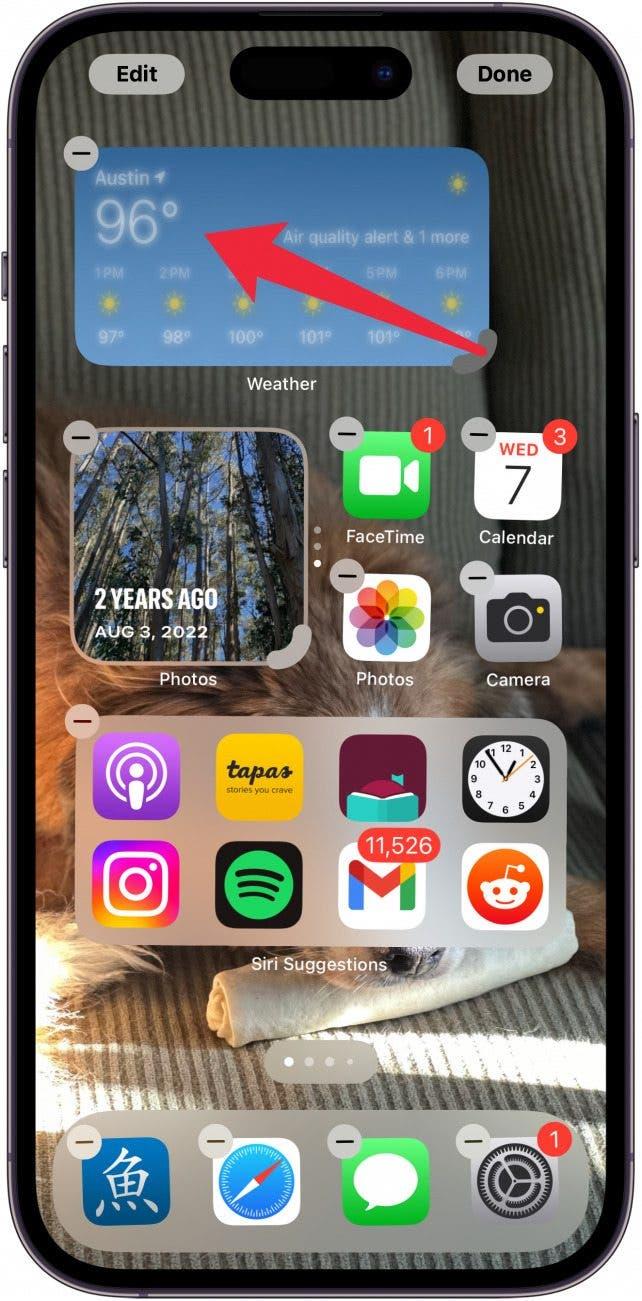
Üçüncü taraf uygulamaların yardımıyla Ana Ekranınızı bir video oyunu, favori bir TV programı vb. gibi görünecek şekilde her türlü farklı yolla özelleştirebilirsiniz. Widget özelleştirmesi için şu anda en popüler uygulama Apple App Store’da ücretsiz olarak sunulan [Widgetsmith] (https://apps.apple.com/us/app/widgetsmith/id1523682319) uygulamasıdır. Bu uygulama widget’ları planlamanıza, temalı Ana Ekran fikirleri oluşturmanıza ve iPhone’unuza özel saatler eklemenize olanak tanır. Bir uygulamayı iPhone’unuzda nasıl widget’a dönüştüreceğinizi öğrenmek istiyorsanız Widgetsmith en iyi seçeneğiniz. iPhone Ana Ekranınızı özelleştirmek istiyorsanız bir deneyin!
iPhone’unuzun gizli özelliklerini keşfedinGünde sadece bir dakika içinde iPhone’unuzda ustalaşabilmeniz için günlük bir ipucu (ekran görüntüleri ve net talimatlarla) alın.
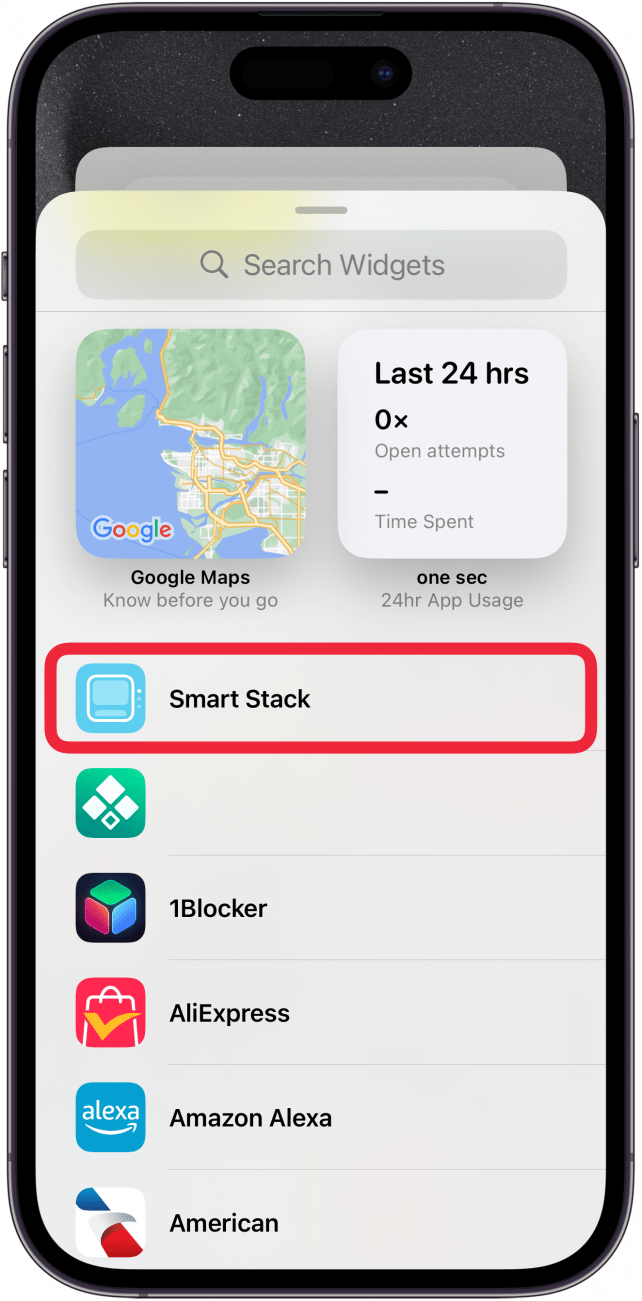
Widget’ları Bugün Görünümünden Ana Ekranınıza Taşıma
Widget’lar Ana Ekranınızı renklendirmenin eğlenceli ve dinamik bir yoludur ve Bugün Görünümü’nden (ilk Ana Ekranınızın bir ekran ötesindeki sayfaya gelene kadar sağa kaydırarak erişilir) bazılarını ödünç alarak kolayca başlayabilirsiniz. iPhone’unuzda widget’ları nasıl taşıyacağınızı öğrenmek istiyorsanız, düzenleme moduna geçene kadar ekranınıza basmanız (simgeler sallanmaya başlar) ve ardından widget’ı Ana Ekranınıza sürüklemeniz yeterlidir. Tam widget seçimi için düzenleme moduna girin, ardından sol üstteki artı simgesine dokunun ve eklemek istediğiniz widget’ı seçin. Kaldırmak için düzenleme modunda bir widget’ın üstündeki eksi simgesini seçin.
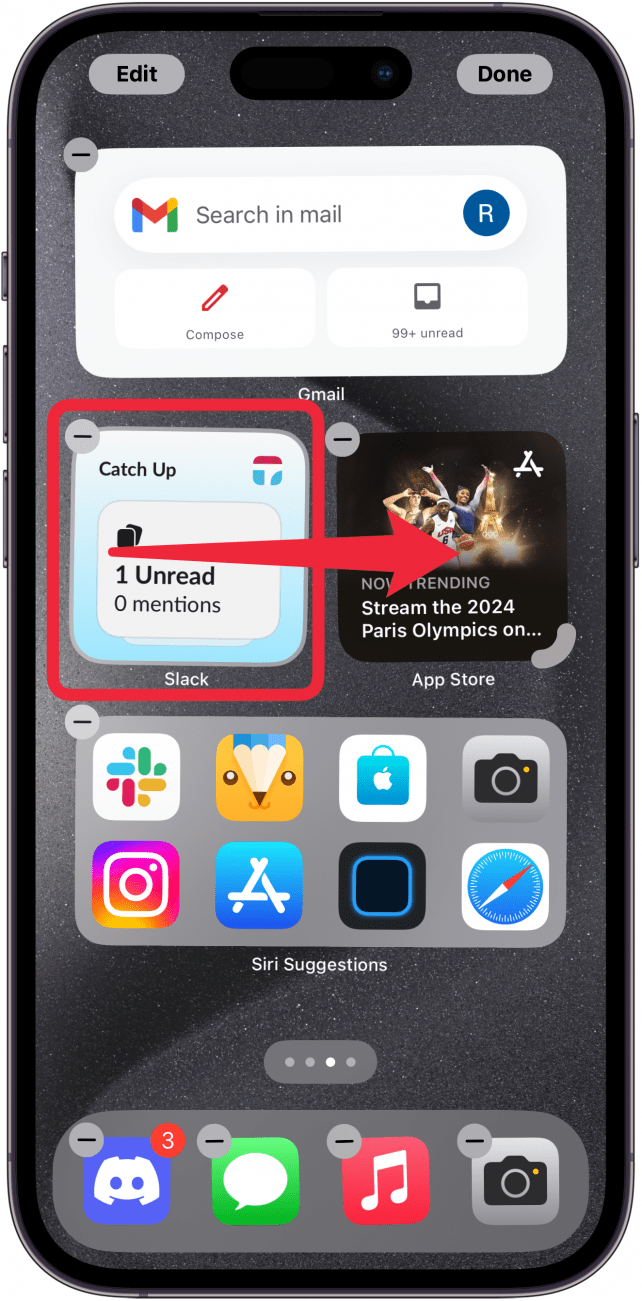
iPhone’unuzda Widget Boyutunu Değiştirme
Bu widget seçenekleri büfesinde pastanın üzerindeki krema, widget boyutunuzu seçme yeteneğidir. Belki fotoğraflarınızın Ana Ekranınızın çoğunu kaplamasını istiyorsunuz, belki de hava durumunun bir köşede zarif bir şekilde durmasını istiyorsunuz. Tercihiniz ne olursa olsun, widget’larınızın boyutunu seçmek kolaydır. Ana Ekranınıza bir widget eklerken] (https://www.iphonelife.com/content/iphone-homescreen-widgets#How%20to%20Customize%20and%20Resize%20Widgets%20in%20iOS%2014), boyut seçenekleri arasında gezinin ve küçük bir kare mi, daha büyük bir dikdörtgen mi yoksa büyük bir kare mi olmasını istediğinizi seçin.
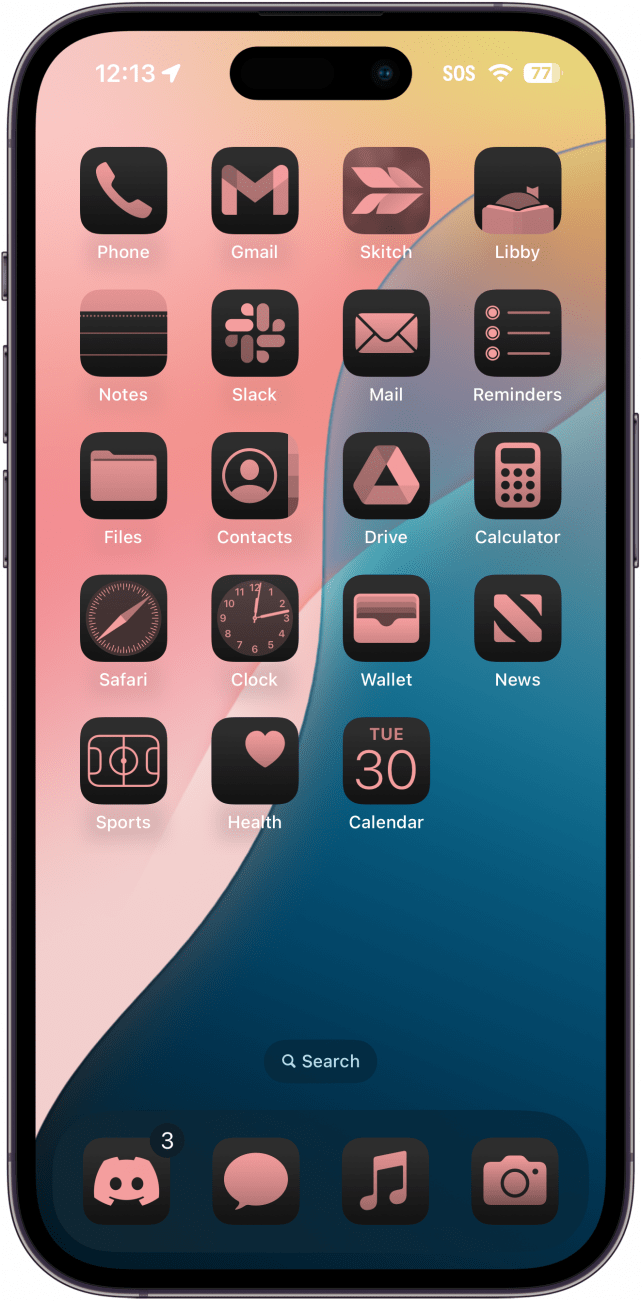
Widget’larınızın Boyutunu Düzenleme
Widget’larınızın boyutunu seçtikten sonra aslında farklı bir boyutu tercih ettiğinizi fark ederseniz ne olur? Belki Fotoğraflar widget’ınız artık favori uygulamalarınıza erişimi çok zorlaştırıyor ya da belki de haftalık hava tahminini görebilmek için Hava Durumu widget’ınızın daha büyük olmasını istiyorsunuz. Korkmayın! iOS 18 widget’ınızın boyutunu doğrudan Ana Ekran’dan düzenlemenize olanak tanıyor! Basitçe jiggle moduna girin, ardından widget’ın köşesini içeri veya dışarı sürükleyerek daha büyük veya daha küçük hale getirin.
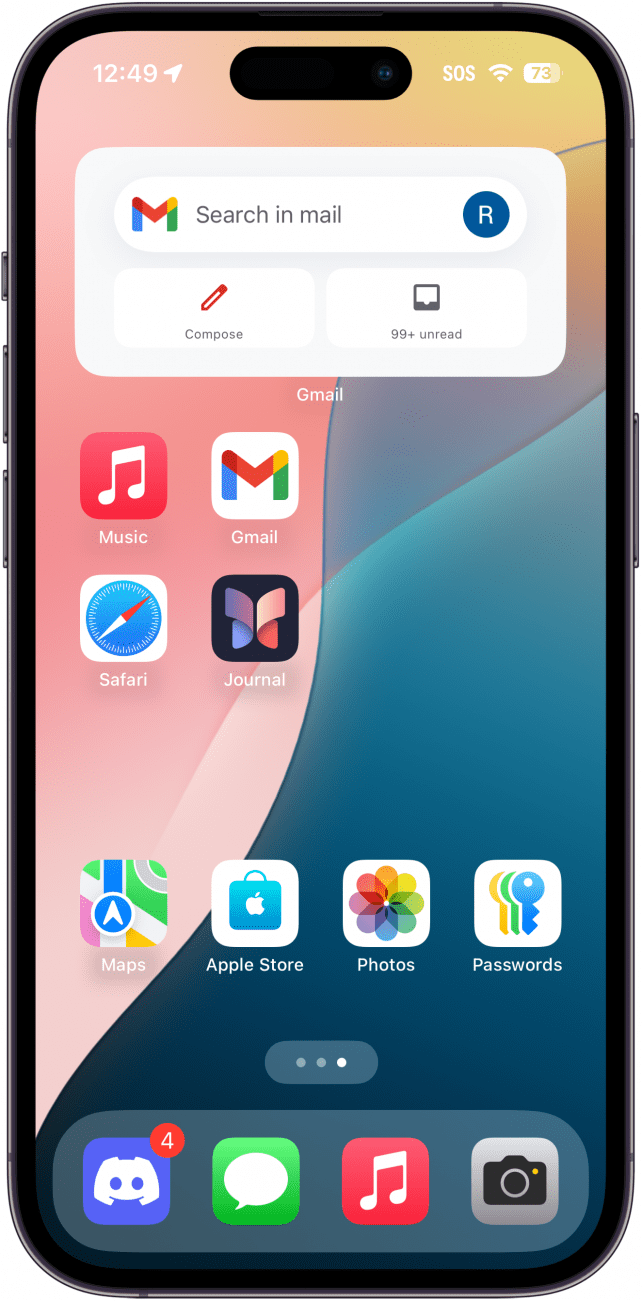
Apple Akıllı Yığınlarını Kullanın
Parmaklarınızın ucunda birkaç widget olmasını istiyor ancak Ana Ekranınızda o kadar yer kaplamak istemiyorsanız, kullanım alışkanlıklarınıza göre en üstte olanı otomatik olarak seçecek bir Akıllı Yığın’ı kolayca ekleyebilirsiniz. iPhone’unuzda bir Akıllı Yığın oluşturmanın](https://www.iphonelife.com/content/ios-widget-stacks-your-complete-guide#How%20to%20Add%20a%20Smart%20Stack%20to%20Your%20Home%20Screen) adımları basit ama ödüllendirici!
Widget Yığınlarını Özelleştirme
- Apple’ın Akıllı Yığınlarında bulunan widget’lardan herkes memnun değildir. Özel bir widget yığını oluşturmak](https://www.iphonelife.com/content/ios-widget-stacks-your-complete-guide#How%20to%20Customize%20a%20Smart%20Stack) için, istediğiniz widget’ları Ana Ekranınıza ekleyin, ardından düzenleme modundayken widget’ları üst üste sürükleyerek yığını oluşturun. Bunun çalışması için tüm widget’ların aynı boyutta olması gerekir. Ayrıca [widget’ları bir yığından kaldırabilir veya widget’ların bir yığında görünme sırasını değiştirebilirsiniz] (https://www.iphonelife.com/content/ios-widget-stacks-your-complete-guide#How%20to%20Add%20a%20Smart%20Stack%20to%20Your%20Home%20Screen).
- iPhone’da Uygulama Simgeleri Nasıl Değiştirilir
- Widget’lar için çıldırıyor musunuz? Özel uygulama simgeleri ayarlama, temalı widget fikirleri ekleme ve widget boyutlarını değiştirme gibi iPhone simgelerinizi güncellemenin eğlenceli yollarının bir listesini derledik. Ayrıca, uygulama simgelerinizin rengini değiştirmek ve simgeleri ve widget’ları Ana Ekranınızda istediğiniz yere yerleştirmek gibi tüm yeni iOS 18 widget ve uygulama simgesi özelliklerini de tanıtacağız. iPhone’da Ana Ekranınızı nasıl değiştireceğinizi ve size daha kişisel hale getireceğinizi anlatmaya başlayalım.
