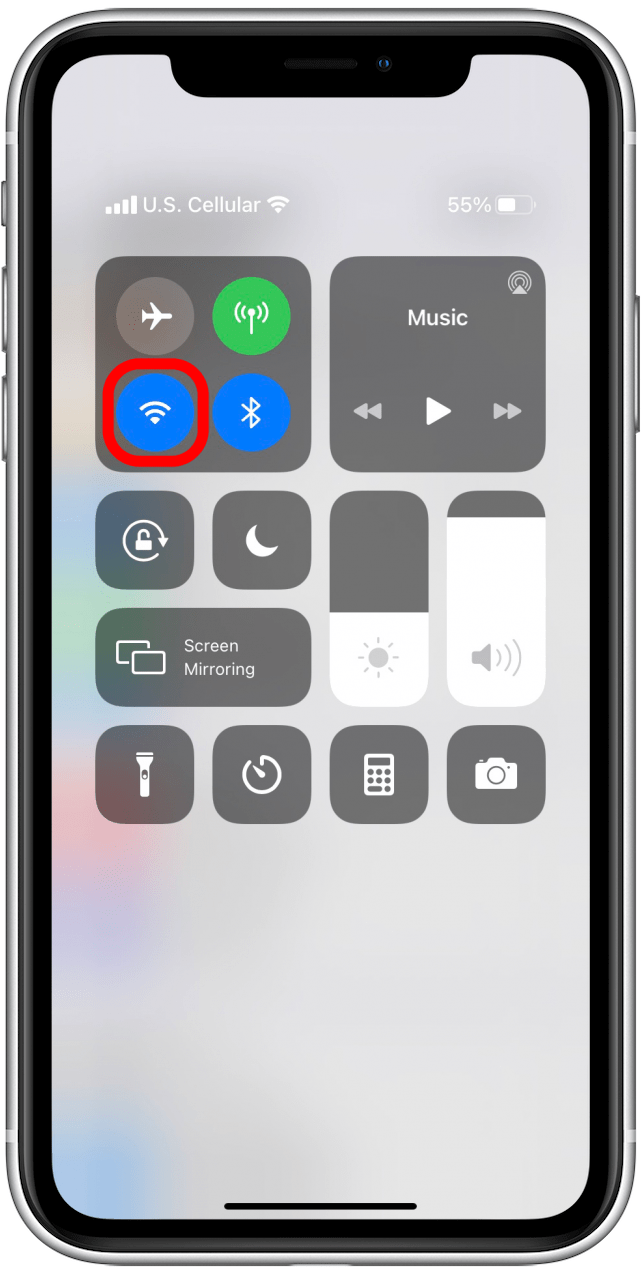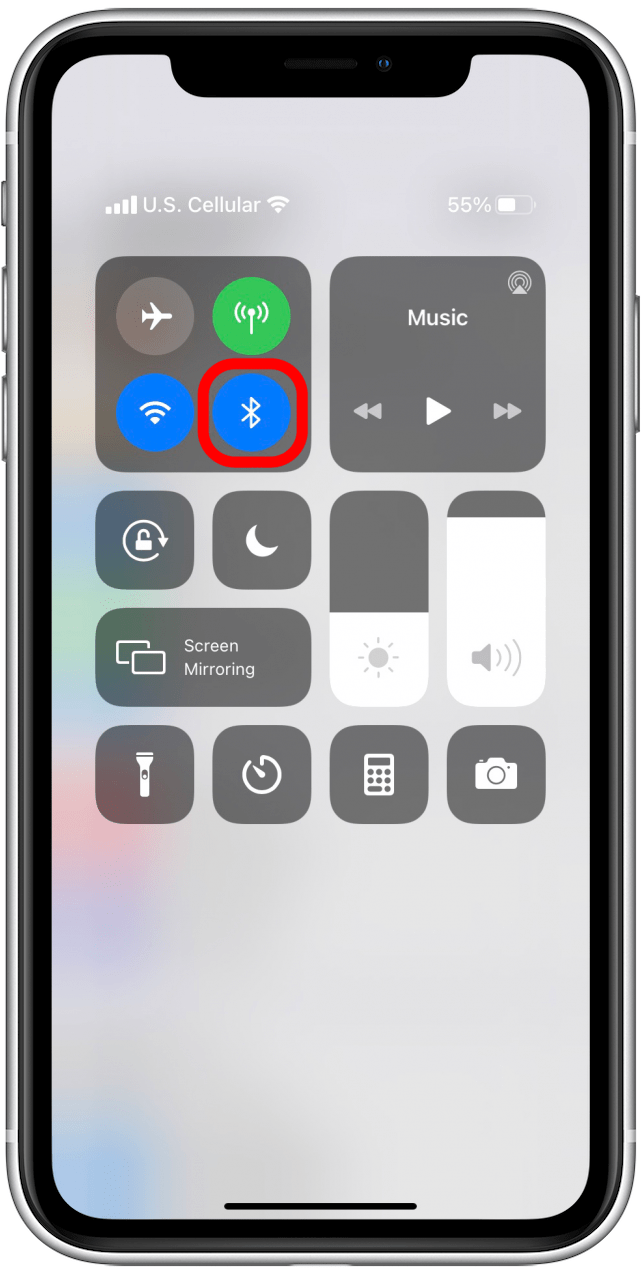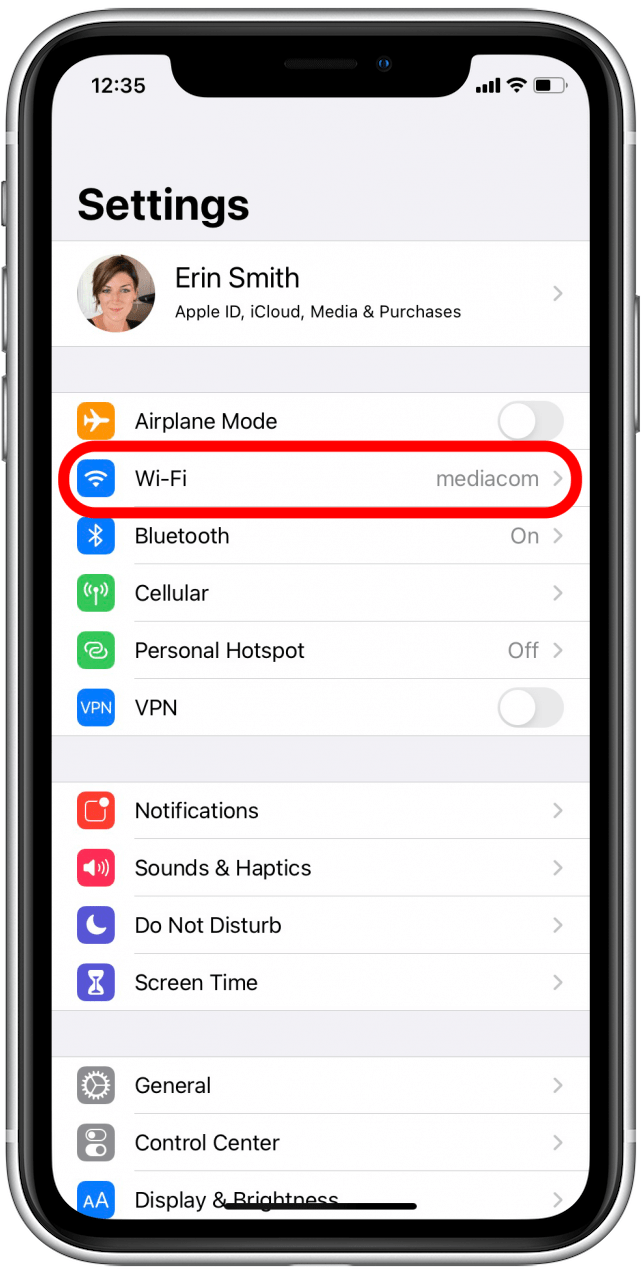AirPrint bence Apple’ın en havalı özelliklerinden biri. Artık bir şeyi yazdırmak için kaydedip göndermeme gerek yok, doğrudan Apple aygıtımdan yazdırabiliyorum!Ne yazık ki bu özelliğin cazibesi, AirPrint’i iPhone, iPad veya diğer uyumlu aygıtlarımda çalıştıramadığımda beni gerçekten rahatsız ettiği anlamına geliyor. Neyse ki bu sorun genellikle kolayca düzeltilebilecek bir şeyden kaynaklanıyor. İşte “AirPrint yazıcısı bulunamadı” hatasını düzeltmek için adım adım bir kılavuz.
İlgili: iPhone veya iPad’inizden Yazdırmak için AirPrint Nasıl Kullanılır?
Bu Makalede Neler Var
- AirPrint Hatalarını Düzeltmek İçin İlk Denenecek Hızlı Çözümler
- Bağlantılar & AirPrint Uyumluluğu
- Denenecek Diğer Şeyler
AirPrint Hatalarını Düzeltmek İçin İlk Denenecek Hızlı Çözümler
AirPrint sorununuzu birkaç dakika içinde çözebilecek birkaç şey deneyebilirsiniz.
Apple Aygıtınızdaki Ayarları Kontrol Edin
- Uçak Modu kapatılmalı ve Wi-Fi açılmalıdır (bunlardan birini Ayarlar’dan veya Kontrol Merkezinizden yapabilirsiniz). Ne yazık ki AirPrint şu anda hücresel veride desteklenmiyor.
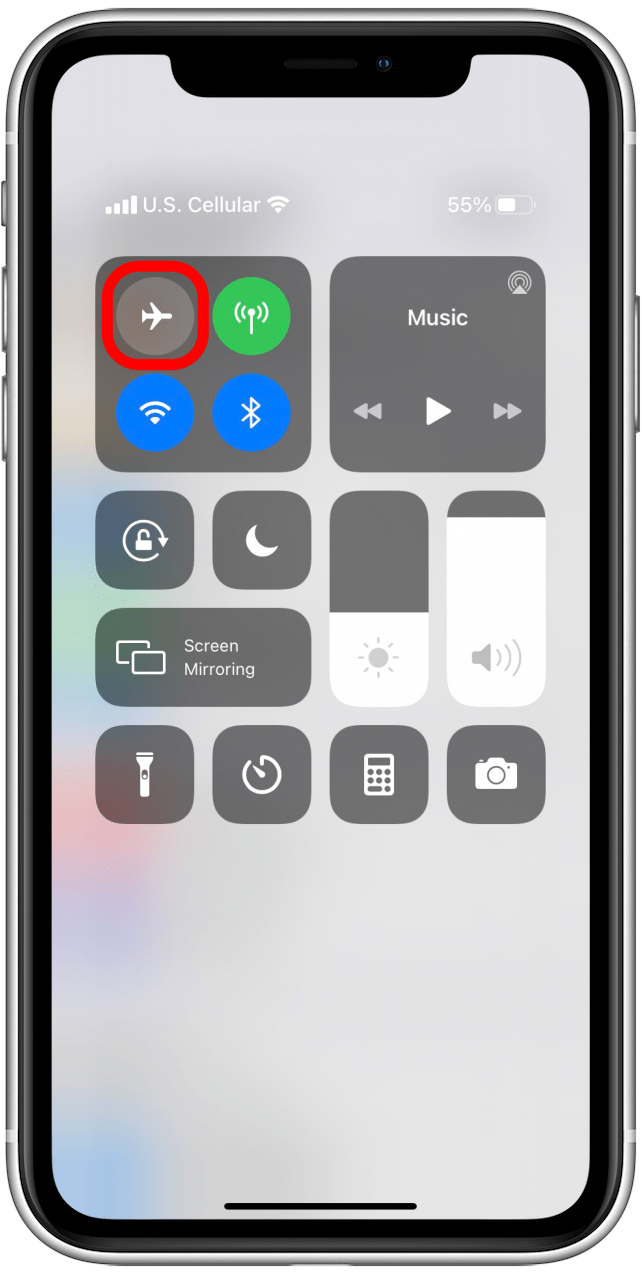

- Apple yazılımınızın güncel olup olmadığını da kontrol etmek isteyebilirsiniz; genellikle yazılım güncellemeleri bilinen sorunlar için düzeltmelerle birlikte gelir ve bu da onlardan biri olabilir!
- Son olarak, iPhone veya iPad’inizde Bluetooth’u kapatıp tekrar açmayı deneyin. Şimdi yazdırmayı yeniden deneyin. Bazen bu işlem sorunu hemen çözer.

Yazıcınızdaki Ayarları Kontrol Edin
- Yazıcınızda hata olup olmadığını kontrol edin. Herhangi bir sorun görüyor musunuz? Kağıt yok, mürekkep az, ağ hataları, kağıt sıkışması veya yanıp sönen diğer ışıklar gibi şeyleri arayın. Daha karmaşık veya emin olmadığınız sorunları gidermek için yazıcınızın kullanım kılavuzuna veya üreticinin çevrimiçi kılavuzuna başvurduğunuzdan emin olun.
- Daha sonra, birçok kişi yazıcısının AirPrint’i desteklemediğini fark etmez. Yazıcınızın bu özellikle uyumlu olup olmadığını kontrol etmek için Apple’ın AirPrint kılavuzunu kullanmak iyi bir fikirdir. Uyumluysa ve hala sorun yaşıyorsanız, aşağıdaki adımlara devam edin!
Bağlantılar & AirPrint Uyumluluğu
AirPrint’in iPhone veya iPad’inizde çalışmasını hala sağlayamıyorsanız, muhtemelen ağ veya aygıt bağlantısıyla ilgili bir sorun yaşıyorsunuzdur. Endişelenmeyin, bu göründüğünden daha kolay ve oldukça hızlı bir çözümdür. iPhone veya iPad’inizin AirPrint için yazıcınıza neden bağlanmadığını kontrol etmenin en iyi yollarına bir göz atın.
Apple Aygıtınızdaki Bağlantıları Kontrol Edin
- Wi-Fi bağlantınızı kontrol ederek başlayalım.
- Önce cihazınızda Ayarlar’ı açın, ardından Wi-Fi’ye dokunun. Ayar açıksa, bağlı olduğundan ve normal özel ağınızda olduğundan emin olun. Daha sonra yazıcı ayarlarınızı kontrol ederken ağınızın özel adını bilmeniz gerekecektir, bu nedenle birden fazla ağınız varsa iPhone veya iPad’inizin bağlı olduğu ağı not ettiğinizden emin olun. AirPrint’in herkese açık Wi-Fi ağlarında çalışmadığını lütfen unutmayın; güvenlik koruması gerektirdiği için yalnızca özel ağlarda çalışır.

Yazıcınızdaki Bağlantıları Kontrol Edin
- Bu adım, hangi yazıcıya sahip olduğunuza göre değişecektir. Henüz kontrol etmediyseniz, yazıcınızın AirPrint uyumlu olduğunu doğrulamak için Apple’ın AirPrint kılavuzuna başvurduğunuzdan emin olun.
- Ardından, yazıcınızın Wi-Fi bağlantısını kontrol edin ve yazıcınız ile iPhone veya iPad’inizin aynı kablosuz ağa bağlı olduğundan emin olun. Bu yaygın bir sorundur, bu nedenle bu adımı atlamayın!
Bağlantıları Düzeltmenin Diğer Yolları
- İster inanın ister inanmayın, kablosuz yönlendiricinizi veya modeminizi yazıcınıza yaklaştırmanız gerekebilir. Ayrıca iPhone veya iPad’inizin yazıcınızı tanımasını sağlamak için Apple aygıtınızı yazıcıya yaklaştırmayı da deneyebilirsiniz.
- İşte biraz daha gelişmiş bir yöntem: Apple aygıtınız birincil Wi-Fi ağınız yerine yazıcının kablosuz ağına bağlıysa AirPrint iPhone veya iPad’inizde çalışmaz. Bunu sadece Wi-Fi bölümündeki Ayarlar’a geri dönerek kontrol edebilirsiniz.

- Cihazın birincil kablosuz ağınıza bağlı olduğunu görmelisiniz. Değilse, diğerleriyle bağlantıyı kesin ve tercih ettiğiniz ağa manuel olarak yeniden bağlanın. Bu noktada, geri dönüp yazıcınızın da aynı ağda olup olmadığını iki kez kontrol etmeniz faydalı olacaktır.
Denenecek Diğer Şeyler
Eğer buradaysanız, muhtemelen daha gelişmiş bir sorununuz var demektir, ancak iPhone veya iPad’inizin yazıcınızı bulmasını sağlamak için hala daha fazla püf noktamız var!

Şüpheye Düştüğünüzde Güç Döngüsü Yapın
- Bazı nedenlerden dolayı (aslında burada girmemize gerek olmayan daha karmaşık birkaç neden), makinelerinizi ve cihazlarınızı kapatıp tekrar açmak, gerçekten sıkıştığınızda genellikle yardımcı olur.
- Profesyonel ipucu: Arızalı bir cihazı kapattığınızda, tekrar açmadan önce her zaman en az 30 saniye kapalı ve/veya fişinin çekili olduğundan emin olun. Yanlışlıkla bir tür bekleme modunu etkinleştirmediğinizden emin olmak için genellikle bu süre boyunca cihazların fişini çekmenizi öneririm.
Rakip Cihazları Kapatın
- Bazen diğer aygıtlar, yazıcınız ile iPhone veya iPad’iniz arasındaki bu küçük AirPrint dansını kesebilir ve bir hataya neden olabilir. Özellikle Ethernet kablosuyla bağlı bir bilgisayarınız veya başka bir aygıtınız varsa, yazdırma işleminiz bitene kadar bu aygıtı kapatmayı ve kapalı bırakmayı denemelisiniz. Bu işe yararsa, AirPrint’e ihtiyaç duyduğunuz diğer zamanlar için kurulumunuzu yeniden yapılandırmanız veya en azından bir dahaki sefere diğer aygıtı kapatmayı unutmamanız gerekebilir.
Hala takıldınız mı? İlerlemek için yazıcınızın destek merkezi veya Apple Destek ile iletişime geçmenizi öneririm. Bazen çözüm belirsiz olabilir, ancak denediğimiz bir şeyle çözülmediyse muhtemelen cevabı bulacaklardır.
Yazıcınızı istediğiniz gibi çalıştırdıktan sonra, iPhone’unuzdan metin mesajlarını nasıl yazdıracağınıza ilişkin makalemize göz atın.