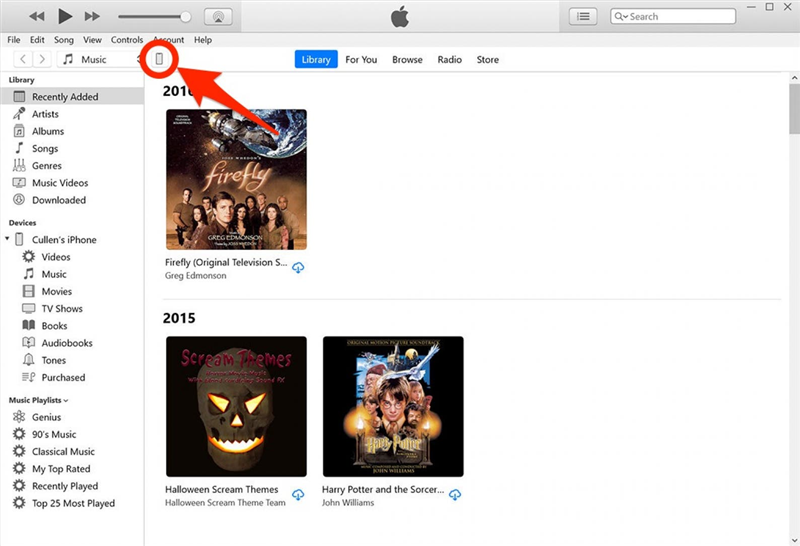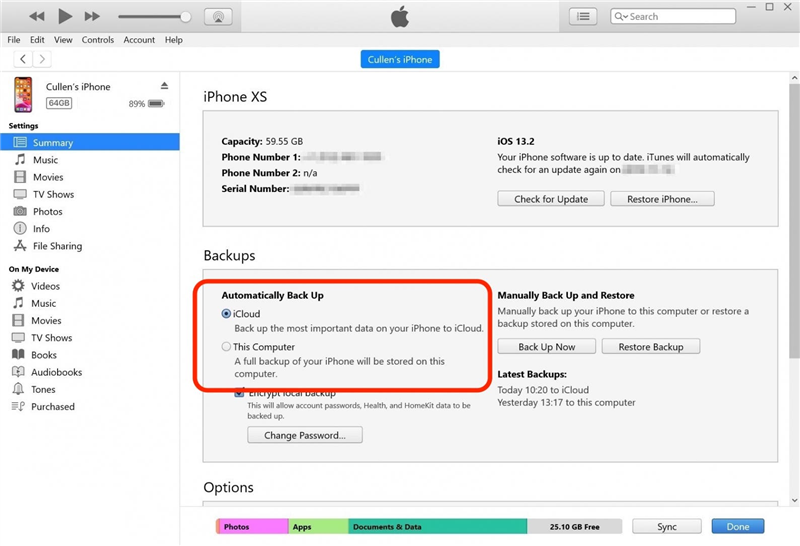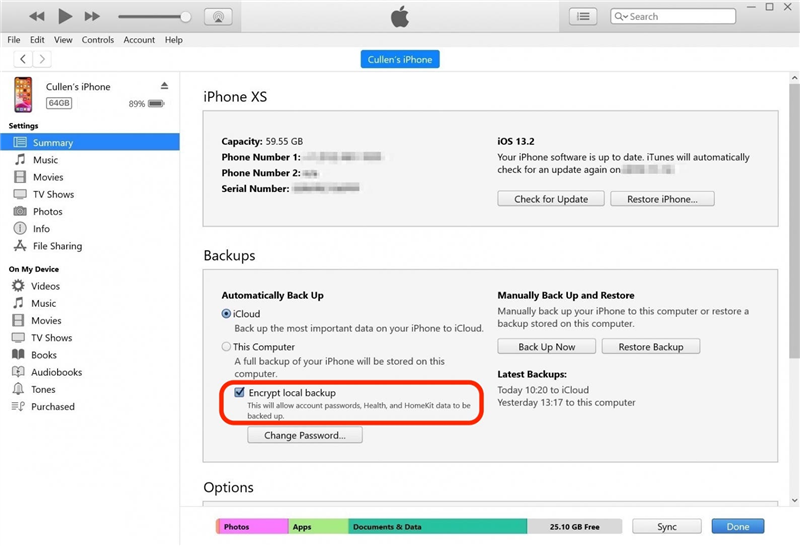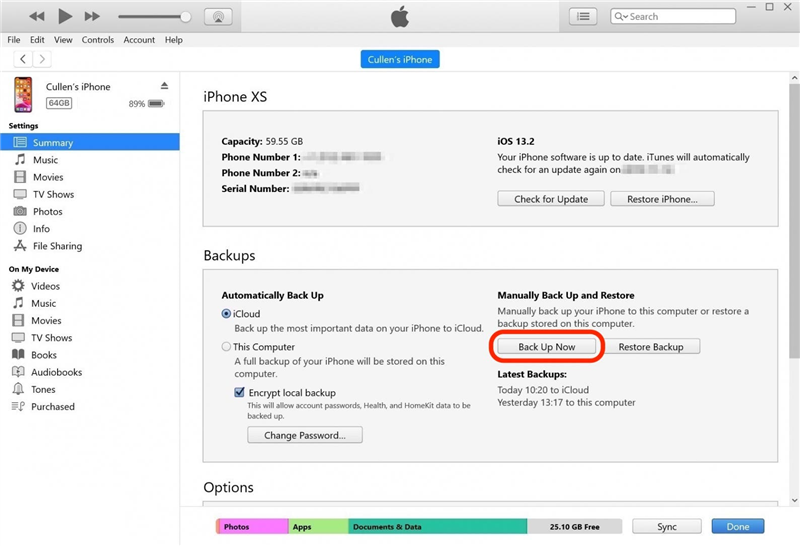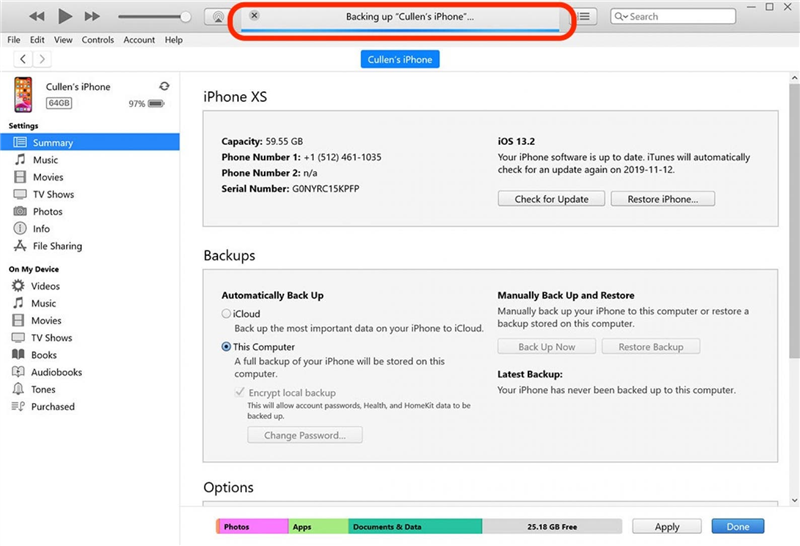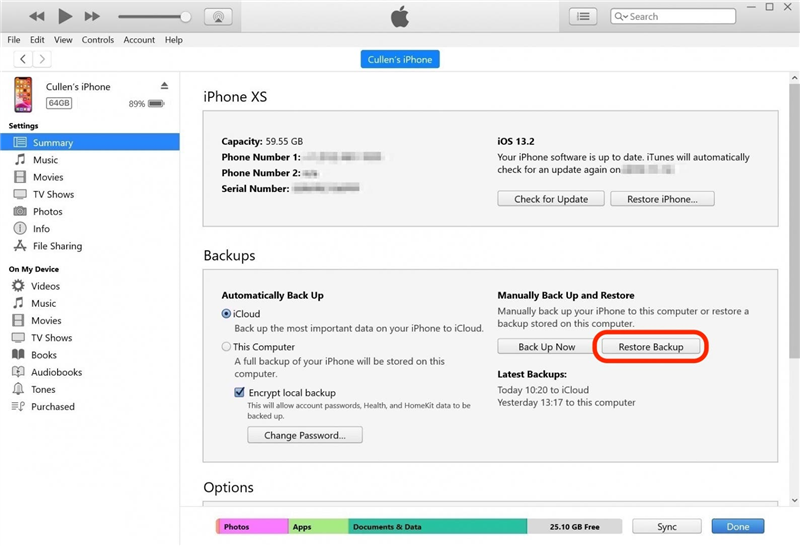iPhone’unuzu yedeklemenin iki yolu vardır. iPhone’unuzu iCloud’a yedekleyebilir veya iPhone’unuzu bilgisayarınıza yedekleyebilirsiniz.Hatta iTunes’u kullanarak iPhone’unuzu Windows bilgisayarınıza da yedekleyebilirsiniz. Apple hem iCloud yedeklemesi hem de yerel yedekleme yapılmasını öneriyor ve biz de aynı fikirdeyiz!iPhone’unuzu yedeklemek inanılmaz derecede kolaydır ve her ikisine de sahip olmak daha kullanışlı ve daha güvenli hale getirir. İşte iPhone’unuzu bilgisayarınıza nasıl yedekleyeceğiniz.
İlgili: iTunes iPhone Yedeğinizi Şifreleme
iPhone & iPad’i Bilgisayarınıza Yedekleme
Bilgisayarınızda tutulan yerel bir yedekleme, internet bağlantınız olmadığında kullanılabilir, ancak bilgisayarınızı kaybetmeniz veya zarar görmeniz durumunda kaybolabilir. Eğer iPhone’unuzu sattığınız için geçici olarak yedekleme yapıyorsanız, bu harika bir seçenektir! Karşılaştırma yapmak gerekirse, iCloud yedeklemesi sabit disk arızalarına veya yıldırım düşmesine karşı güvende olduğu, ancak erişmek için bir internet bağlantısına ihtiyaç duyduğunuz bulutta tutulur.iCloud Yedekleme’yi etkinleştirerek siz uyurken otomatik olarak iCloud yedeklemeleri oluşturabilirsiniz. Buna karşın, iPhone’unuzu bilgisayarınıza yedeklemek için internet bağlantısına ihtiyacınız yoktur. Sadece şarj kablonuz, bilgisayarınız, yeterli saklama alanı ve biraz zamana ihtiyacınız var.
Şuraya Atlayın:
1. iPhone’unuzu Mac’inize Nasıl Yedeklersiniz2. iTunes Kullanarak iPhone’unuzu Windows PC’nize Yedekleme
iPhone Mac’e Nasıl Yedeklenir
iPhone’u Mac’e nasıl yedekleyeceğiniz aşağıda açıklanmıştır:
- Şarj kablosunu kullanarak iPhone’unuzu bilgisayarınıza bağlayın. Daha önce bir USB kablosuyla bağlandıysanız ve bunu güvenilir bir bağlantı olarak belirlediyseniz Wi-Fi ile bağlanabilirsiniz.
- Face ID’yi veya cihazınızın parolasını kullanarak iPhone’unuzun kilidini açın.
- Bir Finder penceresi açın.
- Kenar çubuğunuzdaki Konumlar altında iPhone’unuza tıklayın.

- Daha önce farklı bir iPhone’u bilgisayarınıza yedeklediyseniz ancak şu anda kullandığınız iPhone’u yedeklemediyseniz sizi yeni iPhone’unuzla karşılayan özel bir ekran görebilirsiniz.Yeni aygıt olarak ayarla’yı seçin ve ardından Devam’a tıklayın. Bu ekranı görmezseniz altıncı adıma geçin.

- iPhone’unuzun içeriğine göz atabileceğiniz ve bazı ayarlarını değiştirebileceğiniz bir arayüzle karşılaşacaksınız. Genel sekmesinde olduğunuzdan emin olun.

- Yedeklemeler başlıklı bölümde iki seçenek göreceksiniz: iPhone’unuzdaki en önemli verilerinizi iCloud’a yedekleyin ve iPhone’unuzdaki tüm verileri bu Mac’e yedekleyin. Bu, otomatik yedekleme prosedürünü değiştirir:
- iCloud seçeneği, iPhone’unuzun internet bağlantısını kullanarak verilerinizi düzenli aralıklarla otomatik olarak iCloud’a yedekler. Genellikle siz uyurken çalışır ve neredeyse hiç müdahalede bulunmaz.
- Mac seçeneği, iPhone’unuz Mac bilgisayara her bağlandığında otomatik olarak yedeklemeye başlar.
- Mac seçeneğinin seçilmesi iCloud seçeneğini devre dışı bırakır ve bunun tersi de geçerlidir. Her iki şekilde de yapabilirsiniz; ancak emin değilseniz, iCloud seçeneğine ayarlı tutmanızı tavsiye ederim.Manuel yerel yedekleme yapmak için bu ayarı değiştirmenize gerek yoktur, bunun için bu kılavuzu takip etmeye devam edin.

- Yerel yedeklemeyi şifrele seçeneğini işaretlemediğiniz sürece iPhone yedeklemeniz Sağlık ve Etkinlik verilerini içermez. Bunu yaparsanız, bir açılır pencere hemen yedeklemeniz için bir parola belirlemenizi isteyecektir. Hatırlayabileceğiniz bir parola belirlediğinizden emin olun çünkü iPhone yedeklemelerinizden biri için kaybolan bir parolayı kurtarmanın bir yolu yoktur. Sağlık ve Etkinlik verilerinize ihtiyacınız yoksa veya bunları dahil etmek istemiyorsanız, bu adımı atlayabilir ve şifrelenmemiş yerel bir yedekleme oluşturabilirsiniz.

- iPhone’unuzun Mac’inize manuel yerel yedeklemesini başlatmak için Şimdi Yedekle’ye tıklayın. Bu işlem otomatik yedekleme ayarlarınıza müdahale etmez veya onları değiştirmez.

- Yan çubukta iPhone’unuzun yanındaki durum göstergesini izleyin. İşlem tamamlanana kadar iPhone’unuzun fişini çekmeyin!

- iPhone’unuzu yerel bir yedekten geri yüklemeniz gerektiğinde, bu ekrandaki Yedeği Geri Yükle düğmesine tıklamanız yeterlidir.

- Durum göstergesi tamamlandığında iPhone’unuzu güvenle çıkarabileceğinizi göreceksiniz. İşiniz bitti!
iTunes kullanarak iPhone’unuzu Windows PC’nize Yedekleme
iTunes yedeklemesi sahip olunması gereken kullanışlı bir şeydir. iPhone veya iPad’inizi Windows PC’nize yedeklemek için öncelikle iTunes yazılımını yüklemeniz gerekir.Windows kullanıcıları iTunes’u buradan indirebilirler.
Aygıtınızı iTunes ile yedeklemek için:
- Şarj kablosunu kullanarak iPhone’unuzu bilgisayarınıza bağlayın.
- Hem bilgisayarınızda hem de Apple aygıtınızda aygıta erişim için bilgisayara güvenmek isteyip istemediğiniz sorulacaktır. Evet’e tıklayın veya dokunun ve ardından gereken tüm aygıt parolalarını veya şifrelerini girin.
- iTunes’u açın.
- iTunes’da, iTunes’un sol üst bölümünde bulunan iPhone veya iPad’inize ait küçük simgeyi bulun. Simgeye tıklayın.

- Burada iPhone’unuzu yedeklemek için seçenekler göreceksiniz.Otomatik Olarak Yedekle başlıklı bölümde iki seçenek göreceksiniz: iCloud ve Bu Bilgisayar. Bu, otomatik yedekleme işlemini değiştirir:
- iCloud seçeneği, iPhone’unuzun internet bağlantısını kullanarak verilerinizi düzenli aralıklarla otomatik olarak iCloud’a yedekler. Genellikle siz uykudayken çalışır.
- Bu Bilgisayar seçeneği, iPhone’unuzu yalnızca bir kabloyla Windows bilgisayara taktığınızda otomatik olarak yedeklemeye başlar.
- Bu Bilgisayar seçeneğinin seçilmesi iCloud seçeneğini devre dışı bırakır ve bunun tersi de geçerlidir. Her iki şekilde de yapabilirsiniz, ancak emin değilseniz iCloud seçeneğine ayarlı tutmanızı tavsiye ederim. Manuel yerel yedekleme yapmak için bu ayarı değiştirmenize gerek yoktur. Bunun için okumaya devam edin!

- Yerel yedeklemenizin Sağlık ve Etkinlik verilerinizin yanı sıra parolalar ve HomeKit ayarları gibi hassas verileri de içermesini istiyorsanız, Yerel yedeklemeyi şifrele seçeneğini işaretlemeniz gerekir. Bunu yaparsanız, bir açılır pencere hemen yedekleme için bir parola belirlemenizi isteyecektir. Hatırlayabileceğiniz bir parola seçin ya da parolanızı güvenli bir yere not edin çünkü kaybetmeniz durumunda iPhone yedekleme parolasını kurtarmanın bir yolu yoktur.

- Windows PC’nizde iPhone’unuzun manuel yerel yedeklemesini başlatmak için Şimdi Yedekle’ye tıklayın.Bu işlem otomatik yedekleme ayarlarınızı etkilemeyecektir.

- iTunes penceresinin üst kısmındaki ilerleme göstergesine dikkat edin. İşlem tamamlanana kadar iPhone’unuzun fişini çekmeyin!

- İşiniz bittiğinde, iPhone’unuzu güvenli bir şekilde çıkarmak için bir simge göreceksiniz.
- İleride bir yedeği geri yüklemeniz gerekirse, bu ekrana geri dönün ve Yedeği Geri Yükle’ye tıklayın.

Mac’inizi de yedeklemeniz gerektiğini unutmayın! Mac’inizi iCloud’a nasıl yedekleyeceğinizi buradan öğrenin.
Üstteki Görsel: JKstock / Shutterstock.com