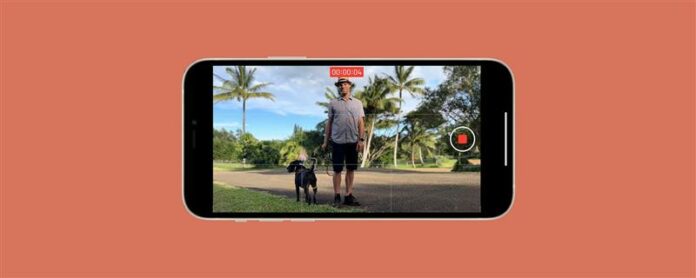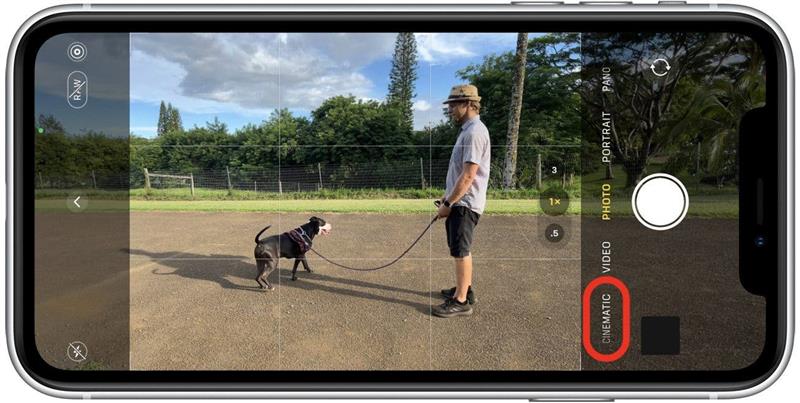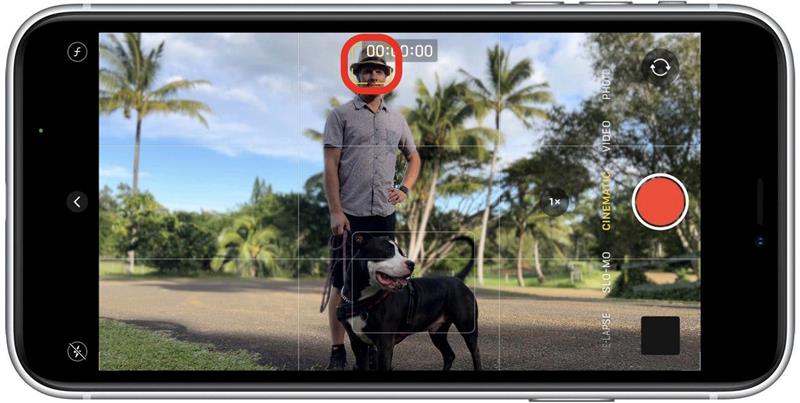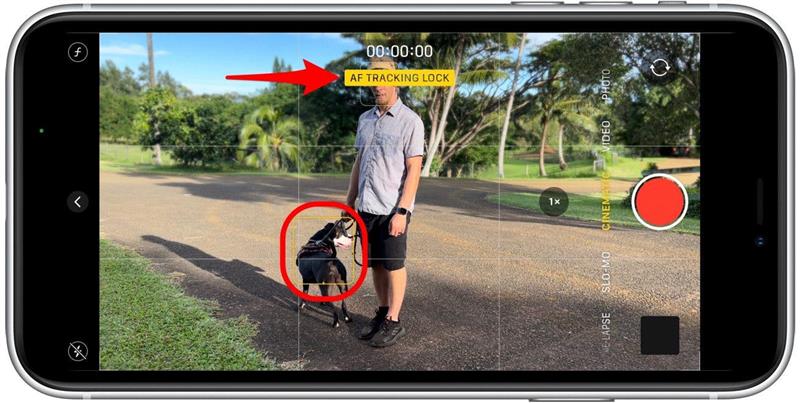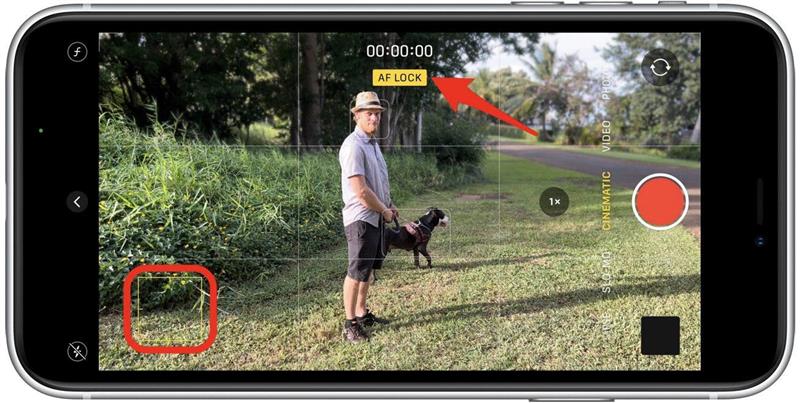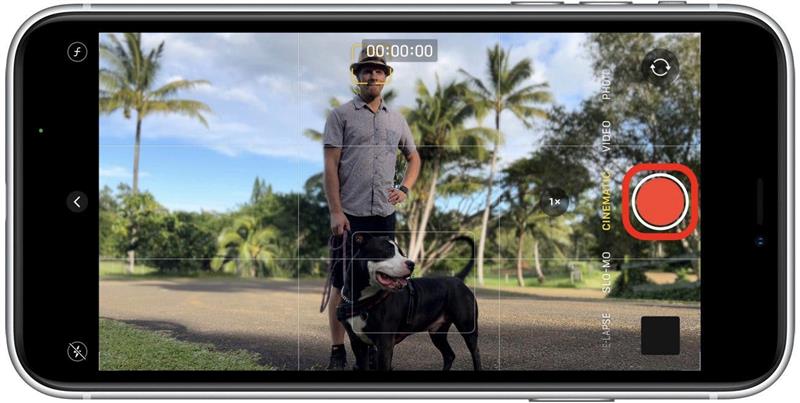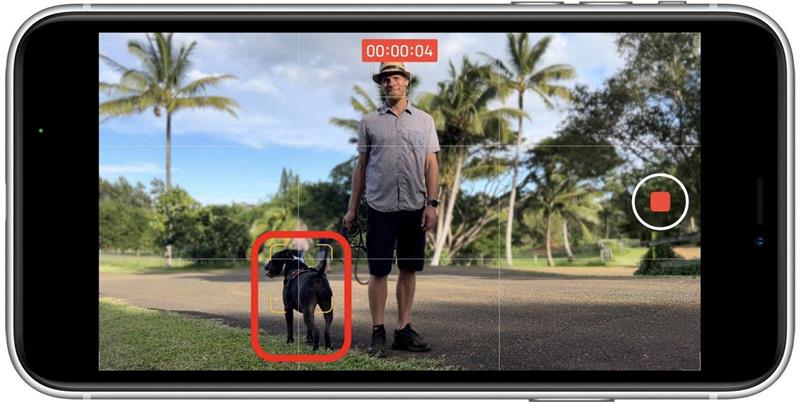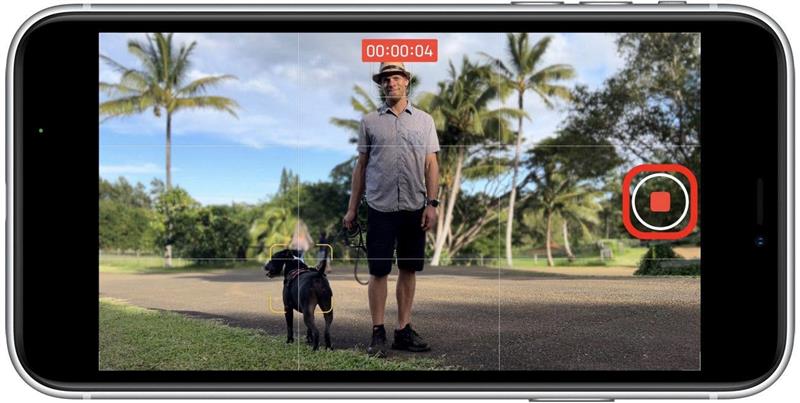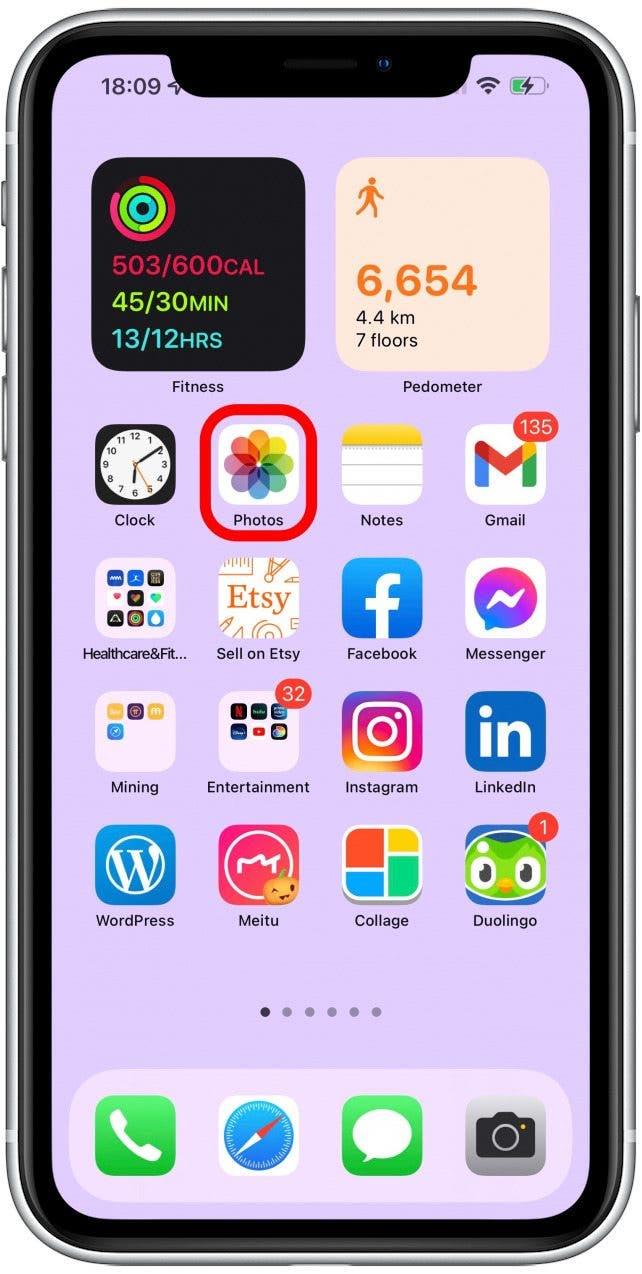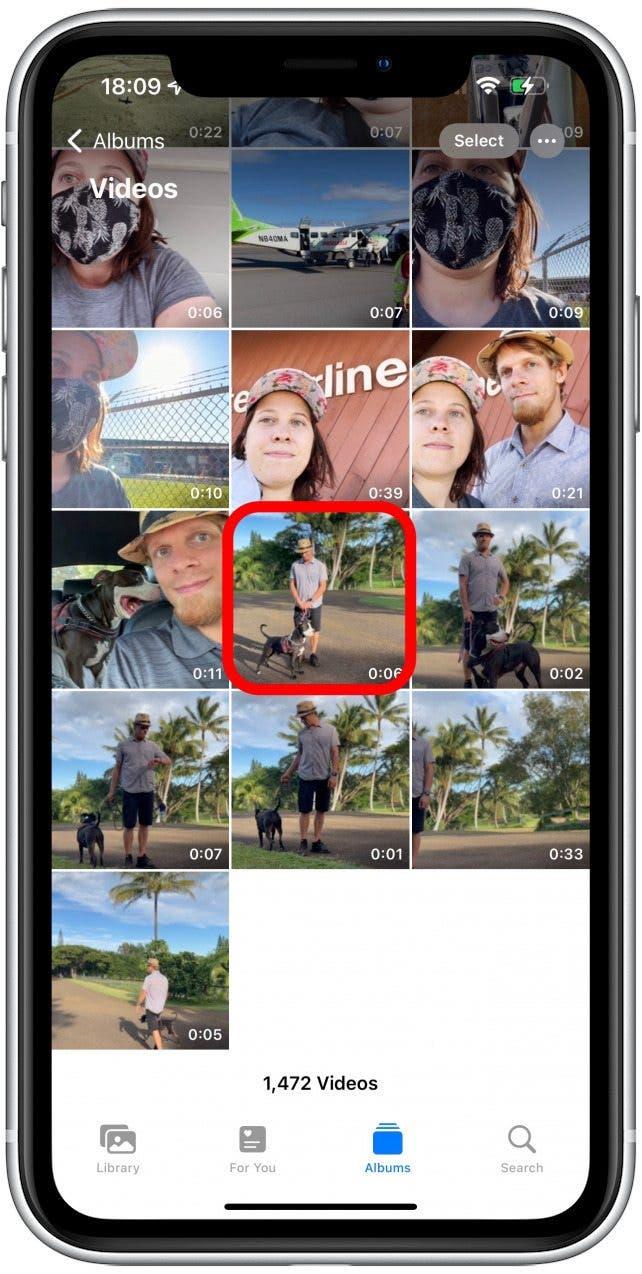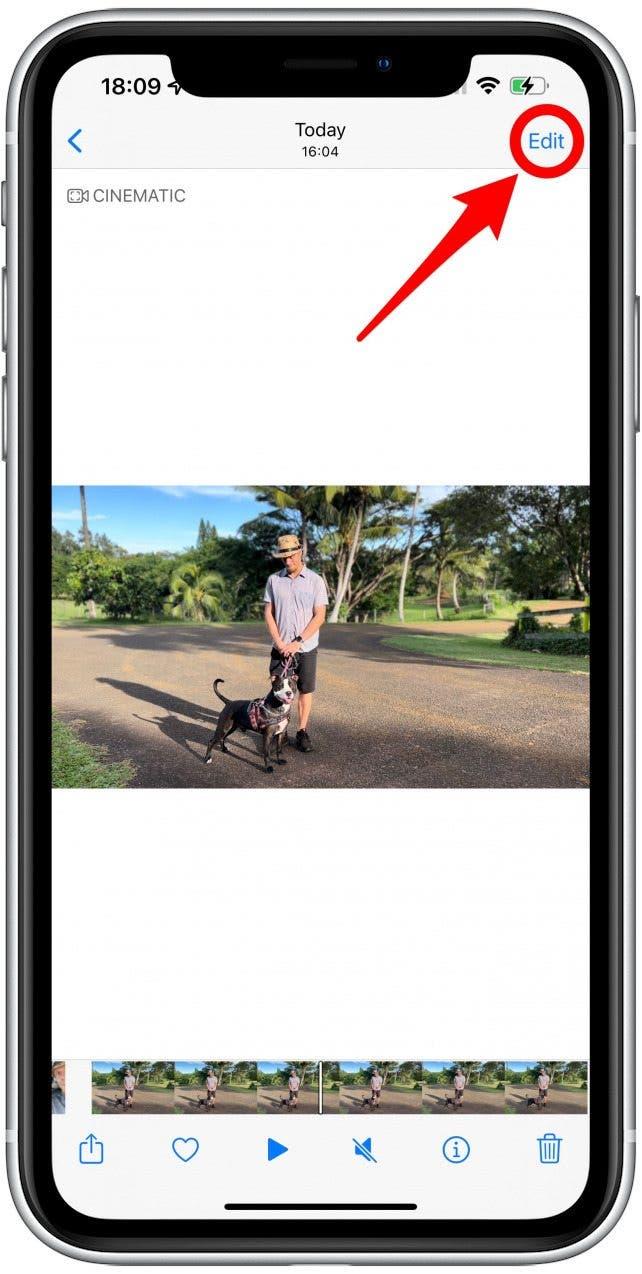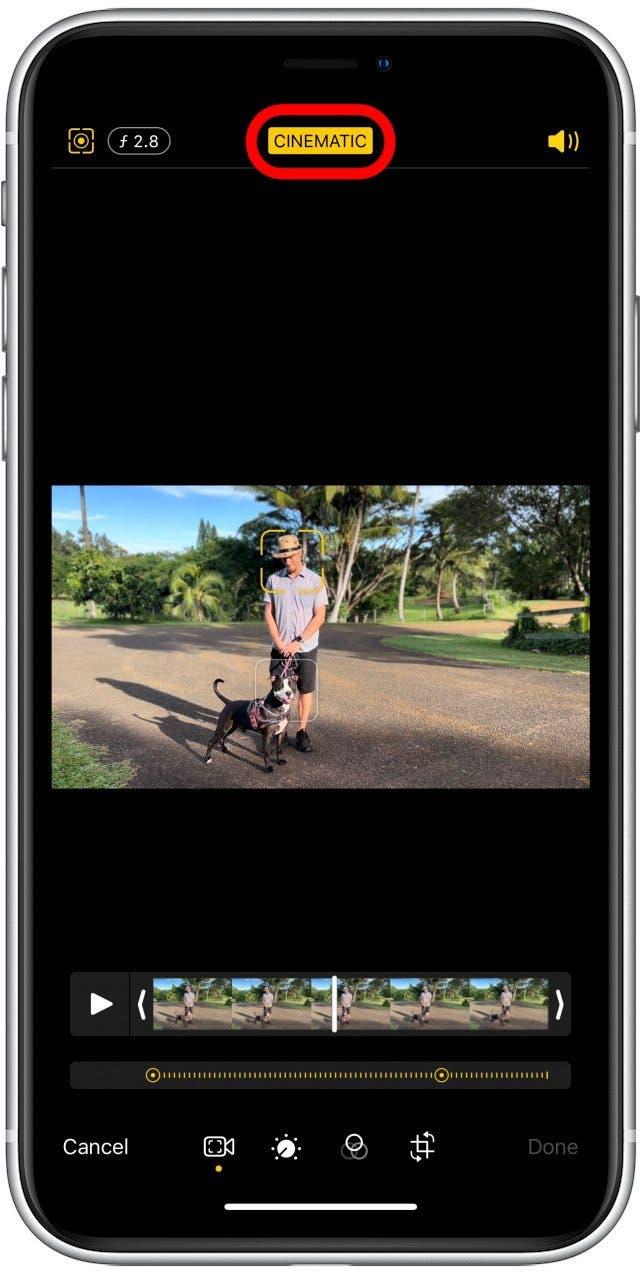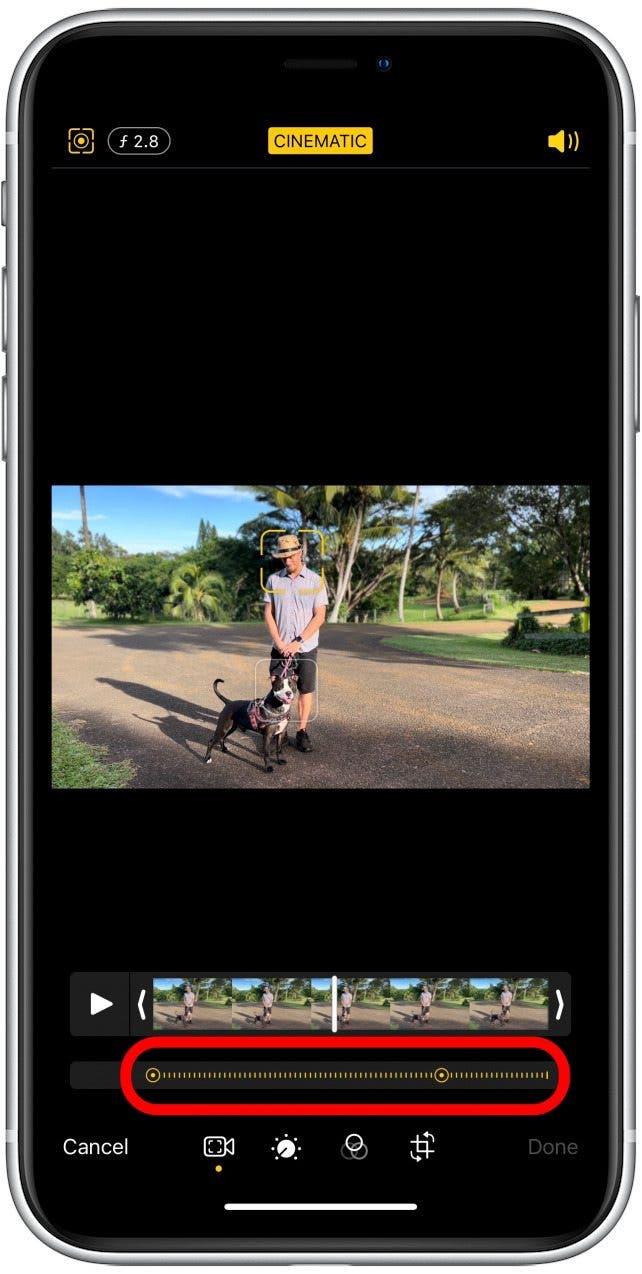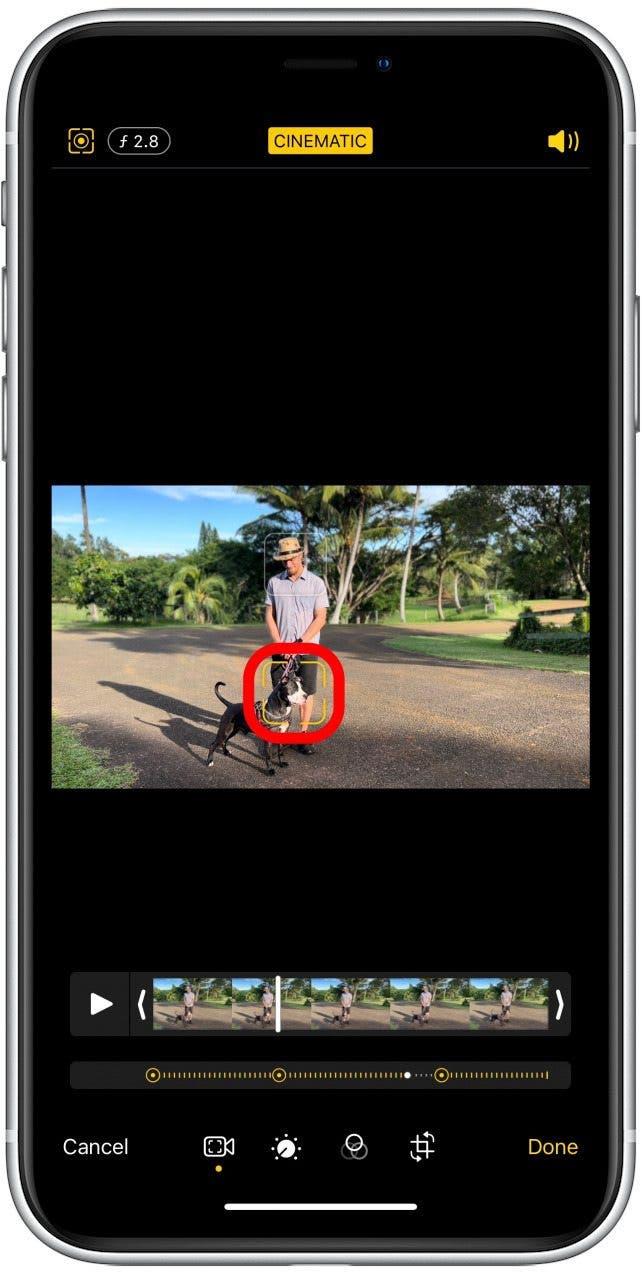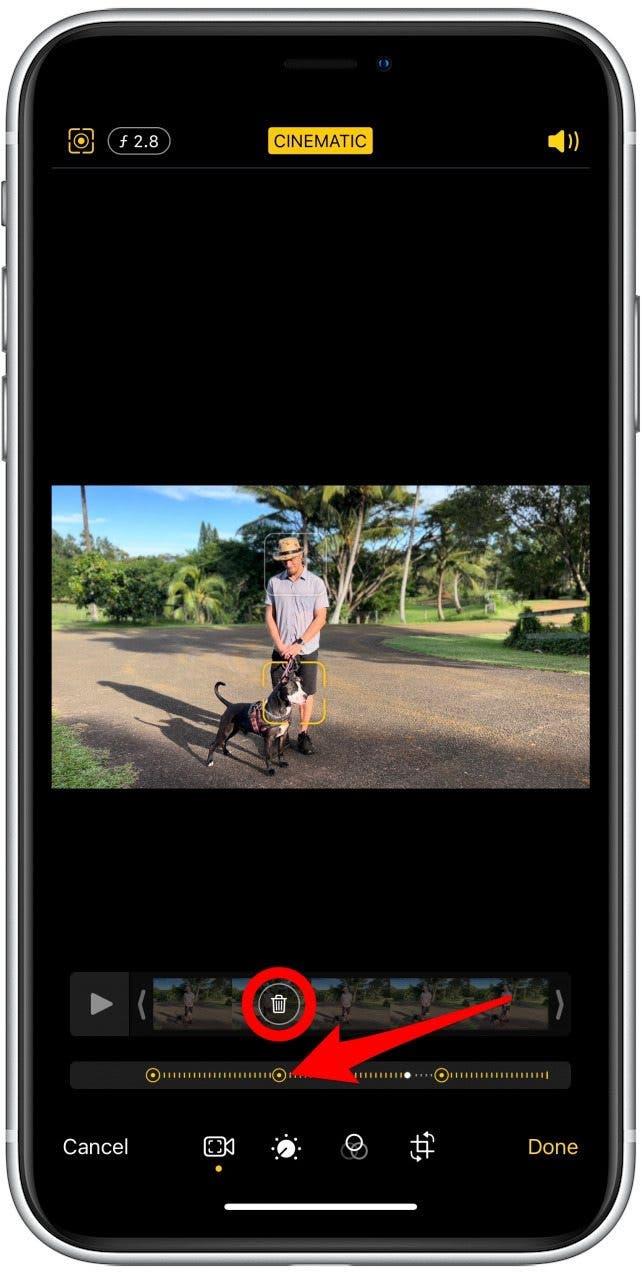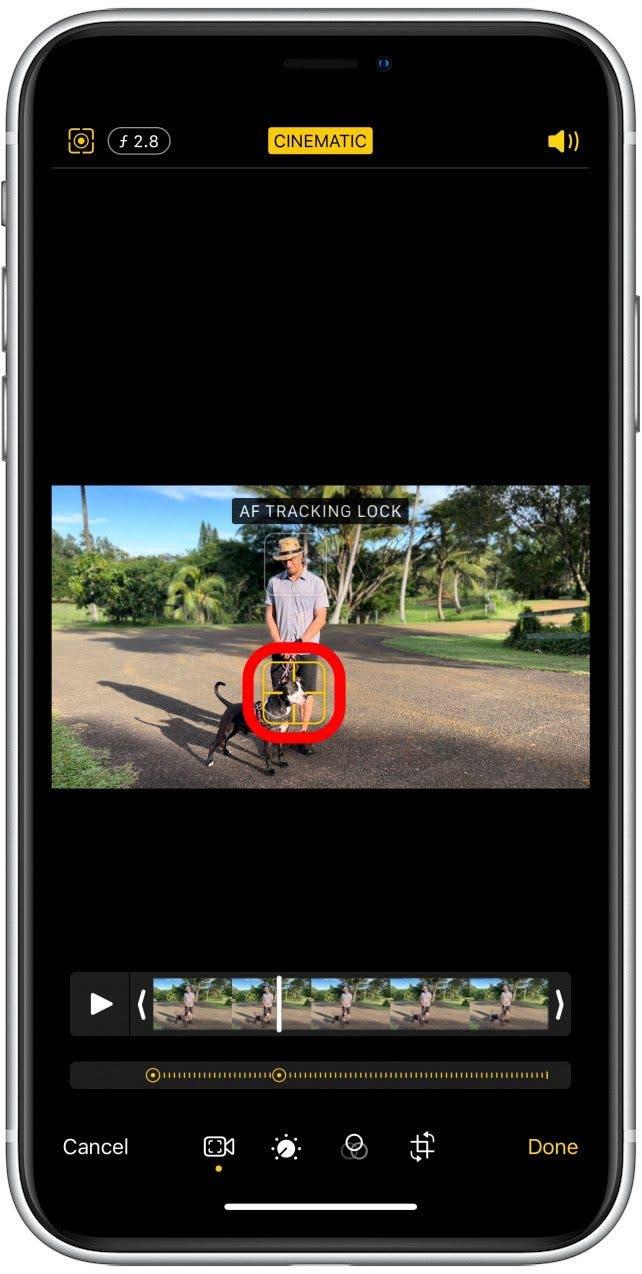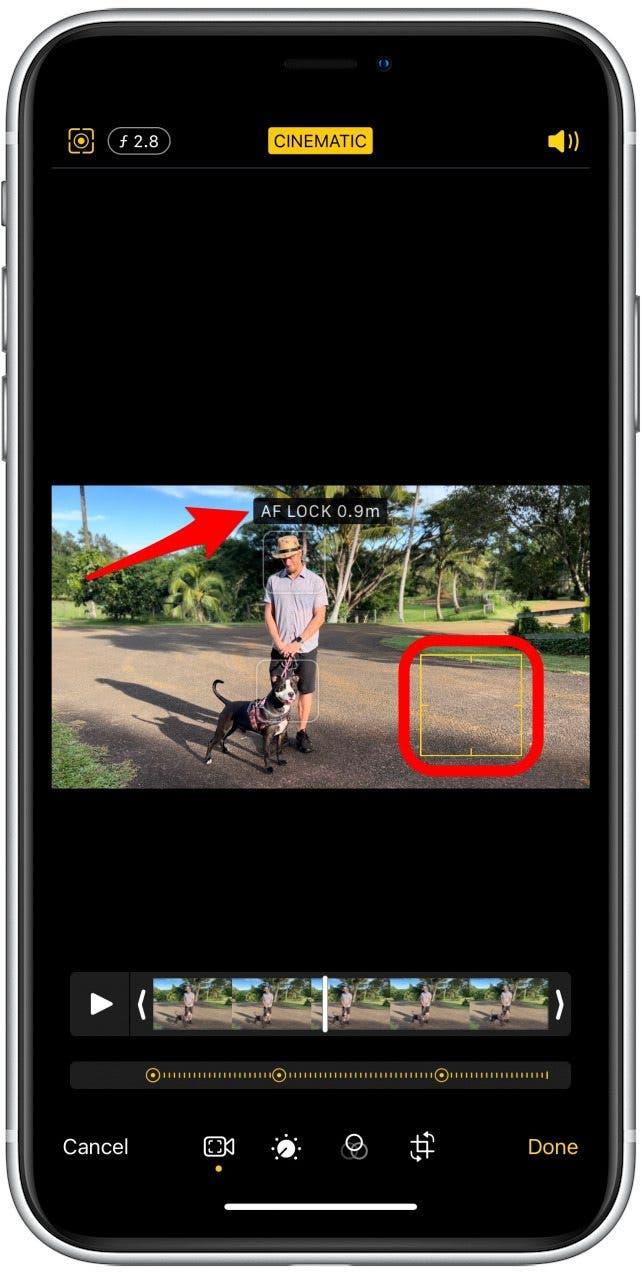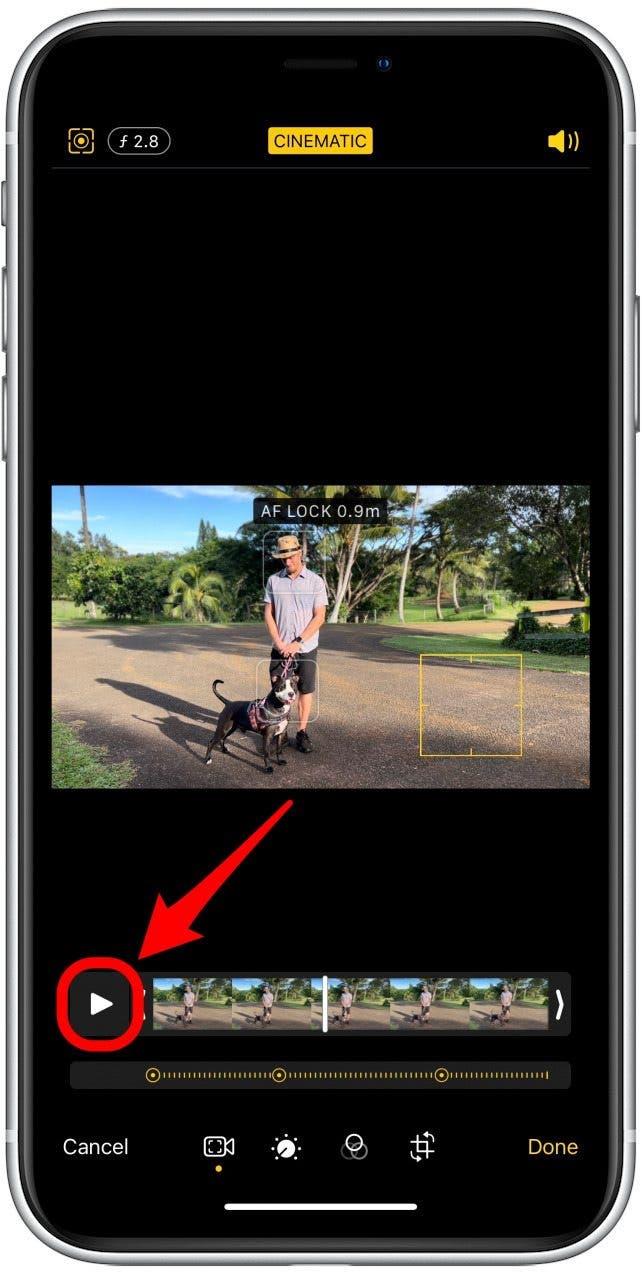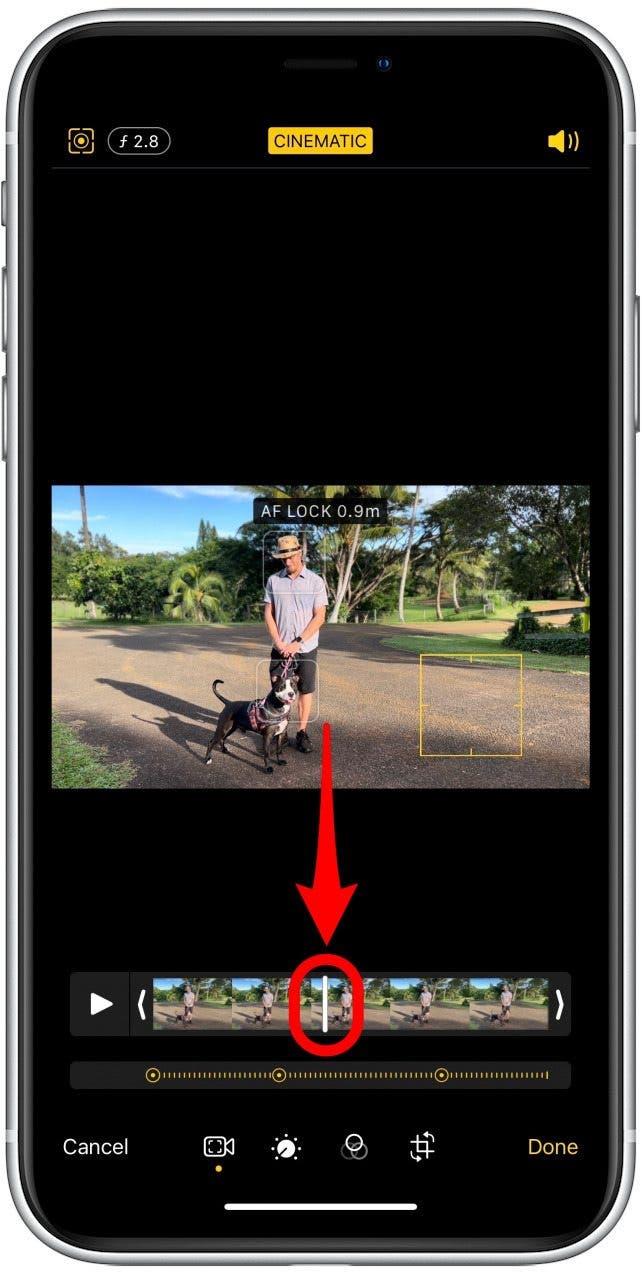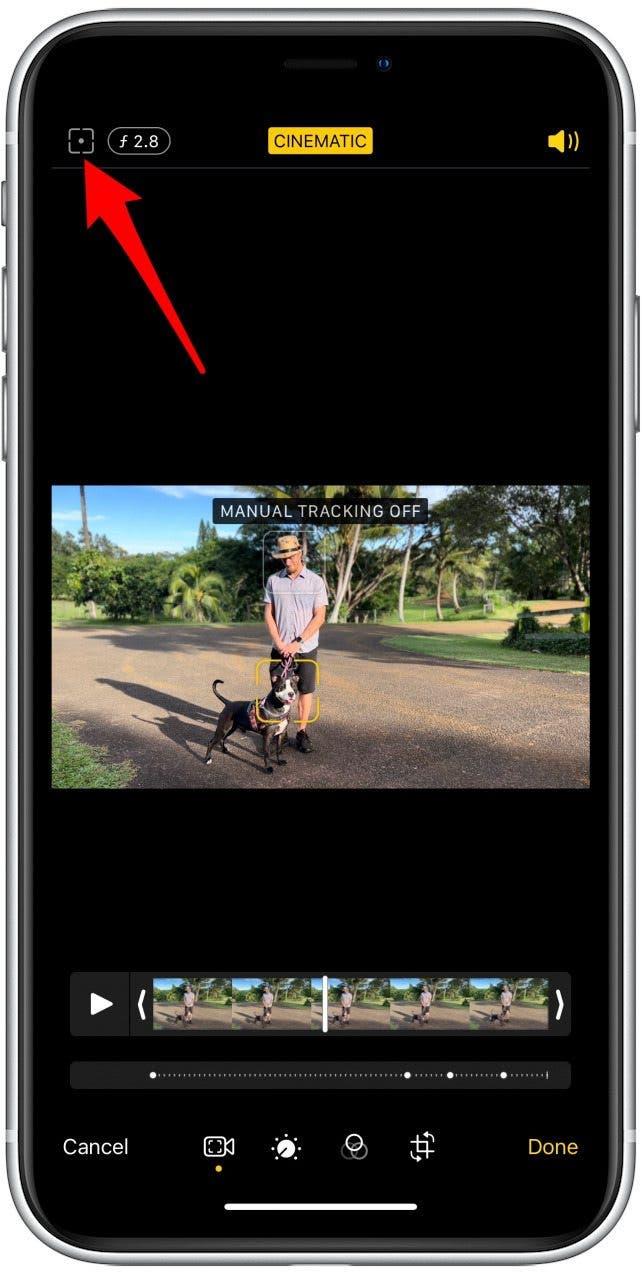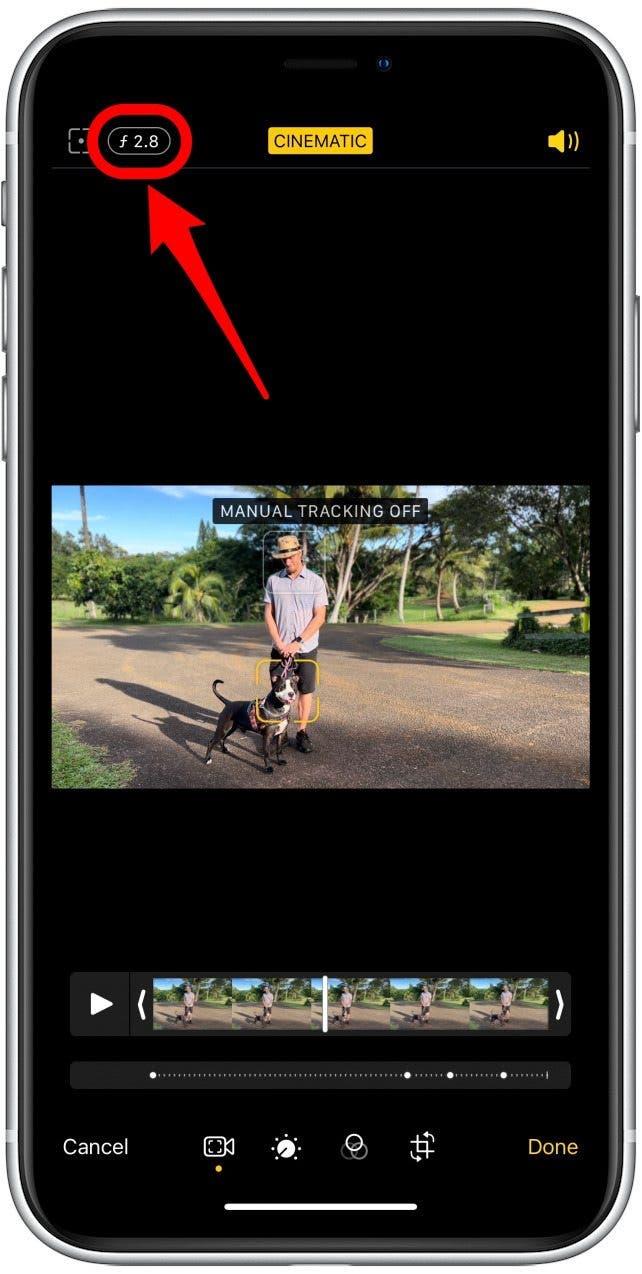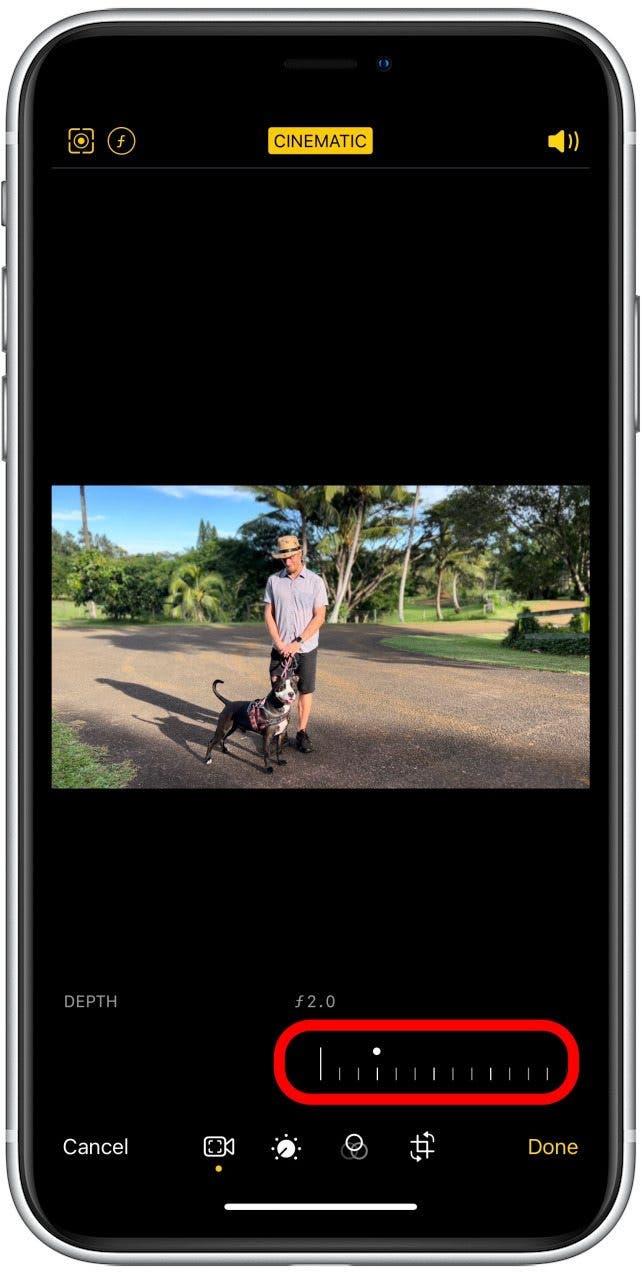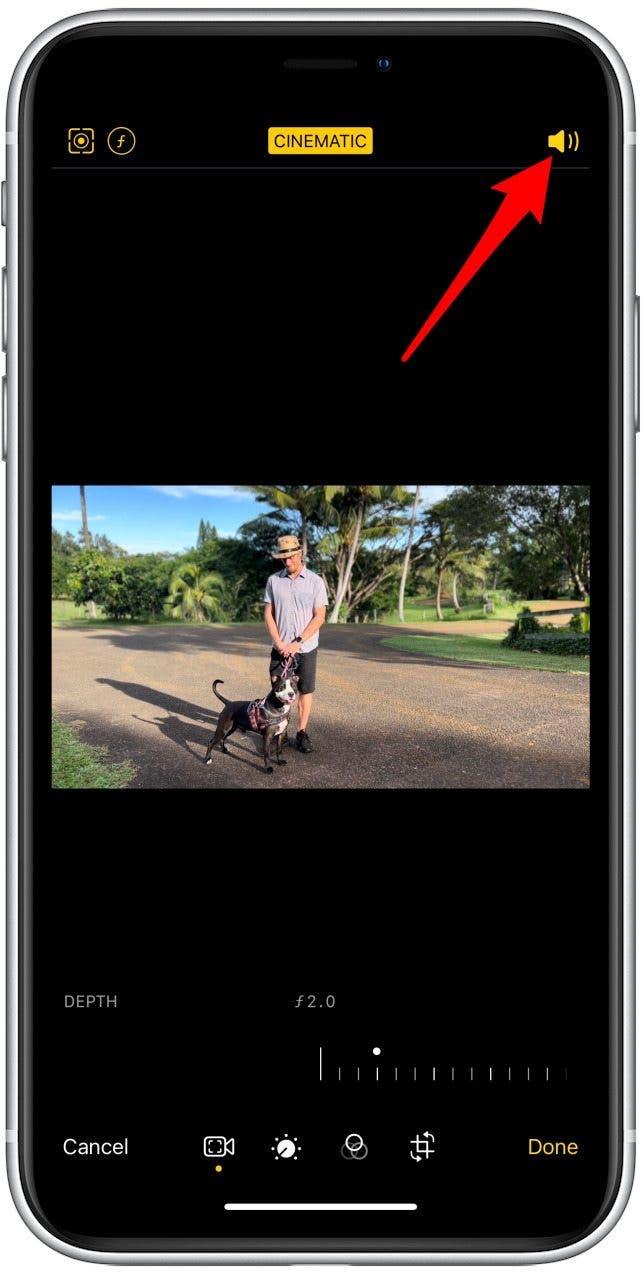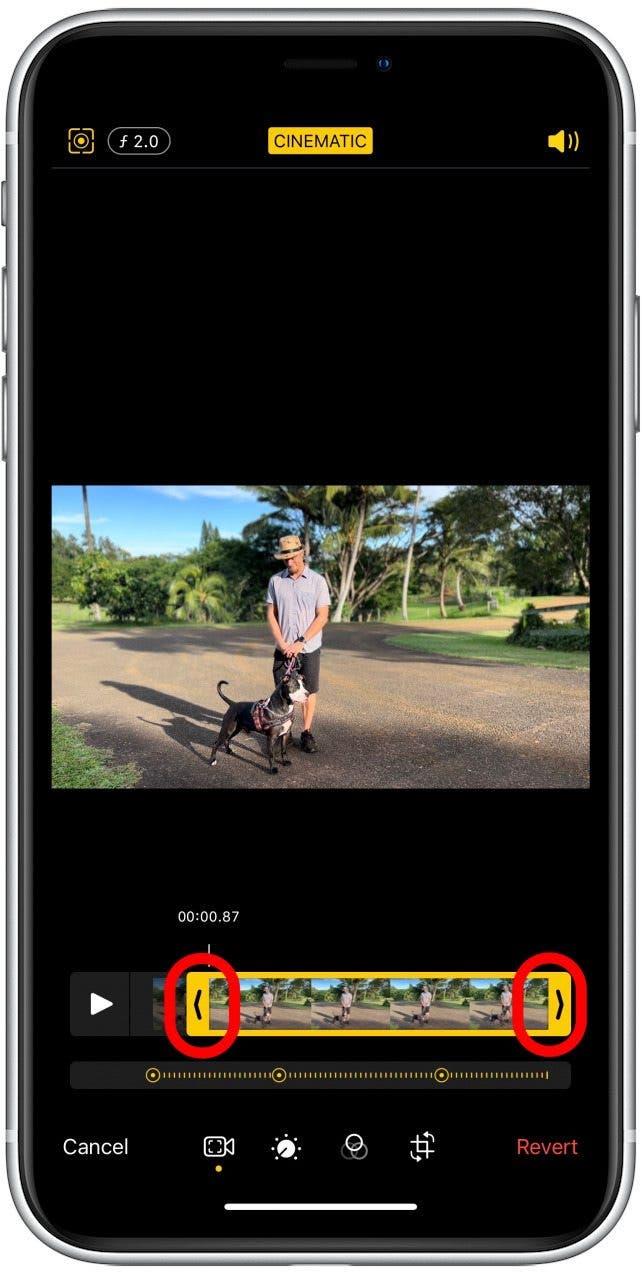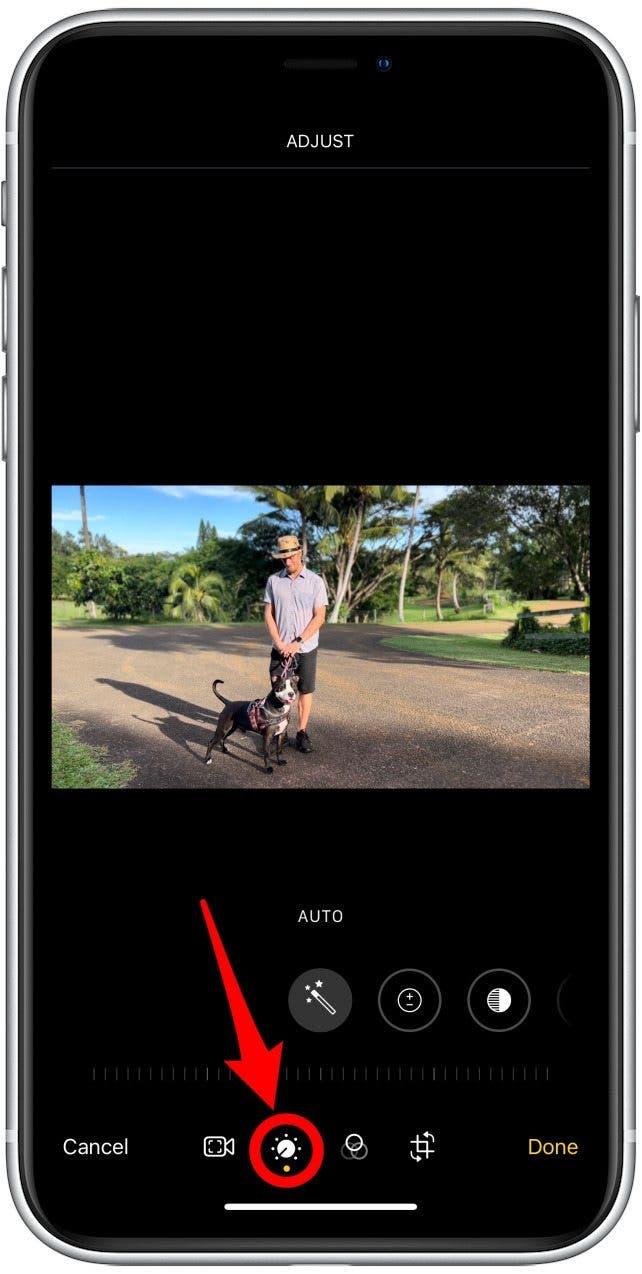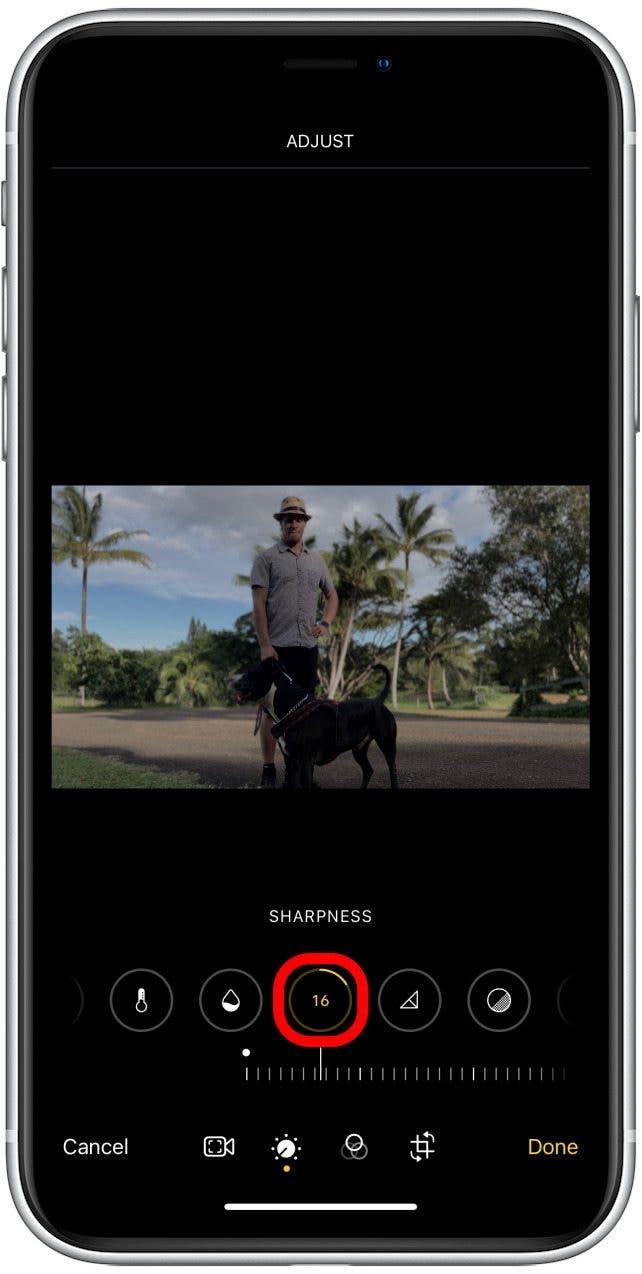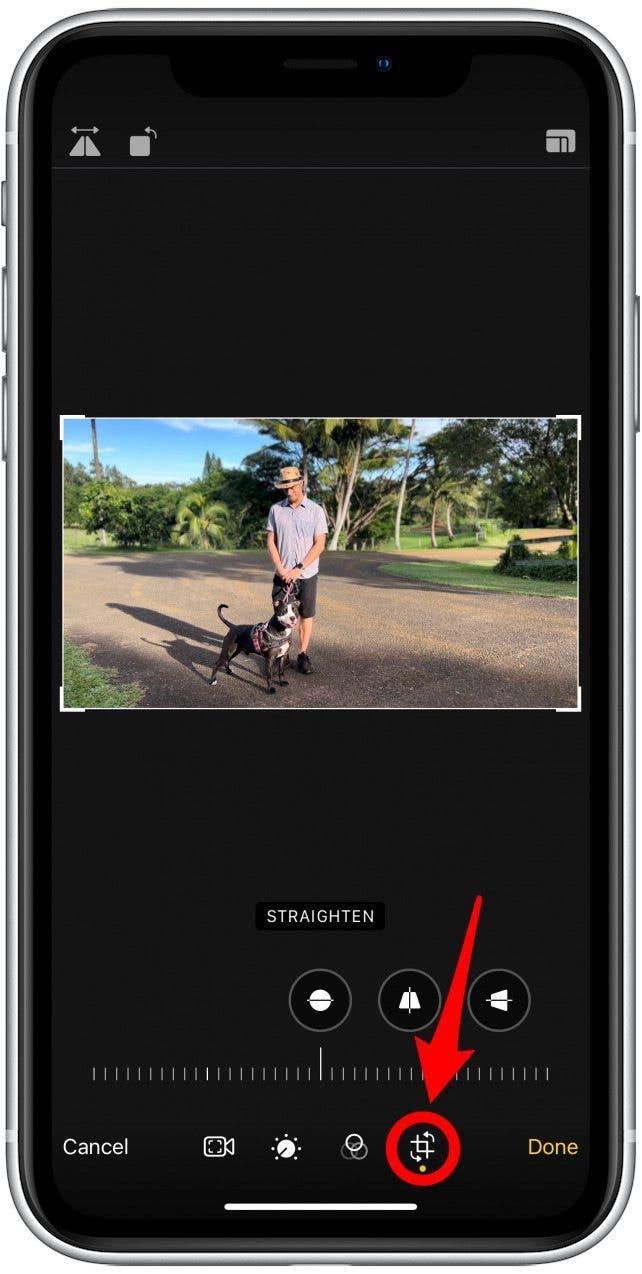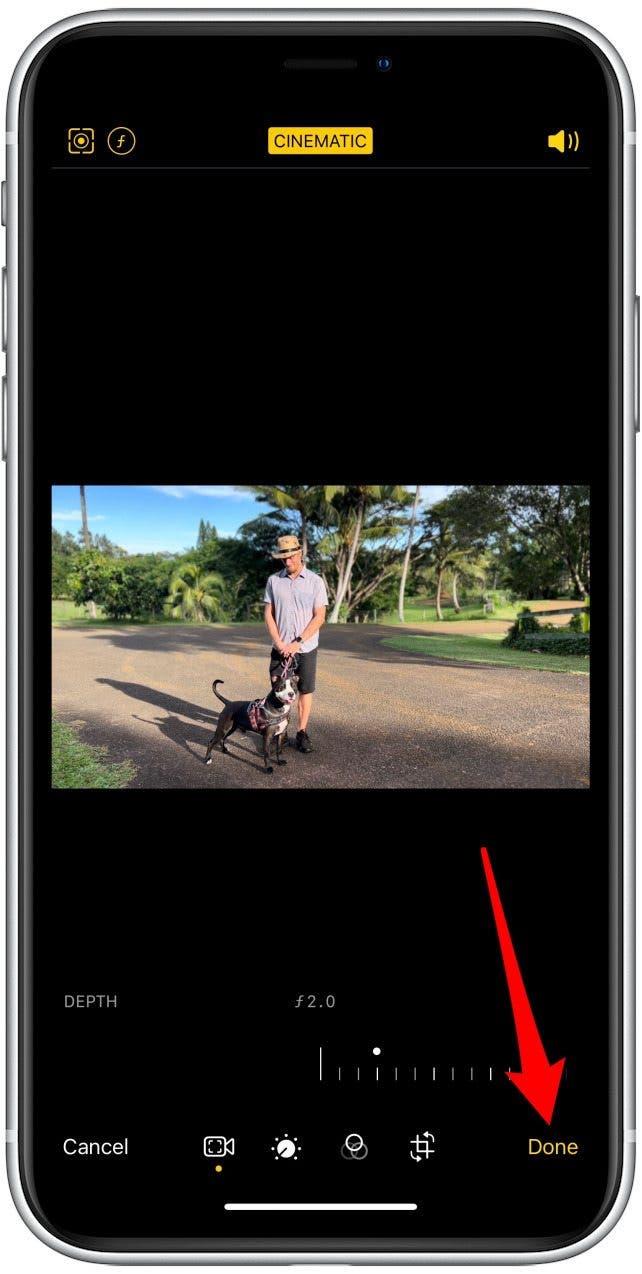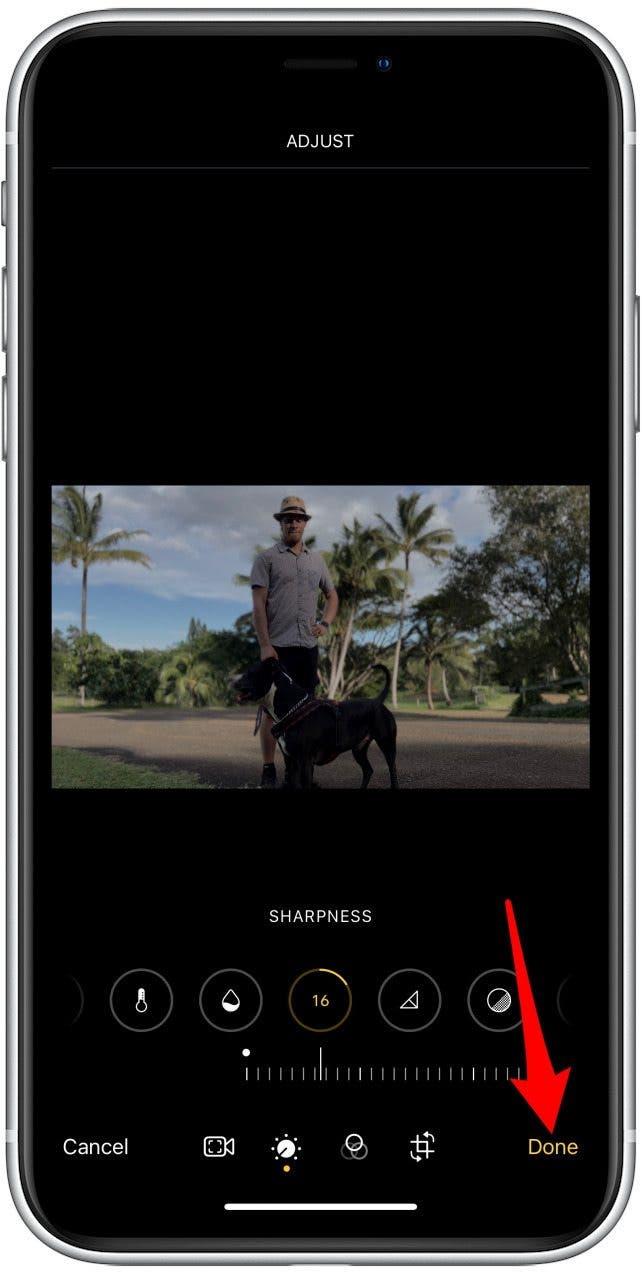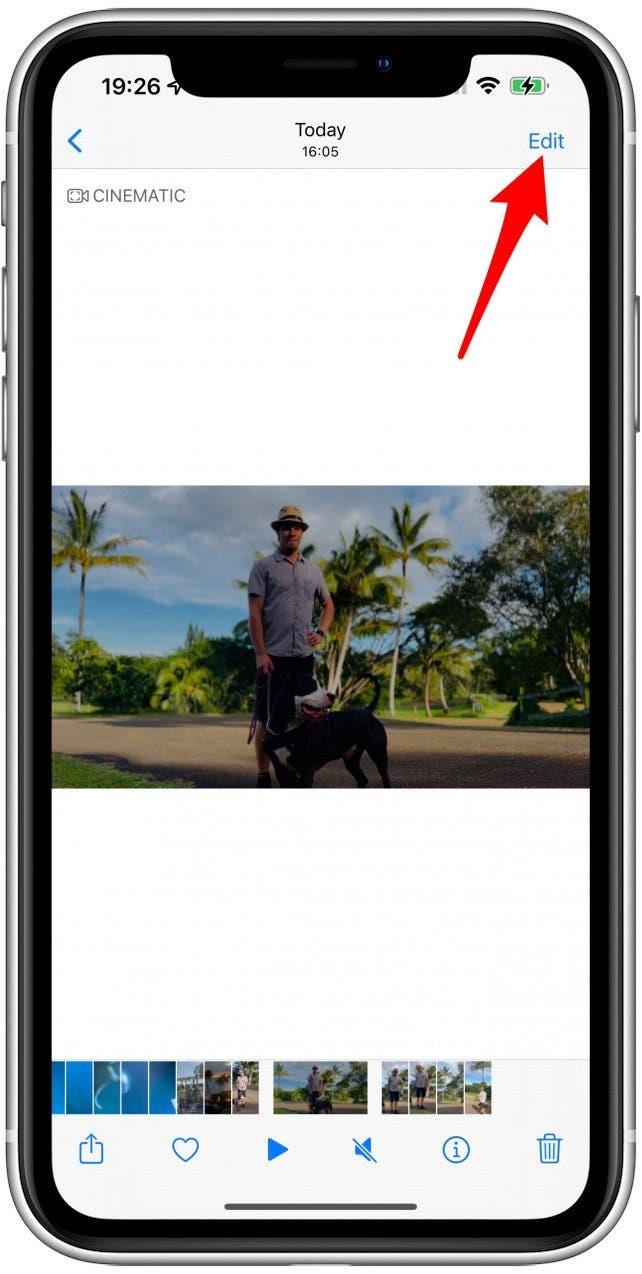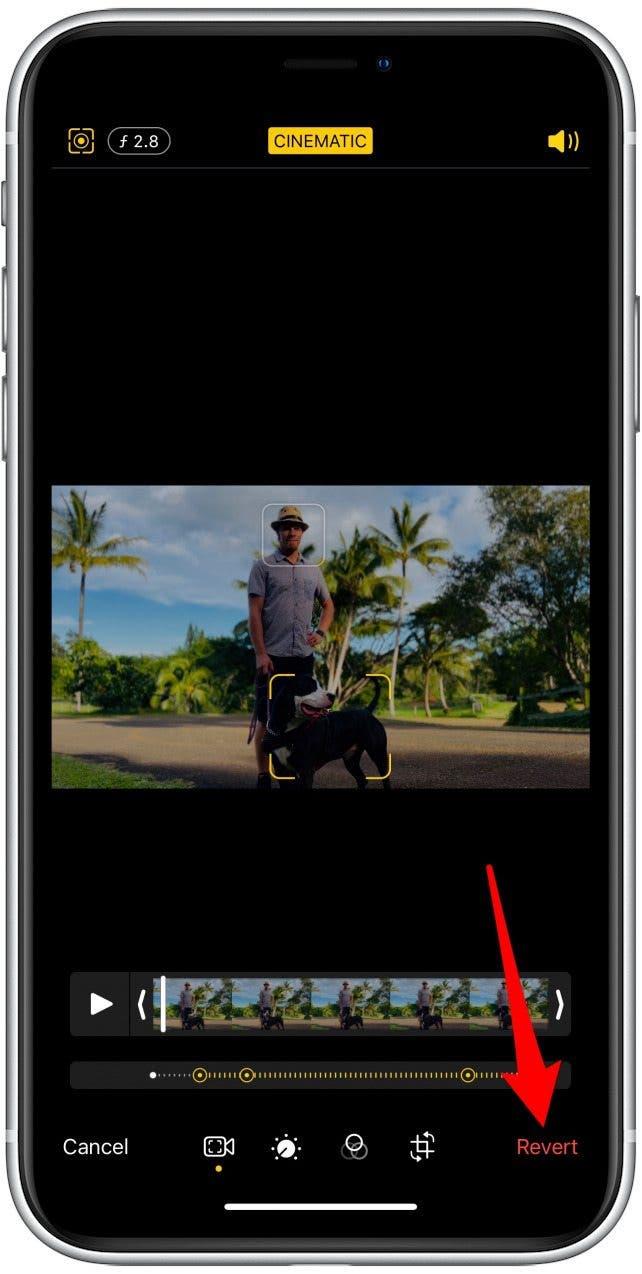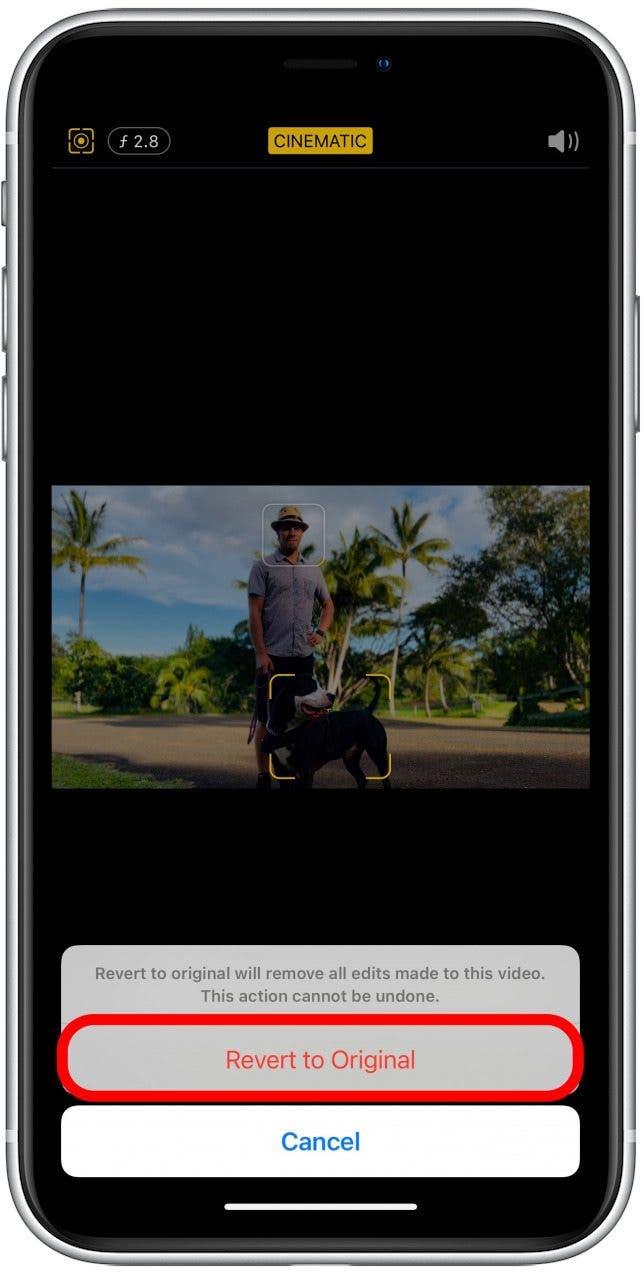İPhone 13’ün en heyecan verici özelliklerinden biri sinematik mod. Yeni iPhone video kamerası bir yükseltme yaptı. AI teknolojisi ile birlikte, sinematik modda çekilen videolar, derinlik algısını ve daha fazlasını değiştirmek için doğrudan telefonunuzda düzenlenebilir. Bu makale size sinematik modda video çekmeyi öğretecek ve hatta bazı temel düzenlemeler yapacaktır.
Bu makalede ne var:
- sinematik mod çekim ve düzenleme gereksinimleri
- iPhone 13 ile sinematik video nasıl çekilir
- sinematik mod videoları nasıl kolayca düzenlenir
Sinematik Modu Çekim ve Düzenleme Gereksinimleri
Sinematik Modu, arka planı bulanıklaştıran ve portre fotoğraflarına benzer bir konuya odaklanan tüm iPhone 13 modellerinde yerleşik bir özelliktir. Sinematik Modu ayrıca çekim yaparken veya düzenleme sırasında odak noktaları arasında geçiş yapmanıza izin verin. 1080p Dolby Vision HDR’de saniyede 30 kare ile video çekiyor. İPhone 13 Pro ve iPhone 13 Pro Max, henüz mümkün olmasa da, yeni güncellemelerde Sinematik Mod’da Prores videosunu desteklemesi bekleniyor. Daha fazla bilgi için iPhone 13 Pro incelememiz.
Sinematik mod videolarını doğrudan telefonunuzda düzenlemenin birkaç yolu vardır. Bununla birlikte, Mac, iPad veya iPhone X’inizde ve bu cihazlar en son yazılımı çalıştırdığı sürece arka plan bulanıklığı ve alan derinliği (konu odak) dahil olmak üzere sinematik videoları düzenleyebilirsiniz.
IMovie’de düzenlemek için, uygulamanın en son yazılıma güncellendiğinden emin olmanız gerekir. Bunu iPhone X ve sonraki modellerde, daha yeni iPad’lerde ve Mac’lerde yapabilirsiniz. Yalnızca iPhone 13’ün sinematik mod videoları çekebileceğini unutmayın, bu nedenle videoyu eski bir iPhone modelindeki görüntüleri düzenlemek için bir iPhone 12, 11 veya X veya başka bir uyumlu cihaza aktarmanız gerekir. Gelecekte sinematik modu düzenleyebilen üçüncü taraf uygulamalar da olabilir.
İPhone 13 ile sinematik video nasıl çekilir
Sinematik modda filme alınmak için:
- İPhone 13’ünüzde kamera uygulamasını açın.
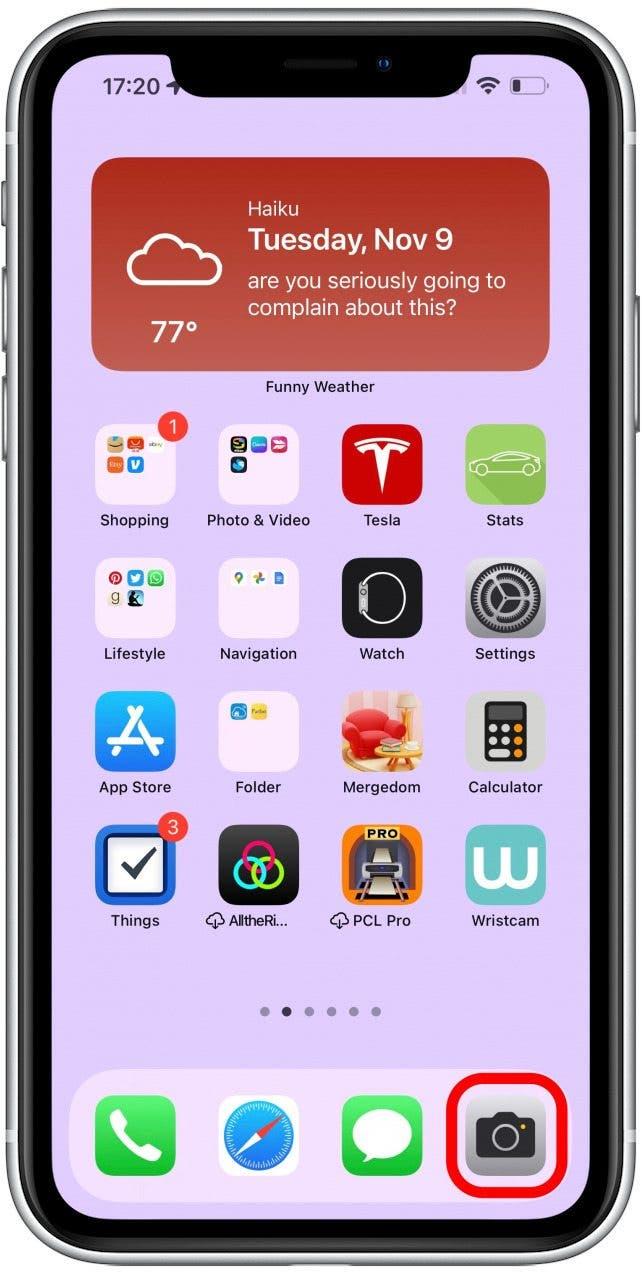
- sinematik üzerine dokunun veya var olana kadar varsayılan fotoğraftan kaydırın.

- Odaklanmak için konuya bir kez dokunun. Kamerayı her iki tarafa, hatta daha yakın veya daha da uzaklaştırsanız bile odak noktası üzerinde kalacaktır.

- AF izleme kilidini etkinleştirmek için konuyu iki kez kullanın. Bu, telefonunuzun kamera dışına çıksa bile konuyu izleyeceği ve otomatik olarak odaklanacağı anlamına gelir. Bu, insan ve yüzler için en iyi şekilde çalışır, çünkü cansız nesneler artık görünmedikten sonra unutulabilir.

- AF kilidini etkinleştirmek için ekrana dokunun ve basılı tutun. Bu, videonun kameradan belirli bir mesafeye odaklanacağı anlamına gelir.

- Ekrandaki hiçbir şeye dokunmazsanız, kameranız bariz bir konuya veya merkezde bulunanlara odaklanacaktır. Kamerayı hareket ettirirseniz veya birisi çekime girerse yeni bir konuya kilitlendiğinde otomatik olarak yeniden odaklanacaktır.

- Videoyu kaydetmeye başlamak için deklanşör düğmesine dokunun.

- İzleme kilidi üzerinde olsa veya başlangıçta bir konuya odaklanmış olsanız bile, yeniden odaklanmaya kayıt yaparken dokunabilirsiniz. Ayrıca, videoyu düzenleyin .

- Kaydı bitirmek için deklanşör düğmesine tekrar dokunun.

Sinematik video, çektiğiniz diğer fotoğraf veya videolar gibi fotoğraf uygulamanızda kaydedilecektir. Ayrıca, tüm sinematik mod videolarınızı tek bir yerde görebilmeniz için otomatik olarak oluşturulan bir sinematik albümde bulabilirsiniz. nasıl yapılır Canlı fotoğrafları videolara çevirin , ücretsiz Günün İpucu. için kaydolun.
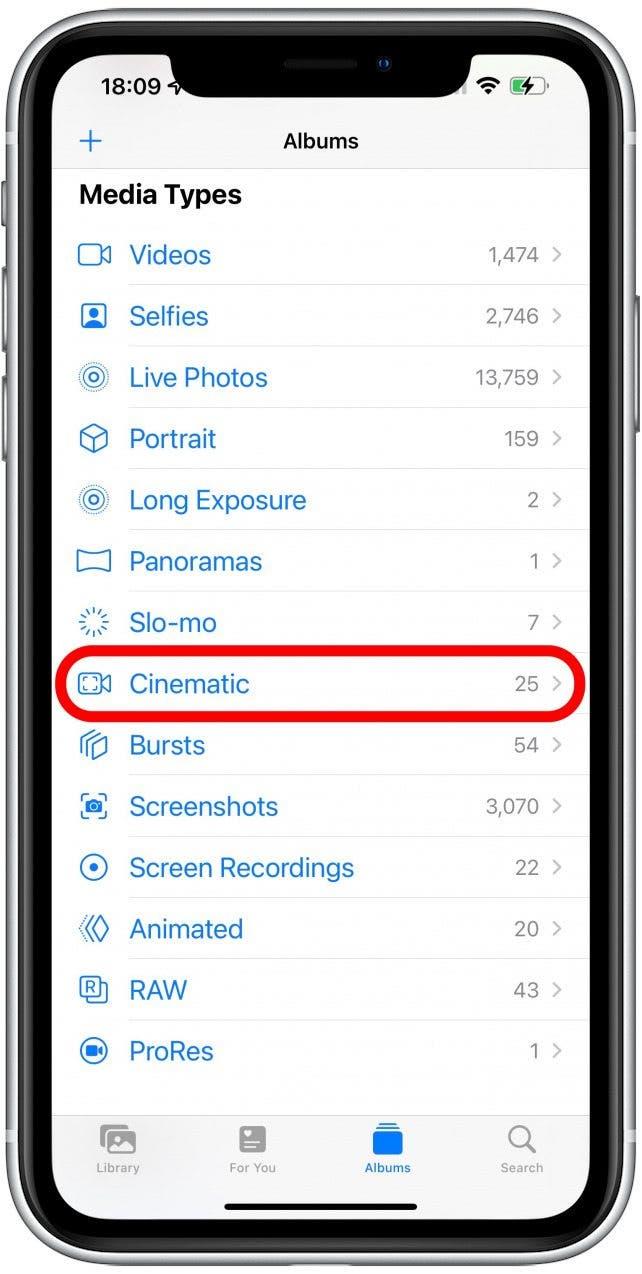
Sinematik mod videoları kolayca düzenlenir
Sinematik mod videolarını düzenlemenin en kolay ve en hızlı yolu doğrudan iPhone’unuzdaki fotoğraf uygulamasında:
- fotoğraf uygulamanızı açın .

- Düzenlemek ve açmak istediğiniz sinematik videoyu bulun.

- Düzenle tapın.

- Arka plan bulanıklığını tamamen kapatmak için sinematik üzerine dokunun.

- Çerçeve izleyicisinin hemen altında bir dizi nokta göreceksiniz. Beyaz noktalar, kayıt yaparken otomatik odağı veya izleme değişikliğini işaretlerken, sarı noktalar manuel değişir.

- Odağı değiştirmek için, odağın olmasını istediğiniz konuya dokunun. Her karede farklı bir konu seçebilirsiniz.

- Odağı değiştirdiğinizde, ortada nokta olan sarı bir daire çerçeve izleyicisinin altında görünecektir. O anda odağı değiştirmek için dokunabilirsiniz veya silmek için çöp simgesine dokunun. Yalnızca seçilen odak seçimi silinecektir.

- İzlenmesi için konuyu iki kez kullanın. Aynı kayıt içinde farklı zamanlarda farklı bir konuyu izleyebilirsiniz.

- Odağı kameradan belirli bir mesafede kilitlemek için, AF kilit açıldığını görene kadar ekrana dokunabilir ve tutabilirsiniz.

- Düzenlemek istediğiniz ana ulaşmak için videoyu oynayabilir ve duraklatabilirsiniz.

- Videoda gezinmek için beyaz çubuğu sola ve sağa manuel olarak sürükleyebilirsiniz.

- Otomatik odak izleme ve manuel olarak seçilen odak arasında geçiş yapmak için manuel izleme düğmesine (köşedeki kare simge) dokunun.

- Alan derinliğini değiştirmek için ekranın üst kısmındaki f simgesine dokunun (arka plan bulanıklığı seviyesi.)

- Konuyu tam olarak odaklarken bulanıklıkı arttırmak veya azaltmak için kullanılabilecek bir kaydırıcı göreceksiniz.

- Sesi videonuzdan kaldırmak için hoparlör simgesine dokunarak sesi kapatın.

- Çerçeve görüntüleyicisinin başlangıcında ve ucundaki oklara dokunarak ve sürükleyerek videoyu kısaltabilirsiniz.

- Ayrıca, pozlama, vurgular, gölgeler, kontrast, parlaklık, siyah nokta, doygunluk, titreşim, sıcaklık, renk tonu, keskinlik, tanım, gürültü azaltma ve vinyeti Ayar düğmesine dokunarak ayarlayabilirsiniz .

- Sadece bu kategorideki değişiklikleri geri dönmek için değişiklik yapmak için kullanılan düğmeyi iki kez dokunabilirsiniz.

- filtreler düğmesi , videonuz için bir filtre seçmenize izin verir.

- Son olarak, kırpma düğmesi videoyu çevirmenize, döndürmenize, kırpmanıza veya yeniden boyutlandırmanıza izin verir.

- Videonuzu kaydetmek için işine dokunun .

- Yapılan değişiklikleri beğenmediyseniz, Düzenle ‘dan dokunabilirsiniz.

- tuşuna dokunun .

- orijinaline geri dönmeyi onaylayın . Bu, videoya yapılan tüm düzenlemeleri kaldıracaktır.

Pro İpucu: Paylaş düğmesine dokunarak ve kopya seçerek orijinal videonun bir kopyasını yapmayı düşünün. Orijinaline geri dönmeye devam etmeden farklı filtreler ve düzenleme seçeneklerini denemek için birden fazla kopya oluşturabilirsiniz.
Artık iPhone 13’ünüzde sinematik mod videolarının nasıl çekileceğini ve bu videoların çeşitli cihazlarda ve uygulamalarda nasıl düzenleneceğini biliyorsunuz. Sinematik modu size sinematik efektler oluşturma araçları sağlar. Yeni sinematik video özelliklerini anlamak, iPhone’unuzda nasıl bir film yapacağınızı öğrenmeye bir adım daha yaklaşacaktır. Ardından, iPhone 13’ünüzdeki bulanık fotoğraflardan nasıl kaçınılır !