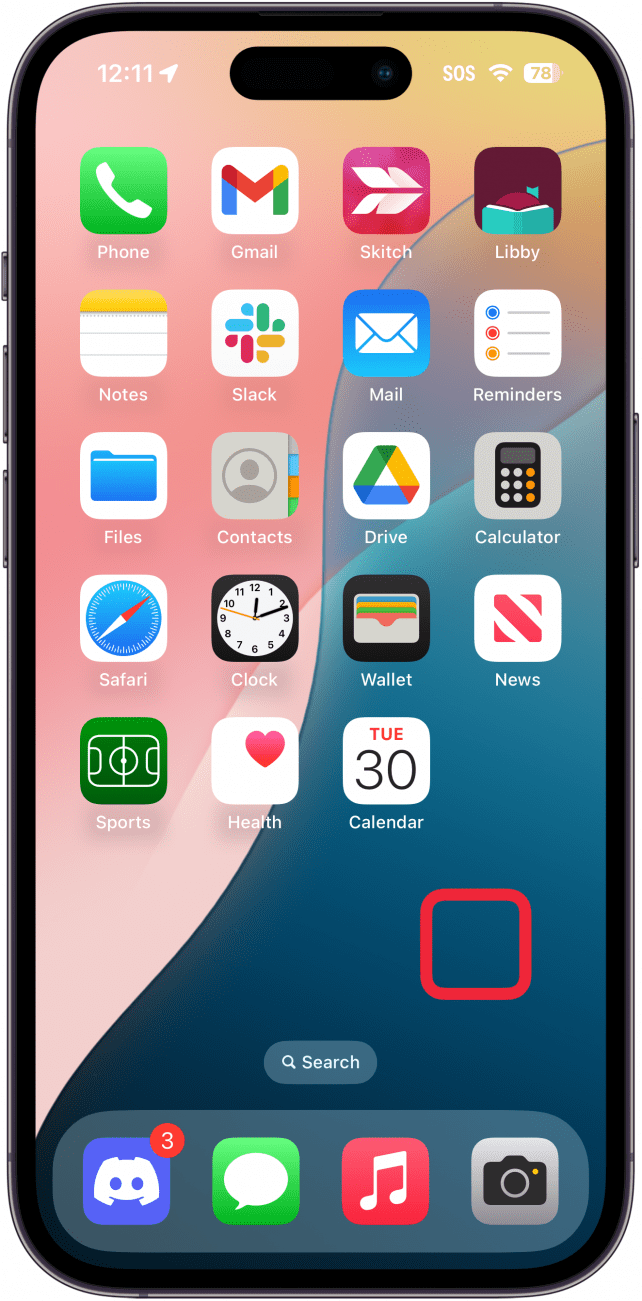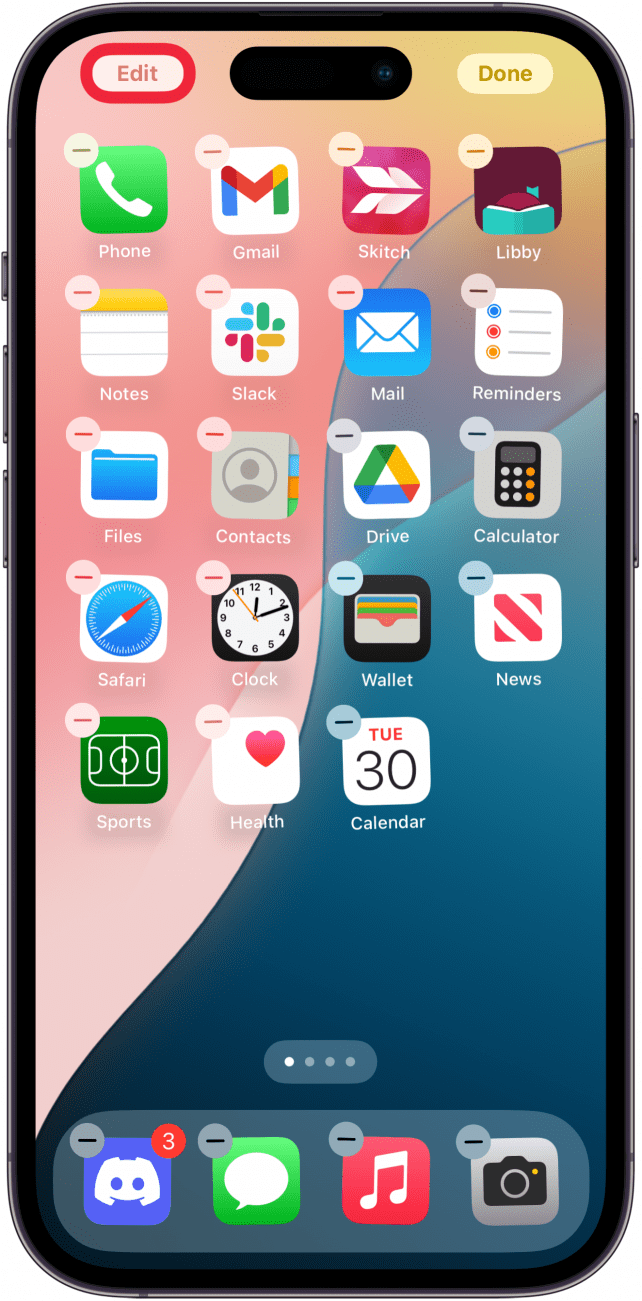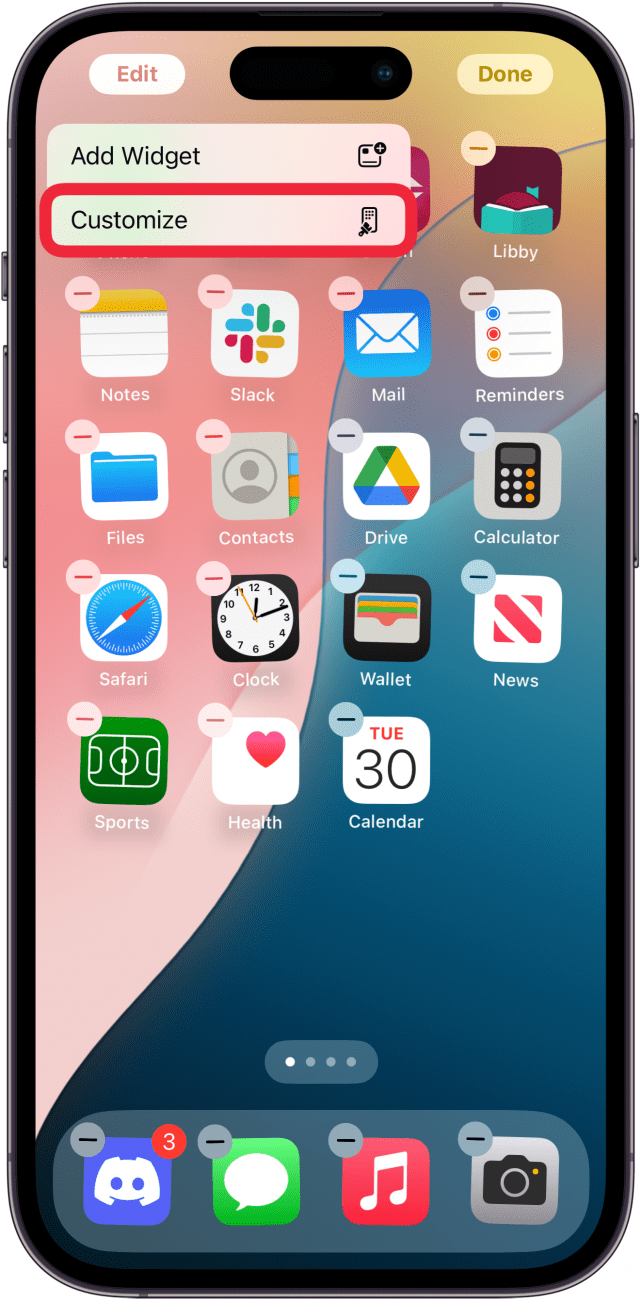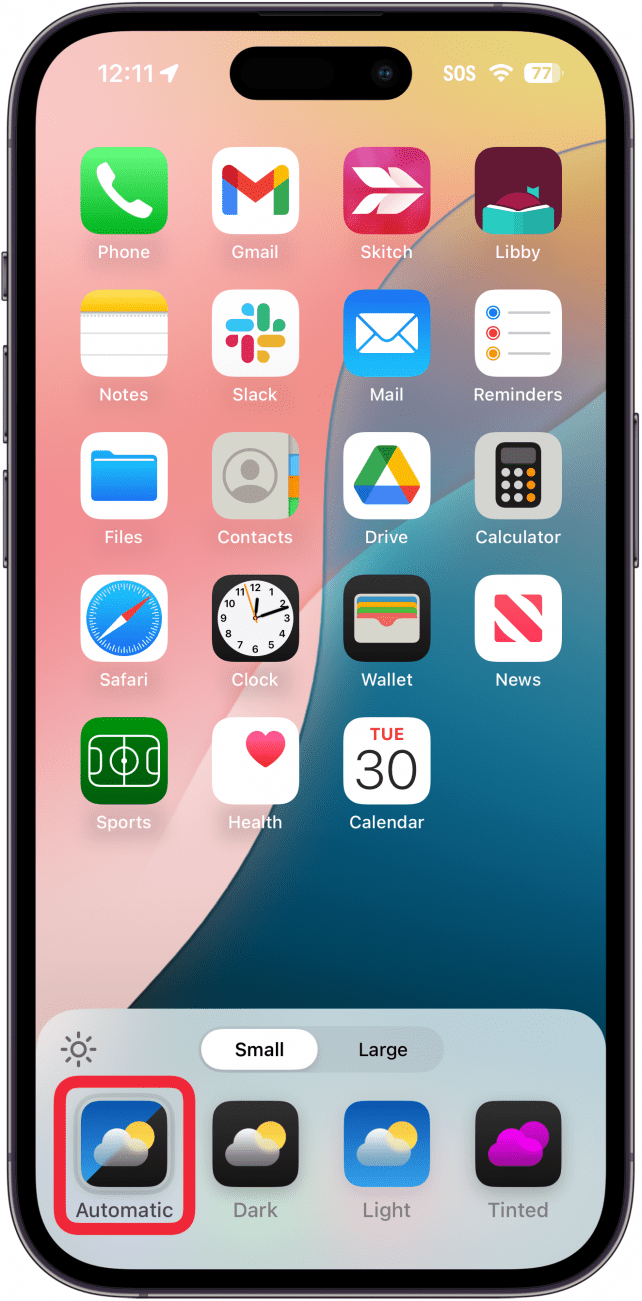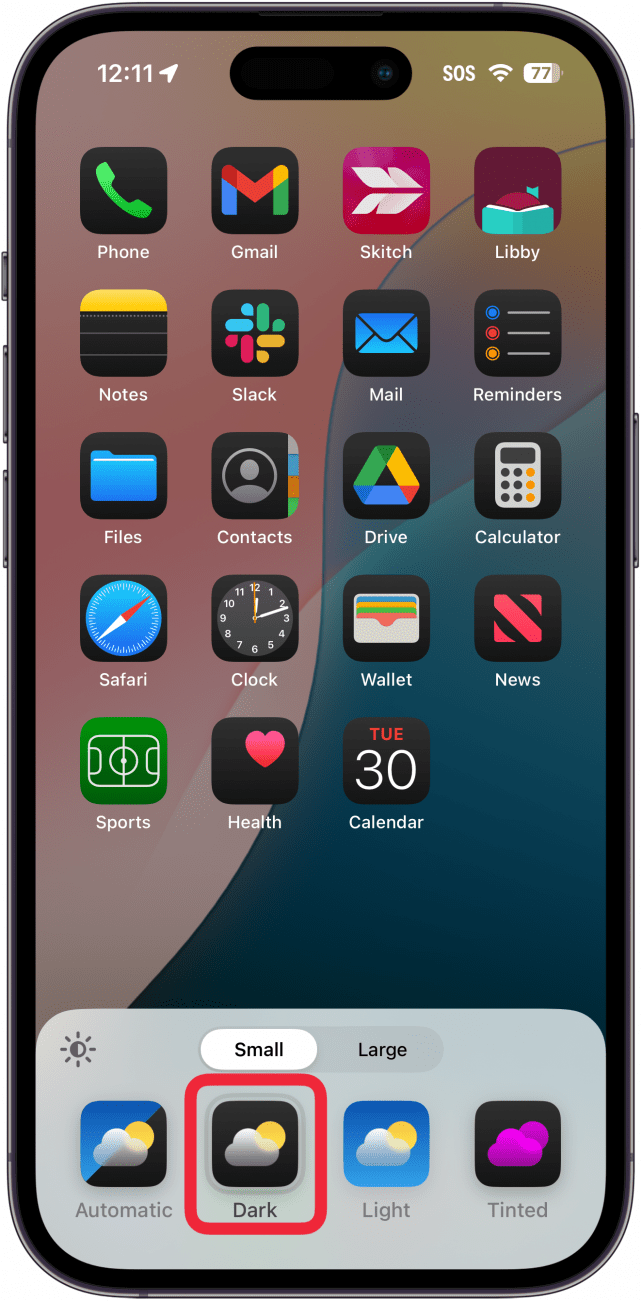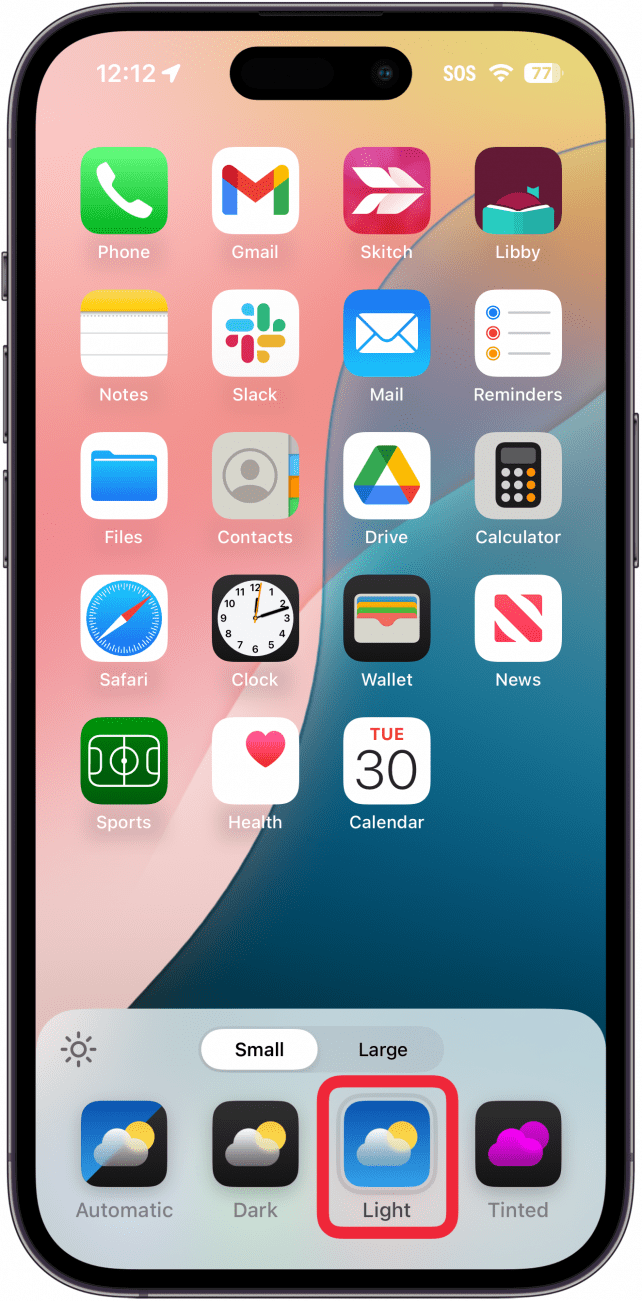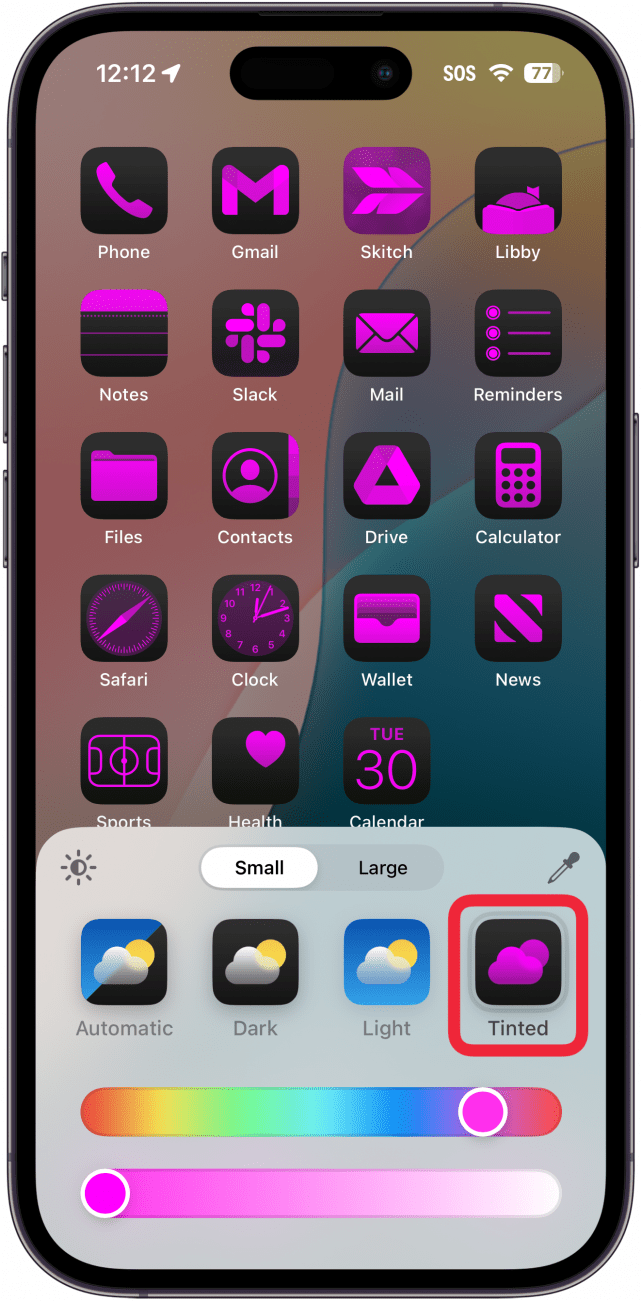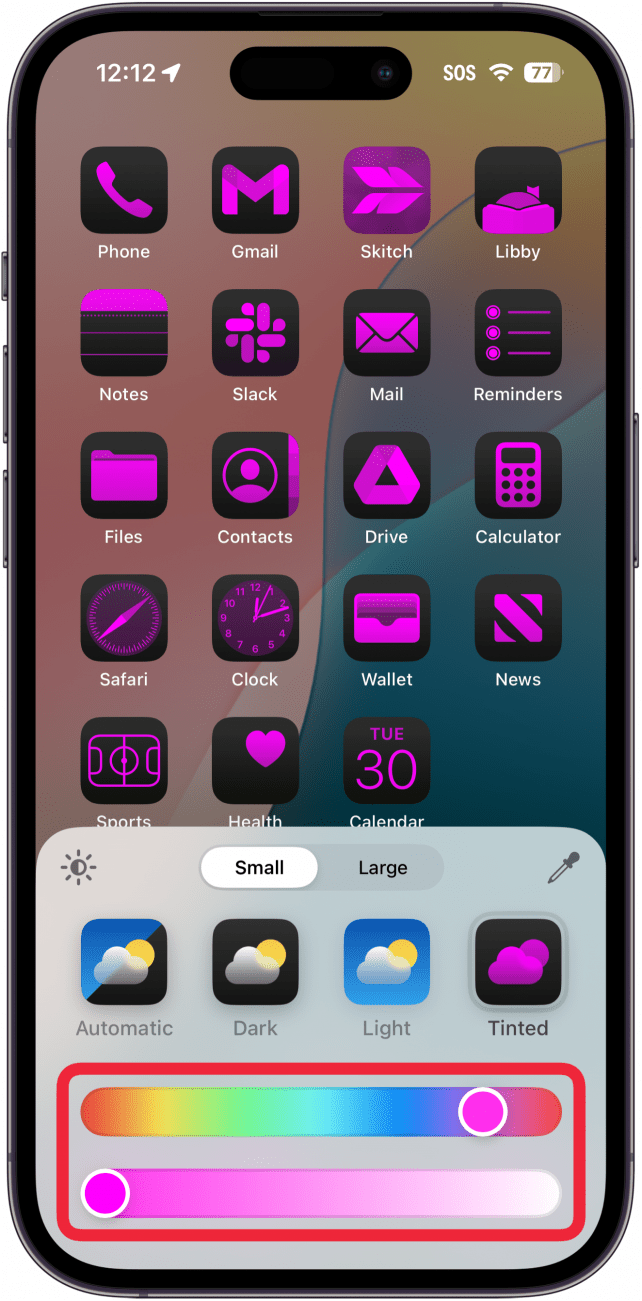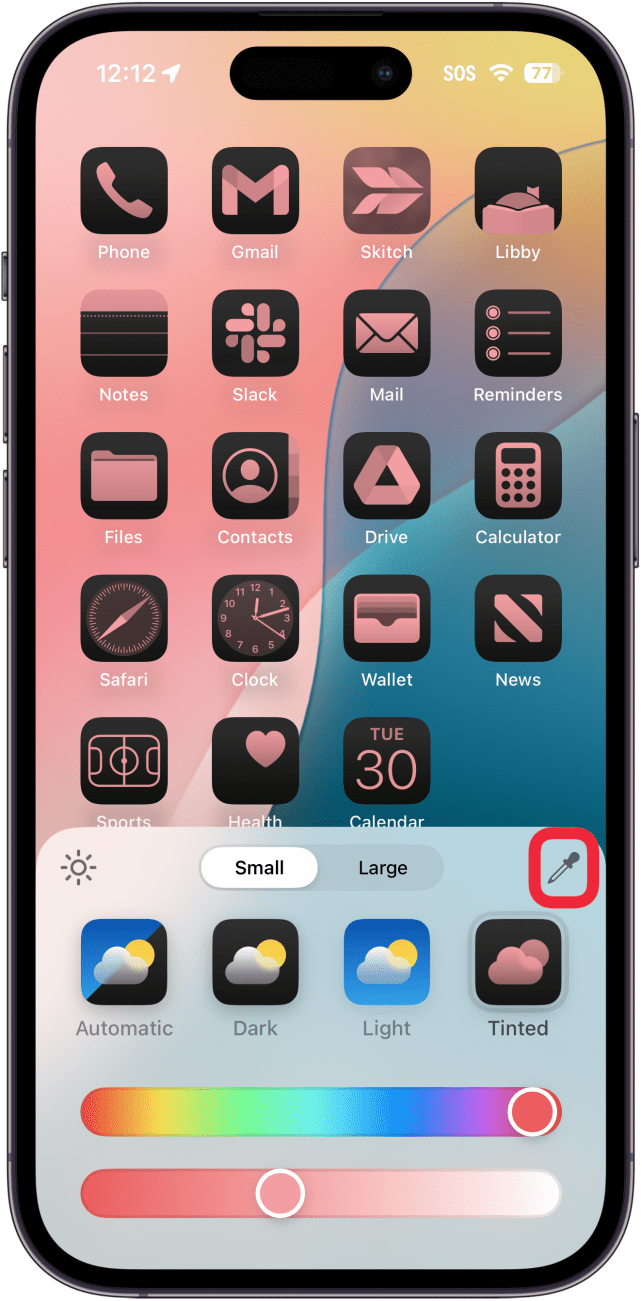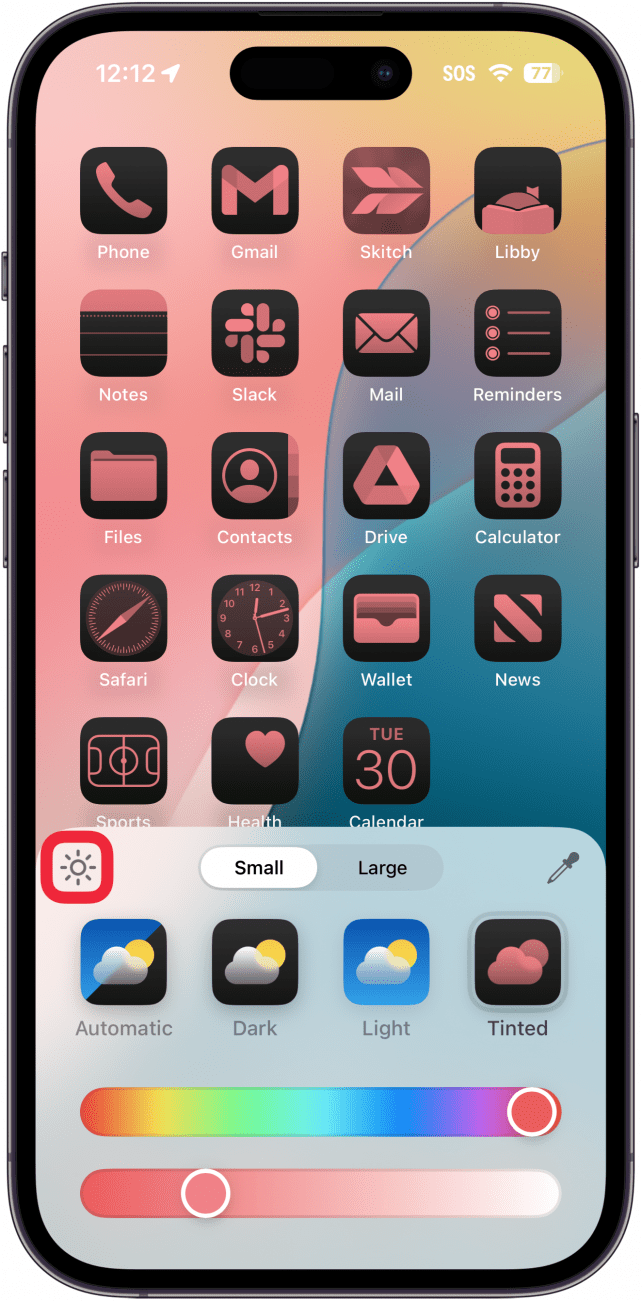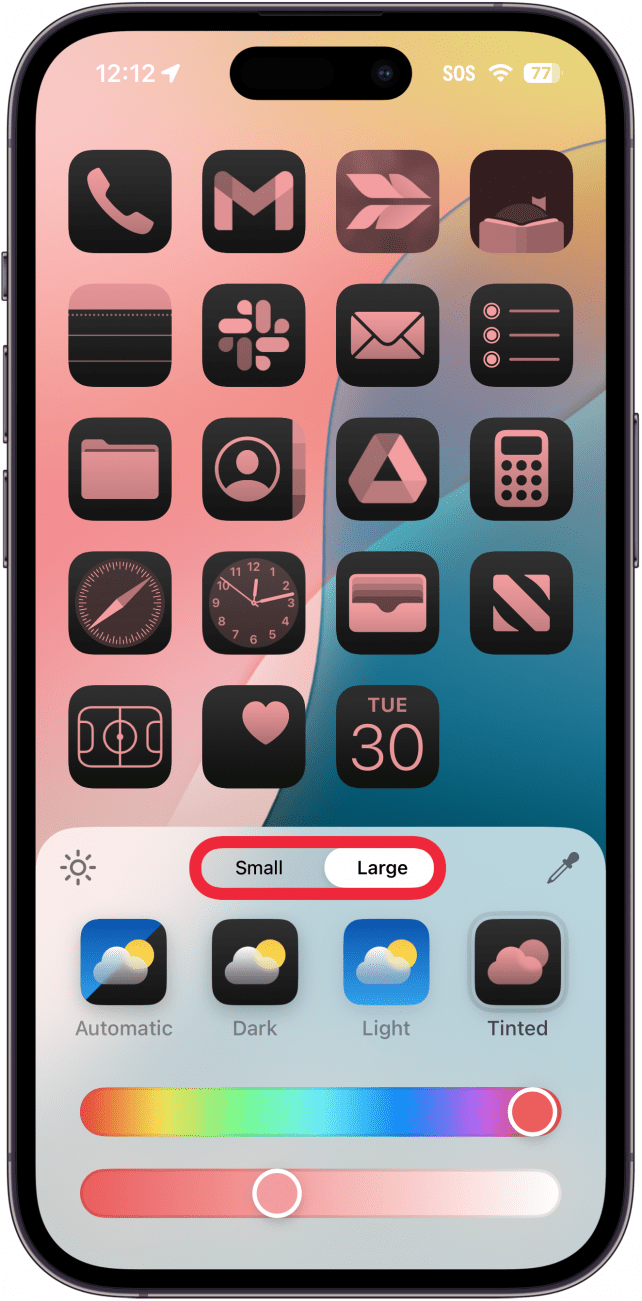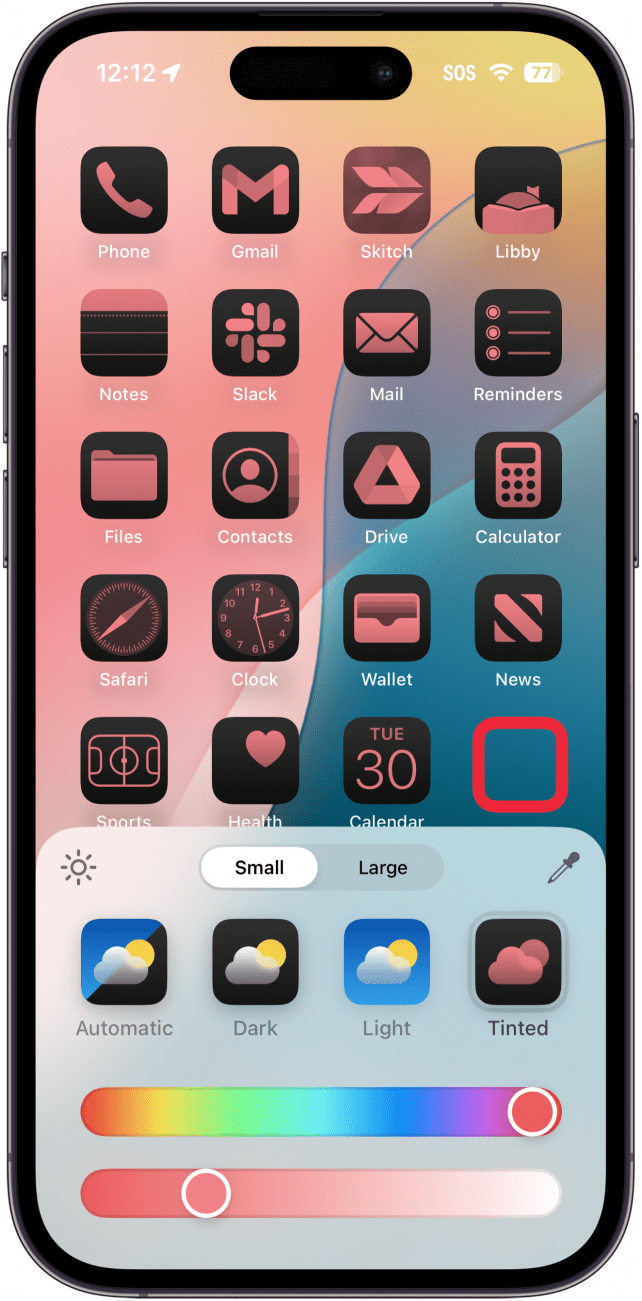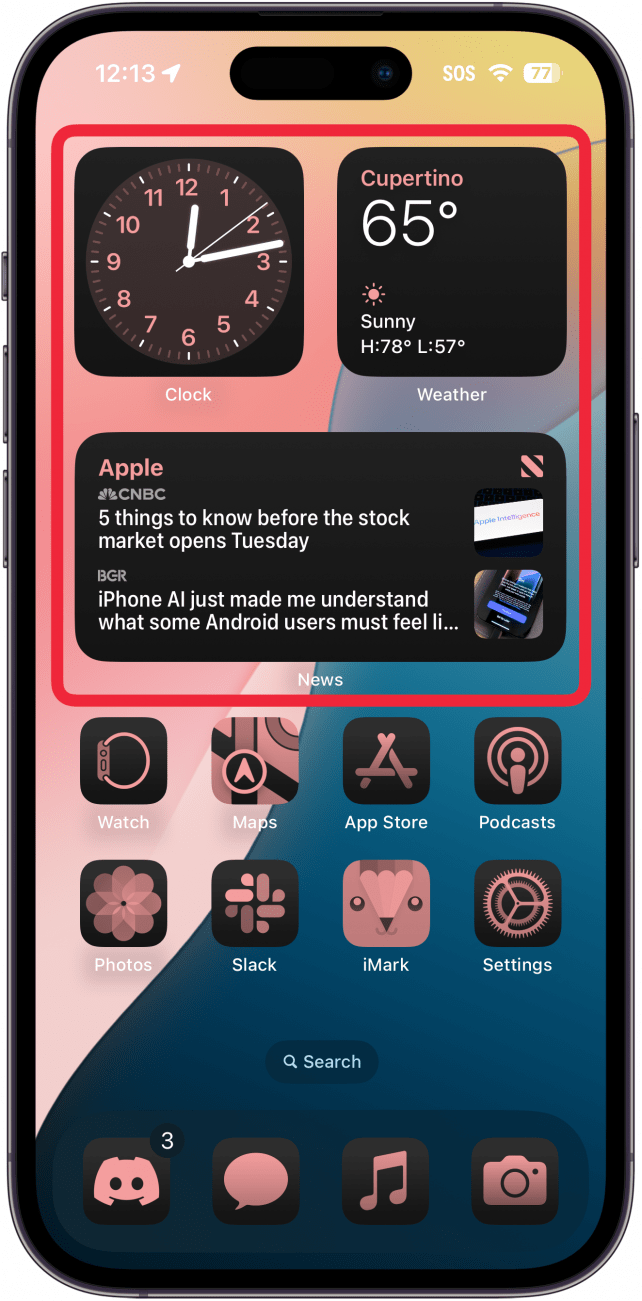Ana Ekranınız her zamankinden daha fazla özelleştirilebilir. Apple’ın en son yazılım güncellemeleri artık kişisel estetiğinize daha iyi uyması için uygulama simgelerinizin rengini ve boyutunu değiştirmenize olanak tanıyor. İşte iPhone’unuzdaki uygulama simgelerini nasıl özelleştireceğiniz.
Bu İpucunu Neden Seveceksiniz?
- **Ana Ekranınızdaki uygulamaları duvar kağıdıyla eşleşecek şekilde kişiselleştirin.
- Günün saatine bağlı olarak koyu ve açık simgeler arasında geçiş yapın.
iOS 18’de Uygulama Simgeleri Nasıl Özelleştirilir
Sistem Gereksinimleri
Bu ipucu iOS 18 veya sonraki sürümleri çalıştıran iPhone’larda çalışır. iOS’un en son sürümüne] (https://www.iphonelife.com/content/how-to-update-to-ios-11-iphone-ipad) nasıl güncelleme yapacağınızı öğrenin.
Uygulama simgelerini özelleştirmek eskiden karmaşıktı ve Kestirmeler uygulamasını kullanmanızı ve her seferinde bir uygulama yapmanızı gerektiriyordu. iOS 18 ile artık sadece birkaç dokunuş yeterli! Peki uygulama simgelerini nasıl değiştirirsiniz? İşte Ana Ekranlarınızdaki uygulama simgelerinin ve widget’ların renk düzenini nasıl değiştireceğiniz:
 iPhone’unuzun gizli özelliklerini keşfedinGünde sadece bir dakika içinde iPhone’unuzda ustalaşabilmeniz için günlük bir ipucu (ekran görüntüleri ve net talimatlarla) alın.
iPhone’unuzun gizli özelliklerini keşfedinGünde sadece bir dakika içinde iPhone’unuzda ustalaşabilmeniz için günlük bir ipucu (ekran görüntüleri ve net talimatlarla) alın.
- Ana Ekranınızda boş bir alana dokunun ve simgeleriniz düzenleme modunda olduğunuzu gösterecek şekilde kıpırdayana kadar basılı tutun.

- Düzenle** öğesine dokunun.

- Özelleştir** öğesini seçin.

- Burada Otomatik, Koyu, Açık ve Renkli arasında seçim yapabilirsiniz. Otomatik varsayılan ayardır ve iPhone’unuzun Koyu veya Açık modu kullanmasına bağlı olarak simgelerinizi açık veya koyu olarak değiştirir.

- Koyu, sistem temanızdan bağımsız olarak tüm uyumlu uygulama simgelerinizi koyu bir tona dönüştürür.

- Açık, sistem temanızdan bağımsız olarak tüm uyumlu uygulama simgelerinizi açık bir tona dönüştürür.

- Özel renkler seçmenizi sağlayan seçenek Tinted‘dır.

- Bunu ilk kez yaptığınızda, otomatik olarak duvar kağıdınızla eşleşen bir renk düzeni seçecektir. Rengi ve gölgeyi değiştirmek için kaydırıcıları kullanarak da özelleştirebilirsiniz.

- Tam bir eşleşme bulmak için damlalığı kullanarak arka planınızdan bir renk de seçebilirsiniz.

- Güneş simgesine** dokunursanız, daha açık bir görünüm veya daha koyu bir görünüm arasında seçim yapabilirsiniz.

- Eğer Büyük seçeneğini seçerseniz, daha büyük uygulama simgeleri görürsünüz ve altlarında metin bulunmaz. Eğer Küçük seçeneğini seçerseniz, varsayılan boyuttaki simgeleri ve altlarında uygulama adlarını görürsünüz.

- Seçimlerinizi sonlandırmak için düzenleme menüsünün dışına dokunmanız yeterlidir.

- Seçimleriniz, Fotoğraflar widget’ınız da dahil olmak üzere widget’lar için de geçerli olacaktır (böylece fotoğraflarınız renkli görünecektir).

Not
Ana Ekranınız her zamankinden daha fazla özelleştirilebilir. Apple’ın en son yazılım güncellemeleri artık kişisel estetiğinize daha iyi uyması için uygulama simgelerinizin rengini ve boyutunu değiştirmenize olanak tanıyor. İşte iPhone’unuzdaki uygulama simgelerini nasıl özelleştireceğiniz.
Bu İpucunu Neden Seveceksiniz?
**Ana Ekranınızdaki uygulamaları duvar kağıdıyla eşleşecek şekilde kişiselleştirin.
- Günün saatine bağlı olarak koyu ve açık simgeler arasında geçiş yapın.
- iOS 18’de Uygulama Simgeleri Nasıl Özelleştirilir
- Sistem Gereksinimleri