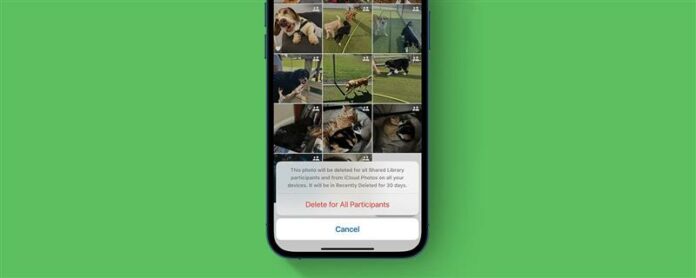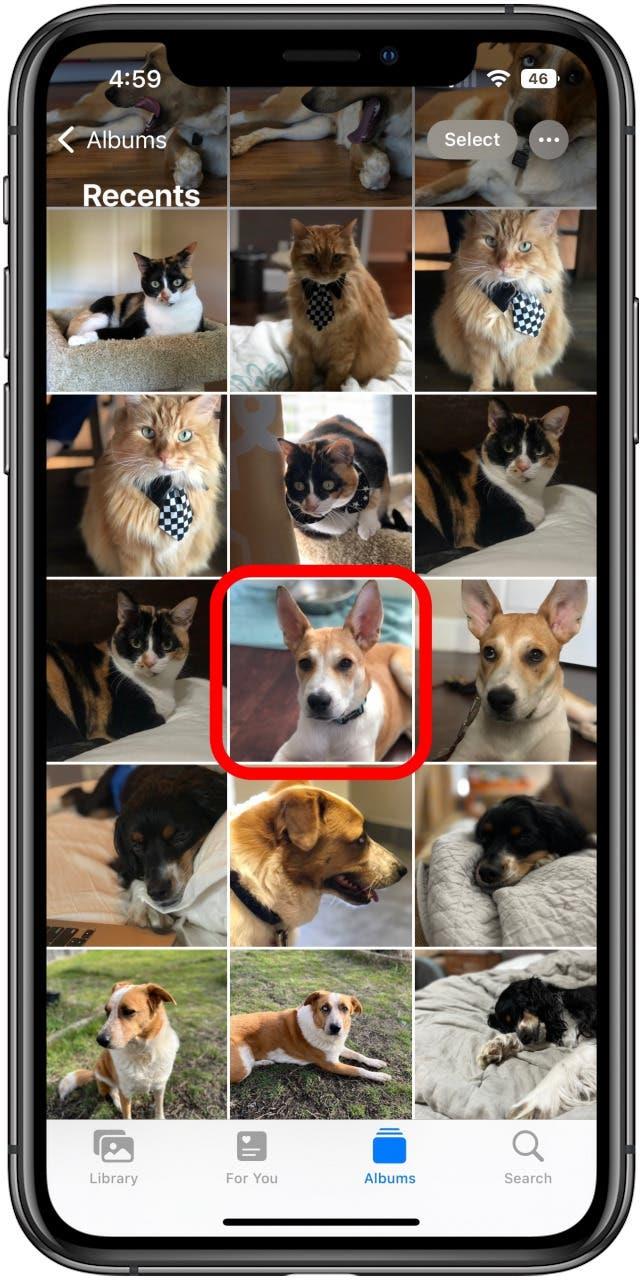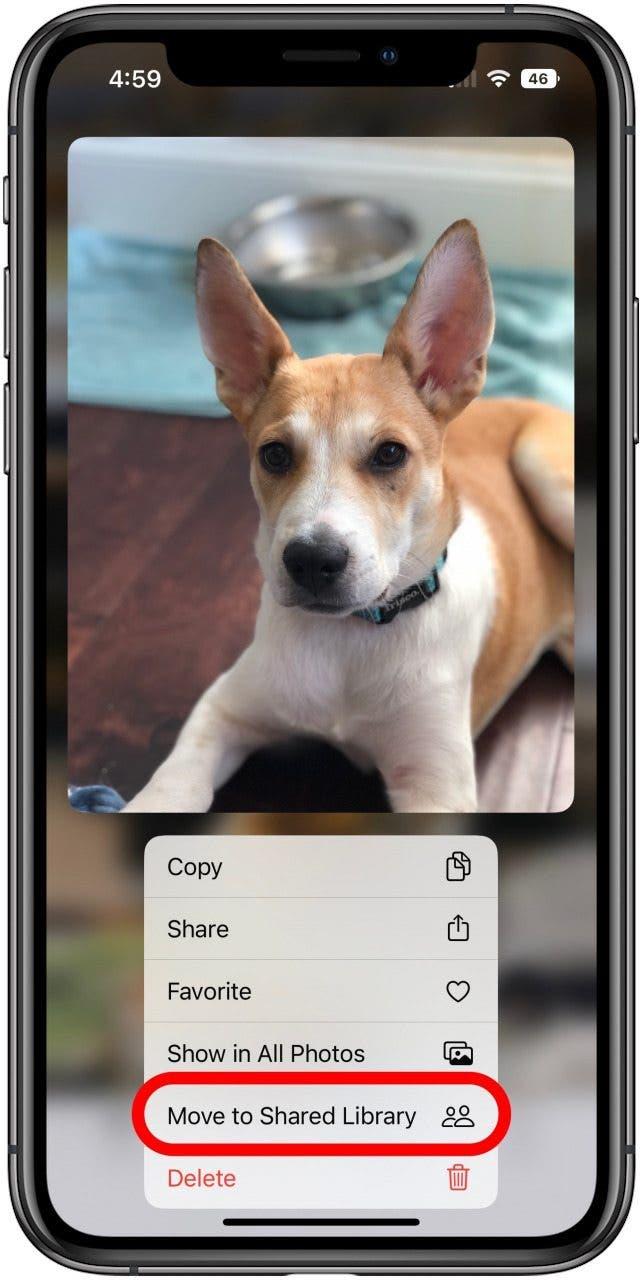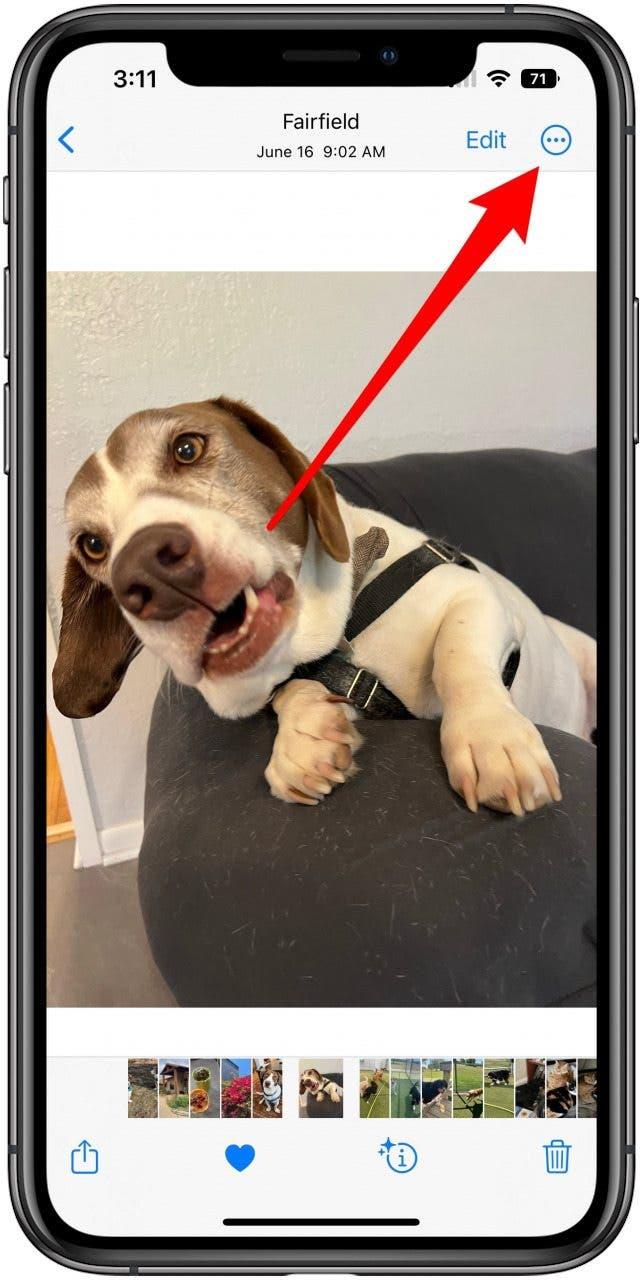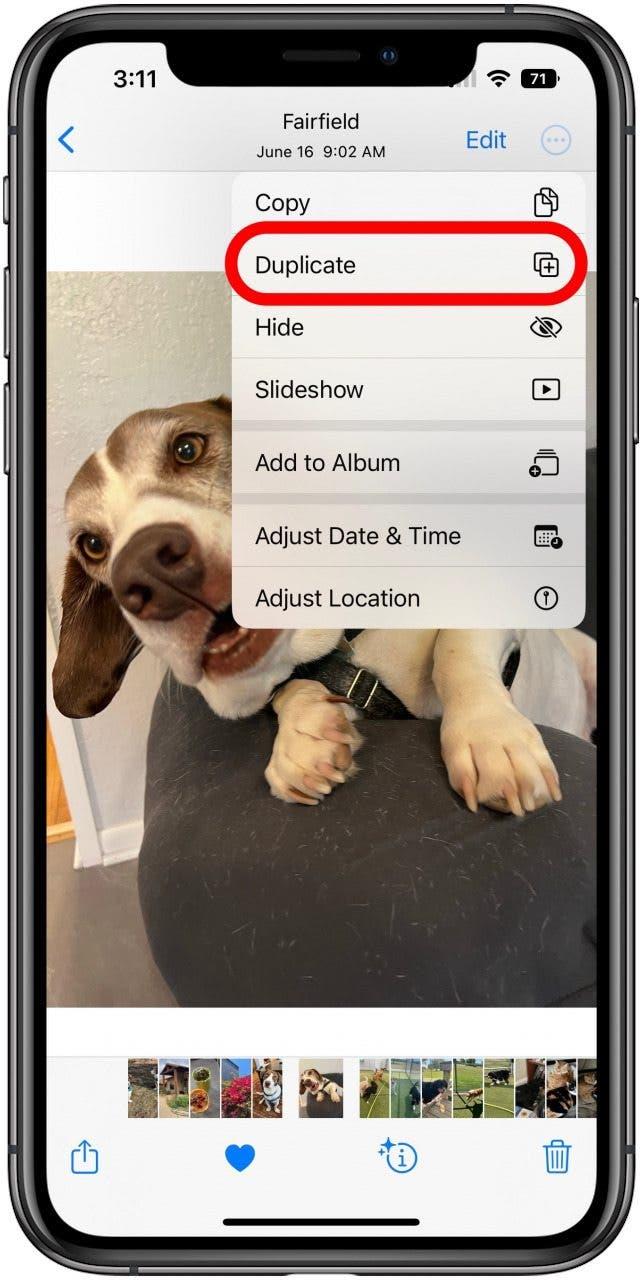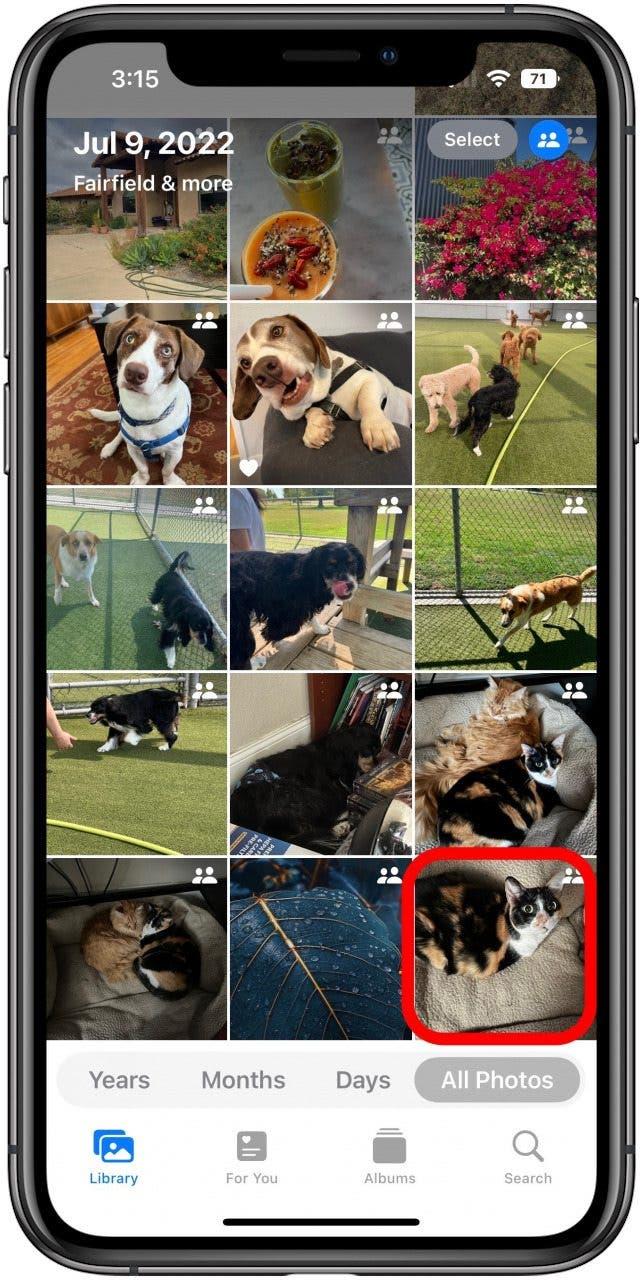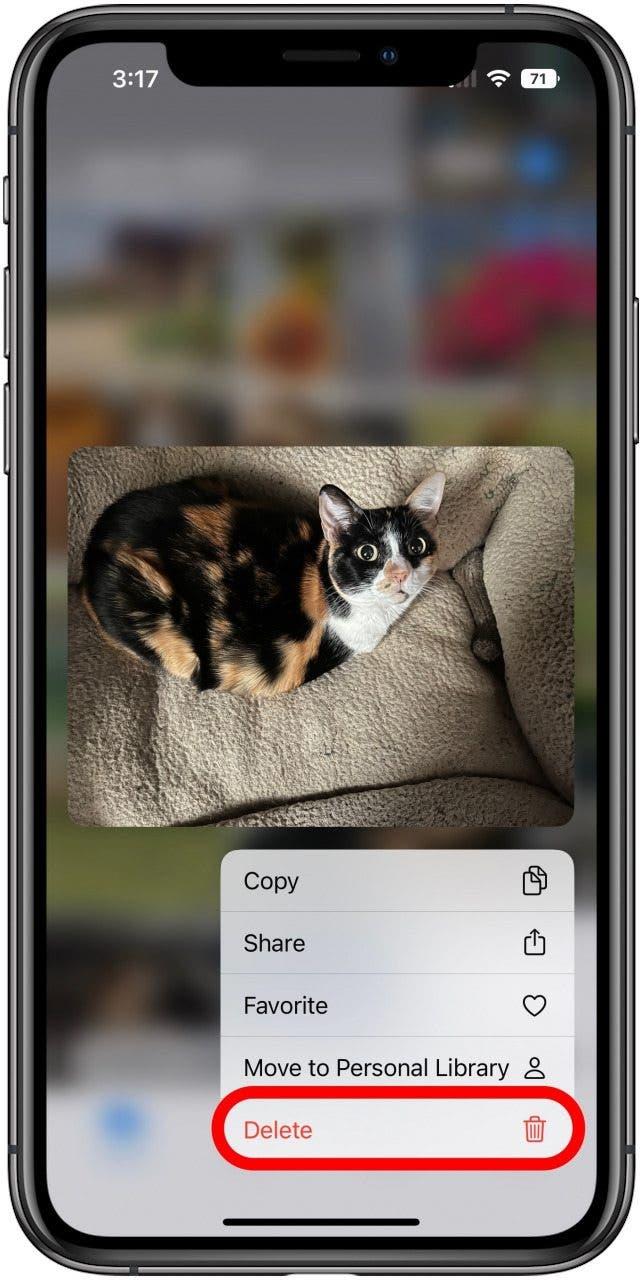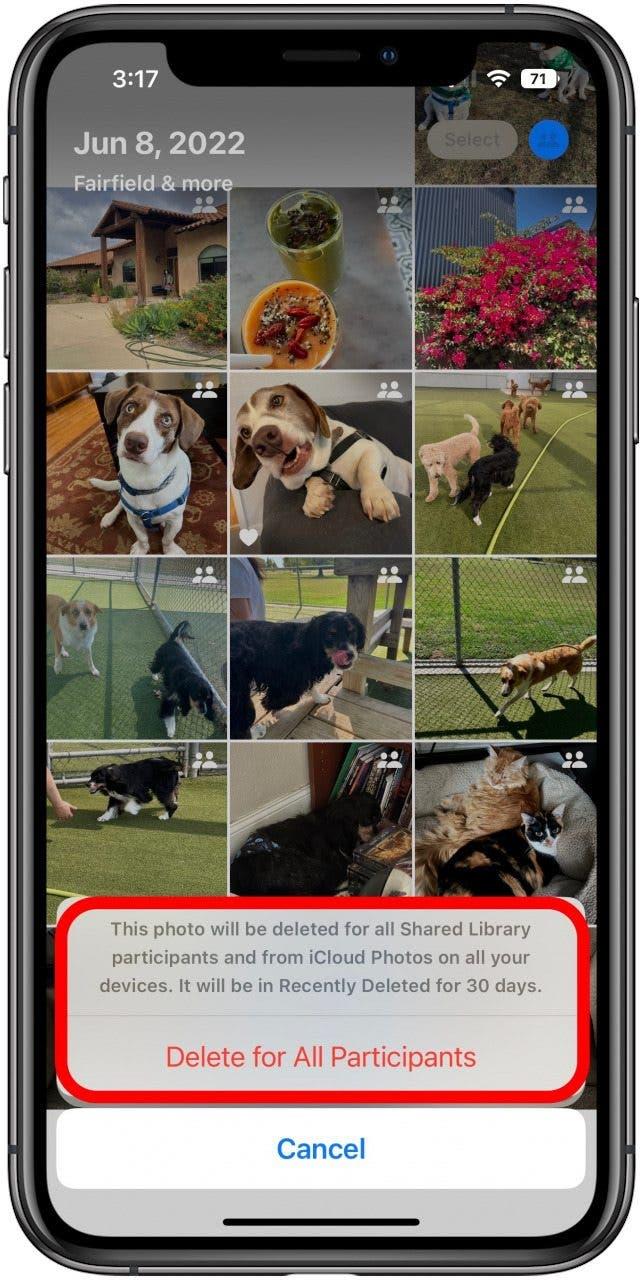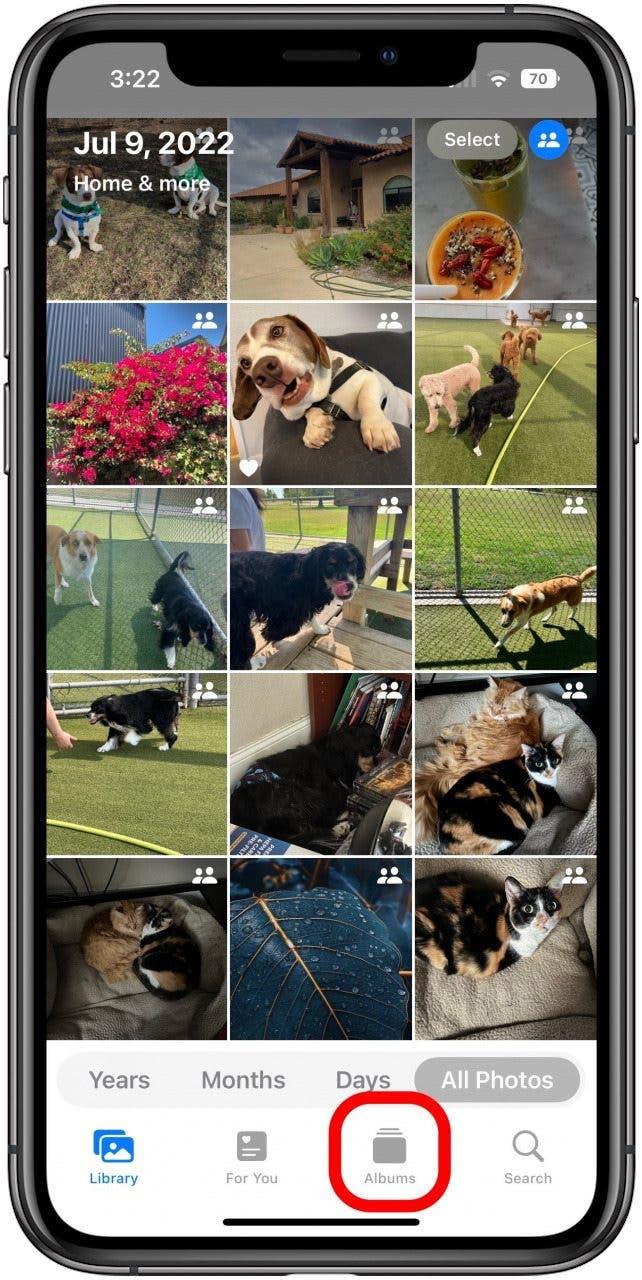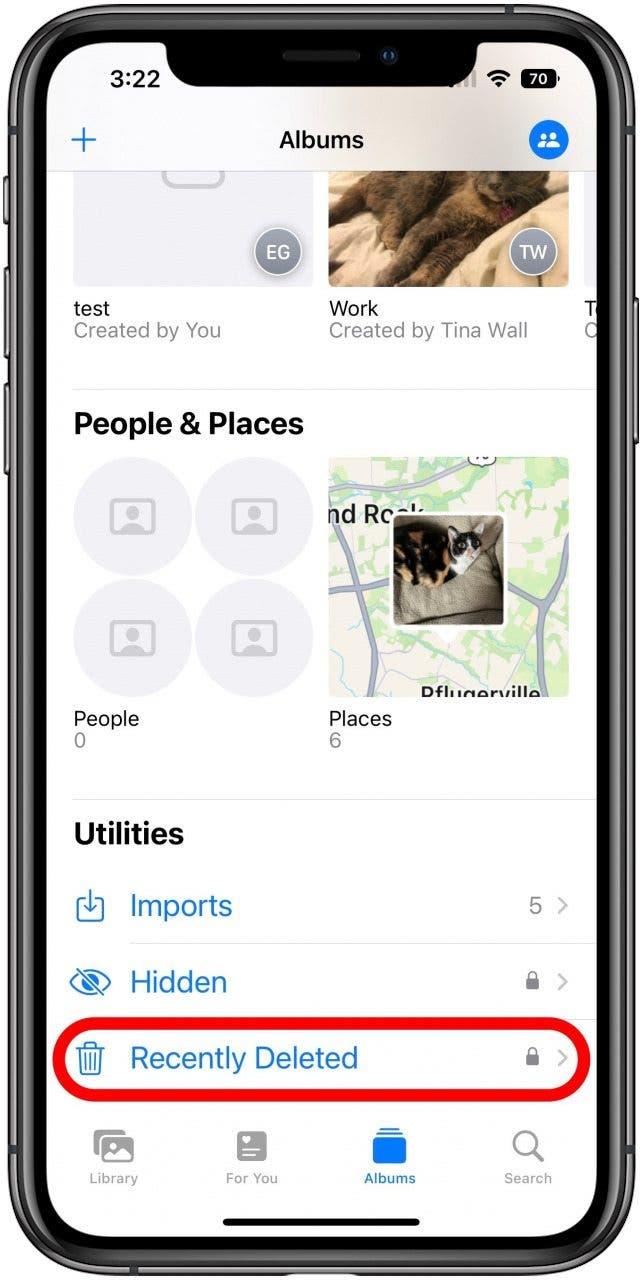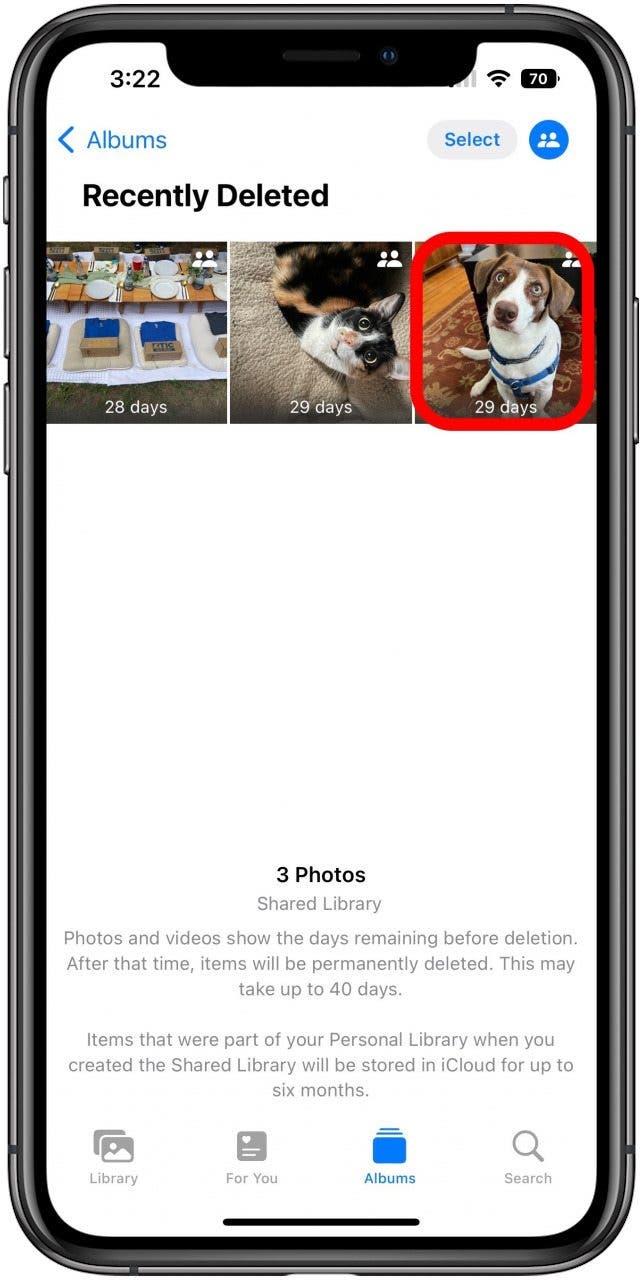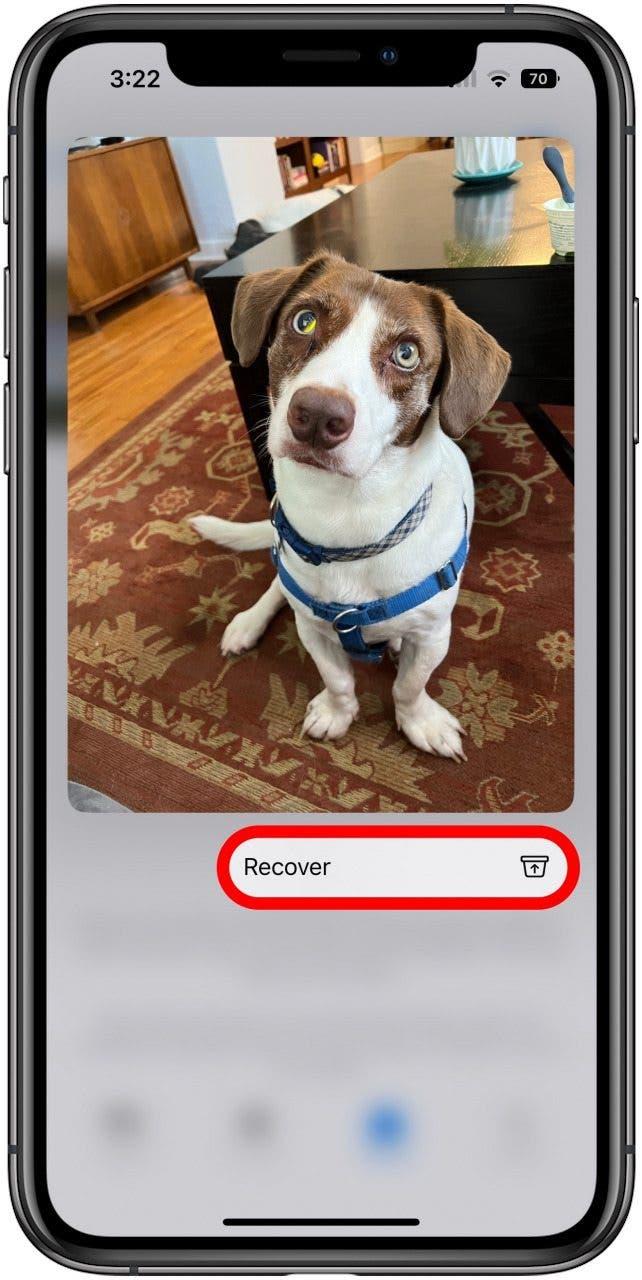Paylaşılan fotoğraf kütüphanesi özelliği, arkadaşlarınızla, aile ve iş arkadaşlarınızla fotoğrafları her zamankinden daha kolay hale getirmeye ve paylaşmaya yardımcı olabilir, ancak fotoğraf uygulamasının tamamen netleştirmediğinin farkında olduğunuzun farkında olması gereken bazı önemli şeyler vardır. Paylaşılan bir fotoğraf kütüphanesinden fotoğrafları silerken ne bileceğiniz.
Paylaşılan bir fotoğraf kitaplığını oluşturduğunuzda veya katıldığınızda, özellikle fotoğrafları silmek söz konusu olduğunda farkında olmak istediğiniz birkaç şey var. Burada, herhangi bir zahmetli hata yapmanıza yardımcı olmak için bu önemli noktalardan birkaçını inceleyeceğim ve ayrıca hatalar gerçekleşirse ve ne zaman (hata başka biri tarafından yapılmış olsa bile) nasıl bir şeyleri düzelteceğinizi göstereceğim. Yeni iOS 16 özelliklerinden haberdar olmak için, .
Atlamak
- Paylaşılan kütüphane fotoğraflarını tanımlamak
- Kütüphaneler arasında hareket eden fotoğraflar – Bilmelisiniz
- Paylaşılan kütüphanelerden fotoğrafları silme
- Paylaşılan kütüphanelerden silinen fotoğrafları kurtarmak
Paylaşılan Kütüphane Fotoğraflarını Tanımlama
Paylaşılan bir fotoğraf kütüphanesinden fotoğrafları silmek, diğer herhangi bir fotoğrafı silme ile aynı çalışır. . Bu, yapmanız gereken ilk şey, kişisel kütüphanenizde hangi fotoğrafların olduğunu ve paylaşılan kütüphanenizde hangi fotoğrafların olduğunu bildiğinizden emin olmaktır. Ayarlarınıza bağlı olarak, hepsi görsel olarak ayırt etmek için hiçbir şeyle birlikte görünebilir.
İlk olarak, fotoğraf uygulamasında hangi kütüphaneye baktığınızı bildiğinizden emin olun. Fotoğraflar uygulamasının sağ üst köşesindeki küçük simgeyi kontrol edin. Anlık olarak bakacağımız bir menü açmak için buna dokunabilirsiniz, ancak önce simgeyi kontrol edin. Üç olası görünüşü var:
- Gri bir dairede üç nokta – bu, hem kişisel kütüphanenizi hem de paylaşılan kütüphanenizi sanki biriymiş gibi görüntülediğiniz anlamına gelir.
- Mavi bir daire içinde bir kişinin tek bir simgesi – bu sadece kişisel kütüphanenizi görüntülediğiniz anlamına gelir.
- Mavi bir dairede iki kişinin bir simgesi – bu sadece paylaşılan kütüphanenizi görüntülediğiniz anlamına gelir.
Görüntülediğiniz kütüphaneyi diğer işlevlerin yanı sıra değiştirmenizi sağlayacak bir menü açmak için bu simgeye dokunun. Dikkat edilmesi gereken önemli bir özellik, aşağıda gösterilen seçenek, paylaşılan kütüphane rozeti . Bunun yanında bir onay işareti yoksa, açmak için dokunmanızı tavsiye ederim. Bu, paylaşılan kütüphanenizdeki fotoğrafların küçük resimlerinin sağ üst köşesine iki kişiden oluşan küçük bir simgeyi yerleştirecektir. Bu yararlıdır, özellikle her iki kütüphaneyi birlikte görüntülemek isterseniz, aksi takdirde, hangi fotoğrafların hangi kütüphanede olduğunu gösterecek hiçbir şey yoktur. 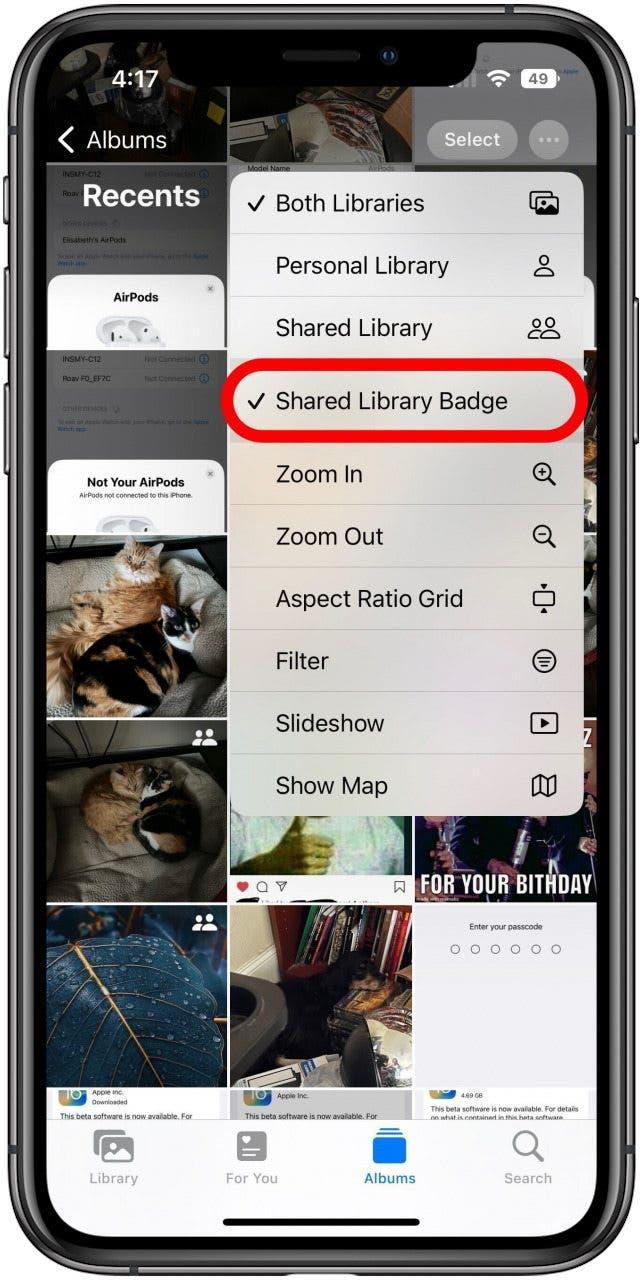
Fotoğrafları kütüphaneler arasında taşıma – bilmeniz gerekenler
- Kendi fotoğraflarınızdan birini paylaşılan fotoğraf kütüphanesine taşımak oldukça kolaydır. Bir fotoğrafı manuel olarak paylaşılan kütüphaneye taşımak için, tek yapmanız gereken bir menü açmak için uzun süre basmaktır
.
- Bu menüde, Paylaşılan Kütüphaneye Taşı seçeneğine dokunun.

- Ve hepsi bu kadar. Dikkat edilmesi gereken önemli bir şey, bunu yapmanın kişisel kütüphanenizin fotoğrafını çıkış taşıdığıdır. Paylaşılan kütüphanede, herhangi bir kütüphane katılımcısı tarafından erişilebilir. Herkes görebilir, düzenleyebilir veya hatta silebilir. Bu nedenle, orijinalini kaybetmeyeceğinizden emin olmak istiyorsanız, fotoğrafın bir kopyasını oluşturmak isteyebilirsiniz. Bunu paylaşılan kütüphaneye taşımadan önce veya sonra yapabilirsiniz. Sadece açmak için fotoğrafa dokunun, ardından sağ üst köşedeki üç noktalı simgeye dokunun.

- Bu menüde, çoğaltma ‘a dokunun ve fotoğrafın başka bir kopyasını oluşturur. Çoğaladığınız fotoğrafın şu anda kişisel kütüphanenizde veya paylaşılan kütüphanenizde olup olmadığına bakılmaksızın, kopya kişisel kütüphanenizde, diğer paylaşılan kütüphane katılımcıları tarafından düzenlenir veya silinmesinden korunacaktır.

Paylaşılan kütüphanelerden fotoğrafları silme
- Paylaşılan bir kütüphaneden fotoğrafları silmek, başka bir fotoğrafı silme , dikkatli olmak istiyorsun. İstenmeyen bir şeyi silme olasılığını azaltmak için, bir onay mesajı vardır ve kişisel kütüphanenizden bir fotoğraf sildiğinizde mesajdan farklı olduğu için not edilmesi gereken bilgiler. Silmek için, menüyü açmak için fotoğrafa uzun süre basmanız yeterlidir.

- Menü açıkken, silin tapın.

- Onaylamak için tüm katılımcıları için silme olmadan önce onay mesajına yakından bakın. Dediği gibi, herkes için paylaşılan kütüphaneden kaldırılacak ve bir resmi paylaşılan kütüphaneye taşımak kişisel kütüphanenizden kaldırdığından, bu, başka birinin eklediği paylaşılan kütüphaneden bir fotoğrafı silerseniz, Bir kopya yapmadıkları sürece, onlar için gitecekler. Ancak, onay mesajının da belirttiği gibi, silinen fotoğraf 30 gün boyunca yakın zamanda silinen albümünüzde olacak. Bu, başkasının fotoğraflarını kaldırma riskine rağmen, bunları kurtarmak oldukça kolaydır ve kendiniz veya paylaşılan kütüphaneden başkaları tarafından silinen fotoğrafları kurtarabileceğiniz anlamına gelir.

Paylaşılan kütüphanelerden silinen fotoğrafları kurtarma
- Silinmiş bir fotoğrafı geri yüklemek oldukça basittir, ancak önce yakın zamanda silinen fotoğraflarınızı nasıl bulacağınızı bilmeniz gerekir. Silme onay mesajı bunu açıklamıyor, ancak bir albümün adı, bu yüzden ilk adım, alttaki albüm sekmesine dokunarak ana albüm ekranınıza gitmektir. başka bir sekmede iseniz veya sol üstteki etiket albümlerinin yanındaki arka oka dokunuyorsanız, zaten bir albümdeyseniz.

- Ana albüm listesinde, yakın zamanda silinmiş adlı adlı bir tane bulmak için listenin en altına gidin ve dokunun.

- Dokunduktan sonra, kilidini açmak için otomatik olarak Face ID’yi kullanır veya parolunuzu isteyecektir. Ardından, sizin tarafınızdan ister diğer katılımcılar tarafından paylaşılan kütüphaneden silinen herhangi bir de dahil olmak üzere son 30 gün içinde silinen tüm fotoğrafları göreceksiniz. Yanlışlıkla bir fotoğrafı sildiyseniz veya başka biri hala istediğiniz bir tane çıkardıysanız, uzun süre bastırın.

- Bu beklenen uzun basın menüsünü açacaktır; Ancak bu durumda, menü yalnızca tek bir seçenek içerir, recover , bu yüzden sadece dokunun ve fotoğraf önceki konumuna geri yüklenecektir.

Umarım, paylaşılan fotoğraf kütüphanesini ve fotoğrafın silinmesini nasıl ele aldığını anlamanızdan daha güvende hissediyorsunuz.