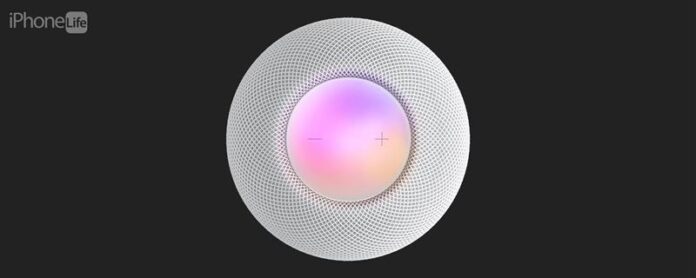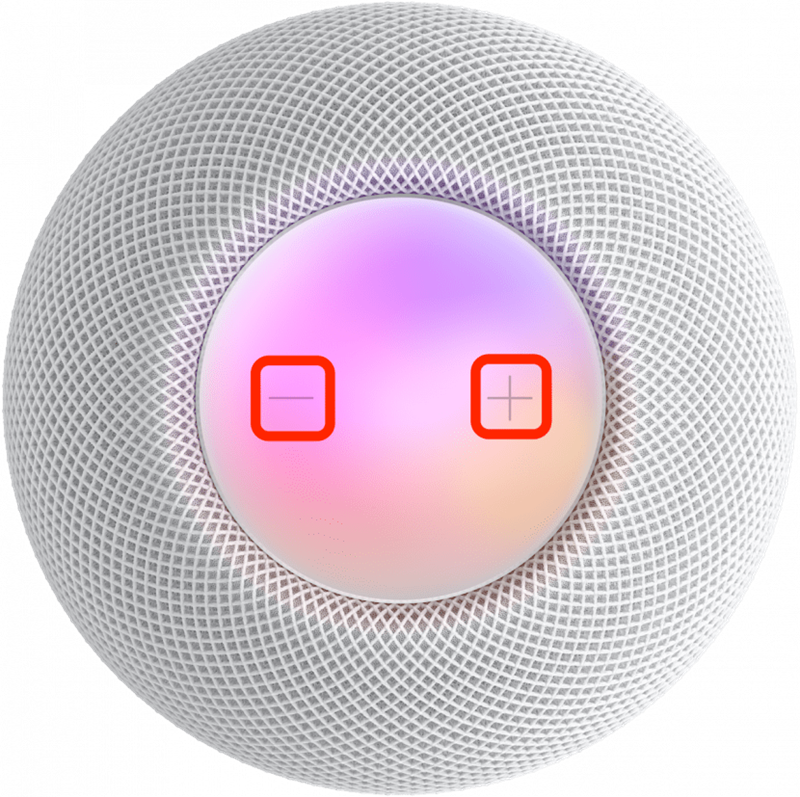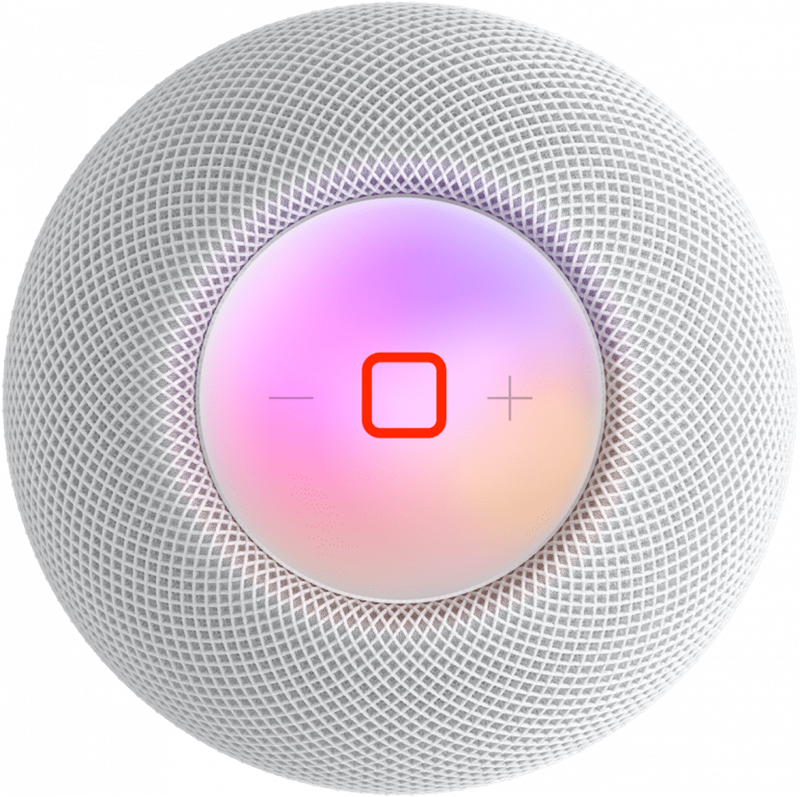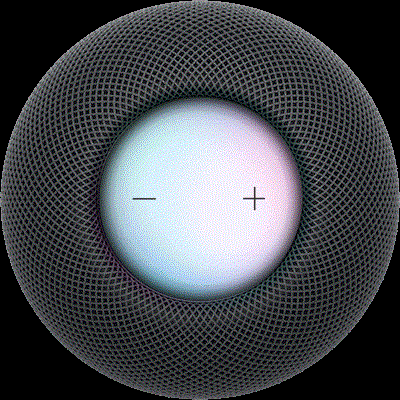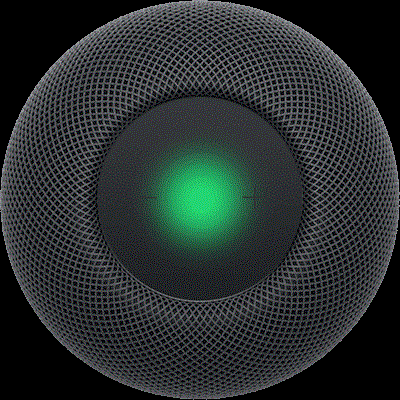HomePod’ların üzerinde basit bir dokunmatik yüzey var, ancak bunların şaşırtıcı sayıda işlevi var! Fiziksel kontroller veya dokunma hareketlerini kullanarak HomePod veya HomePod Mini’nizi kontrol edebileceğiniz tüm yolları öğreteceğim.
Her Homepod Fiziksel Kontrol Nasıl Kullanılır
Durdurulan HomePod, yeni homepod < /a> veya homepod minis ; Tüm fiziksel HomePod kontrolleri aynı! HomePod’unuzu kontrol ederken, tek yapmanız gereken dokunmatikpad’e parmağınızla dokunmaktır. Kontroller, HomePod’u kullanan uygulamaya ve musluk ve musluk ve tutma sayısına bağlıdır. Daha fazla HomePod ve diğer Apple ürün ipuçları için Günün ücretsiz ipucumuz için kaydolun haber bülteni. Tüm HomePod fiziksel kontrollerini nasıl kullanacağınız aşağıda açıklanmıştır:
- Ses seviyesini bir seviye artırmak için, HomePod’unuzu daha yüksek hale getirmek için + düğmesine dokunun.
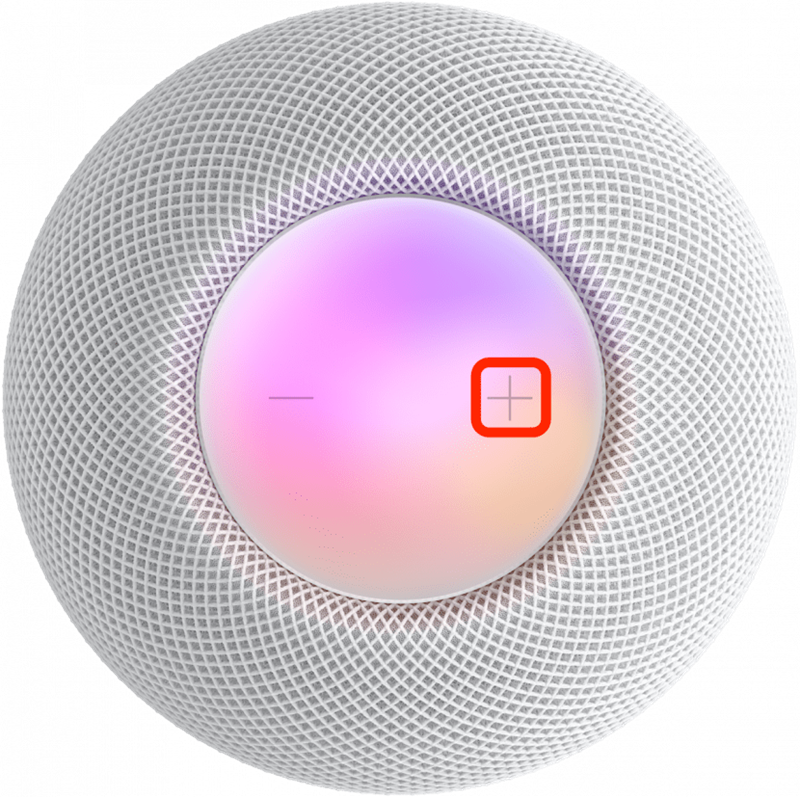
- Ses seviyesini bir seviye düşürmek için, HomePod’unuzu daha sessiz hale getirmek için – düğmesine dokunun.

- Ses seviyesini sürekli değiştirmek için, + veya – çift dokun ve tutun ve istediğiniz hacme ulaştığınızda bırakın.

- Homepod’da çalan herhangi bir ses duraklatmak için dokunmatik yüzeyin ortasına dokunun.

- HomePod duraklatıldığında oynatmaya devam etmek için dokunmatik yüzeyin ortasına tekrar dokunun.
- Bir stereo homepods çifti varsa Apple TV hoparlörünüz olarak, dokunmatik yüzeyin ortasına dokunmak, Apple TV’nizde çalan her şeyin oynatılmasını duraklatacak veya devam ettirecektir.
- Müzik dinlerken bir şarkıyı atlamak için homepod’un ortasına iki kez dokun.
- Daha önce çalınan şarkıyı tekrarlamak için, HomePod’unuzun dokunmatik yüzeyinin ortasına üç kez dokunun. Bu, şu anda en başından beri dinlediğiniz şarkıyı çalmayacak, ancak önceki parçaya atlayacak.
- Sesini kullanmadan Siri’yi etkinleştirmek için, Siri için görsel dalga formunu görene kadar dokunmatik yüzeyin ortasına dokunun ve tutun. Gördüğünüzde, önce “Hey Siri” demeden komutunuzu konuşabilirsiniz. Bu, çok fazla Apple cihazınız varsa ve örneğin HomePod’unuzun iPhone veya Apple Watch yerine yanıt verdiğinden emin olmak istiyorsanız yararlıdır.

Görüntü Kaynağı: Apple - HomePod’unuza bir alarm ayarlarsanız, ortada dokunarak söndüğünde reddedebilirsiniz. Ne yazık ki, fiziksel kontrollerle erteleyemezsiniz; Bunu yapmak için “Hey Siri, erteleme” demelisin.
- HomePod’unuzu bir arama için hoparlör olarak kullanıyorsanız, dokunmatik yüzeydeki yeşil ışığa dokunarak aramayı bitirebilirsiniz.

Görüntü Kaynağı: Apple - Bir çağrının ortasındaysanız ve ikinci bir çağrı gelirse, diğer aramayı kabul ederken bir çağrı beklemeye almak için yeşil ışığa dokunabilir ve tutabilirsiniz.
- Adım 12’de açıklandığı gibi beklemeye alınır ve yeni bir tane kabul ederseniz, dokunmatik yüzeye iki kez dokunarak çağrılar arasında geçiş yapabilirsiniz.
Uyarı:
Seslendirme Erişilebilirlik özelliğini etkinleştirdiyseniz, HomePod’unuzu etkinleştirmek için iki kez dokunabilirsiniz. Etkinse, diğer tüm kontroller ekstra bir musluk gerektirecektir!
Şimdi homePod’unuzu fiziksel jestlerle nasıl kontrol edeceğinizi biliyorsunuz! Ardından, her durum için en iyi siri homepod komutlarını öğrenin .