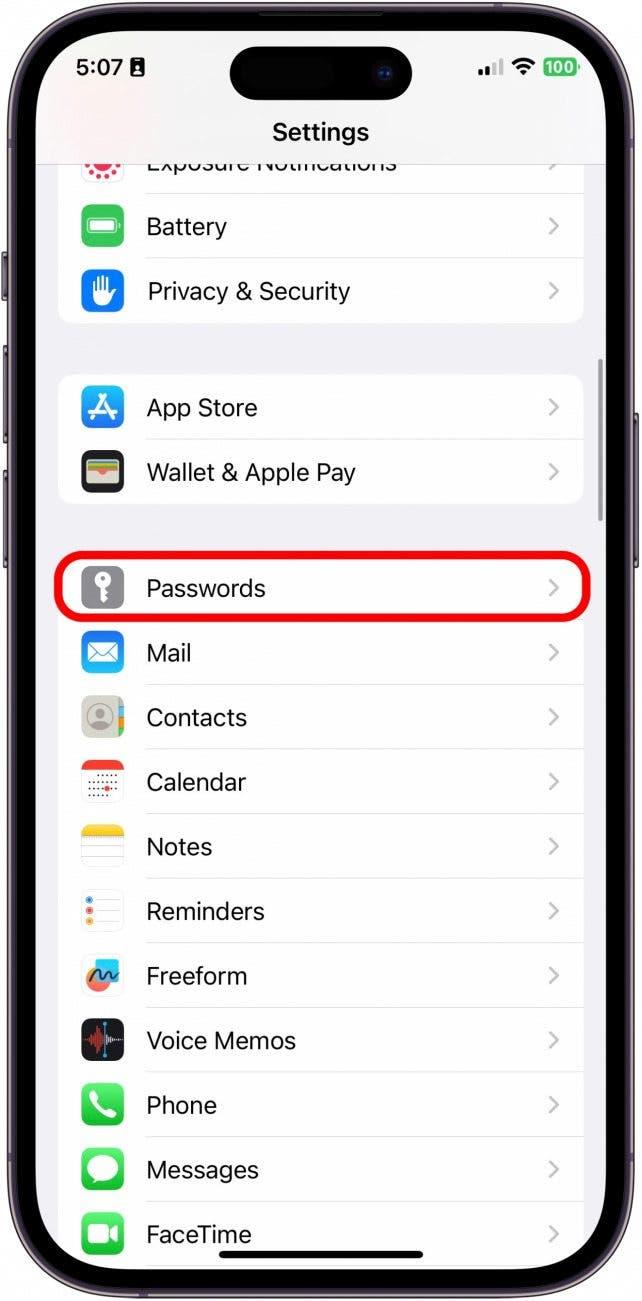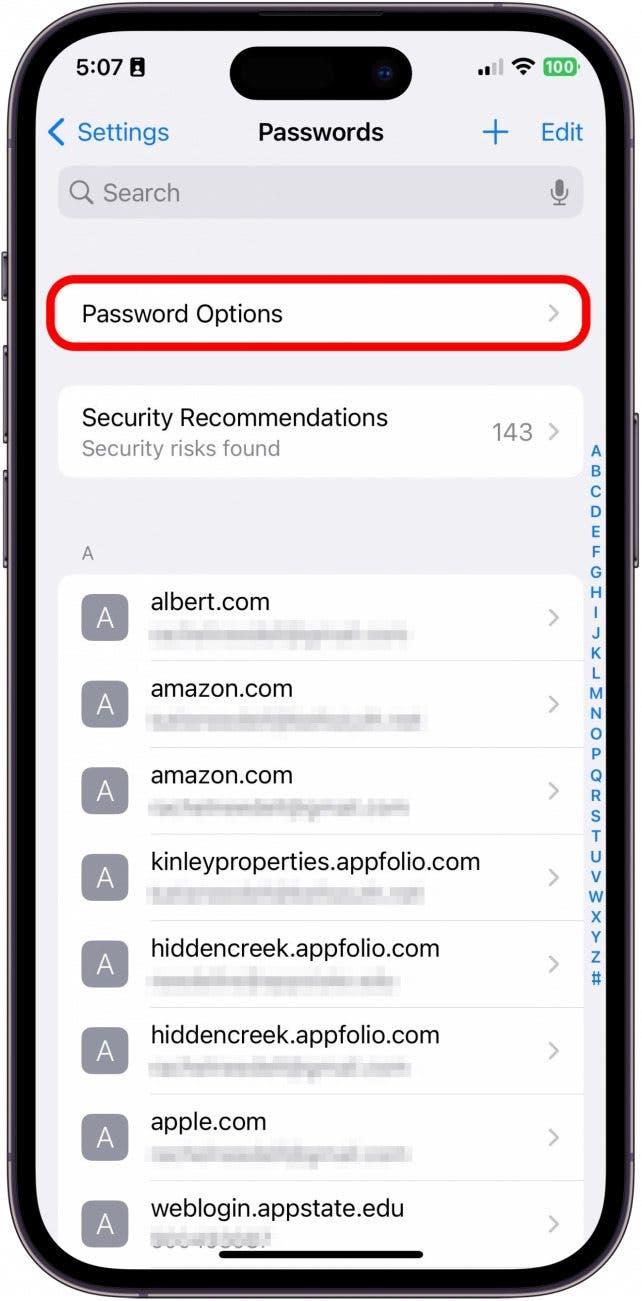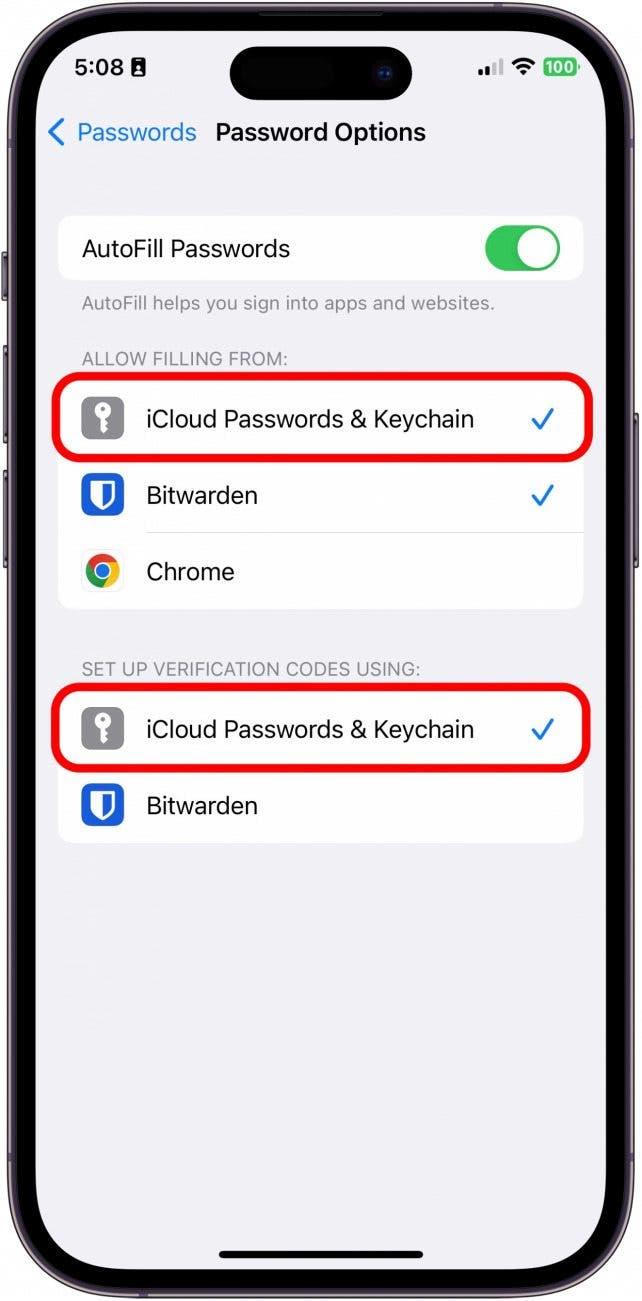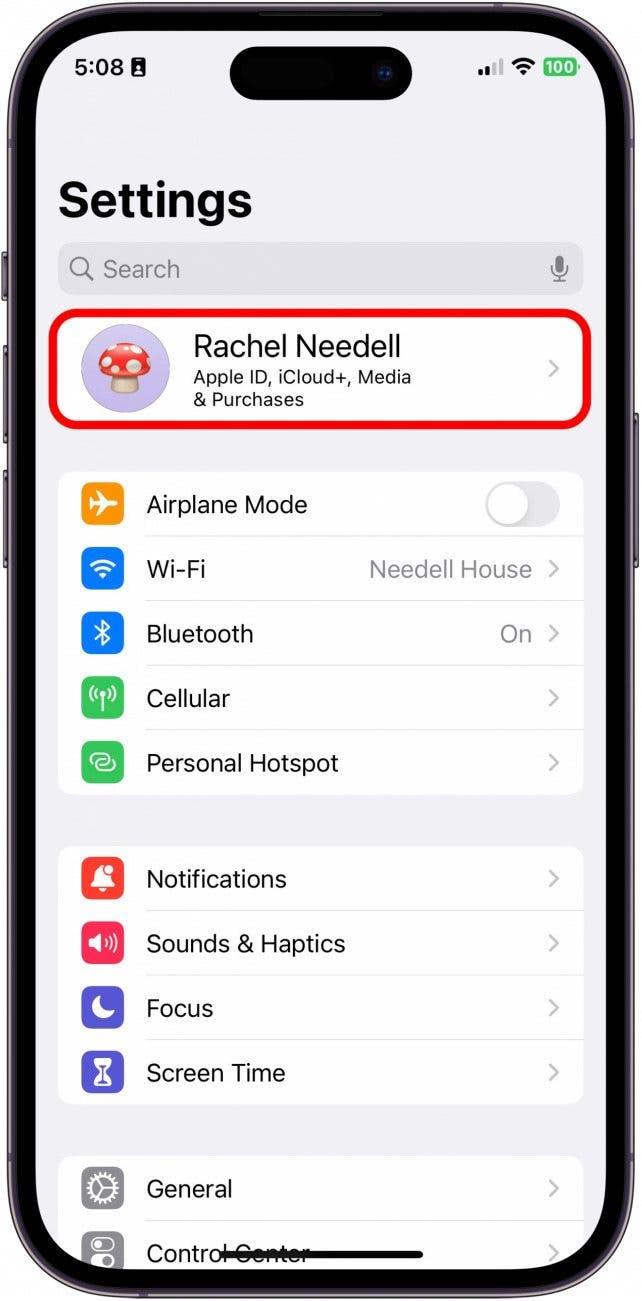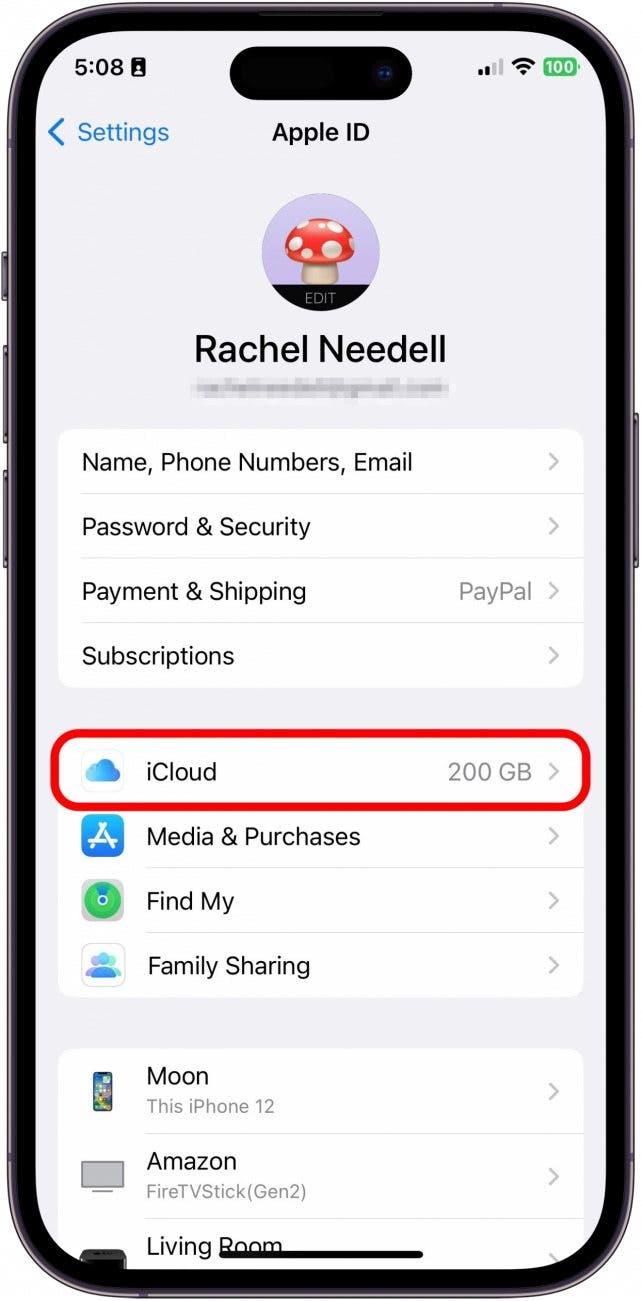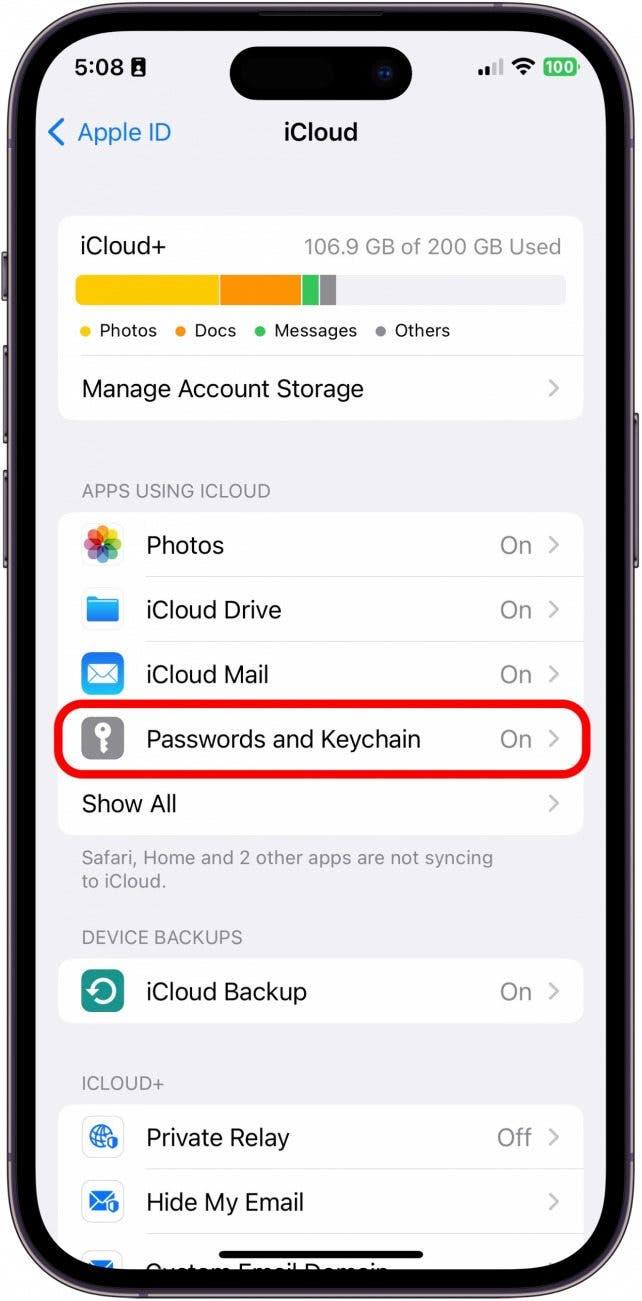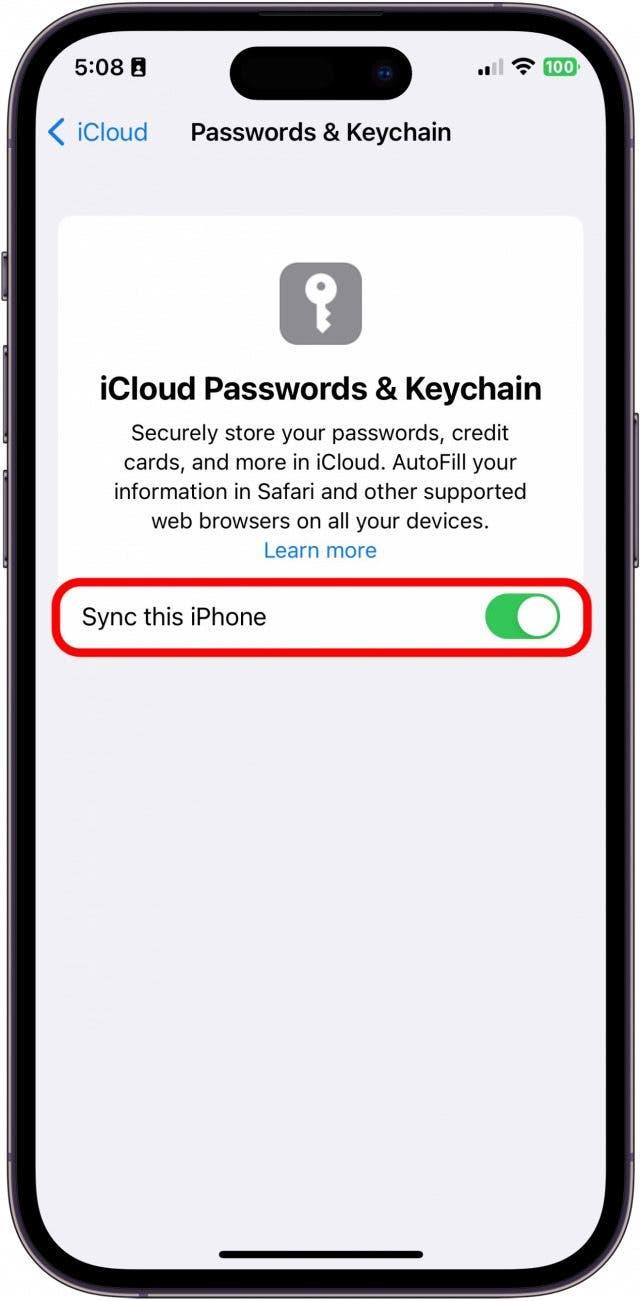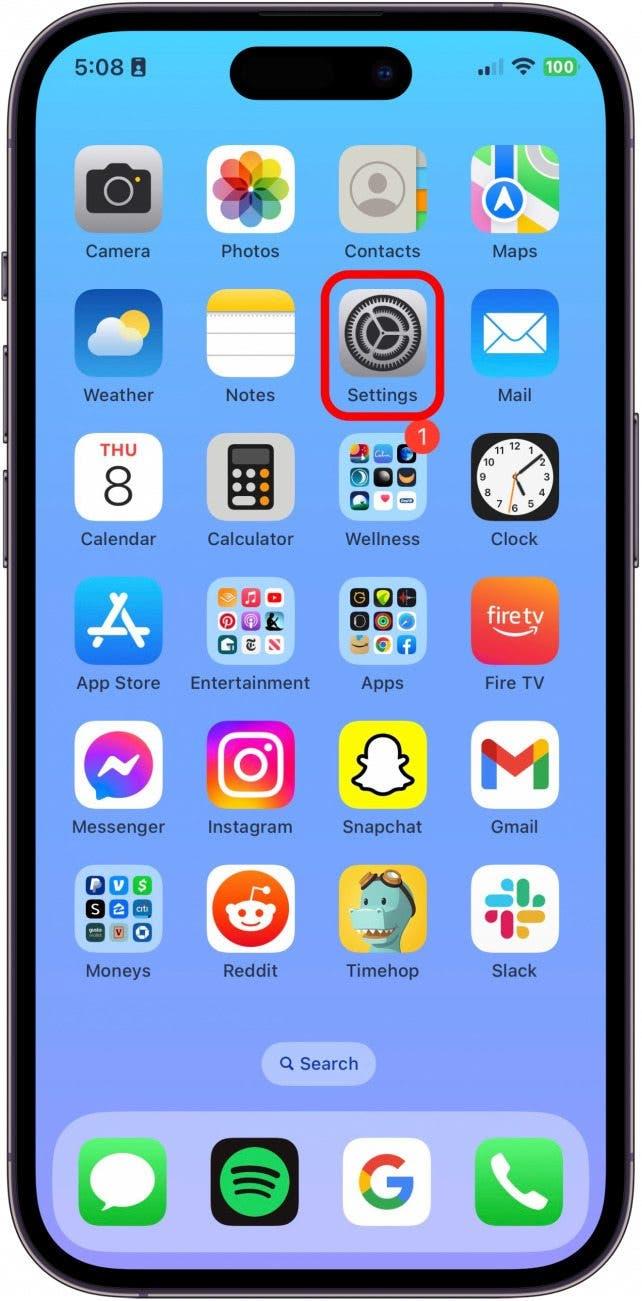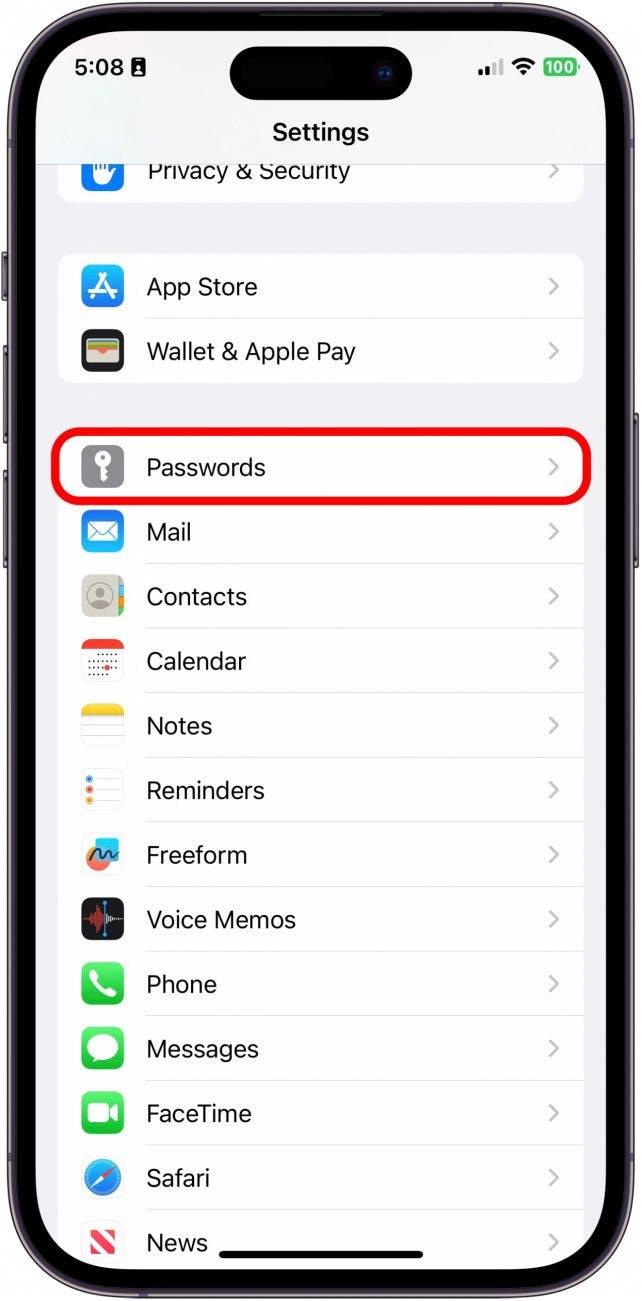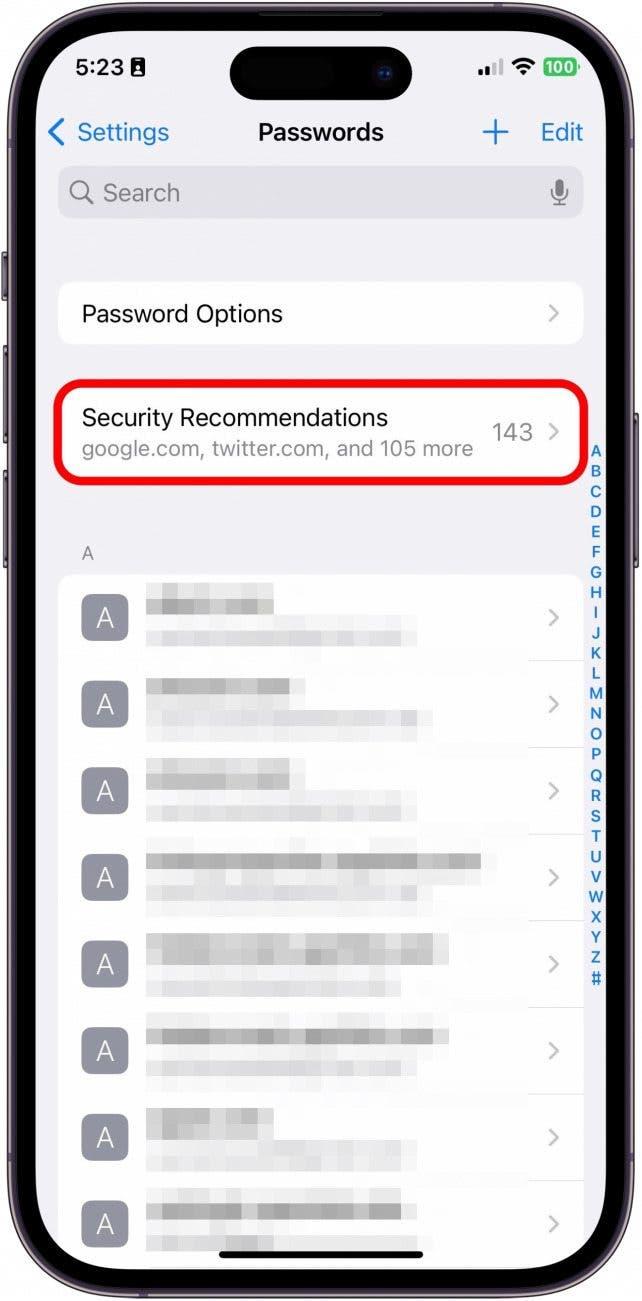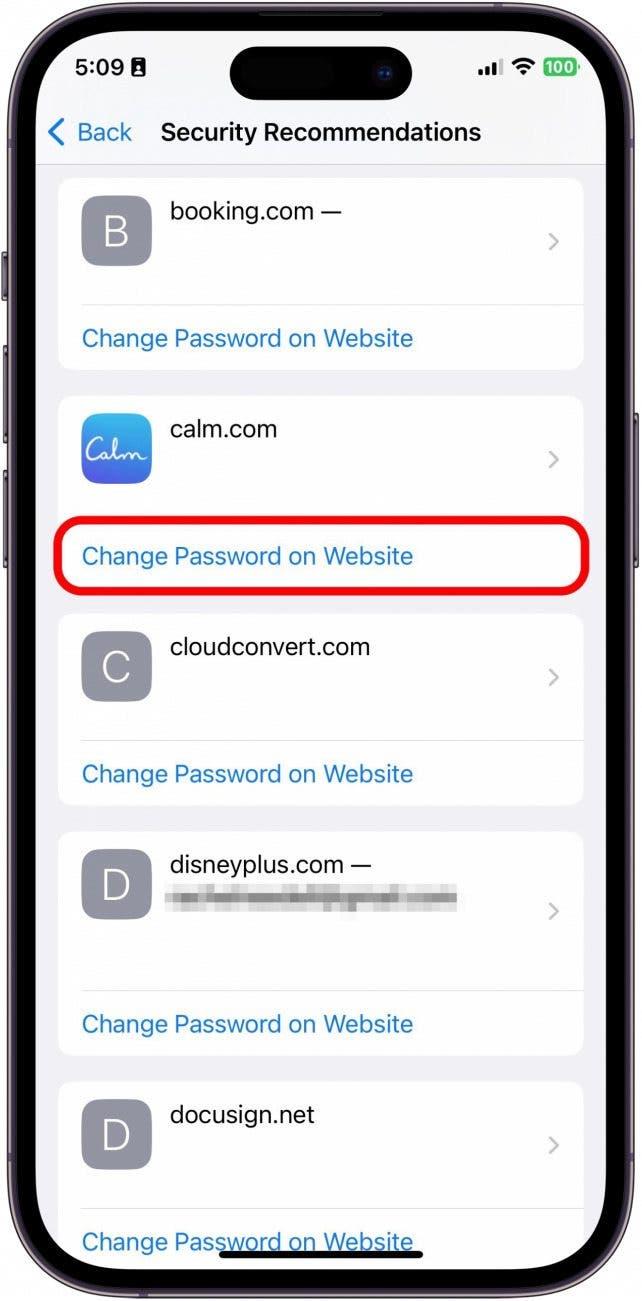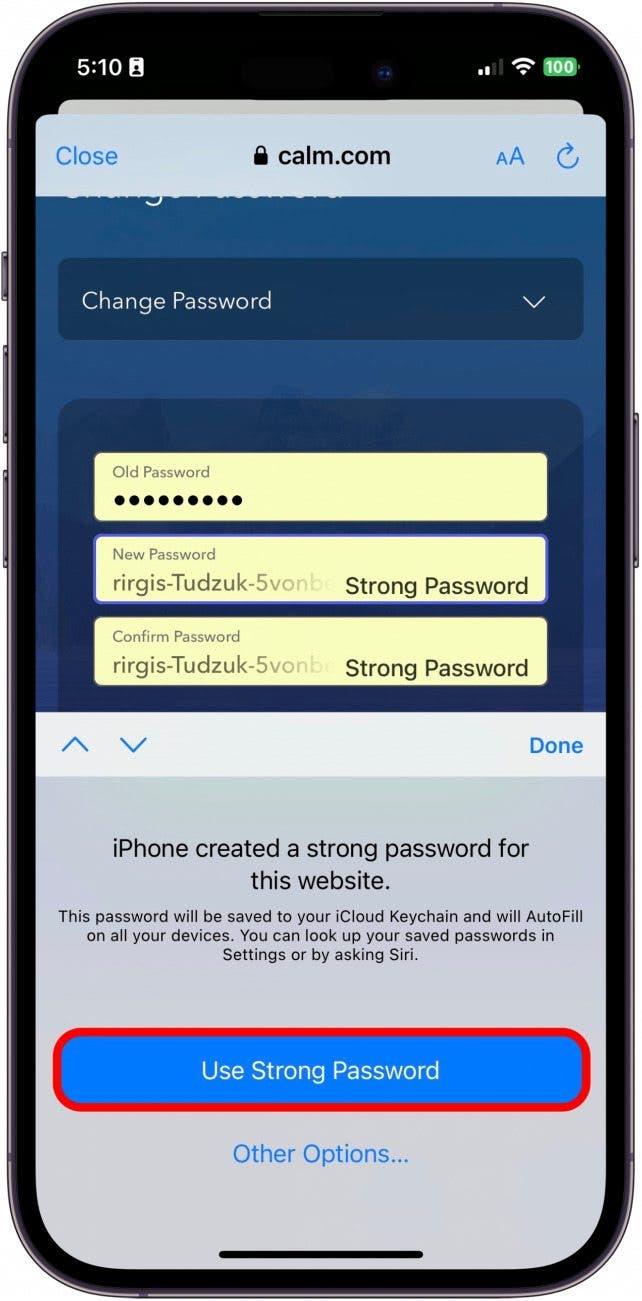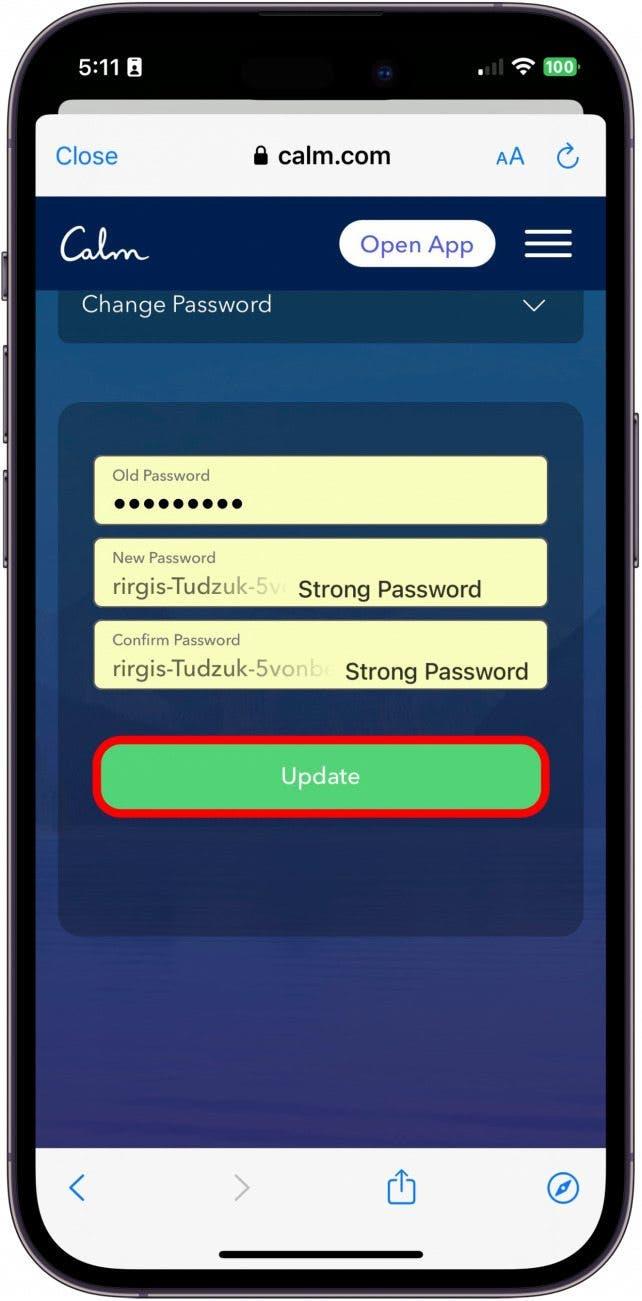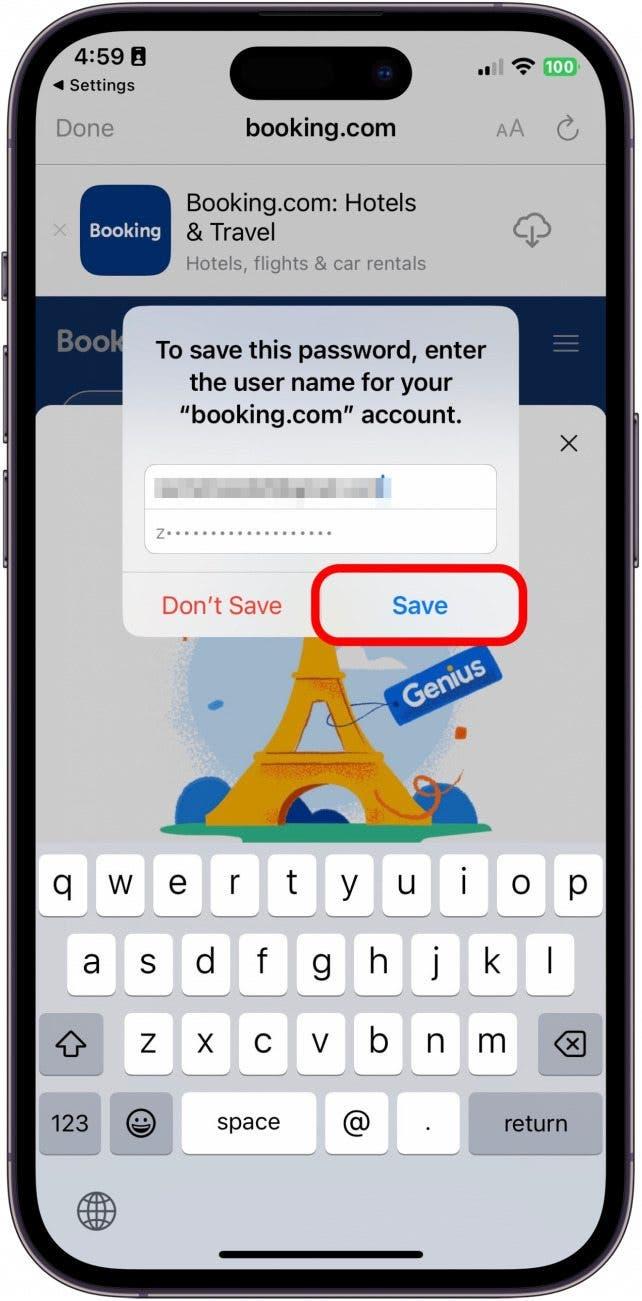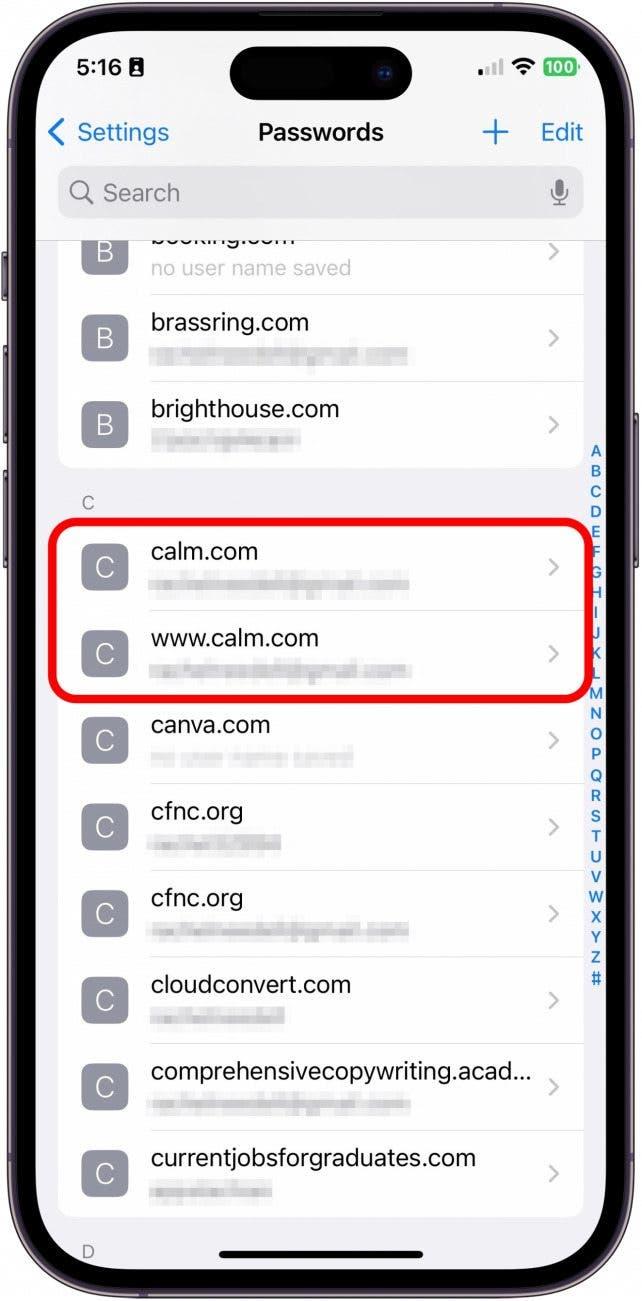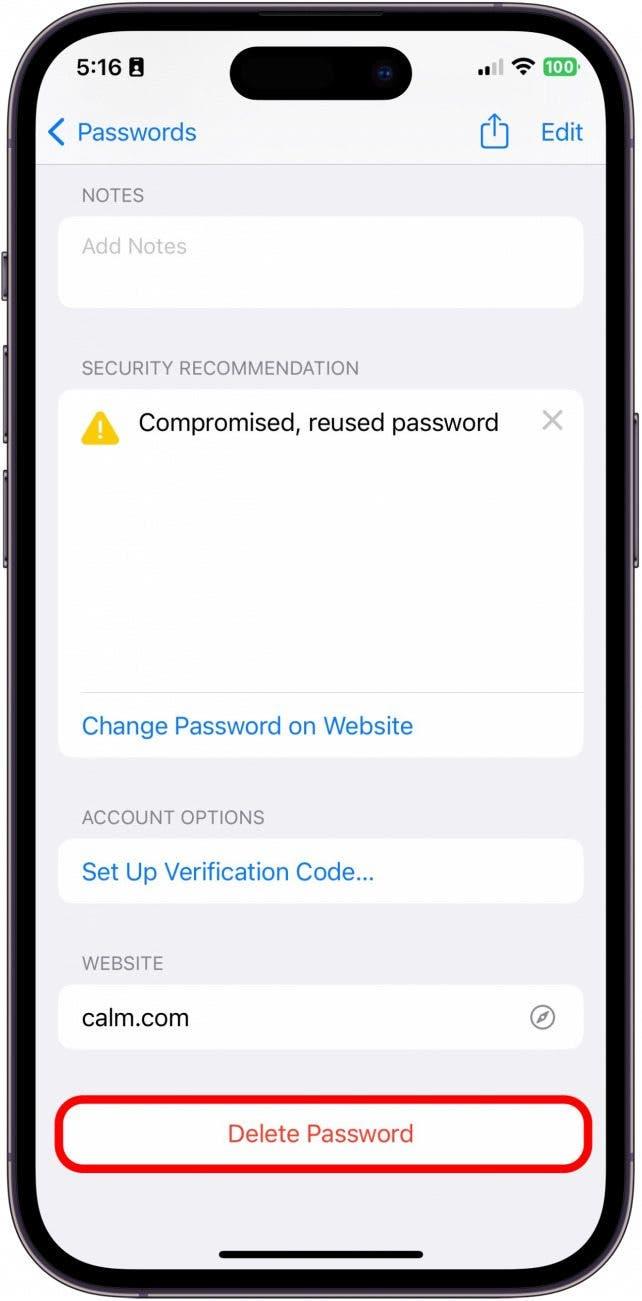Tüm hesaplarınızdaki parolaların güçlü olduğundan ve kolay tahmin edilemediğinden emin olmanız önemlidir. Ancak tahmin edilmesi zor olan karmaşık parolaları hatırlamak da zordur. Bu nedenle, kayıtlı parolalarınızı saklamanıza olanak tanıyan iCloud Anahtar Zinciri özelliğini çok seviyorum. iCloud Anahtar Zinciri’ni sizin için karmaşık parolalar oluşturmak için de kullanabileceğinizi biliyor muydunuz? Size güçlü parolalar oluşturmak için Anahtar Zinciri’ni nasıl kullanacağınızı ve bu parolaları iPhone’unuza nasıl kaydedeceğinizi göstereceğim.
Bu İpucunu Neden Seveceksiniz?
- Gizliliğinizi ve güvenliğinizi sağlayacak güçlü parolaları otomatik olarak oluşturmak için Apple’ın iCloud Anahtar Zinciri’ni nasıl kullanacağınızı öğrenin.
- Mevcut parolalarınızı iCloud Anahtar Zinciri’nin güçlü parola oluşturucusu ile güncelleyin.
- Ardından, yeni güçlü parolalarınızı Anahtar Zinciri’ne nasıl kaydedeceğinizi öğrenin
Otomatik Parola Oluşturmak için Ayarlar Nasıl Güncellenir
Bu ipucu iOS 16 veya üzeri/iPadOS 16 veya üzeri sürümleri çalıştıran tüm cihazlarda çalışır.
Güçlü bir parola oluşturmayı denemeden önce, özelliğin düzgün çalışması için uygun ayarların etkinleştirildiğinden emin olmak üzere aşağıdaki adımları izlemeniz gerekecektir. Apple aygıtlarını kullanma hakkındaki ipuçlarını seviyorsanız, ücretsiz Günün İpucu!
- iPhone’unuzda Ayarlar’ı açın.
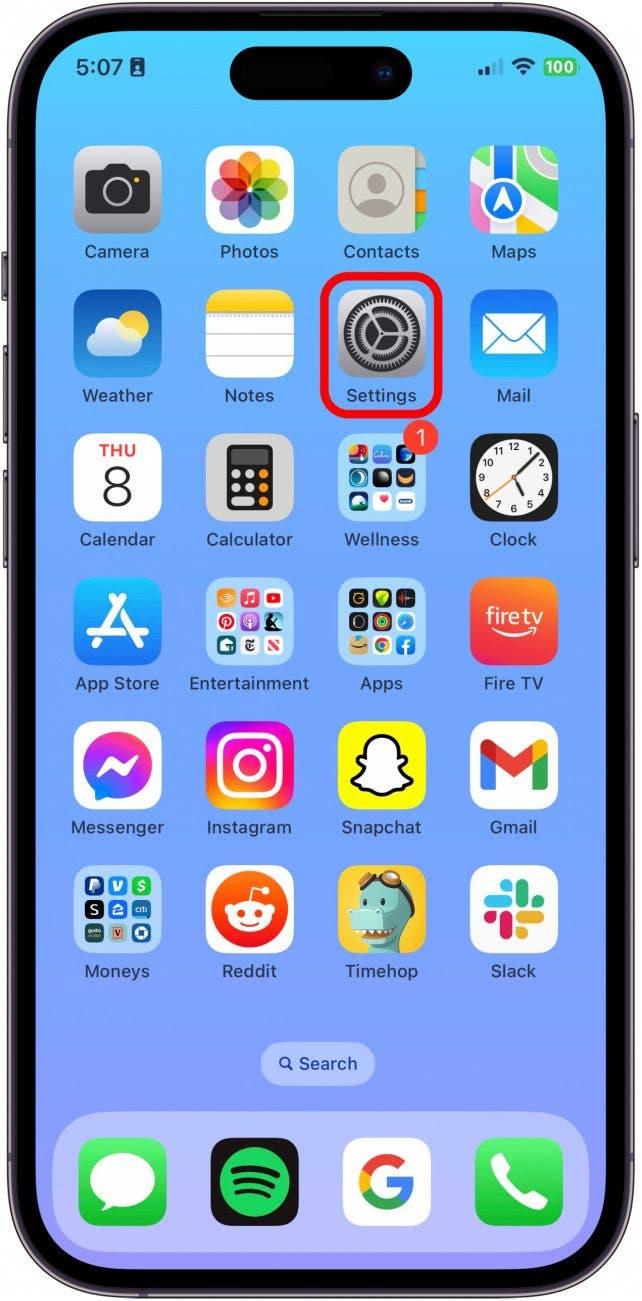
- Parolalar’a dokunun.

- Parola Seçenekleri’ne dokunun.

- Her iki bölümde de iCloud Parolaları & Anahtar Zinciri’nin işaretli olduğundan emin olun, Şuradan Doldurmaya İzin Ver ve Doğrulama Kodlarını Kullanarak Ayarla.

- Ardından, Ayarlar’a geri dönün ve Apple Kimliğinize dokunun.

- iCloud’a dokunun.

- Parolalar ve Anahtar Zinciri’ne dokunun.

- Bu iPhone’u Eşitle’yi açın. Etkinleştirildiğinde yeşil olacaktır.

iPhone’unuzda Güçlü Bir Parola Oluşturma
Artık güçlü bir parola oluşturmak için uygun ayarı etkinleştirdiğinize göre, mevcut parolaları yeni ve daha güçlü bir parola ile nasıl güncelleyeceğinizi göstereceğim. İşte nasıl çalıştığını:
- iPhone’unuzda Ayarlar’ı açın.

- Parolalar’a dokunun.

- Herhangi bir Güvenlik Öneriniz varsa, bu listeden değiştirilecek bir parola seçmenizi tavsiye ederim. Aksi takdirde, güncellemek istediğiniz bir hesap seçin.

- Web Sitesinde Parola Değiştir’e dokunun. Eski kullanıcı adınız ve şifrenizle giriş yapmanız gerekecektir, ancak bilgiler telefonunuza kaydedilecektir. Parolanızı web sitesinde değiştirmenize izin verebilirler veya e-postanız aracılığıyla parolanızı düzenlemeniz için size bir bağlantı gönderebilirler. Şifreyi güncelleyebileceğiniz yere gelene kadar talimatları izleyin.

- Web sitesinde Hesap Bilgilerinize gittikten sonra, Yeni Parola alanına dokunun. Otomatik olarak güçlü bir parola oluşturulacaktır. Güçlü Parola Kullan öğesine dokunun.

- Ardından, çevrimiçi olarak güncellemek için web sitesinde Parolayı Güncelle veya Kaydet öğesine dokunun.

- Bazen, Anahtar Zinciri’nde kayıtlı parolayı güncellemek isteyip istemediğinizi soran bir istem otomatik olarak açılır. Kaydet’e dokunun.

- Komut istemi otomatik olarak görünmezse, giriş bilgilerini değiştirdiğiniz uygulamaya geri dönerek Parolalar’a gidin. Muhtemelen aynı uygulama veya web sitesi için iki giriş göreceksiniz.

- Parolayı Sil öğesine dokunun. Hangisinin eski parola olduğunu parolanın üzerine dokunarak anlayabilirsiniz.

İşte bu şekilde otomatik olarak güçlü parolalar oluşturabilir ve bunları Anahtar Zinciri’nde güncelleyebilirsiniz. Süreç biraz göz korkutucu olsa da, özellikle benim gibiyseniz ve düzeltmeniz gereken bazı güvenlik riskleriniz varsa, teknoloji çağında tüm bilgilerinizi güvende ve emniyette tutmak önemlidir.