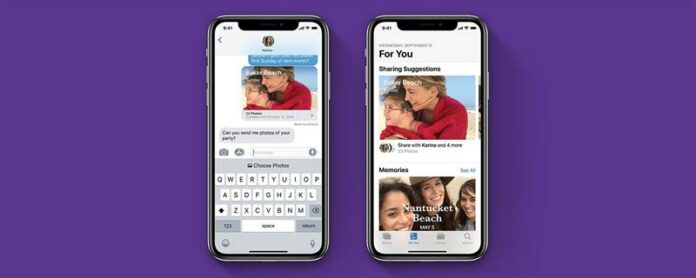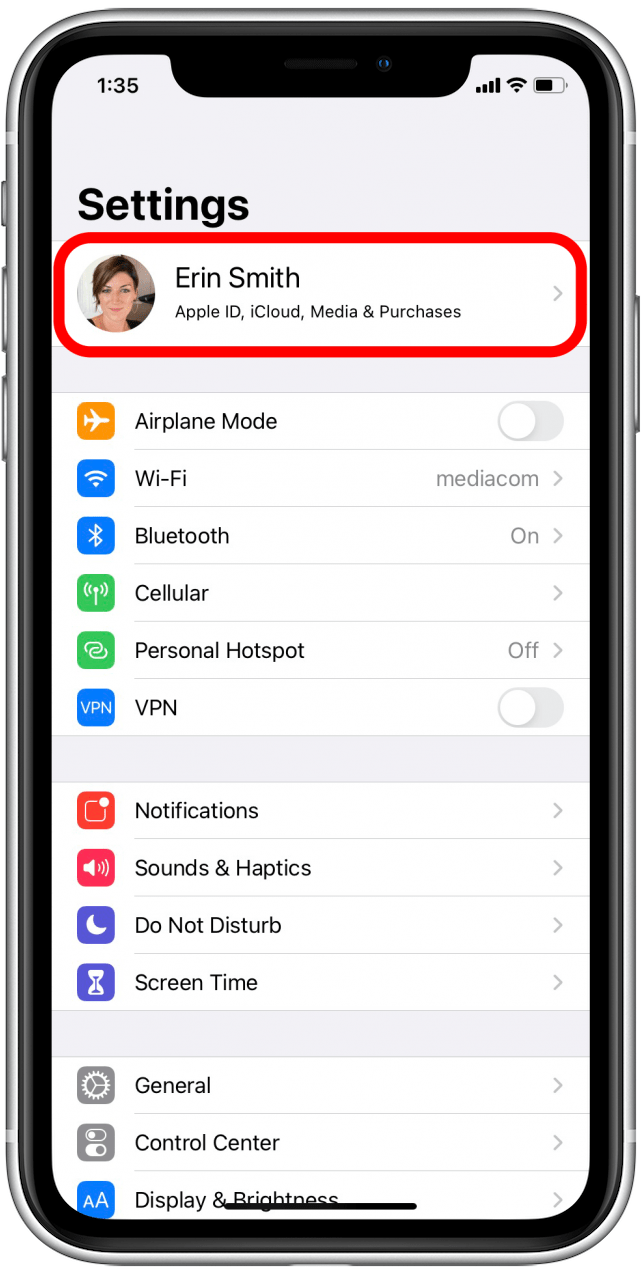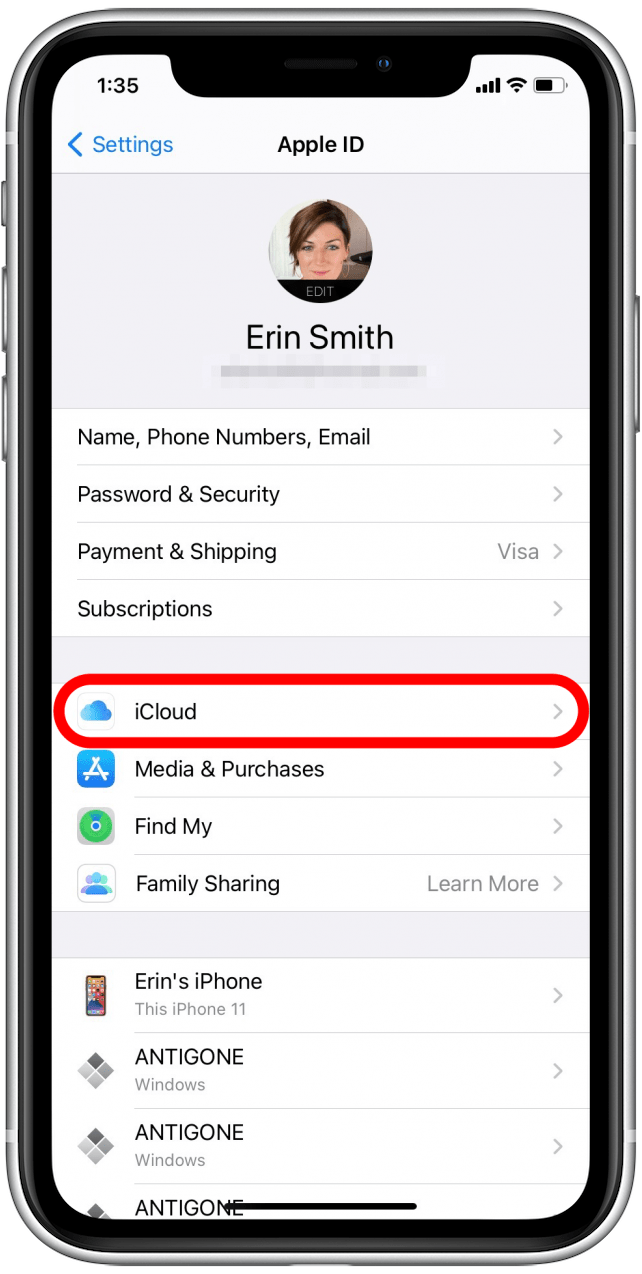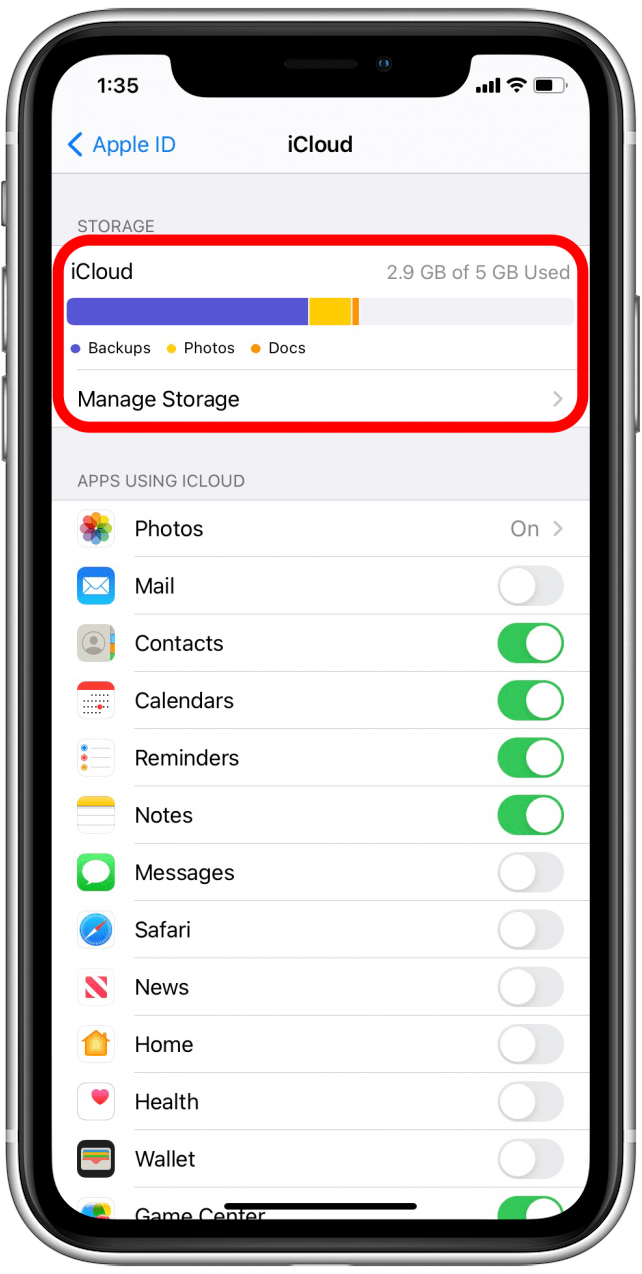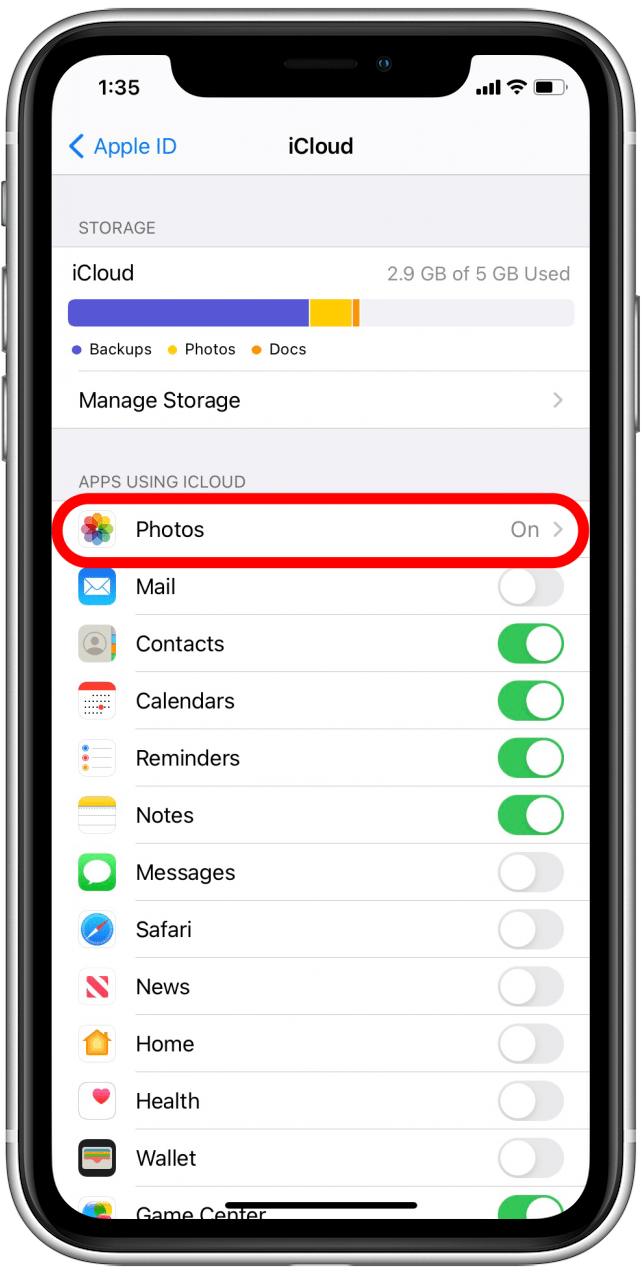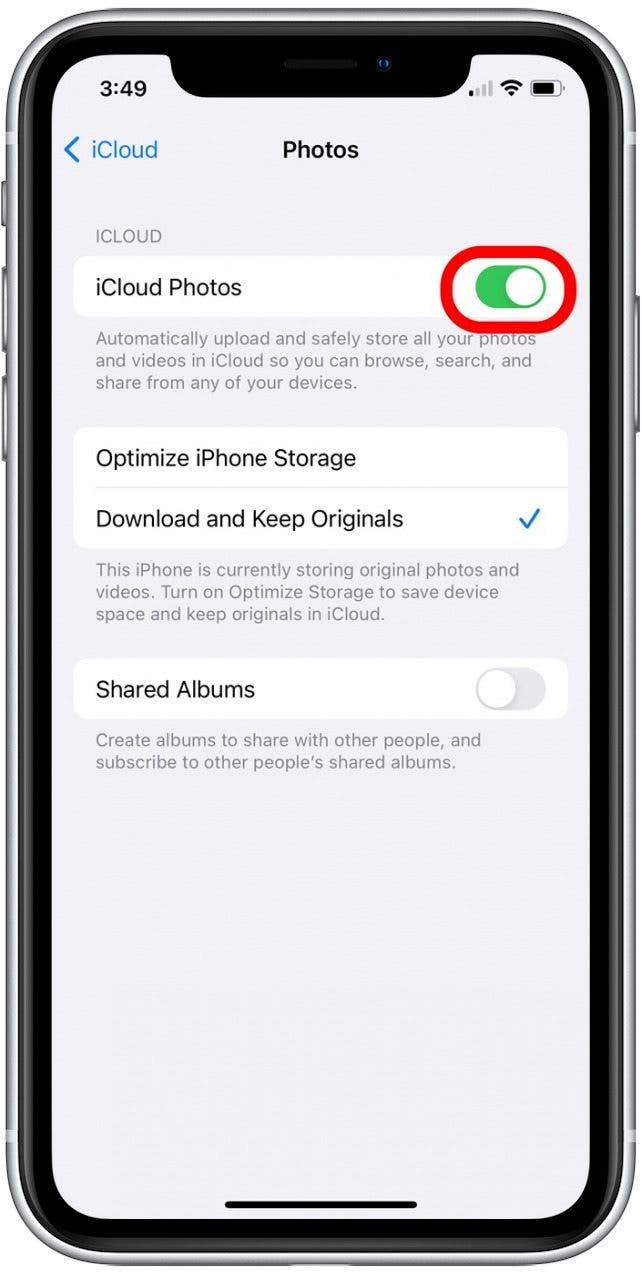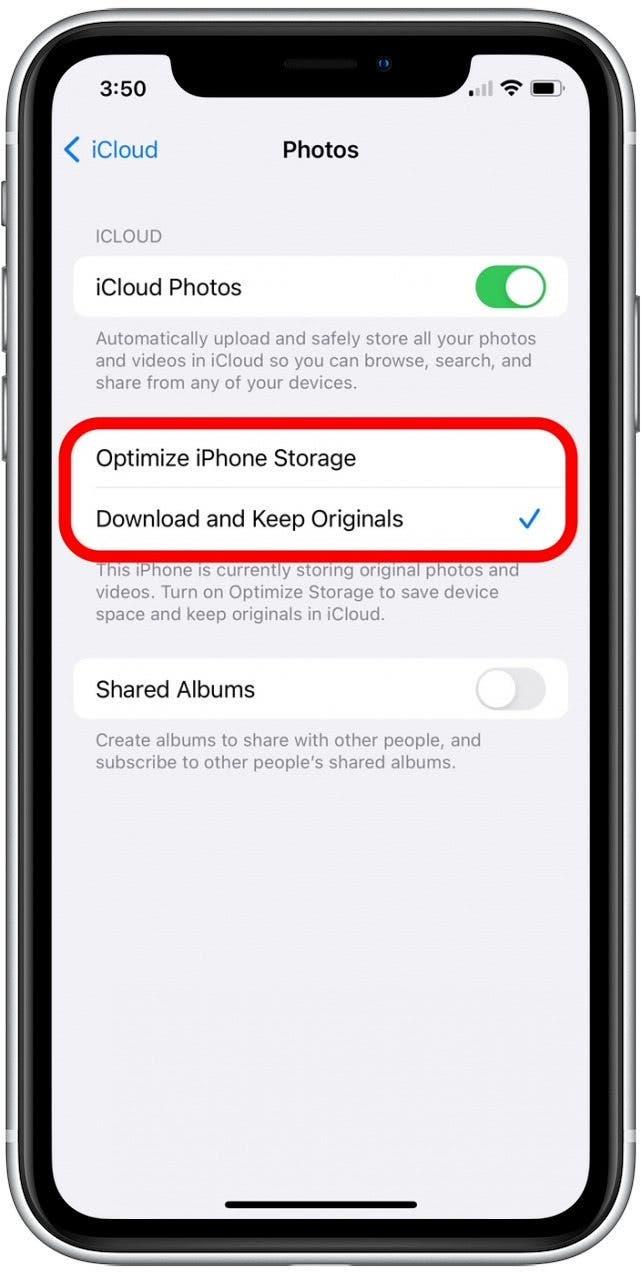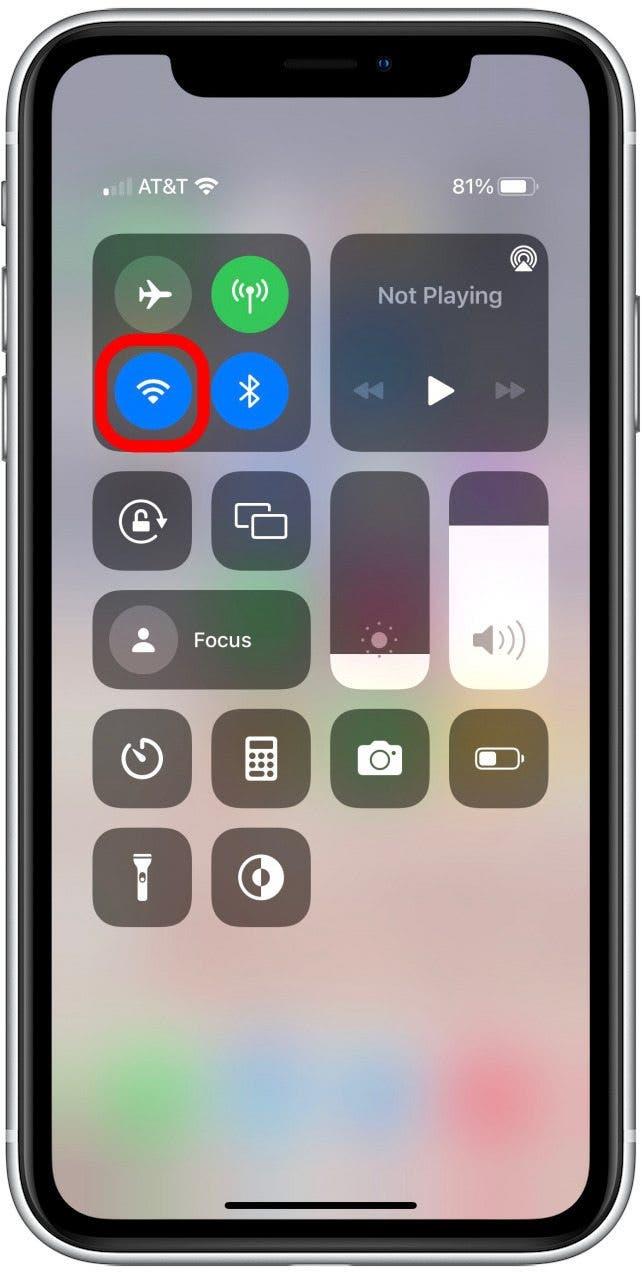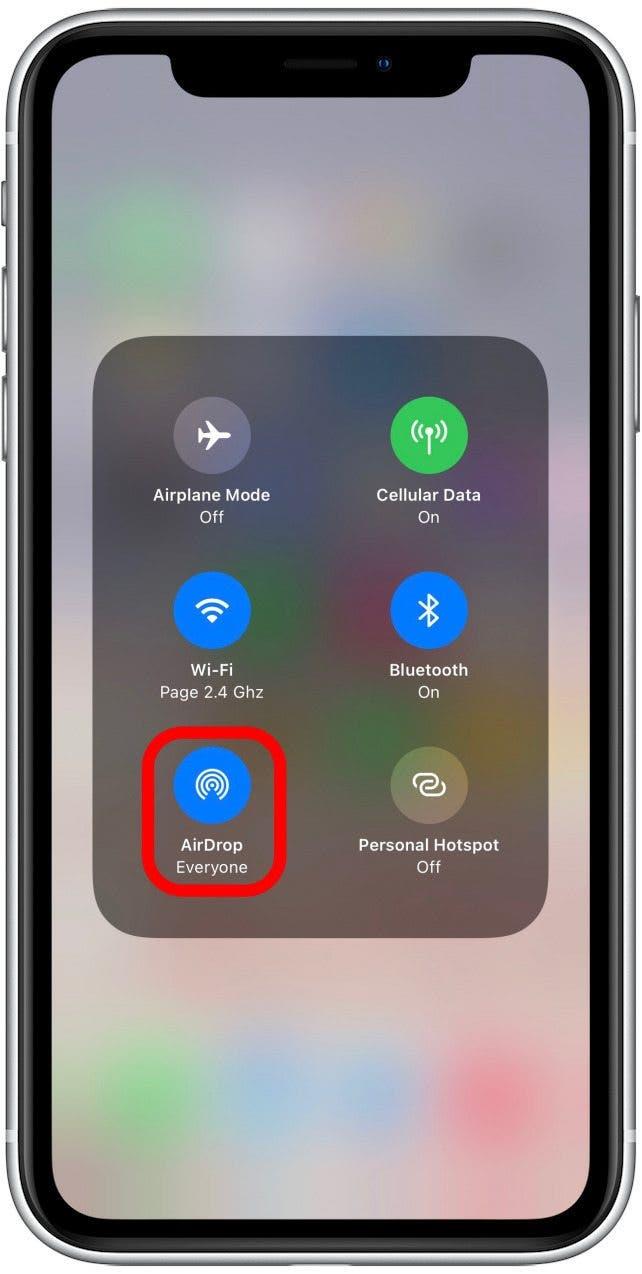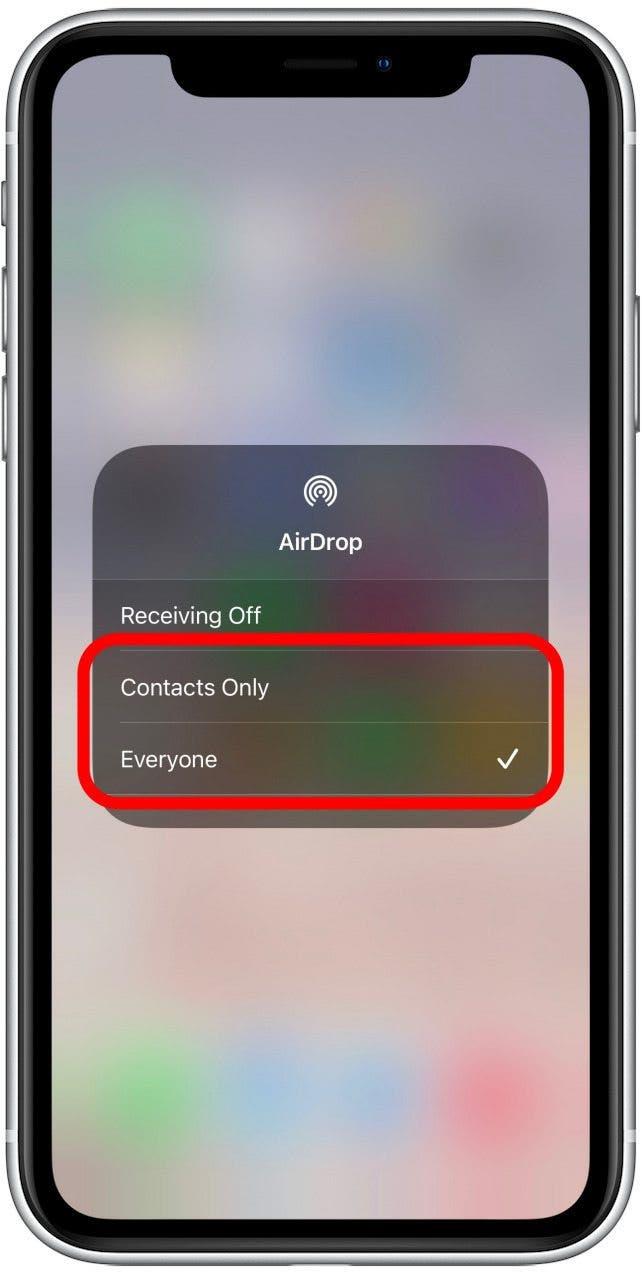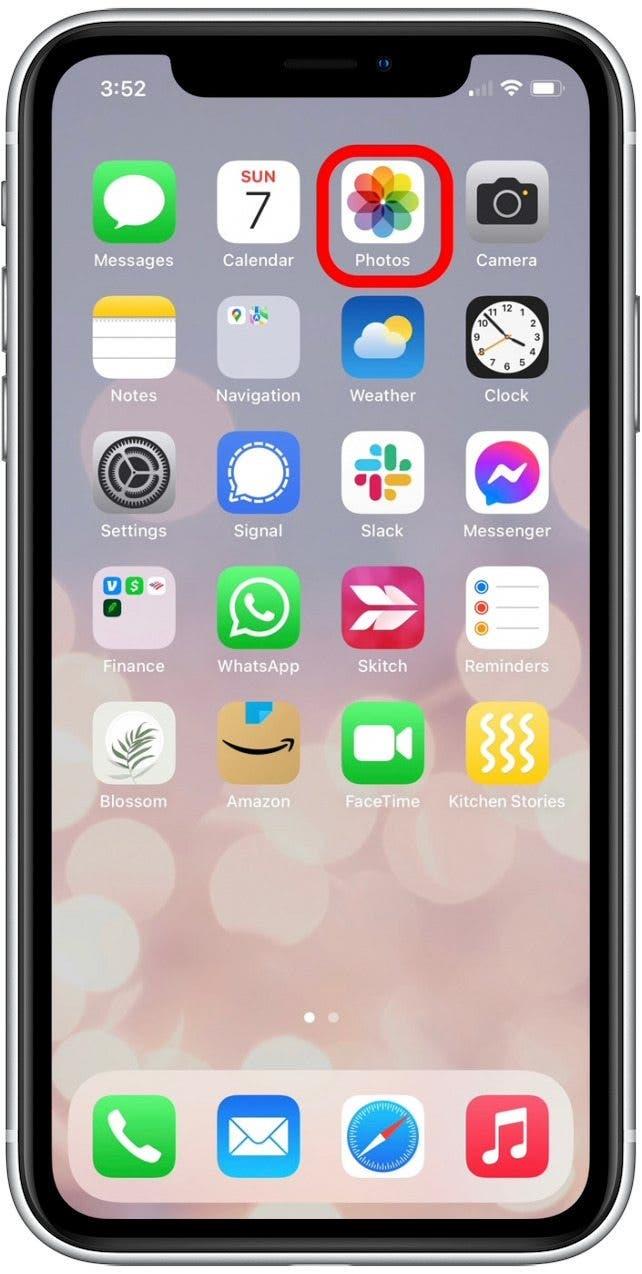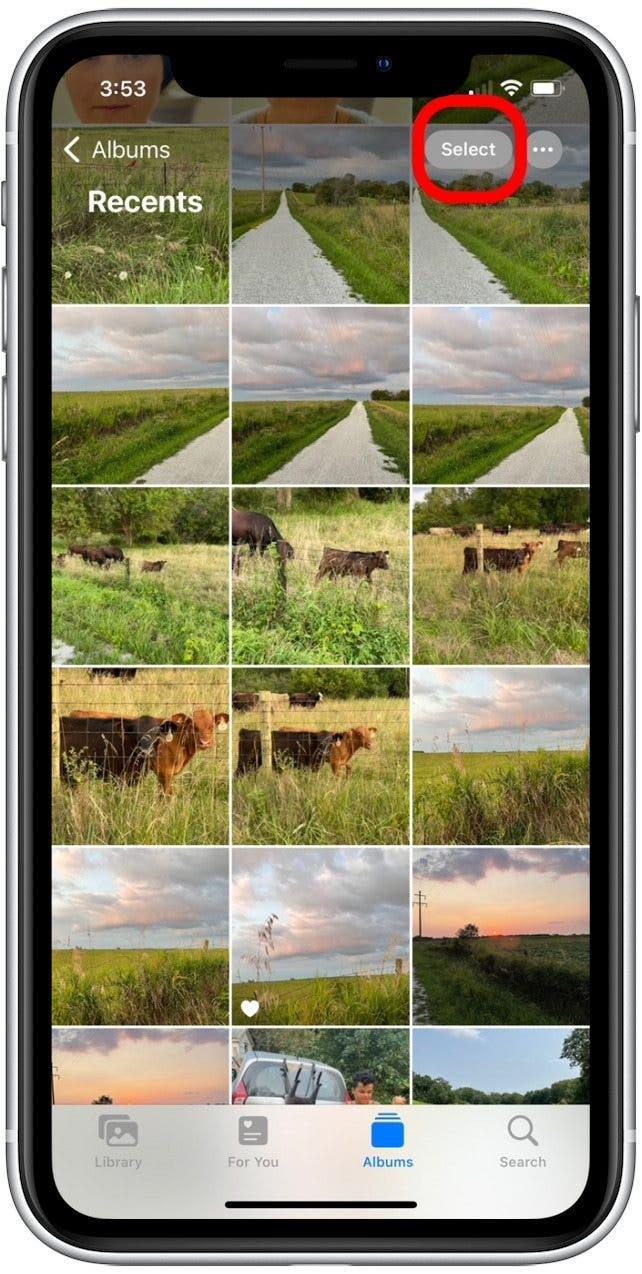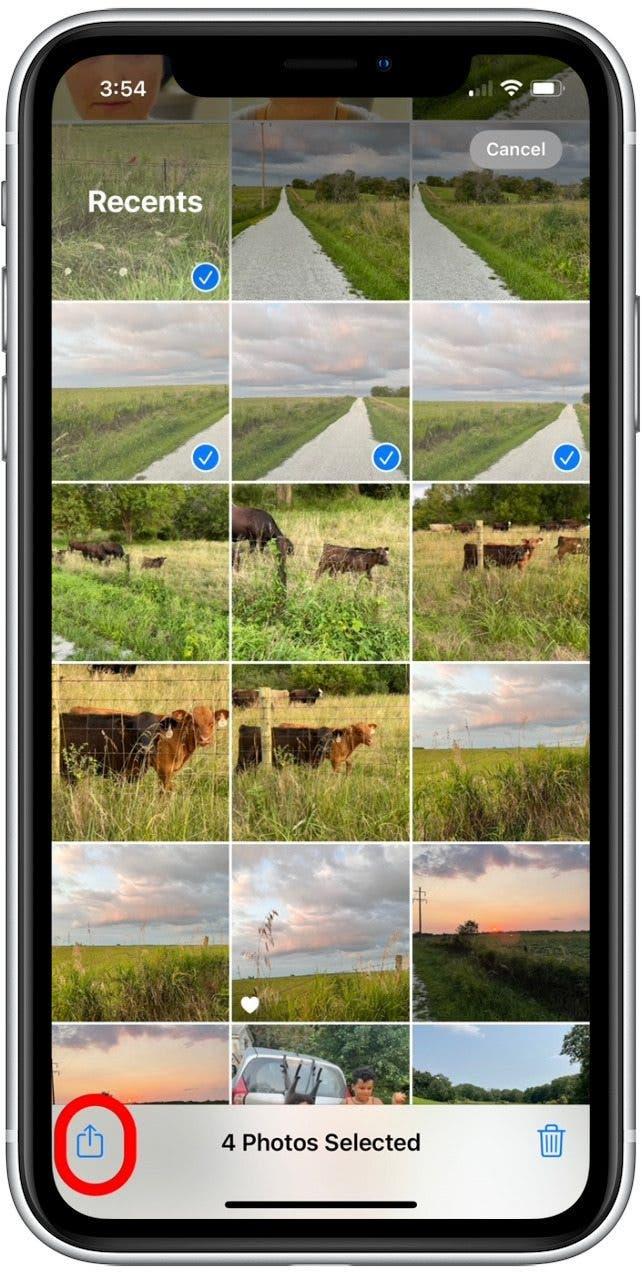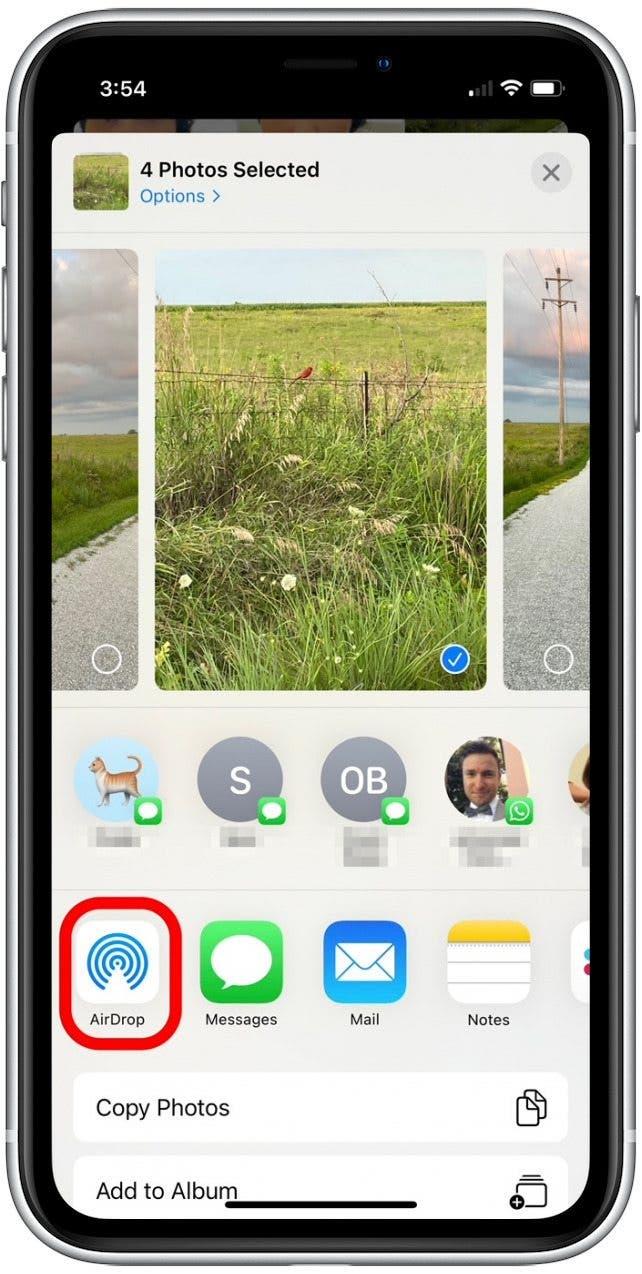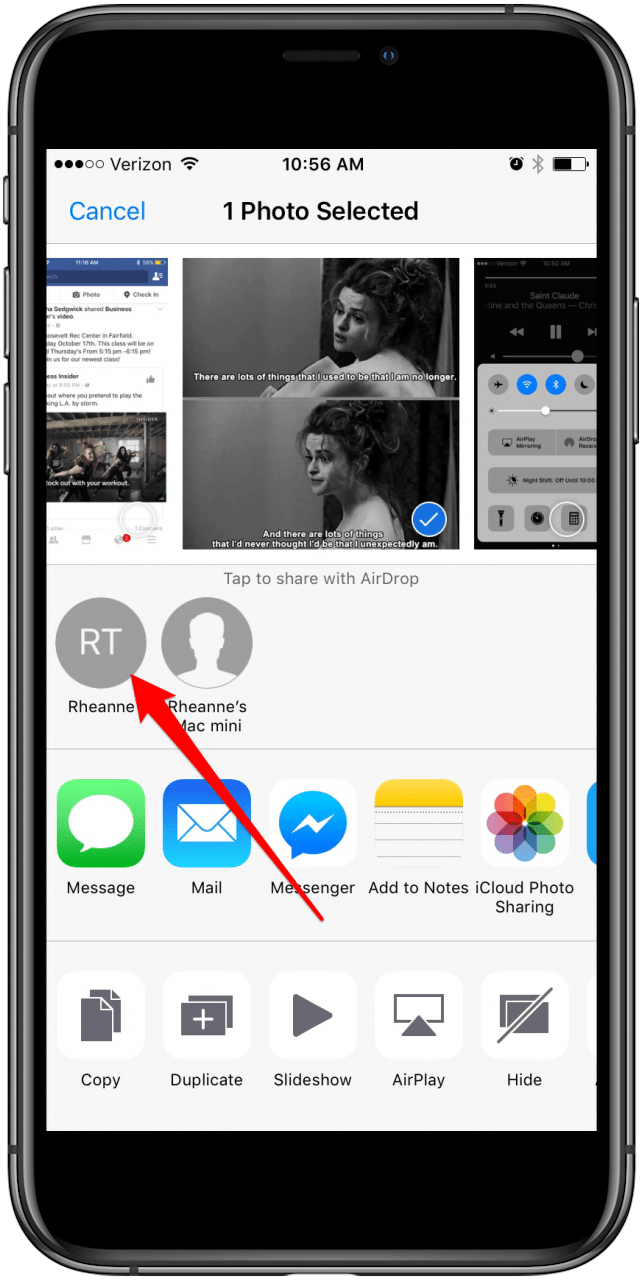Fotoğrafları yeni bir iPhone’a aktarmanız mı gerekiyor? Anlık görüntüleri arkadaşlarınızla paylaşmak? Yeni bir telefona kolay fotoğraf aktarımı için iCloud’un nasıl kullanılacağını ve en son tatil fotoğraflarınızı arkadaşlarınızla paylaşmak için AirDrop’un hızlı ve güvenli bir yol için nasıl kullanılacağını ele alacağız. Resimleri iPhone’dan iPhone’a nasıl aktaracağınızı öğrenmek için okumaya devam edin!
Atlamak:
- ICLOUD kullanarak yeni bir iPhone’a fotoğraf aktarılır
- Fotoğrafları iPhone’dan iPhone’a (eş-peer) aktarmak için AirDrop nasıl kullanılır
ICloud kullanarak yeni bir iPhone’a fotoğraf aktarılır
Her şeyi eski iPhone’dan yeniye kadar değil, her şeyi aktarmak istiyorsanız, Bu makale bir yedekleme oluşturmak için ve Yedeklemeyi geri yüklemek için bu makale . Ancak sadece birkaç şeyi aktarmak istiyorsanız, iCloud, farklı Apple cihazları arasında kişilerinizi, müziğinizi, belgelerinizi ve fotoğraflarınızı taşımanın hızlı ve basit bir yoludur. İCloud’unuza erişmek Apple Kimliğinizi kullanmanızı gerektirdiğinden, bu yöntemi yalnızca sahip olduğunuz cihazlarla kullanmanızı öneririz.
Bu yöntemi kullanmak için, her iki iPhone şu olmalıdır:
- İOS 8.3 veya üstünü çalıştırmak
- Aynı Apple Kimliğini kullanarak imzaladı
- Wi-Fi’ye bağlı
Fotoğraflarınızı aktarmak için yeterli iCloud depolamaya sahip olduğunuzdan emin olmak için kontrol ederek başlayacağız. Ardından, fotoğraflarınızı iCloud’a (henüz yapmadıysanız) yükleyeceğiz ve yeni iPhone’unuza indireceğiz.
Adım 1: Fotoğraf aktarımı için iCloud depolama kapasitesi nasıl kontrol edilir
Tüm fotoğraflarınız için yeterli iCloud depolama alanına sahip olduğunuzdan emin olmanız gerekir. Zaten iCloud fotoğraf kütüphaneniz açıksa, bu bir sorun olmamalıdır. ICloud depolamanızı kontrol etmek için:
- ayarları .

- Üstte ‘ı seçin.

- iCloud tapın.

- ICloud menüsünün üstünde, iCloud etiketli bir depolama çubuğu göreceksiniz. Bu grafik, kaç tane gigabayt iCloud depolama alanını, kaydolduğunuz iCloud depolama planını ve farklı dosya türlerinin (posta, fotoğraflar, dokümanlar vb.) Depolama tahsisini gösterir.

ICloud depolama depolama doluysa veya tam olarak yakınsa, depolama planınızı güncellemeye cazip gelebilirsiniz. Depolamanızı yükseltmek bir seçenek olsa da, fotoğraflarınız için daha fazla alana sahip olmanız için yeni iPhone’a aktarmak istemediğiniz iCloud depolamanızdan öğeleri de silebilirsiniz.
2. Adım: Eski iPhone’unuzdan ICloud’a fotoğraf aktarılır
- Her iki iPhone’un yukarıda listelenen kriterleri karşıladığından emin olun.
- Eski iPhone’da (resimlerle olan), ayarları .

- Üstte ‘ı seçin (iOS 11 veya üstünü çalıştırıyorsa).

- iCloud seçin.

- fotoğraflara dokunun .

- iCloud fotoğraflarını değiştirin.

Zaten bulunmadıysanız, tüm fotoğraflarınızın iCloud’a aktarılması biraz zaman alacaktır. Devam etmeden önce fotoğraf aktarımı tamamlanana kadar bekleyin. Zaten iCloud fotoğraflarınız varsa, tüm fotoğraflarınız zaten iCloud’a yüklendi ve bir sonraki bölüme geçebilirsiniz.
Adım 3: Yeni bir iPhone’da fotoğraflarınızı iCloud’dan nasıl indirirsiniz?
Şimdi, yeni iPhone’unuza fotoğraf aktarmak için aşağıdaki adımları izleyin:
- Şimdi, yeni iPhone’da (fotoğrafları alan iPhone), ayarları .

- Üstte adınızı seçin (iOS 11 veya daha sonra çalıştırıyorsanız).

- iCloud seçin.

- Daha önce giriş yapmadıysanız, eski iPhone’da kullanılanla aynı Apple Kimliğini kullanarak yapın.
- fotoğraflara dokunun .

- iCloud fotoğraflarını değiştirin.

- Ardından iPhone depolama alanını optimize et veya İndirin ve Originals ‘ı seçin.

Artık fotoğraf uygulamanızı açabilir ve tüm fotoğraflarınızı görüntülemek için tüm fotoğrafları seçebilirsiniz.
AirDrop’u iPhone’dan iPhone’a aktarmak için nasıl kullanılır (eşler arası)
Eğer buradaysanız, iPhone’unuzdan bazı fotoğrafları bir arkadaşınıza veya aile üyesinin iPhone’a aktarmak istiyorsanız, bu daha da kolay. Fotoğrafları AirDrop ile iPhone’dan iPhone’a aktarmak için, hem siz hem de diğer kişinin bir iPhone 5 veya daha sonra en az iOS 7 çalıştıracak.
Fotoğrafları iPhone’dan iPhone’a aktarmak için AirDrop Nasıl Kurulur (Eşler Arası)
İlk olarak, hem siz hem de AirDrop’un açık olması için fotoğrafları gönderdiğiniz kişinin olduğundan emin olun. Bunu yapmak için:
- İPhone X veya daha sonra, sağ üst köşeden ekranın açık kontrol merkezine aşağı kaydırın.
- Bir iPhone 8 veya daha önce, ekranın altından kontrol merkezine açın.
- Kontrol merkezinin sol üst köşesindeki ağ ayarları bloğunu basılı tutun.

- Açılan genişletilmiş kiremitte airdro p’ye dokunun.

- Herkes veya herkes ‘ı seçin. Yalnızca kişileri seçerseniz, yalnızca kişilerinizdeki kişiler size veya sizden hava damgaları gönderebilir veya alabilir.

İPhone’dan iPhone’a fotoğrafları nasıl havalandırır
Şimdi bu resimleri iPhone’dan iPhone’a gönderelim. AirDrop’u kullanmak için siz ve arkadaşınızın hem Bluetooth hem de Wi-Fi aralığında birbirinize yakın olmanız gerekir. Menzilde olduğunuzda, fotoğraflarınızı havalandırabilirsiniz. Bunu yapmak için:
- fotoğraf uygulamasını açın ve göndermek istediğiniz resimleri başka bir iPhone’a bulun.

- Seç ‘dan dokunun.

- Paylaşmak istediğiniz fotoğrafları seçmek için dokunun.
- paylaşım simgesine dokunun .

- airdrop tapın.

- Fotoğrafları göndermek istediğiniz kişinin iletişim balonuna dokunun.

Diğer iPhone, AirDrop aracılığıyla bir şey göndermeye çalıştığınız bir bildirim alacaktır. Bu iPhone Taps’ın sahibi kabul edildiğinde, fotoğraf (lar) i iPhone’daki fotoğraf uygulamasına eklenecektir.