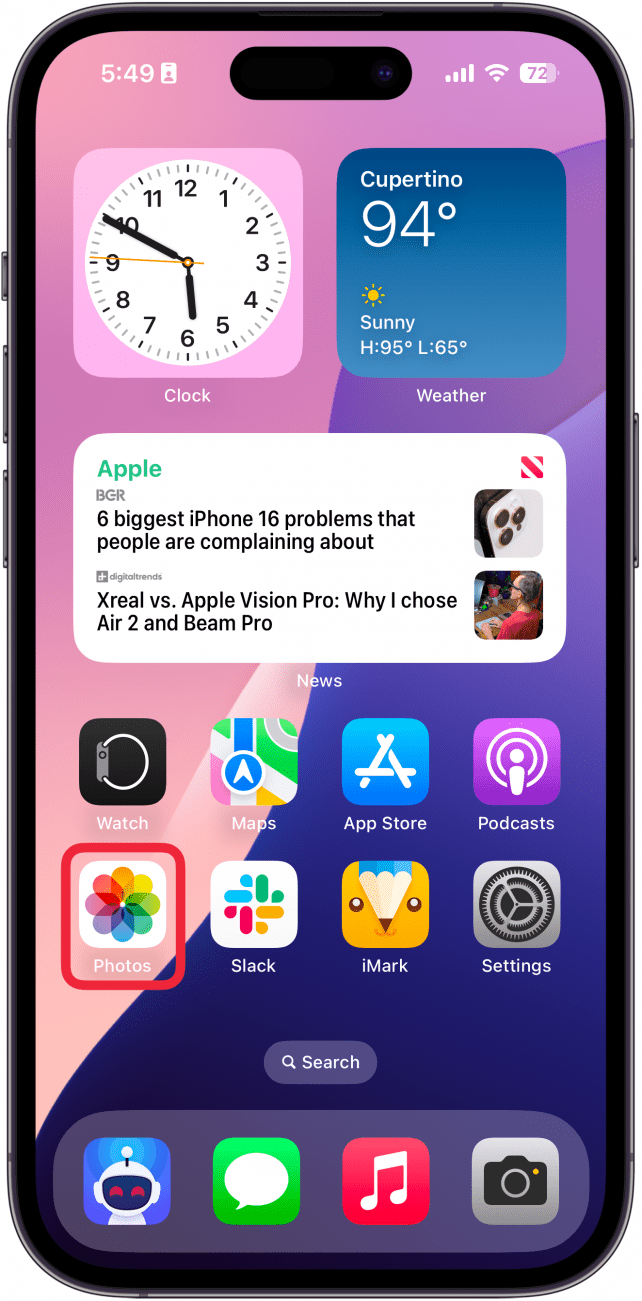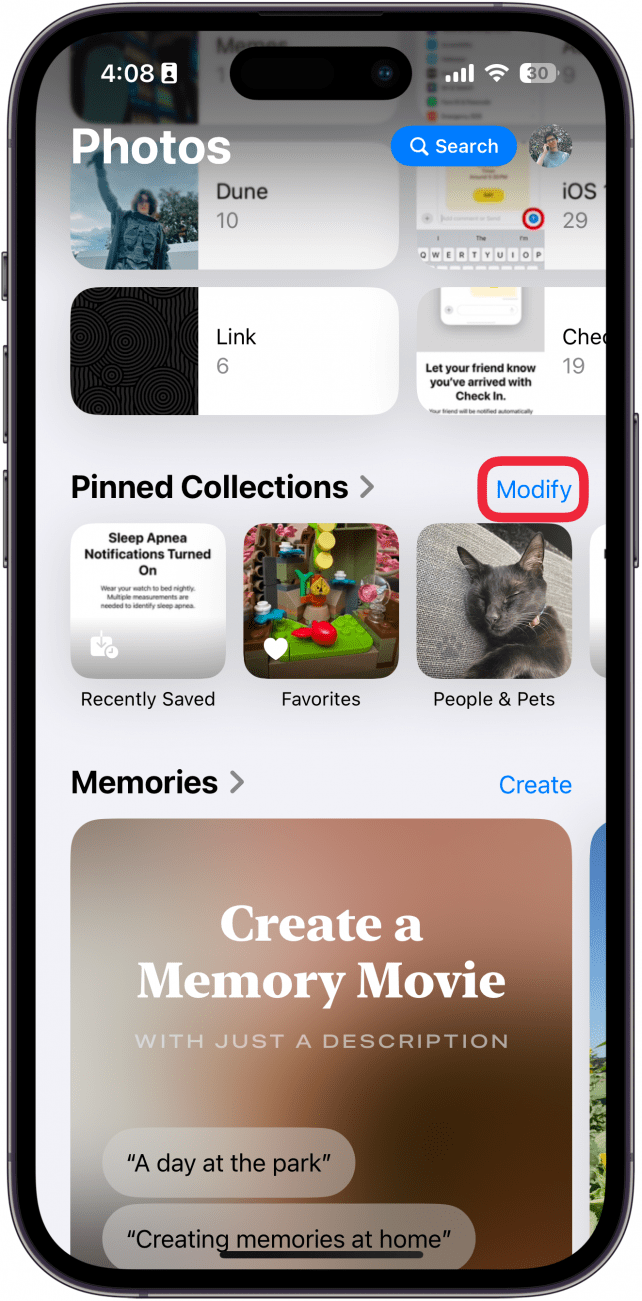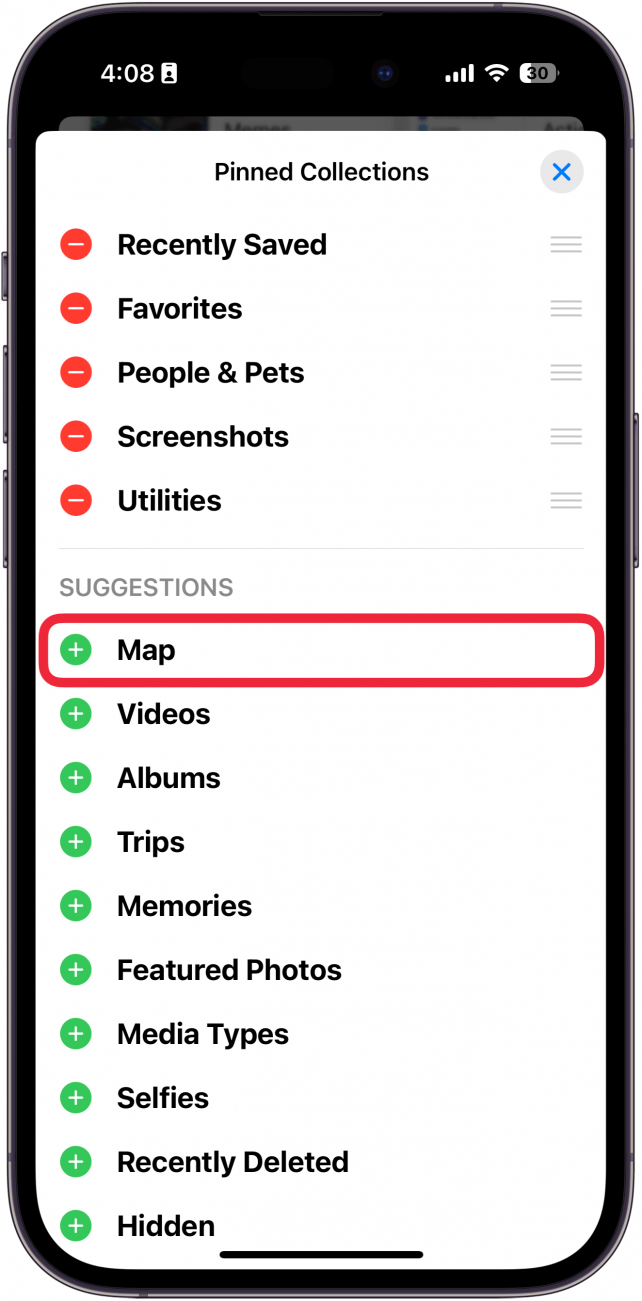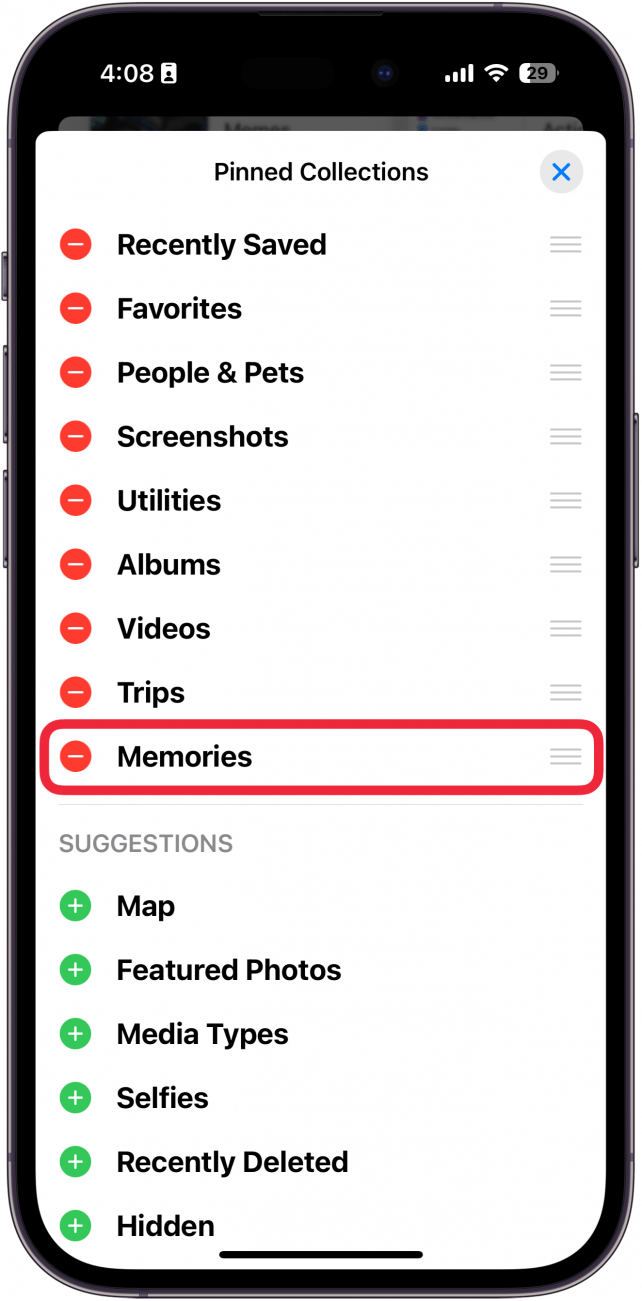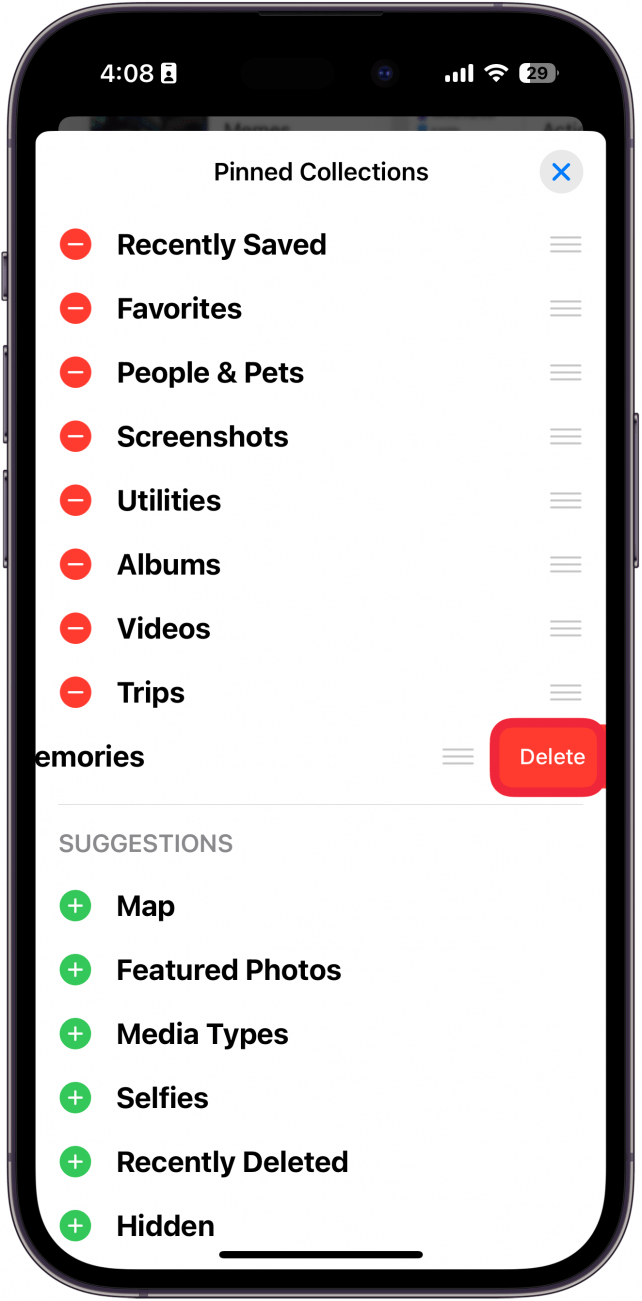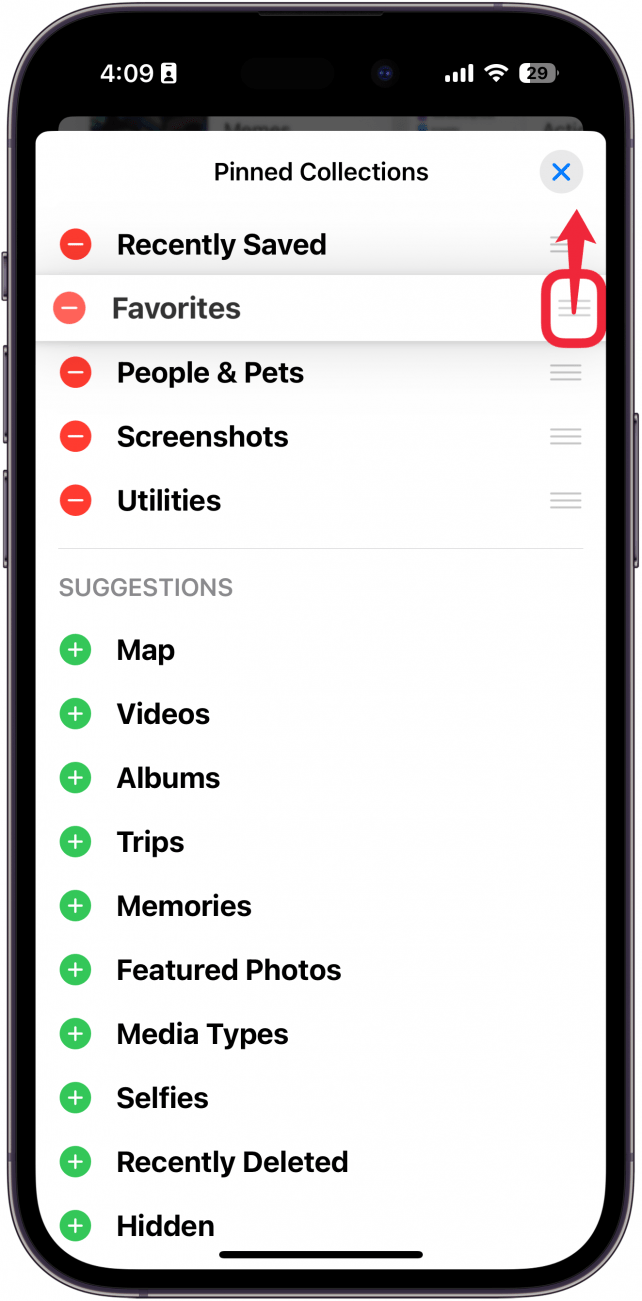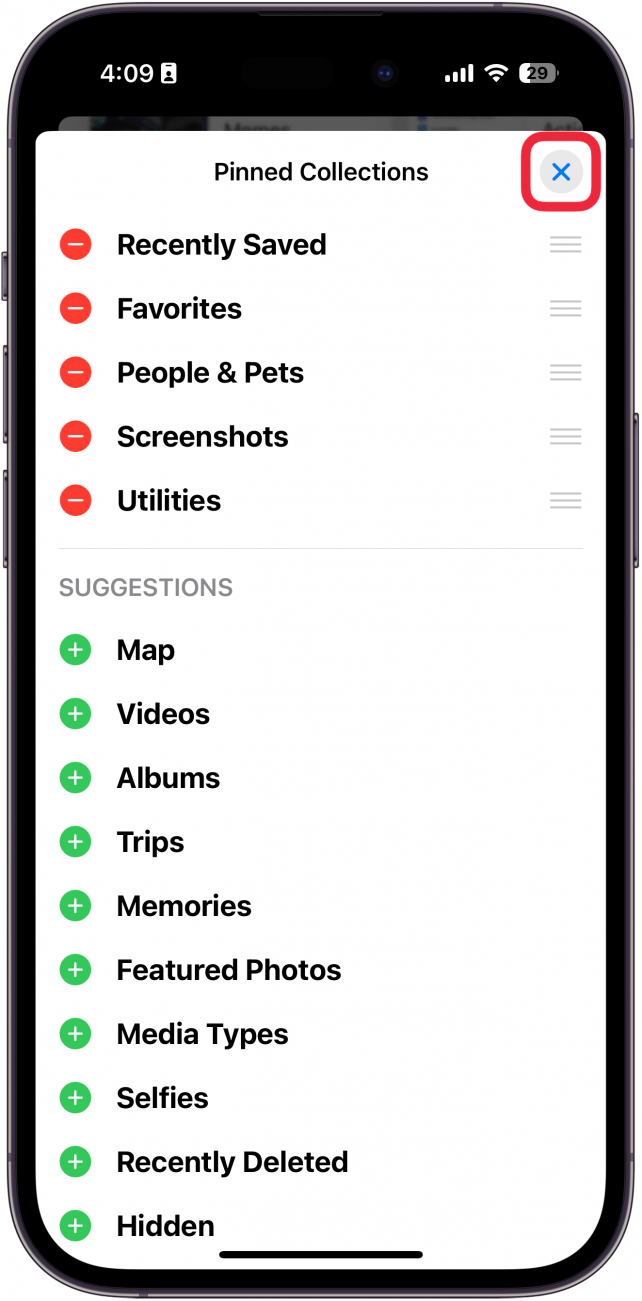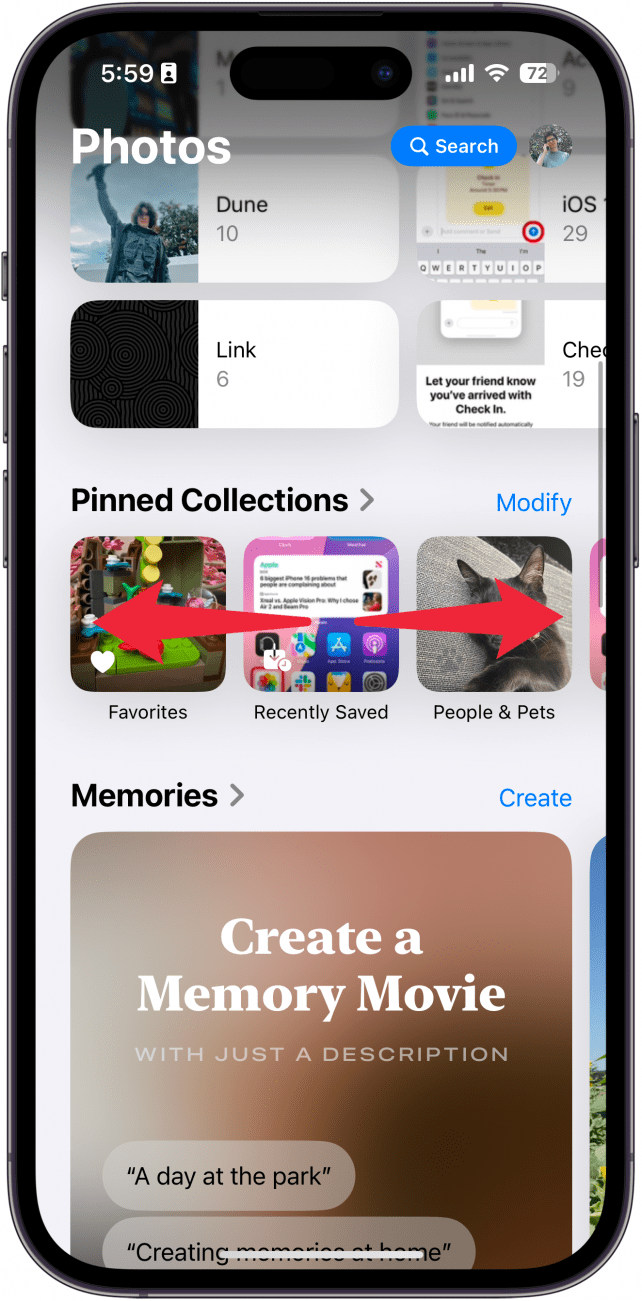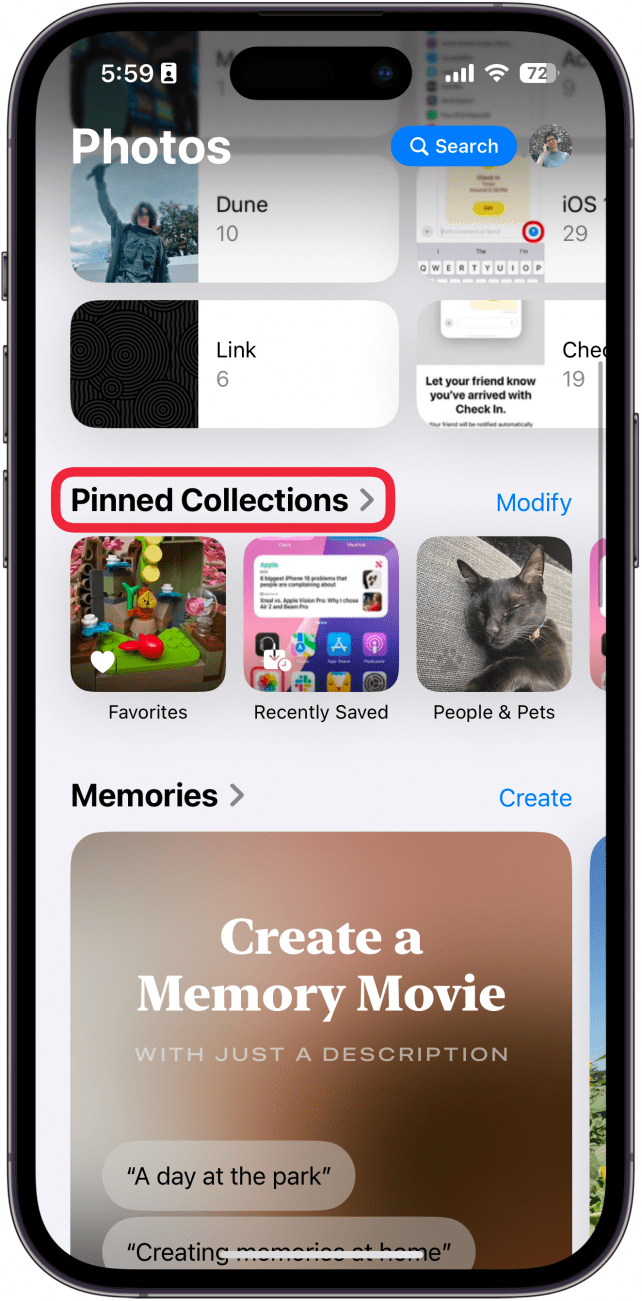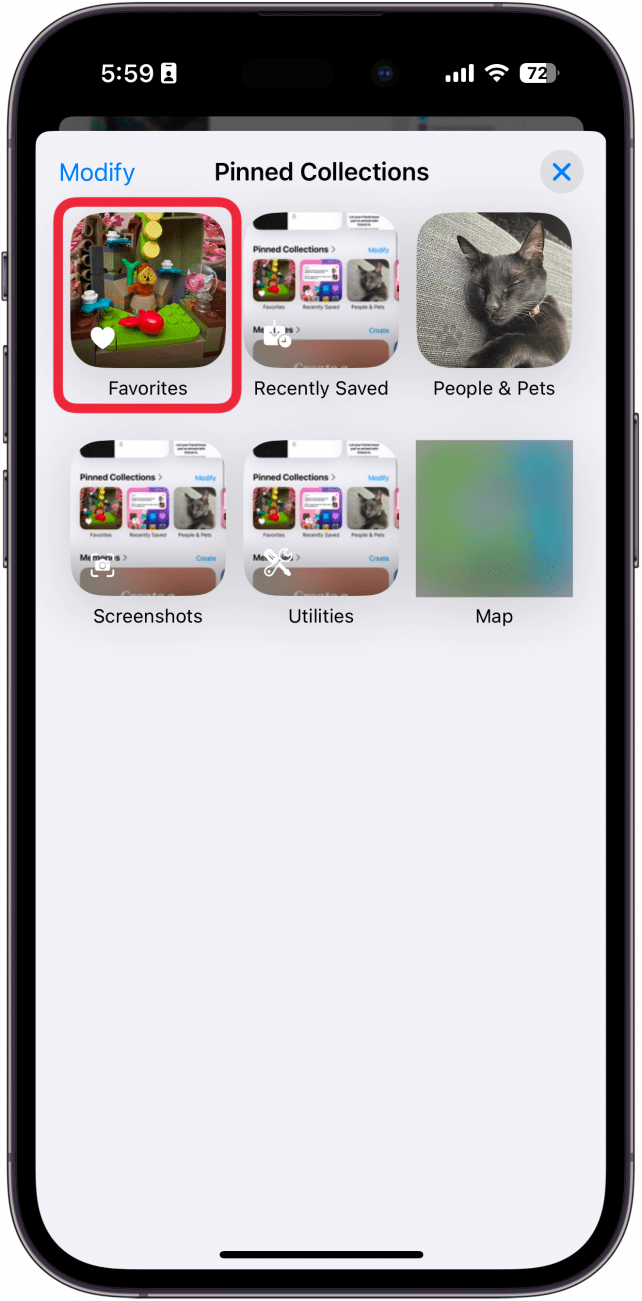iOS’un son sürümü Fotoğraflar uygulamasında bazı önemli değişiklikleri de beraberinde getirdi. Uygulama tamamen yeniden tasarlandı, bu nedenle ilk kez açtığınızda kendinizi biraz kaybolmuş bulabilirsiniz. Neyse ki, onu biraz daha az karmaşık hale getirmek çok kolay.
Bu İpucunu Neden Seveceksiniz?
- **Önemli fotoğraf koleksiyonlarını kolayca erişilebilir tutun.
- İlgisiz koleksiyonları sabitlenmiş koleksiyonlarınızdan kaldırın.
iOS 18 Fotoğraflar Uygulaması: Sabitlenmiş Koleksiyonları Özelleştirme
Sistem Gereksinimleri
Bu ipucu iOS 18 veya sonraki sürümleri çalıştıran iPhone’larda çalışır. iOS’un en son sürümüne] (https://www.iphonelife.com/content/how-to-update-to-ios-11-iphone-ipad) nasıl güncelleme yapacağınızı öğrenin.
Yeni iOS 18 Fotoğraflar uygulaması ilk bakışta biraz bunaltıcıdır, ancak biraz daha az göz korkutucu hale getirmek için kolayca özelleştirilebilir. Fotoğraflar uygulamasını düzene sokmanın bir yolu da Sabitlenmiş Koleksiyonlar bölümüdür. İşte Sabitlenmiş Koleksiyonlar iOS 18 Fotoğraflar uygulamasını nasıl özelleştireceğiniz:
 iPhone’unuzun gizli özelliklerini keşfedinGünde sadece bir dakika içinde iPhone’unuzda ustalaşabilmeniz için günlük bir ipucu (ekran görüntüleri ve net talimatlarla) alın.
iPhone’unuzun gizli özelliklerini keşfedinGünde sadece bir dakika içinde iPhone’unuzda ustalaşabilmeniz için günlük bir ipucu (ekran görüntüleri ve net talimatlarla) alın.
- Fotoğraflar uygulamasını** açın.

- Aşağı kaydırın ve Pinlenmiş Koleksiyonlar öğesini bulun. Değiştir** öğesine dokunun.

- Öneriler** altında, bir koleksiyonu sabitlemek için yeşil artı simgesine dokunabilirsiniz.

- Bir koleksiyonu kaldırmak için eksi simgesine dokunun.

- Koleksiyonu kaldırmak istediğinizi onaylamak için Sil öğesine dokunun. Endişelenmeyin; fikrinizi değiştirirseniz tekrar ekleyebilirsiniz.

- Koleksiyonlarınızı yeniden düzenlemek için üç yatay çizgiye dokunup basılı tutun ve sürükleyin.

- İşiniz bittiğinde, değişikliklerinizi kaydetmek için X simgesine dokunmanız yeterlidir.

- Gezinmek için Sabitlenmiş Koleksiyonlar üzerinde sola ve sağa kaydırabilirsiniz.

- Tüm koleksiyonlarınızı görmek için Pinlenmiş Koleksiyonlar öğesine de dokunabilirsiniz.

- Açmak için herhangi bir koleksiyona dokunun.

iOS 18’de Fotoğraflar uygulamasında Sabitlenmiş Koleksiyonlar bu şekilde özelleştirilir. Ardından, yeni [iPhone’unuzdaki Fotoğraflar uygulamasında] (https://www.iphonelife.com/content/how-to-navigate-photos-app) nasıl gezineceğinizi öğrenin.
Fotoğraflar hakkında daha fazla bilgi
- iPhone’da Fotoğraflar Nasıl Taranır
- iPhone’da Öne Çıkan Fotoğraflar Nasıl Bulunur
- iPhone’da Nesneye Göre Resim Arama