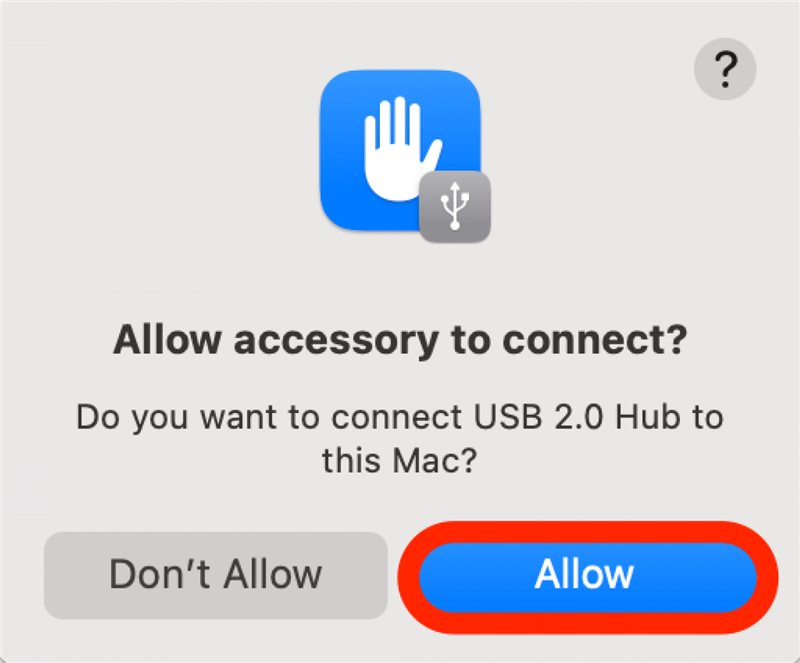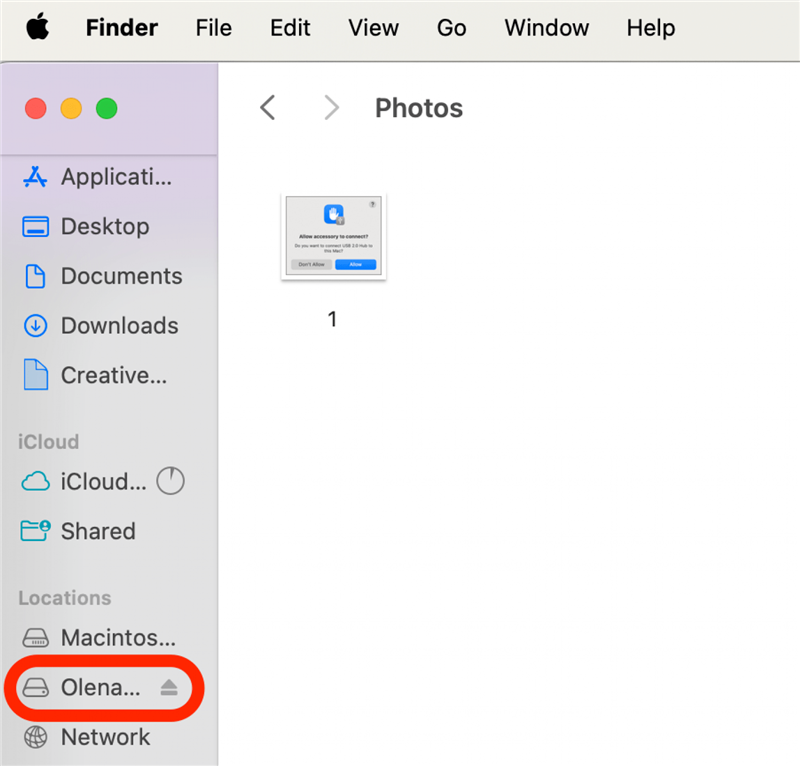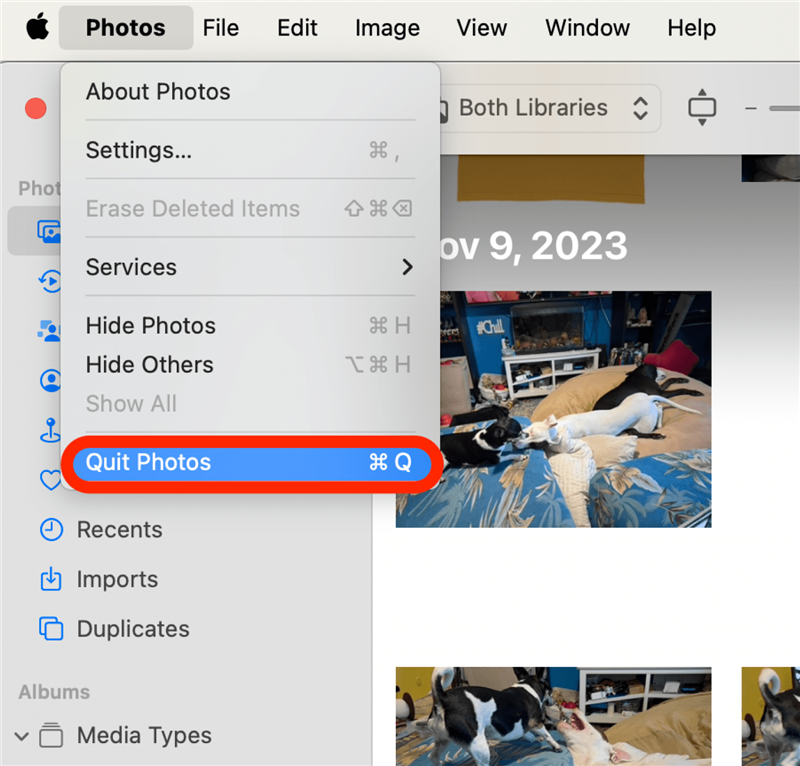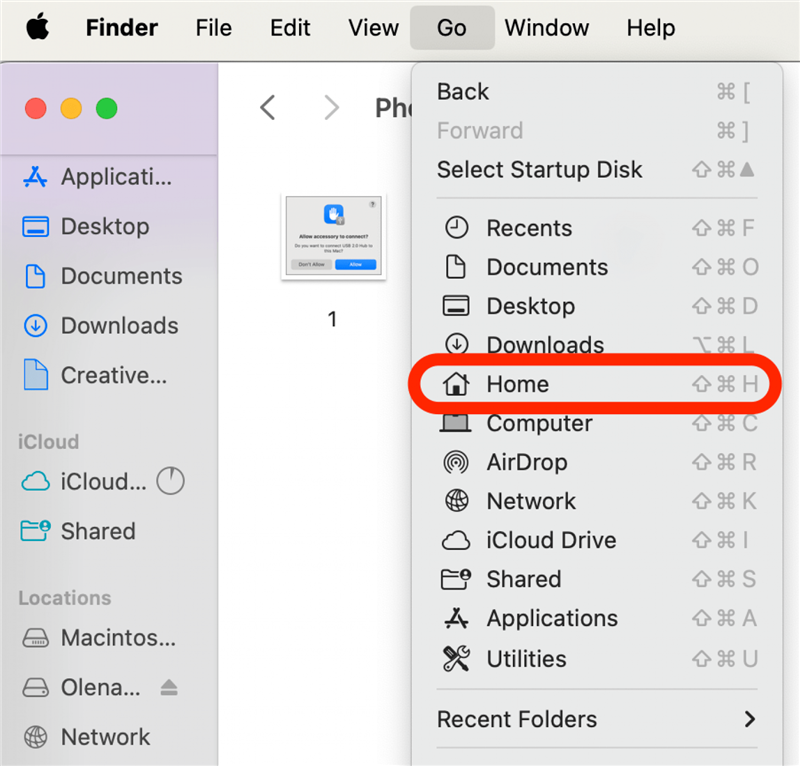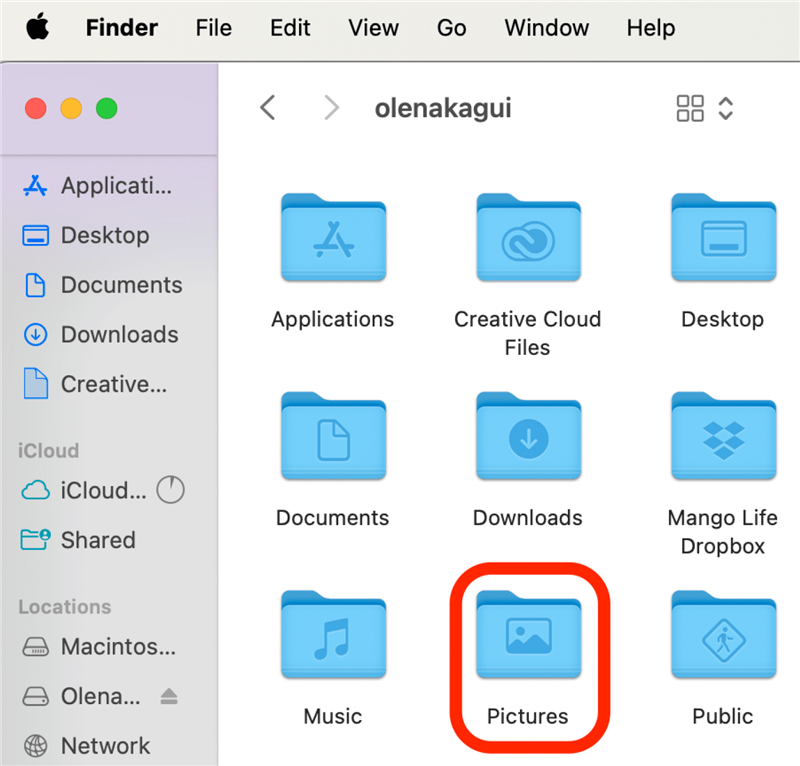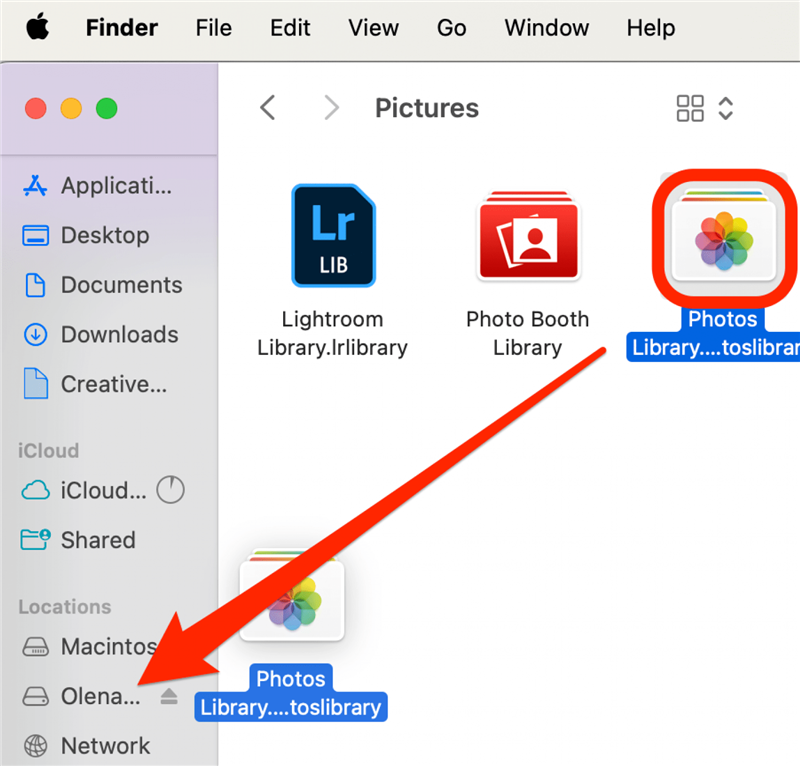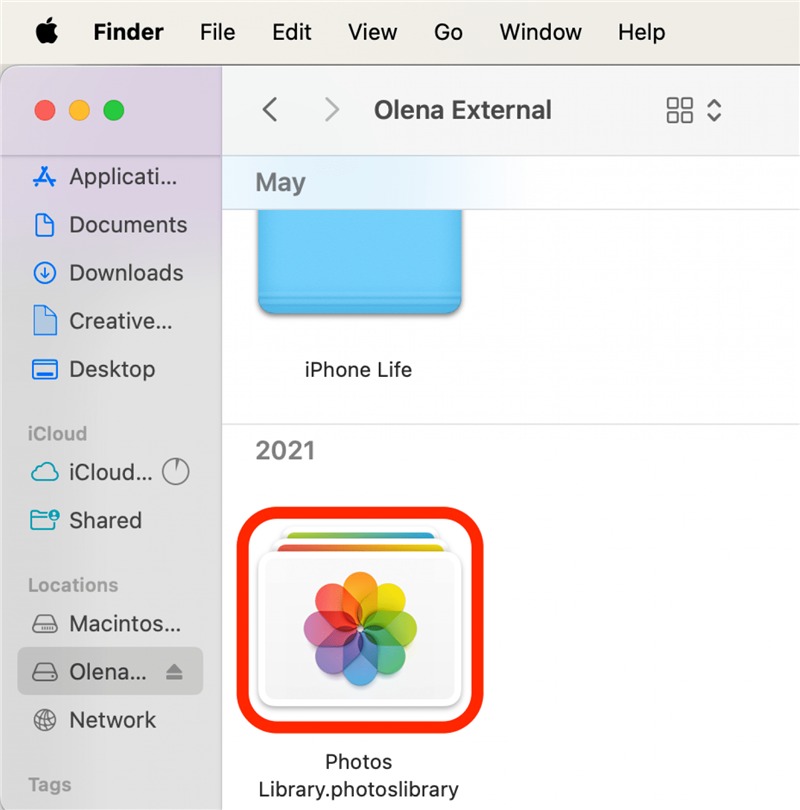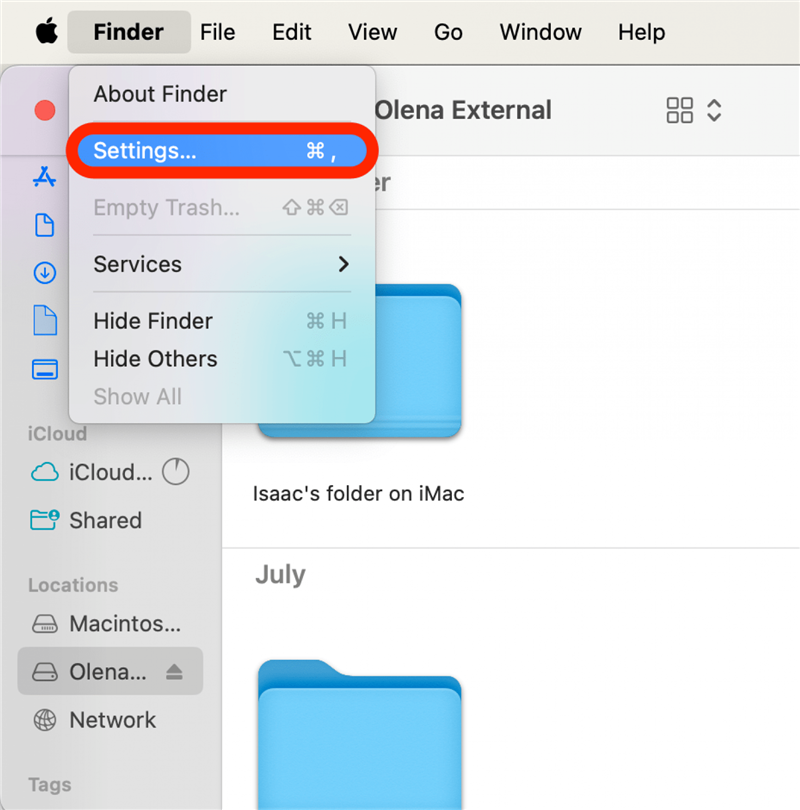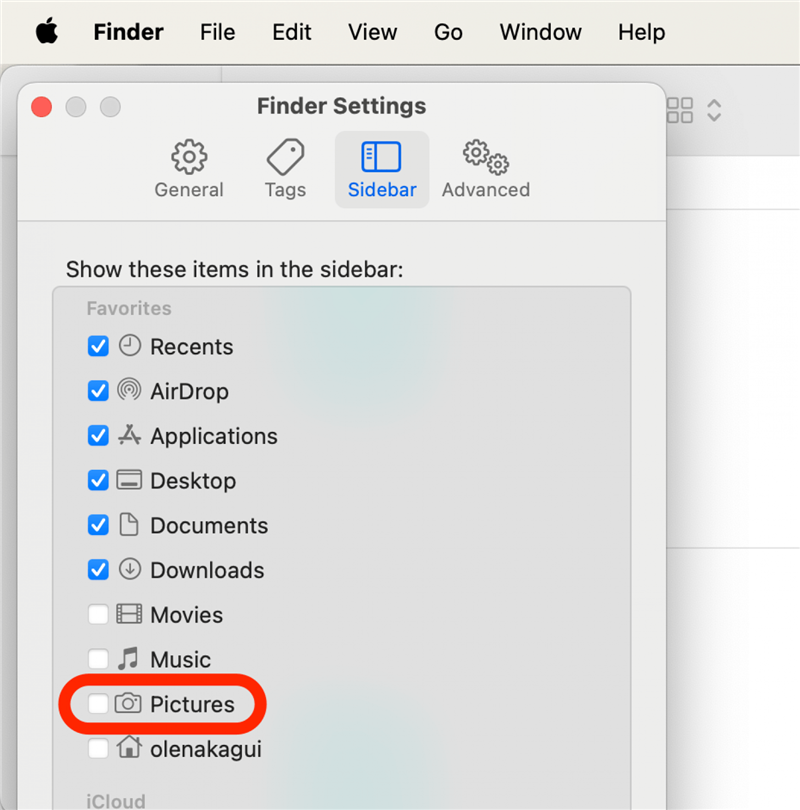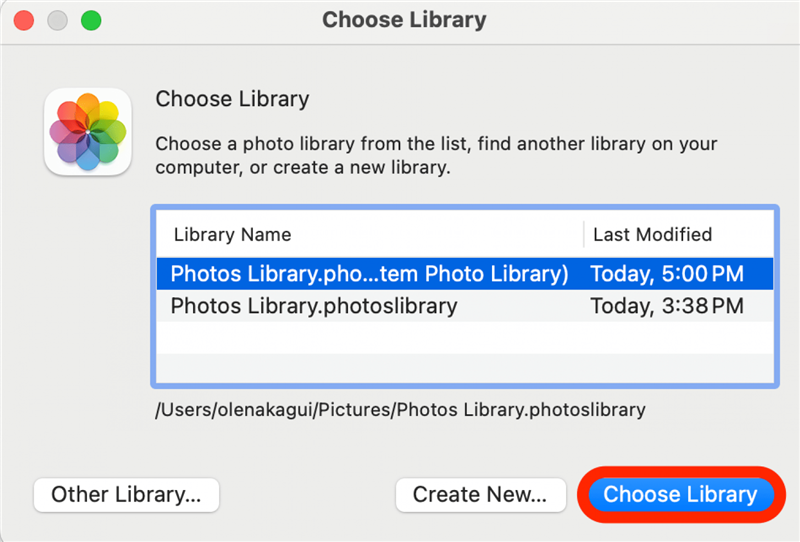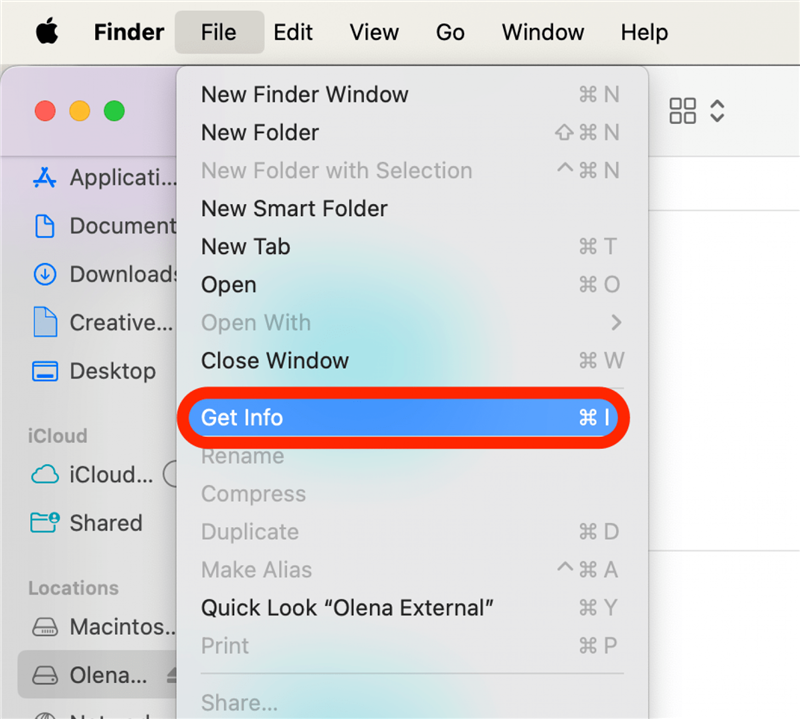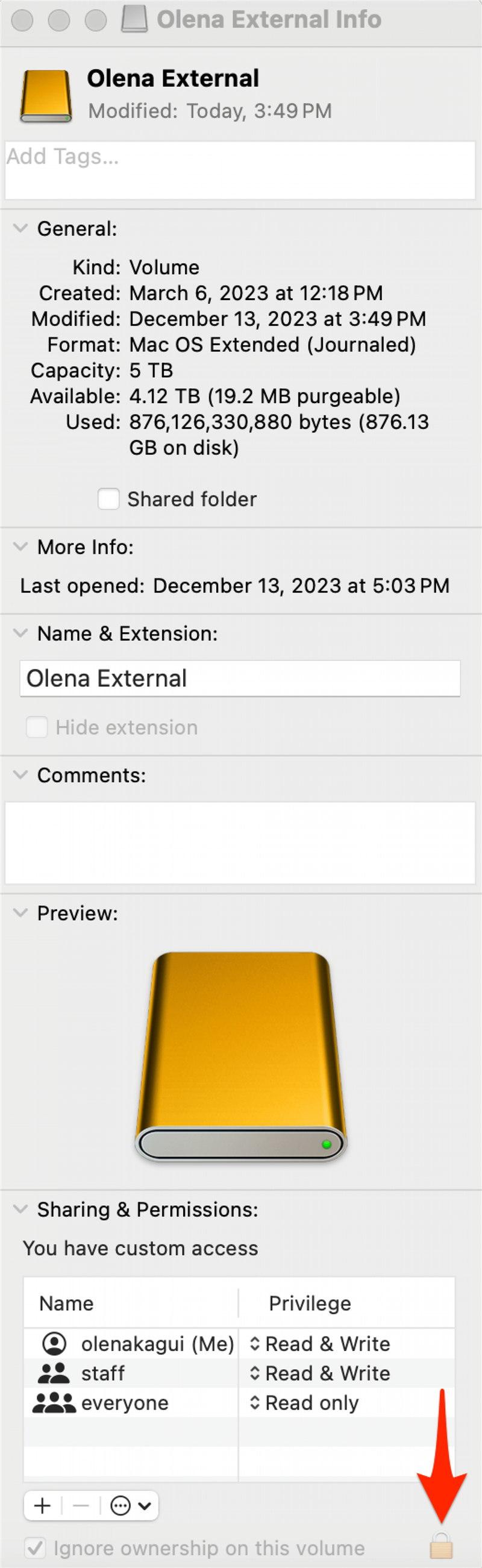Fotoğraflarınızı yedeklemek her zaman iyi bir fikirdir, ancak Mac’inizde depolama alanından tasarruf etmenize de yardımcı olabilir. Mac Fotoğraflar Kitaplığınızı, Mac için biçimlendirilmiş ve Time Machine için kullanılmayan harici bir sabit sürücüye taşıyabilirsiniz. Fotoğrafları Mac’ten harici bir sabit sürücüye nasıl aktaracağınızı öğrenelim.
Fotoğraflar Mac’ten Harici Sabit Sürücüye Nasıl Güvenle Taşınır?
Mac’inizdeki video ve fotoğraflar çok fazla depolama alanı kaplıyorsa, fotoğrafları Mac veya MacBook’tan harici bir sabit sürücüye aktarabilir, ardından Fotoğraflar Kitaplığı’nı Mac’inizden silebilirsiniz.Fotoğrafları Mac’ten harici bir sabit sürücüye taşımadan önce, daha önce kullanılmışsa sürücüyü yeniden biçimlendirmeniz gerekebilir. Bunun nasıl yapılacağı konusunda bilgi almak isterseniz Mac veya MacBook’unuz için harici sabit sürücüyü biçimlendirme bölümünü okuyun.
Not
Fotoğraflarınız Time Machine için kullandığınız harici depolama aygıtına taşınamaz.
Sabit sürücünüzü yeniden biçimlendirdikten sonra Mac’inizin Fotoğraflar Kitaplığı’nı harici depolama aygıtına taşımaya hazırsınız.
 iPhone’unuzun gizli özelliklerini keşfedinGünde sadece bir dakika içinde iPhone’unuzda ustalaşabilmeniz için günlük bir ipucu (ekran görüntüleri ve net talimatlarla) alın.
iPhone’unuzun gizli özelliklerini keşfedinGünde sadece bir dakika içinde iPhone’unuzda ustalaşabilmeniz için günlük bir ipucu (ekran görüntüleri ve net talimatlarla) alın.
- Harici sabit sürücünüzü Mac’inize bağlayın. Sabit sürücünün Mac’inize erişmesine izin vermeniz gerekebilir.

- Bağlı olduğundan ve Finder’ınızda göründüğünden emin olun.

- Fotoğraflar uygulamasından çıktığınızdan emin olun.

- Finder menüsünde Git’i ve ardından Ana Sayfa’yı tıklayın.

- Fotoğraflar Kitaplığınız Ana Sayfa klasörünün içindeki Resimler klasöründe olmalıdır. Resimler klasörünü göremiyorsanız, 5. adıma geçmeden önce aşağıdaki adımları izleyin.

- Fotoğraflar Kitaplığı’nı Resimler’den harici sabit sürücünüze sürükleyip bırakın.

- Bunu yaptıktan sonra, tüm içeriğin taşındığından emin olmak için harici sabit sürücüdeki Fotoğraflar Kitaplığı’na çift tıklayın.

Mac’inizde iCloud Fotoğrafları’nı kullanıyorsanız ve bu taşıma işleminden sonra da kullanmak istiyorsanız harici sabit sürücüdeki kitaplığı Sistem Fotoğraf Kitaplığı olarak belirlemeniz gerekir. Bunu yaparsanız, belirlediğiniz sabit sürücü Mac’inize her takıldığında Fotoğraf Arşiviniz senkronize olur. Mac’inizdeki kitaplığı Sistem Fotoğraf Kitaplığı yaptıktan sonra, Mac’inizdeki fotoğraf kitaplığını da silebilirsiniz.
Uyarı
Fotoğraflar Kitaplığınızı silerken dikkatli olun, çünkü tüm fotoğraflarınızı kalıcı olarak silme ihtimaliniz vardır. Başka bir adım atmadan önce her zaman işlevsel bir yedeğiniz olup olmadığını üç kez kontrol edin.
Harici sabit diskinizdeki fotoğraf kitaplığını Sistem Fotoğraf Kitaplığı yaptıktan sonra, Mac’inizde Fotoğraflar uygulamasını açmadan önce harici sabit diskinizin takılı ve kullanılabilir olduğundan emin olmalısınız. Fotoğraflar uygulaması açıldığında Sistem Fotoğraf Kitaplığı bulunamazsa Mac’iniz yeni ve boş bir fotoğraf kitaplığı oluşturur.
Mac’inizde depolama alanından tasarruf etmeye çalışıyorsanız orijinal Fotoğraflar Kitaplığı’nı silebilirsiniz. Kitaplığı Çöp Kutusuna sürükleyin ve ardından Çöp Kutusunu boşaltın. Daha fazla harika video ve fotoğraf depolama eğitimi için ücretsiz Günün İpucu bülteni.
Resimler Klasörünü Görmüyorsanız
- Resimler klasörünü Giriş klasöründe bir seçenek olarak göremiyorsanız, Finder’ı açın, ardından Menü çubuğunda Finder’a tıklayın ve Ayarlar’a tıklayın.

- Kenar Çubuğu sekmesini seçin, ardından Resimler’in işaretli olduğundan emin olun.

Birden Fazla Fotoğraf Kitaplığı: Belirli Bir Fotoğraf Kitaplığı Nasıl Seçilir
Mac’inizde birden fazla Fotoğraflar Kitaplığı varsa (yukarıdaki adımları izlediğinizde bu otomatik olarak gerçekleşir), Fotoğraflar uygulamasını açtığınızda hangi kitaplığın açılacağını seçebilirsiniz.Fotoğraflar uygulaması açıldığında hangi Fotoğraf Kitaplığı’nın açılmasını istediğinizi seçmek için
- Fotoğraflar uygulamasından çıkın. Ardından Option tuşunu basılı tutun ve Fotoğraflar uygulamasını yeniden açın.
- Açmak istediğiniz Fotoğraf Kitaplığı’na tıklayın, ardından Kitaplık Seç’e tıklayın.

Ayrıca, Fotoğraflar uygulamasını kullanarak açmak için harici sabit sürücünüzden veya Resimler klasöründen herhangi bir Fotoğraflar Kitaplığı’na doğrudan çift tıklayabilirsiniz.
Fotoğraflar Kitaplığını Taşırken Bir Hata Olursa Ne Olur?
“Taşınamıyor” hata mesajı alırsanız endişelenmeyin; sizi tekrar yola sokabiliriz. İlk olarak:
- Finder’ı açın, harici depolama aygıtınıza tıklayın, Dosya’ya tıklayın ve ardından Bilgi Al’a tıklayın.

- Tüm verileri görmek için Paylaşım & İzinler’in yanındaki oka tıklayın ve “Bu birimdeki sahipliği yoksay” seçeneğinin yanındaki kutunun işaretli olduğundan emin olun. Bu kutu işaretlenmemişse ve yanında bir kilit simgesi varsa, kilit simgesine tıklayın ve ayarı değiştirmek için parolanızı girin.

Kilit simgesi yoksa, harici sabit sürücünüzü biçimlendirmeniz gerekebilir veya sürücü silinmemiş Time Machine yedeklemeleri için kullanılmış olabilir.Fotoğraf Arşivinizde başka bir izin sorunu varsa, Apple’ın size yardımcı olabilecek bir Fotoğraf Arşivi onarım aracı vardır.
Artık fotoğraflarınızı harici bir sabit sürücüye taşıyarak Mac’inizdeki depolama alanını nasıl temizleyeceğinizi biliyorsunuz. Harici sürücü kaybolabilecek veya yok edilebilecek fiziksel bir nesne olduğundan DropBox, Google Drive veya OneDrive gibi bulut tabanlı bir arşivde başka bir yedek tutmak isteyebilirsiniz.
SSS
- MacBook Pro için harici bir sürücüyü nasıl biçimlendiririm?Öncelikle, harici sürücünüzdeki tüm dosyaları yedeklemeniz gerekir çünkü biçimlendirme, içindeki her şeyi silecektir. Ardından Mac’ler için harici bir sürücüyü silmek ve biçimlendirmek için bu adımları izleyin.
- Mac’te fotoğrafları nasıl silerim?Fotoğraflar uygulamasını açın, bir fotoğraf (veya video) bulun ve fareyi kullanarak sağ tıklayın veya fotoğrafa tıklarken komut tuşuna basın, ardından Fotoğrafı Sil’i seçin.
- Fotoğrafları iPhone’dan MacBook’a nasıl aktarabilirim?AirDrop, iCloud veya harici bir sabit sürücü kullanabilirsiniz. Fotoğrafları iPhone’dan Mac’e (veya PC’ye) aktarmanın beş kolay yolunu öğrenin.
- MacBook’ta görüntüleri nasıl kaydederim?Fare kullanarak sağ tıklayın veya kaydetmek istediğiniz fotoğrafa tıklarken komut tuşuna basın, ardından kaydet’i seçin.