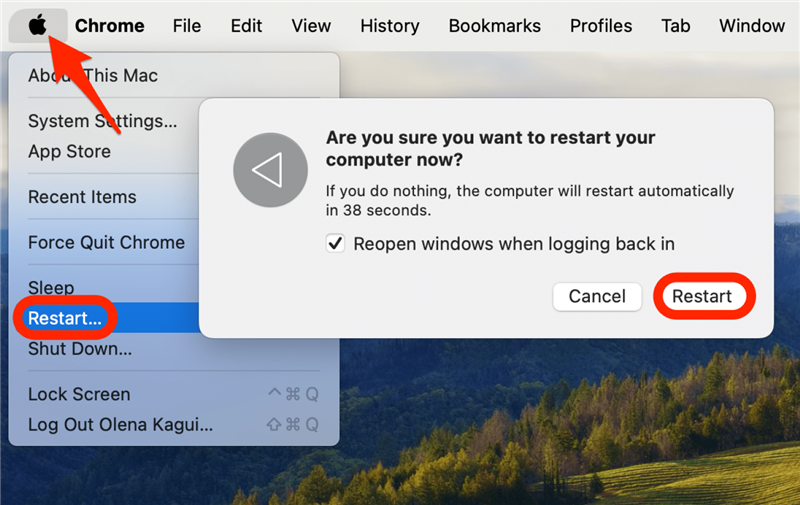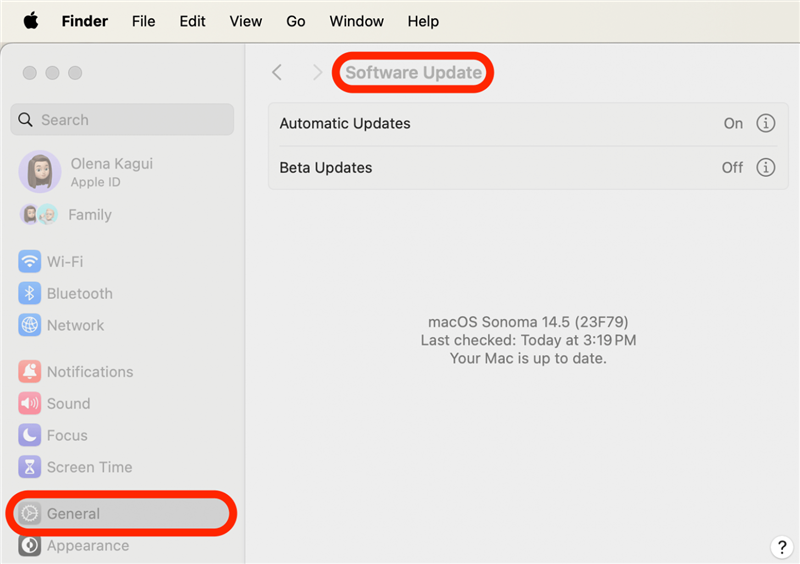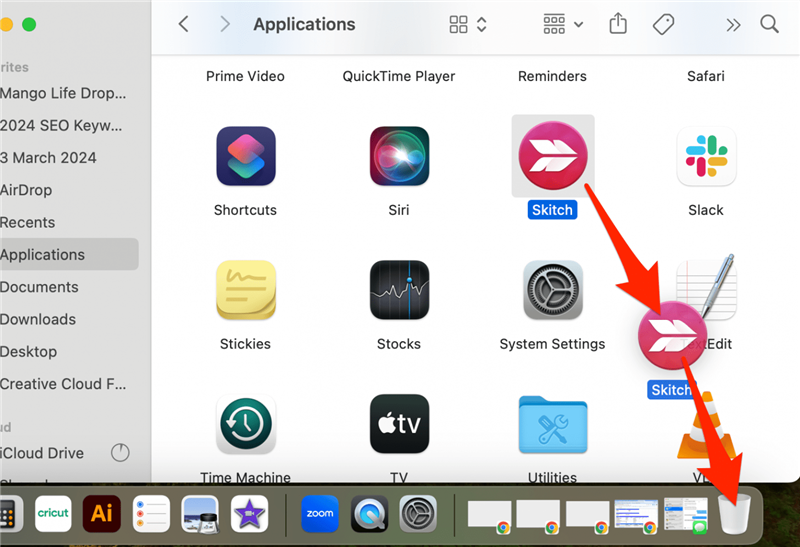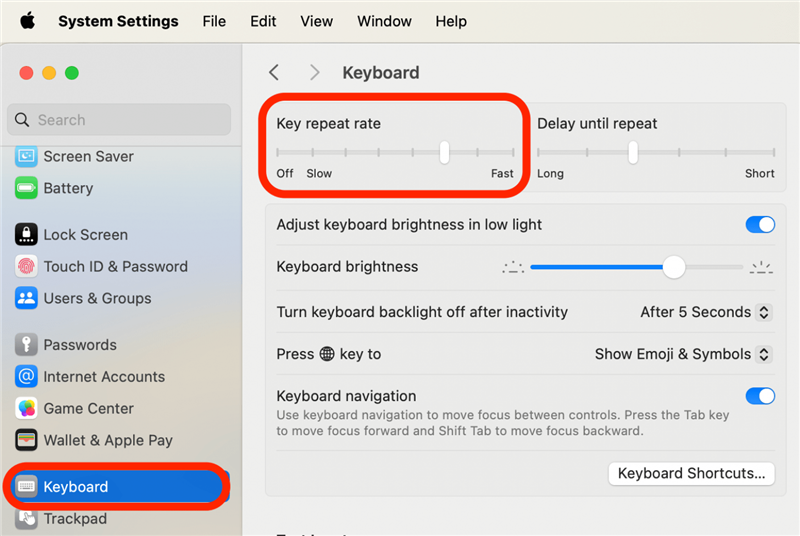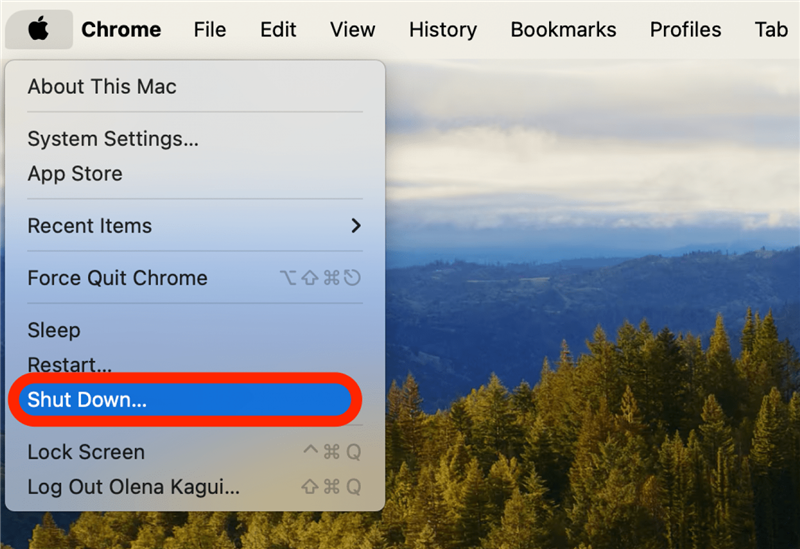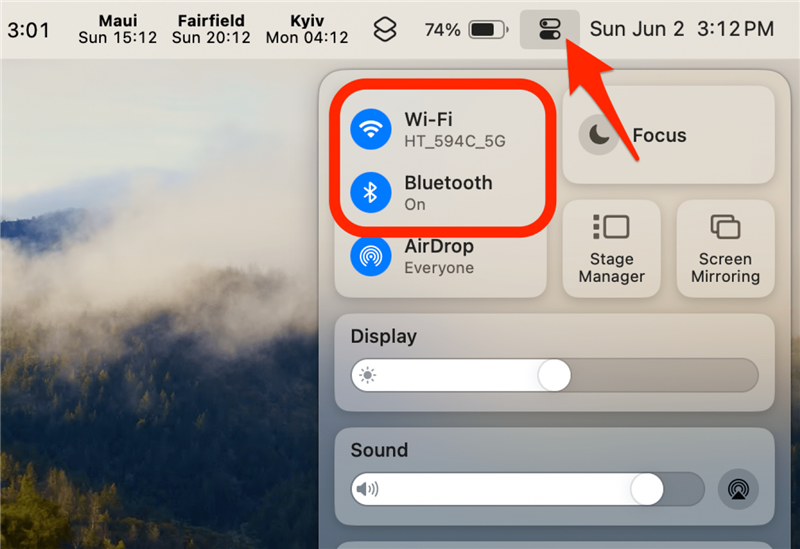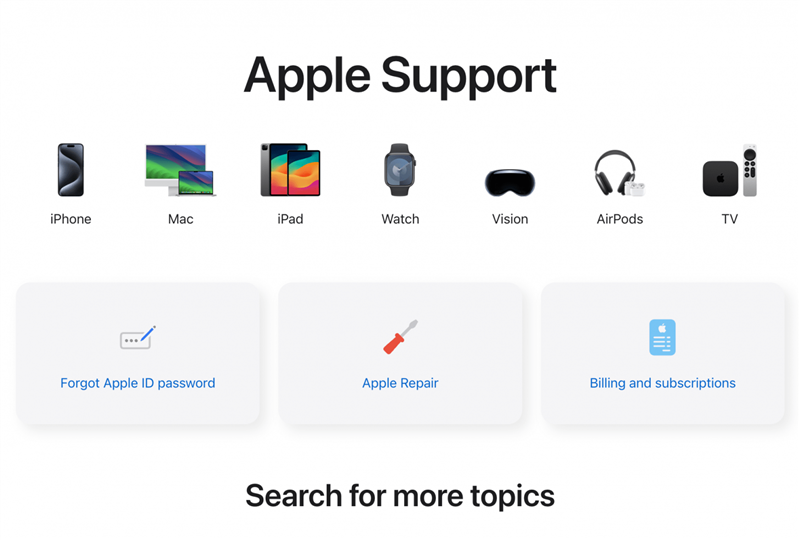MacBook’unuzun dizüstü bilgisayar klavyesi çalışmıyor mu? Size yardımcı olabiliriz! İster yerleşik, ister kablosuz veya kablolu Mac klavyeniz sorun çıkarıyor olsun, hızlı bir şekilde onarmanıza yardımcı olacağız. Klavye tuşlarının veya tüm Apple klavyenizin çalışmamasını nasıl düzelteceğinizi öğrenin.
Klavyem Neden Çalışmıyor?
Klavyeniz çalışmıyorsa bunun birkaç nedeni olabilir. Bir bilgisayar klavyesinin çalışmamasının bazı nedenleri yazılımla ilgili olabilir. MacOS’in eski bir sürümünü veya yeni indirilen bir uygulamayı kullanmaktan kaynaklanan bir aksaklık olabilir. Klavye ayarlarınızın soruna neden olması da mümkündür. Bazen Mac’inizin basit bir şekilde yeniden başlatılması sorunu çözebilir.
Donanım sorunları da Mac klavyenizin çalışmamasına neden olabilir. Klavyeniz veya klavyeniz ile Mac’iniz arasındaki bağlantılar bozuk olabilir. Kablolu bir klavyeniz varsa, farklı bir kablo kullanarak takmayı deneyin. Yazılım sorunlarını eledikten sonra yerleşik klavyenizin donanımı bozuk görünüyorsa Apple Destek’e ulaşmanız gerekebilir.
 iPhone’unuzun gizli özelliklerini keşfedinGünde sadece bir dakika içinde iPhone’unuzda ustalaşabilmeniz için günlük bir ipucu (ekran görüntüleri ve net talimatlarla birlikte) alın.
iPhone’unuzun gizli özelliklerini keşfedinGünde sadece bir dakika içinde iPhone’unuzda ustalaşabilmeniz için günlük bir ipucu (ekran görüntüleri ve net talimatlarla birlikte) alın.
Kablosuz Mac klavyenizle ilgili sorun yaşıyorsanız şarjının dolu olduğundan emin olun. Şarj sorunu yaşıyorsanız farklı bir kablo veya adaptör kullanmayı deneyin – ancak şarj bağlantı noktası da suçlu olabilir. Son olarak, Mac klavyenizde yalnızca klavyenizdeki belirli tuşlar çalışmıyorsa, klavyenizi basınçlı hava kullanarak temizlemeyi deneyin. Daha fazla Apple ipucu için ücretsizGünün İpucu bülteni.
Mac Klavyesinin Çalışmaması Nasıl Giderilir
Mac klavyenizi düzeltmek için atmanız gereken adımlar, düzeltmeye çalıştığınız klavye türüne bağlıdır. Aşağıda, dizüstü bilgisayarda çalışmayan yerleşik klavyenizin sorunlarını nasıl gidereceğinizi ele alacağız:
- Mac’iniz açık, şarj edilmiş ve çalışan bir izleme dörtgenine sahipse, sol üst Menü çubuğunuzdaki Apple simgesini seçip Yeniden Başlat seçeneğini belirleyerek ve Yeniden Başlat seçeneğine tekrar tıklayarak Mac’inizi yeniden başlatın.

- Ardından, [Mac’iniz için mevcut bir güncelleme] (https://www.iphonelife.com/content/how-to-update-macos) olup olmadığına bakın. Klavyenizin Mac’te çalışmamasına yazılım sorunları neden oluyorsa, bir yazılım güncellemesi bilinen sorunları çözebilir.

- MacBook’unuzun dizüstü bilgisayar klavyesi çalışmıyor mu? Size yardımcı olabiliriz! İster yerleşik, ister kablosuz veya kablolu Mac klavyeniz sorun çıkarıyor olsun, hızlı bir şekilde onarmanıza yardımcı olacağız. Klavye tuşlarının veya tüm Apple klavyenizin çalışmamasını nasıl düzelteceğinizi öğrenin.

- Klavyem Neden Çalışmıyor?

- Klavyeniz çalışmıyorsa bunun birkaç nedeni olabilir. Bir bilgisayar klavyesinin çalışmamasının bazı nedenleri yazılımla ilgili olabilir. MacOS’in eski bir sürümünü veya yeni indirilen bir uygulamayı kullanmaktan kaynaklanan bir aksaklık olabilir. Klavye ayarlarınızın soruna neden olması da mümkündür. Bazen Mac’inizin basit bir şekilde yeniden başlatılması sorunu çözebilir.

- Donanım sorunları da Mac klavyenizin çalışmamasına neden olabilir. Klavyeniz veya klavyeniz ile Mac’iniz arasındaki bağlantılar bozuk olabilir. Kablolu bir klavyeniz varsa, farklı bir kablo kullanarak takmayı deneyin. Yazılım sorunlarını eledikten sonra yerleşik klavyenizin donanımı bozuk görünüyorsa Apple Destek’e ulaşmanız gerekebilir.

- iPhone’unuzun gizli özelliklerini keşfedinGünde sadece bir dakika içinde iPhone’unuzda ustalaşabilmeniz için günlük bir ipucu (ekran görüntüleri ve net talimatlarla birlikte) alın.
- Kablosuz Mac klavyenizle ilgili sorun yaşıyorsanız şarjının dolu olduğundan emin olun. Şarj sorunu yaşıyorsanız farklı bir kablo veya adaptör kullanmayı deneyin – ancak şarj bağlantı noktası da suçlu olabilir. Son olarak, Mac klavyenizde yalnızca klavyenizdeki belirli tuşlar çalışmıyorsa, klavyenizi basınçlı hava kullanarak temizlemeyi deneyin. Daha fazla Apple ipucu için ücretsiz

Günün İpucu bülteni.
Mac Klavyesinin Çalışmaması Nasıl Giderilir
- Mac klavyenizi düzeltmek için atmanız gereken adımlar, düzeltmeye çalıştığınız klavye türüne bağlıdır. Aşağıda, dizüstü bilgisayarda çalışmayan yerleşik klavyenizin sorunlarını nasıl gidereceğinizi ele alacağız:
- Mac’iniz açık, şarj edilmiş ve çalışan bir izleme dörtgenine sahipse, sol üst Menü çubuğunuzdaki Apple simgesini seçip Yeniden Başlat seçeneğini belirleyerek ve Yeniden Başlat seçeneğine tekrar tıklayarak Mac’inizi yeniden başlatın.
- Ardından, [Mac’iniz için mevcut bir güncelleme] (https://www.iphonelife.com/content/how-to-update-macos) olup olmadığına bakın. Klavyenizin Mac’te çalışmamasına yazılım sorunları neden oluyorsa, bir yazılım güncellemesi bilinen sorunları çözebilir.