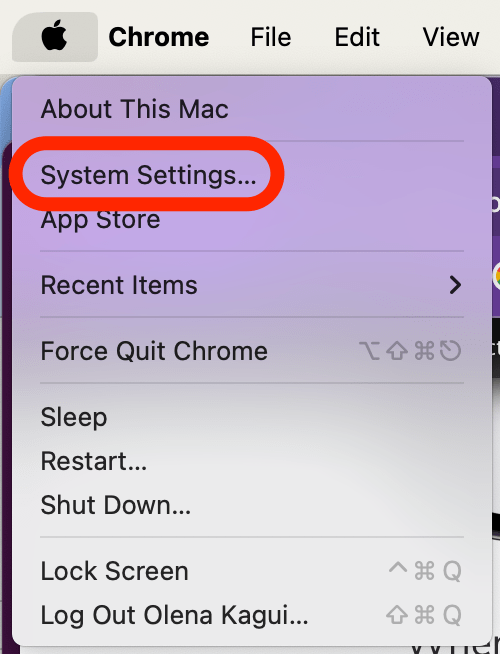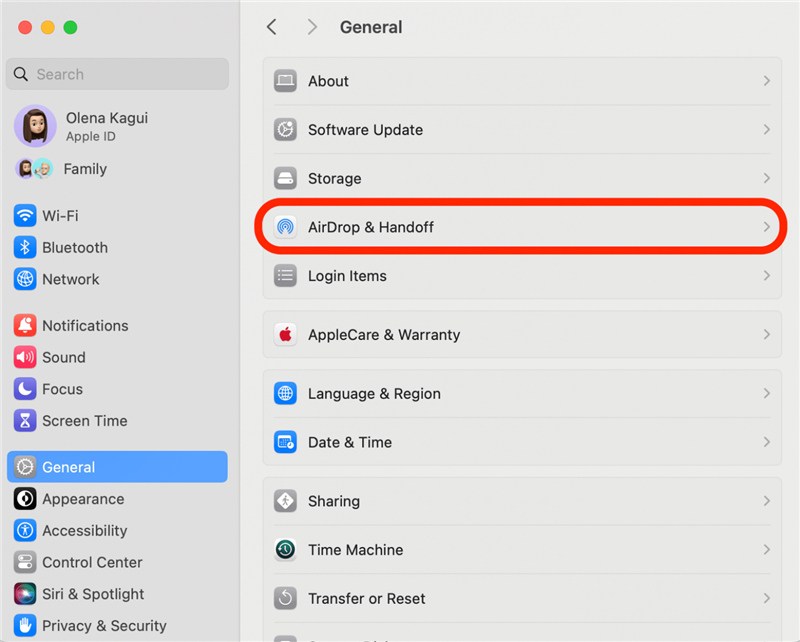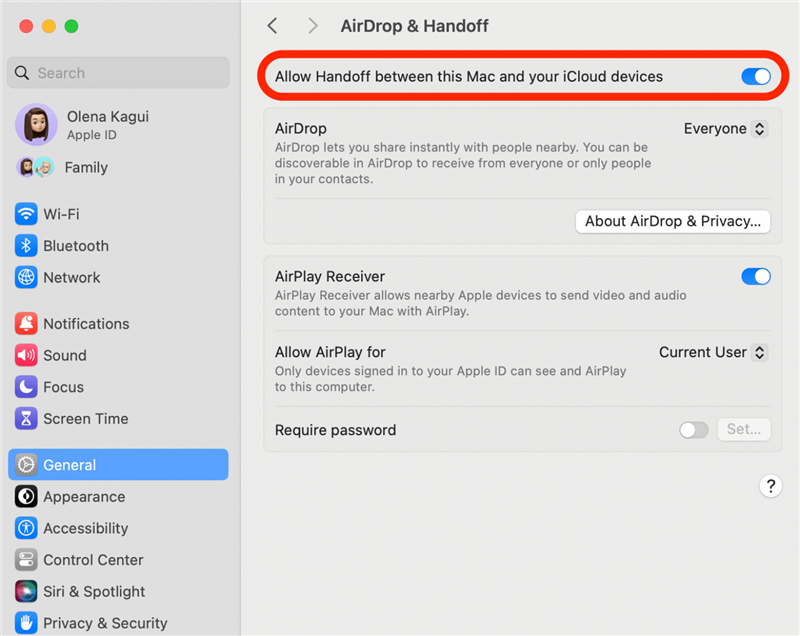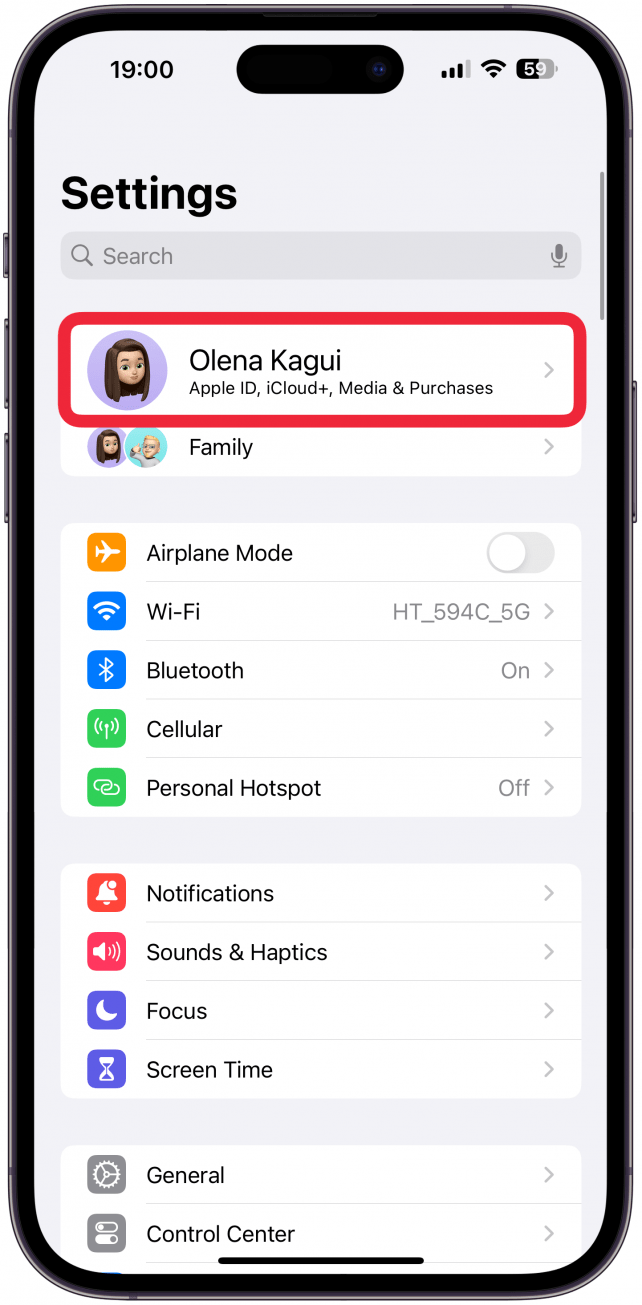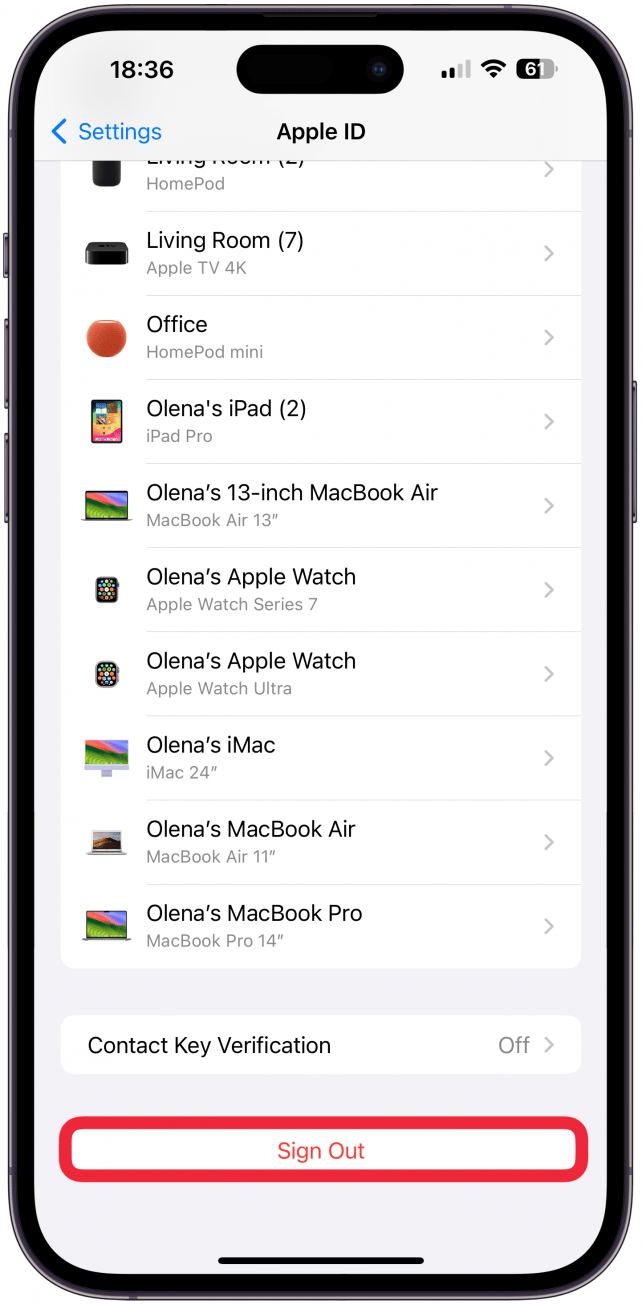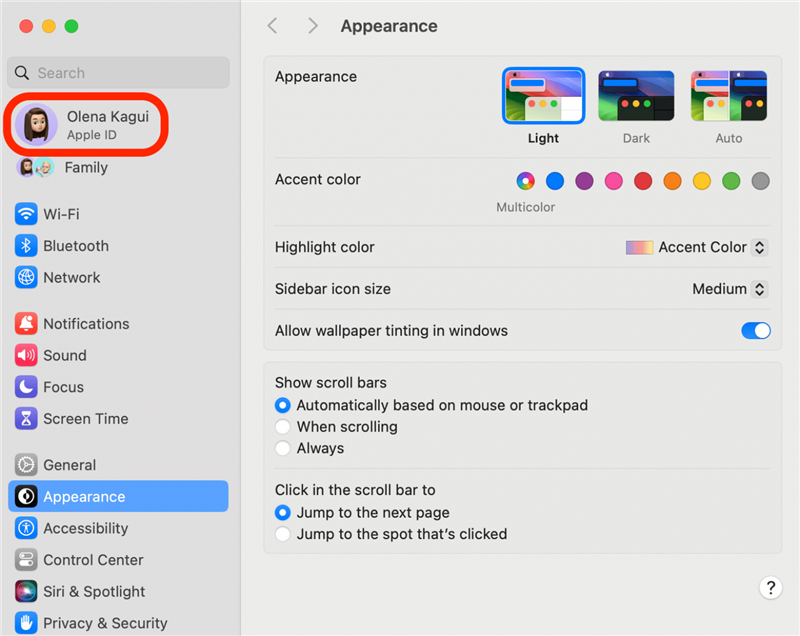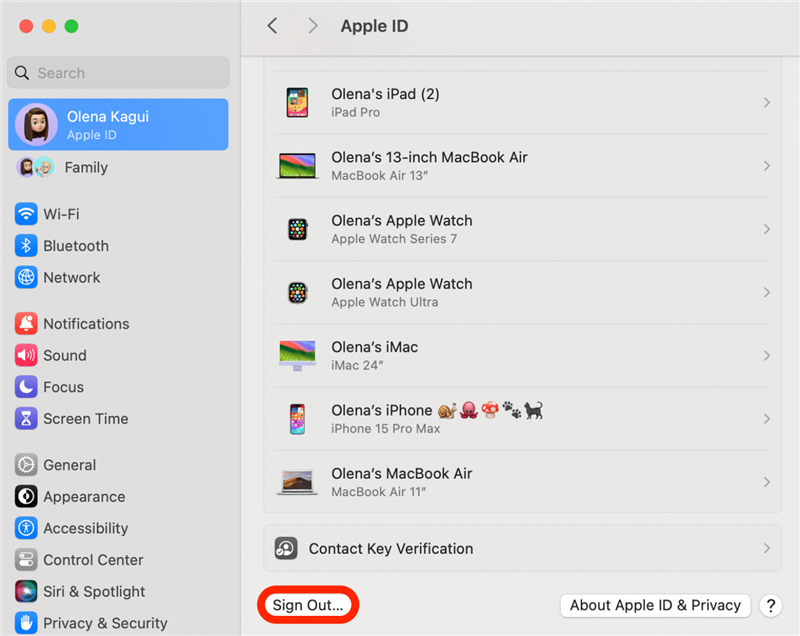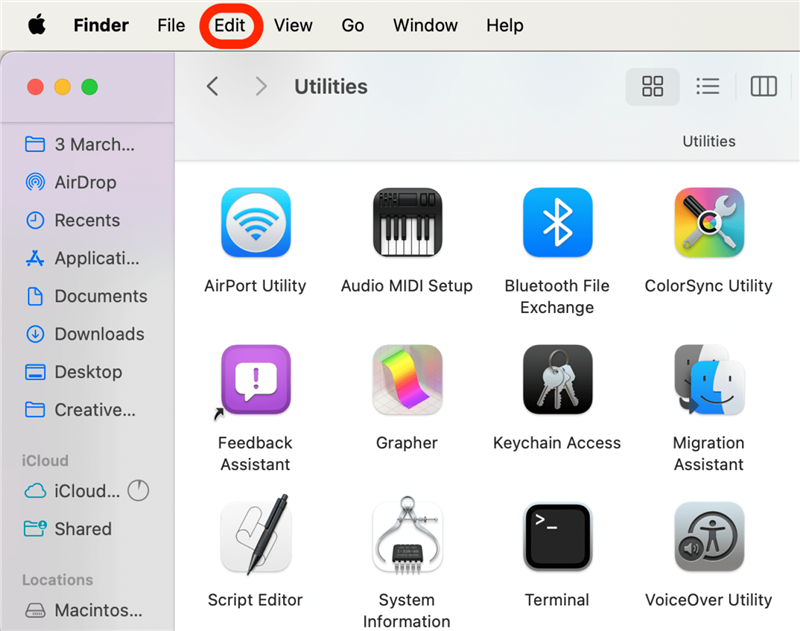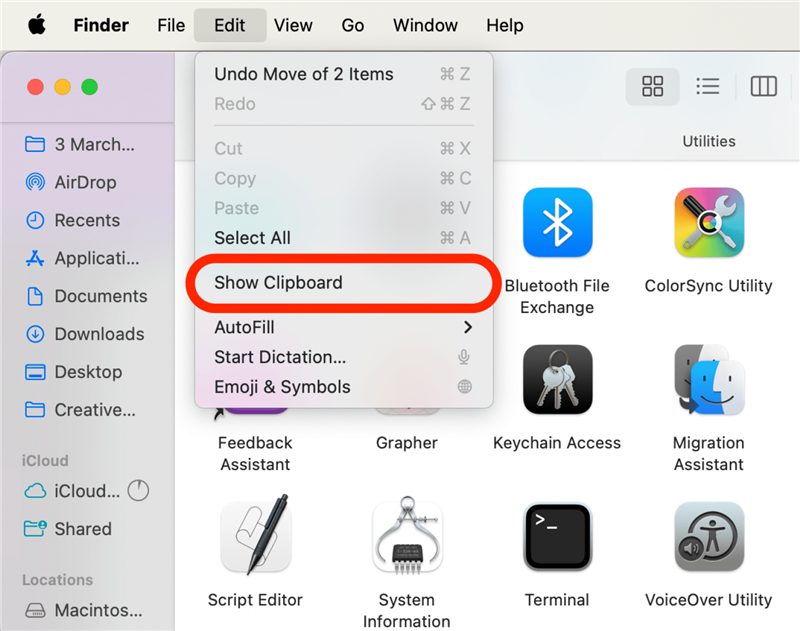Evrensel Pano özelliği Apple aygıtlarınızda çalışmıyorsa, sorunu çözmenize yardımcı olabiliriz. Size iki senaryo üzerinden yol göstereceğiz: Evrensel Pano özelliği doğru çalışmayı durdurduğunda ve ilk etapta çalışmadığında nasıl düzeltileceği.
Evrensel Pano Kurulduktan Sonra Çalışmıyor
Evrensel Pano’nuzu ayarladıysanız ve bir aygıtta kopyalayıp diğerine yapıştıramadığınızı fark ettiyseniz, bunun nedeni birkaç sorun olabilir. Öncelikle, [Apple Evrensel Pano] (https://www.iphonelife.com/content/how-to-use-universal-clipboard-to-cut-iphone-and-paste-mac-or-vice-versa) özelliğini tüm aygıtlarınızda doğru şekilde kurduğunuzdan emin olun. Bu, uyumlu aygıtları ve yazılımları kontrol etmek ve ayrıca tüm aygıtlarınızın aynı Apple Kimliği altında ayarlandığından ve birbirleriyle uyumlu olmaları için en son yazılımı çalıştırdığından emin olmak anlamına gelir. Son olarak, bağlantılar, fotoğraflar ve büyük metinler gibi gerçekten kopyalanıp yapıştırılabilecek bir şeyi kopyalayıp yapıştırmaya çalıştığınızdan emin olun.
Evrensel Pano her Apple aygıtında bulunmayacaktır. iOS 10 veya sonraki bir sürümü çalıştıran iPhone SE (1. Nesil) veya sonraki bir sürümü, iPadOS 10 veya sonraki bir sürümü çalıştıran beşinci nesil veya sonraki bir iPad ve macOS Sierra veya sonraki bir sürümü çalıştıran bir Mac gerekir. Donanım ve yazılım uyumluluğunu onayladıktan sonra, öncelikle kopyalamaya çalıştığınız aygıtta ve yapıştırmaya çalıştığınız aygıtta Handoff ve Bluetooth’un etkin olup olmadığını kontrol ettiğinizden emin olun. Son olarak, cihazlarınızı yeniden başlatmayı, Handoff özelliğini ve Bluetooth’u kapatıp tekrar açmayı deneyebilirsiniz. Daha ayrıntılı adımlar için aşağıdaki talimatları izleyin.
 iPhone’unuzun gizli özelliklerini keşfedinGünde sadece bir dakika içinde iPhone’unuzda ustalaşabilmeniz için günlük bir ipucu (ekran görüntüleri ve net talimatlarla) alın.
iPhone’unuzun gizli özelliklerini keşfedinGünde sadece bir dakika içinde iPhone’unuzda ustalaşabilmeniz için günlük bir ipucu (ekran görüntüleri ve net talimatlarla) alın.
Evrensel Pano Çalışmayı Durdurdu Nasıl Onarılır
Cihazlarınızda Evrensel Pano özelliğini kullanmaya başladıktan sonra bir daha asla geri dönmek istemeyeceksiniz! Evrensel Pano’nun çalışmadığını gördüğünüzde bu çok sinir bozucu bir durumdur, ancak bunu düzeltmenize yardımcı olacağız.
Not
Aşağıdaki adımlar kopyaladığınız ve yapıştırdığınız cihazlarda uygulanmalıdır; çoğu adım iPhone ve iPad’de aynı olmasa da benzerdir.
- Tüm aygıtlarınızda Bluetooth’un etkin olduğundan emin olun. Kapatmayı ve tekrar açmayı da deneyebilirsiniz.
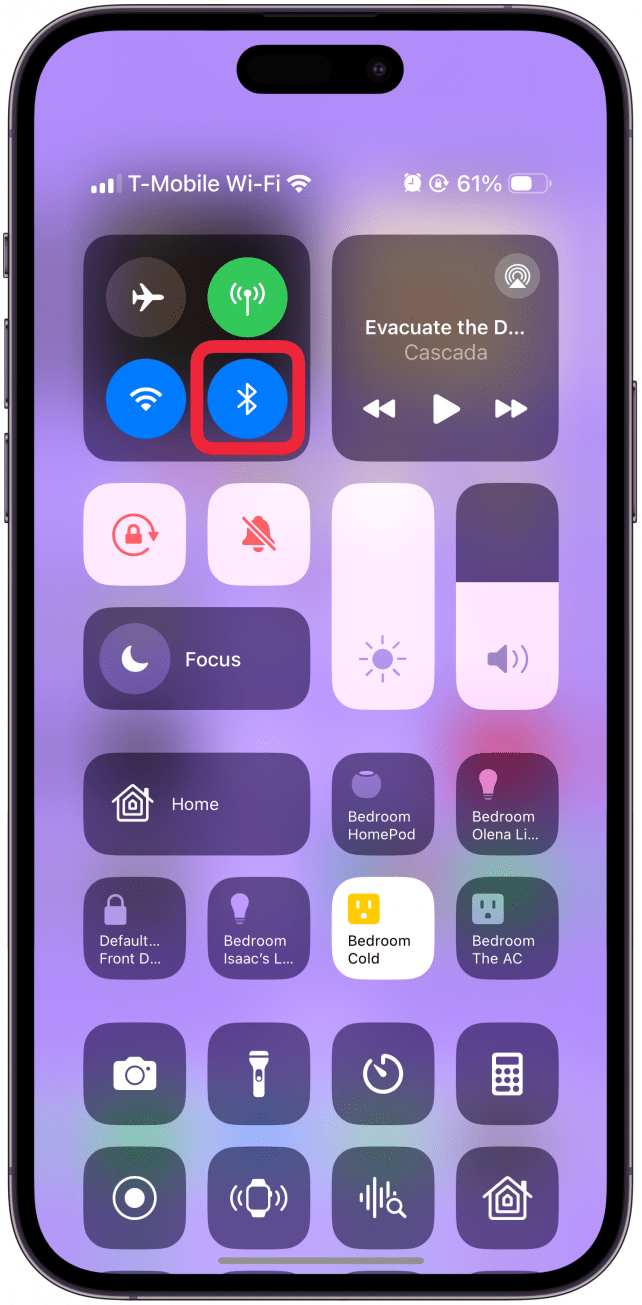
Evrensel Pano özelliği Apple aygıtlarınızda çalışmıyorsa, sorunu çözmenize yardımcı olabiliriz. Size iki senaryo üzerinden yol göstereceğiz: Evrensel Pano özelliği doğru çalışmayı durdurduğunda ve ilk etapta çalışmadığında nasıl düzeltileceği.
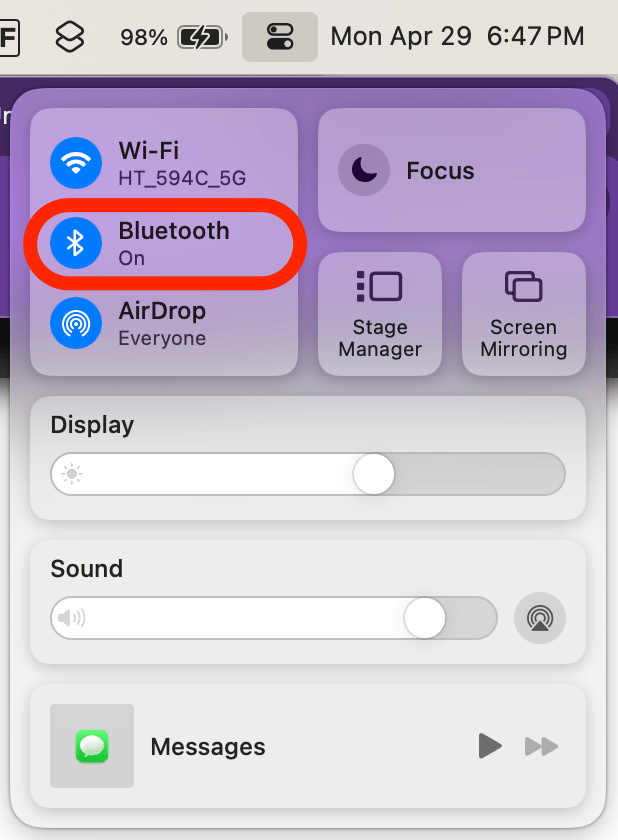
Evrensel Pano Kurulduktan Sonra Çalışmıyor
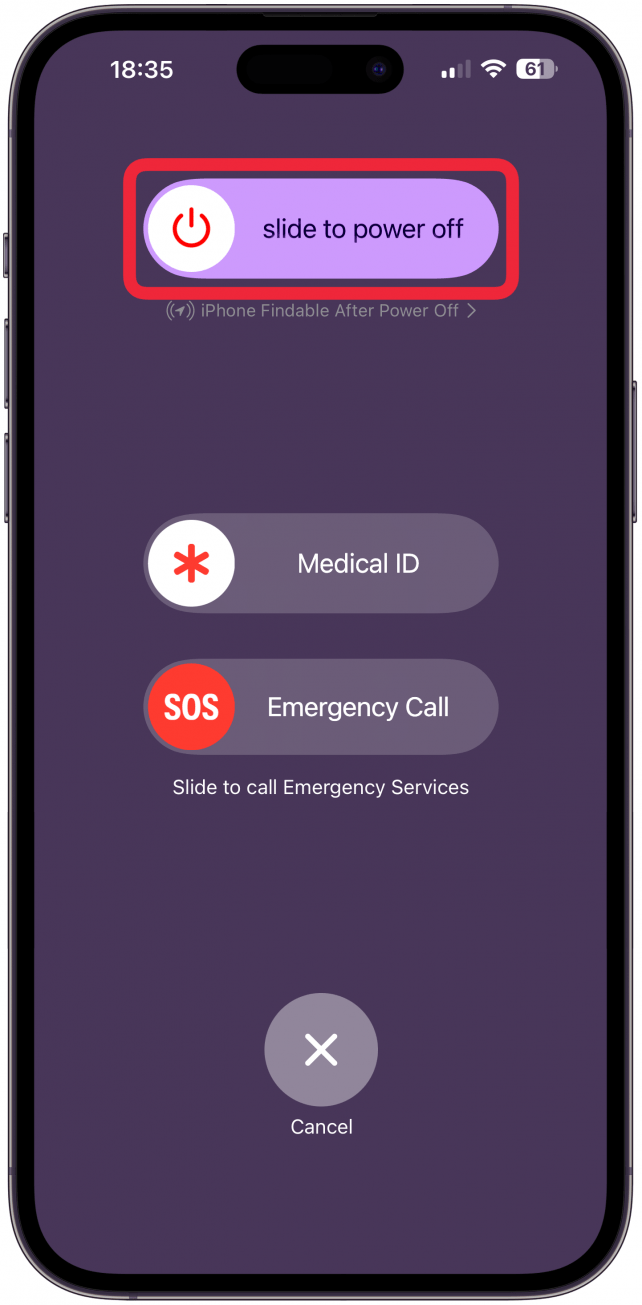
Evrensel Pano’nuzu ayarladıysanız ve bir aygıtta kopyalayıp diğerine yapıştıramadığınızı fark ettiyseniz, bunun nedeni birkaç sorun olabilir. Öncelikle, [Apple Evrensel Pano] (https://www.iphonelife.com/content/how-to-use-universal-clipboard-to-cut-iphone-and-paste-mac-or-vice-versa) özelliğini tüm aygıtlarınızda doğru şekilde kurduğunuzdan emin olun. Bu, uyumlu aygıtları ve yazılımları kontrol etmek ve ayrıca tüm aygıtlarınızın aynı Apple Kimliği altında ayarlandığından ve birbirleriyle uyumlu olmaları için en son yazılımı çalıştırdığından emin olmak anlamına gelir. Son olarak, bağlantılar, fotoğraflar ve büyük metinler gibi gerçekten kopyalanıp yapıştırılabilecek bir şeyi kopyalayıp yapıştırmaya çalıştığınızdan emin olun.
Evrensel Pano her Apple aygıtında bulunmayacaktır. iOS 10 veya sonraki bir sürümü çalıştıran iPhone SE (1. Nesil) veya sonraki bir sürümü, iPadOS 10 veya sonraki bir sürümü çalıştıran beşinci nesil veya sonraki bir iPad ve macOS Sierra veya sonraki bir sürümü çalıştıran bir Mac gerekir. Donanım ve yazılım uyumluluğunu onayladıktan sonra, öncelikle kopyalamaya çalıştığınız aygıtta ve yapıştırmaya çalıştığınız aygıtta Handoff ve Bluetooth’un etkin olup olmadığını kontrol ettiğinizden emin olun. Son olarak, cihazlarınızı yeniden başlatmayı, Handoff özelliğini ve Bluetooth’u kapatıp tekrar açmayı deneyebilirsiniz. Daha ayrıntılı adımlar için aşağıdaki talimatları izleyin.
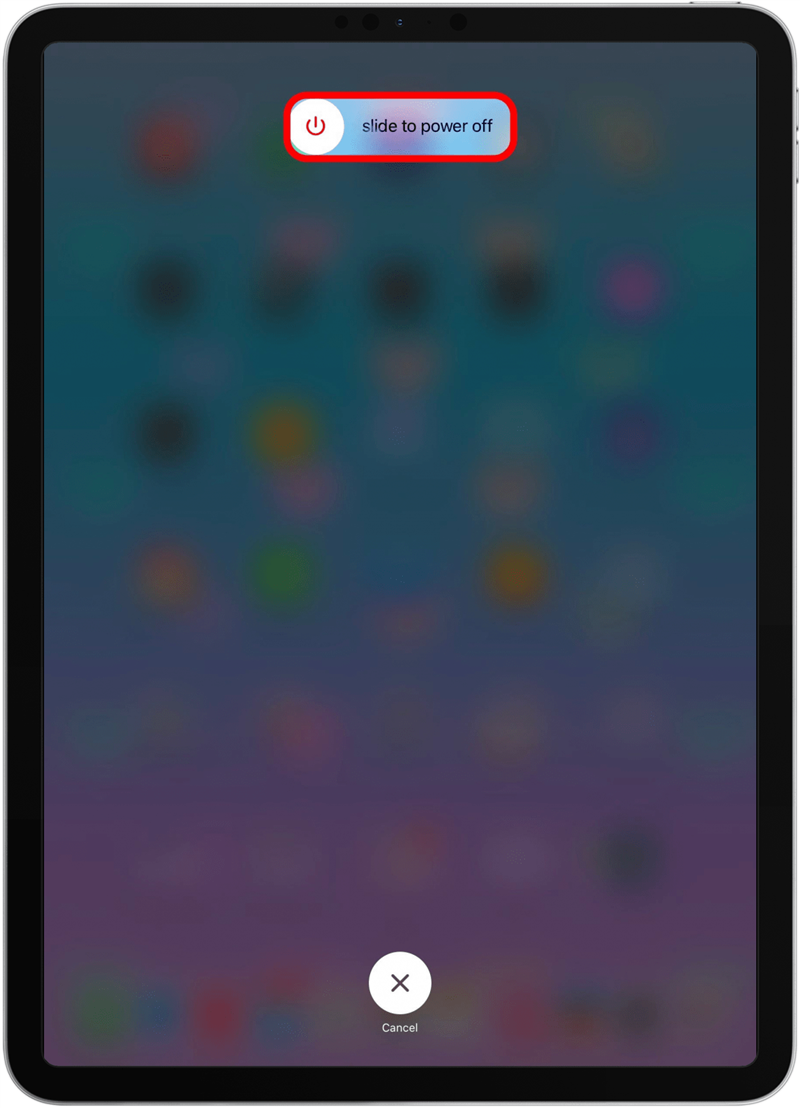
iPhone’unuzun gizli özelliklerini keşfedinGünde sadece bir dakika içinde iPhone’unuzda ustalaşabilmeniz için günlük bir ipucu (ekran görüntüleri ve net talimatlarla) alın.Evrensel Pano Çalışmayı Durdurdu Nasıl Onarılır
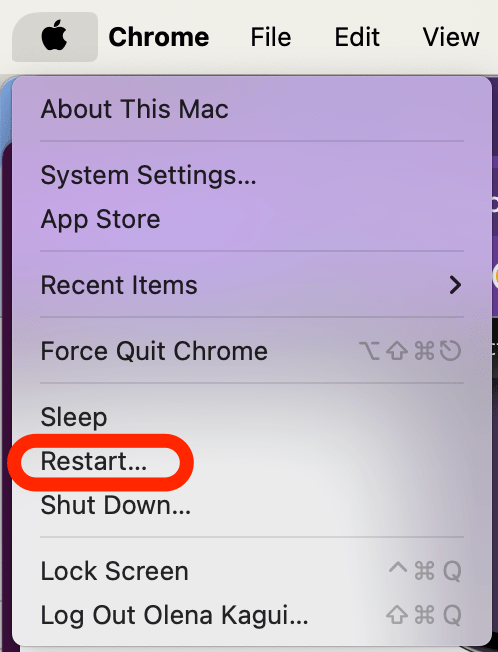
Cihazlarınızda Evrensel Pano özelliğini kullanmaya başladıktan sonra bir daha asla geri dönmek istemeyeceksiniz! Evrensel Pano’nun çalışmadığını gördüğünüzde bu çok sinir bozucu bir durumdur, ancak bunu düzeltmenize yardımcı olacağız.
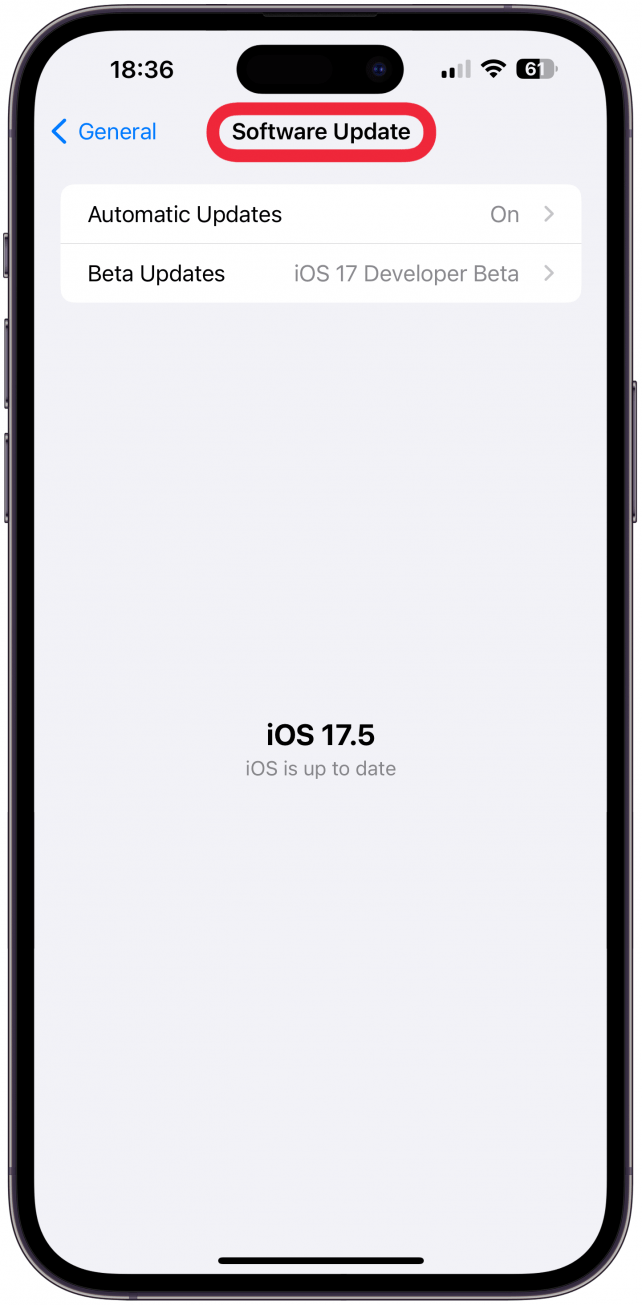
Not
Aşağıdaki adımlar kopyaladığınız ve yapıştırdığınız cihazlarda uygulanmalıdır; çoğu adım iPhone ve iPad’de aynı olmasa da benzerdir.
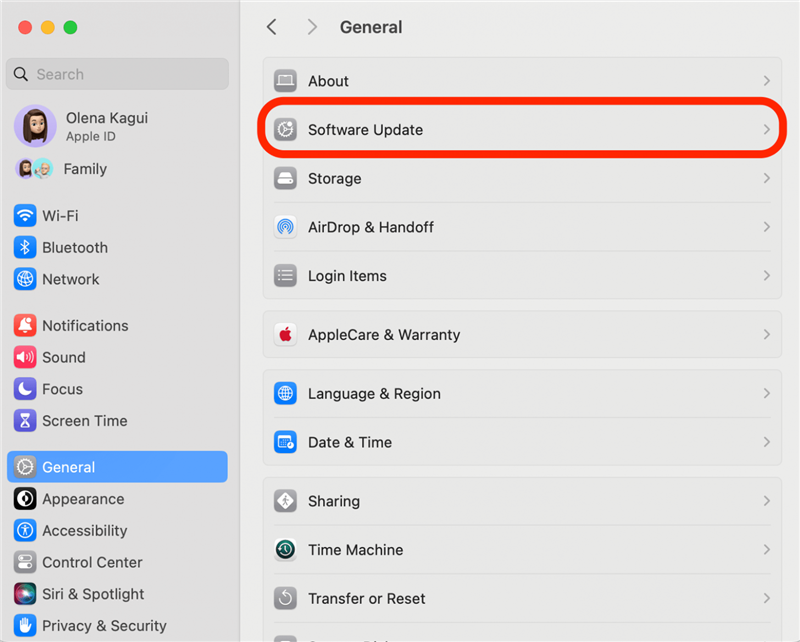
- Tüm aygıtlarınızda Bluetooth’un etkin olduğundan emin olun. Kapatmayı ve tekrar açmayı da deneyebilirsiniz.
Bluetooth ayarları tüm Apple aygıtlarınızın Denetim Merkezi’nde bulunabilir. Bluetooth’u iPhone veya iPad ve Mac aygıtlarınızda nasıl kapatıp tekrar açacağınızı öğrenmek isterseniz aygıtlara özel makalelerimiz bulunmaktadır. Hatta daha kolay erişim için Bluetooth simgesini Menü çubuğunuza ekleyebilirsiniz.
-
- Aygıtlarınızı yeniden başlatın.

- Aygıtlarınızı kapatıp tekrar açmak iPhone, iPad ve Mac’inizdeki rastgele aksaklıkları ve diğer yazılım sorunlarını düzeltebilir. iPhone](https://www.iphonelife.com/content/how-to-power-hard-restart-iphone-x) X veya sonraki bir sürümünü [yeniden başlatmak] için Yan düğmeyi ve ses açma düğmelerini aynı anda basılı tutun, ardından telefonunuzu kapatmak için kaydırıcıyı kullanın. Ardından tekrar açmak için Apple logosu görünene kadar Yan düğmeyi basılı tutun.

- iPad’i kapatma] (https://www.iphonelife.com/content/how-to-turn-ipad-and-2022) adımları modele ve hangi düğmelere sahip olduğuna bağlıdır. Ana Ekran düğmesi olan bir iPad’iniz varsa iPad’inizin üst düğmesine yaklaşık üç saniye boyunca uzun basın ve ardından kapatmak için kaydırıcıyı kullanın. Face ID veya Touch ID’ye sahip iPad’lerde ses düğmelerinden birine ve üst düğmeye aynı anda uzun basın ve ardından kapatmak için kaydırıcıyı kullanın. iPad’i tekrar açmak için Apple logosu görünene kadar üst düğmeyi (Güç düğmesi) basılı tutun.
 Mac’i yeniden başlatmak daha da kolaydır çünkü belirlenmiş bir Yeniden Başlat düğmesi vardır. Menü çubuğunuzun solundaki Apple simgesine tıklamanız, ardından Yeniden Başlat’ı seçmeniz ve yeniden başlatmak istediğinizi onaylamanız yeterlidir. Mac’iniz donmuşsa, Mac’inizi kapatmak için güç düğmesine basılı tutabilirsiniz (ve tekrar açmak için). Bunun gibi ipuçlarını seviyorsanız, bize kaydolduğunuzdan emin olun.
Mac’i yeniden başlatmak daha da kolaydır çünkü belirlenmiş bir Yeniden Başlat düğmesi vardır. Menü çubuğunuzun solundaki Apple simgesine tıklamanız, ardından Yeniden Başlat’ı seçmeniz ve yeniden başlatmak istediğinizi onaylamanız yeterlidir. Mac’iniz donmuşsa, Mac’inizi kapatmak için güç düğmesine basılı tutabilirsiniz (ve tekrar açmak için). Bunun gibi ipuçlarını seviyorsanız, bize kaydolduğunuzdan emin olun.
Günün İpucu bülteni.
-
- Tüm cihazlarınızın güncel olduğundan emin olun.

- Evrensel Pano özelliği Apple aygıtlarınızda çalışmıyorsa, sorunu çözmenize yardımcı olabiliriz. Size iki senaryo üzerinden yol göstereceğiz: Evrensel Pano özelliği doğru çalışmayı durdurduğunda ve ilk etapta çalışmadığında nasıl düzeltileceği.

- Evrensel Pano Kurulduktan Sonra Çalışmıyor

Evrensel Pano’nuzu ayarladıysanız ve bir aygıtta kopyalayıp diğerine yapıştıramadığınızı fark ettiyseniz, bunun nedeni birkaç sorun olabilir. Öncelikle, [Apple Evrensel Pano] (https://www.iphonelife.com/content/how-to-use-universal-clipboard-to-cut-iphone-and-paste-mac-or-vice-versa) özelliğini tüm aygıtlarınızda doğru şekilde kurduğunuzdan emin olun. Bu, uyumlu aygıtları ve yazılımları kontrol etmek ve ayrıca tüm aygıtlarınızın aynı Apple Kimliği altında ayarlandığından ve birbirleriyle uyumlu olmaları için en son yazılımı çalıştırdığından emin olmak anlamına gelir. Son olarak, bağlantılar, fotoğraflar ve büyük metinler gibi gerçekten kopyalanıp yapıştırılabilecek bir şeyi kopyalayıp yapıştırmaya çalıştığınızdan emin olun.
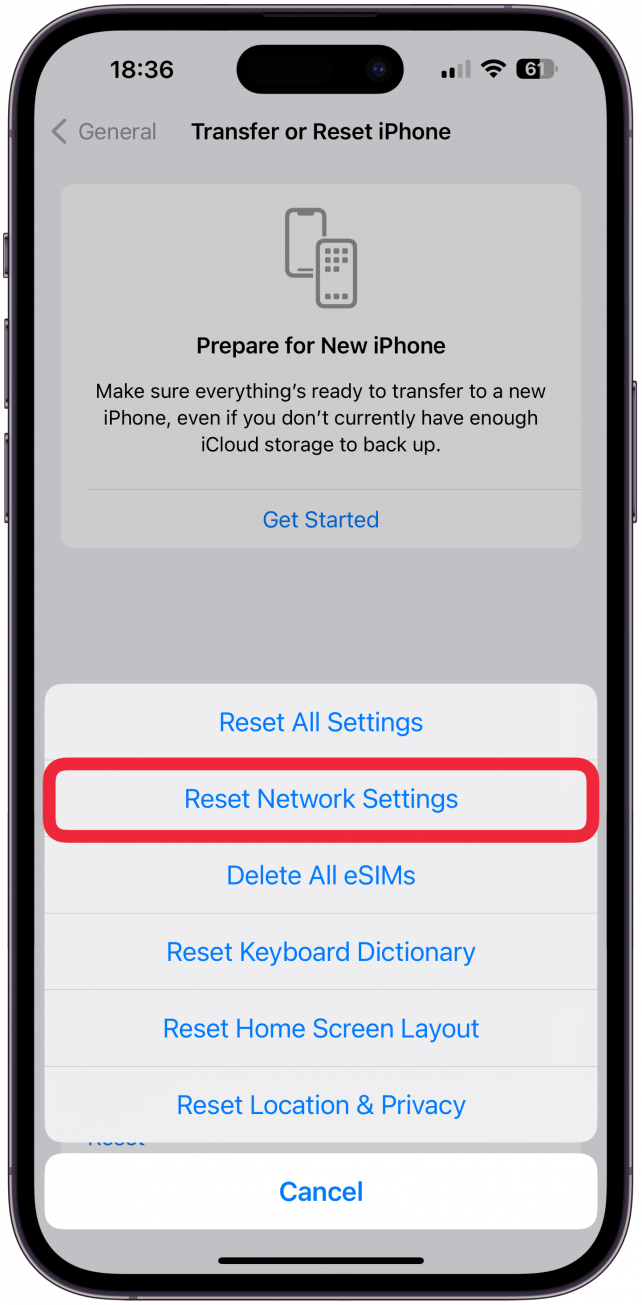
Evrensel Pano her Apple aygıtında bulunmayacaktır. iOS 10 veya sonraki bir sürümü çalıştıran iPhone SE (1. Nesil) veya sonraki bir sürümü, iPadOS 10 veya sonraki bir sürümü çalıştıran beşinci nesil veya sonraki bir iPad ve macOS Sierra veya sonraki bir sürümü çalıştıran bir Mac gerekir. Donanım ve yazılım uyumluluğunu onayladıktan sonra, öncelikle kopyalamaya çalıştığınız aygıtta ve yapıştırmaya çalıştığınız aygıtta Handoff ve Bluetooth’un etkin olup olmadığını kontrol ettiğinizden emin olun. Son olarak, cihazlarınızı yeniden başlatmayı, Handoff özelliğini ve Bluetooth’u kapatıp tekrar açmayı deneyebilirsiniz. Daha ayrıntılı adımlar için aşağıdaki talimatları izleyin.
iPhone’unuzun gizli özelliklerini keşfedinGünde sadece bir dakika içinde iPhone’unuzda ustalaşabilmeniz için günlük bir ipucu (ekran görüntüleri ve net talimatlarla) alın.
Evrensel Pano Çalışmayı Durdurdu Nasıl Onarılır
- Cihazlarınızda Evrensel Pano özelliğini kullanmaya başladıktan sonra bir daha asla geri dönmek istemeyeceksiniz! Evrensel Pano’nun çalışmadığını gördüğünüzde bu çok sinir bozucu bir durumdur, ancak bunu düzeltmenize yardımcı olacağız.

- Not

Aşağıdaki adımlar kopyaladığınız ve yapıştırdığınız cihazlarda uygulanmalıdır; çoğu adım iPhone ve iPad’de aynı olmasa da benzerdir.
-
- Tüm aygıtlarınızda Bluetooth’un etkin olduğundan emin olun. Kapatmayı ve tekrar açmayı da deneyebilirsiniz.

- Bluetooth ayarları tüm Apple aygıtlarınızın Denetim Merkezi’nde bulunabilir. Bluetooth’u iPhone veya iPad ve Mac aygıtlarınızda nasıl kapatıp tekrar açacağınızı öğrenmek isterseniz aygıtlara özel makalelerimiz bulunmaktadır. Hatta daha kolay erişim için Bluetooth simgesini Menü çubuğunuza ekleyebilirsiniz.

- Aygıtlarınızı yeniden başlatın.
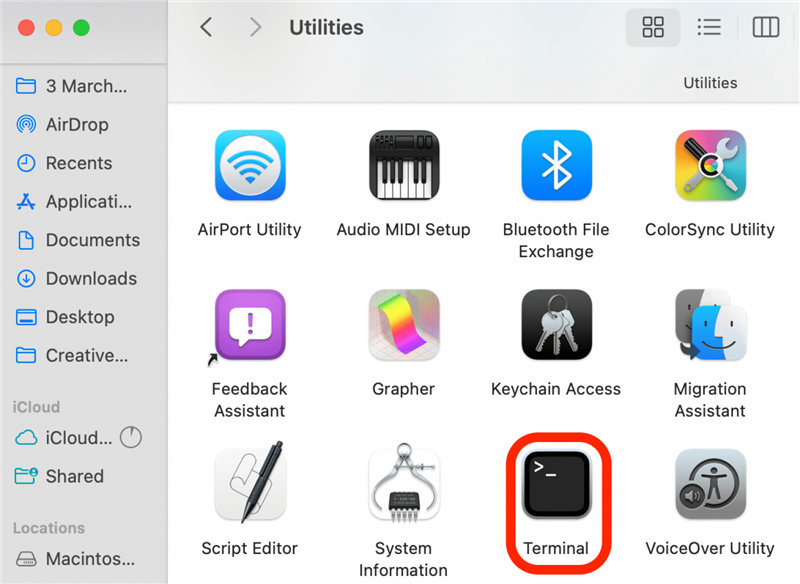
Aygıtlarınızı kapatıp tekrar açmak iPhone, iPad ve Mac’inizdeki rastgele aksaklıkları ve diğer yazılım sorunlarını düzeltebilir. iPhone](https://www.iphonelife.com/content/how-to-power-hard-restart-iphone-x) X veya sonraki bir sürümünü [yeniden başlatmak] için Yan düğmeyi ve ses açma düğmelerini aynı anda basılı tutun, ardından telefonunuzu kapatmak için kaydırıcıyı kullanın. Ardından tekrar açmak için Apple logosu görünene kadar Yan düğmeyi basılı tutun.
- iPad’i kapatma] (https://www.iphonelife.com/content/how-to-turn-ipad-and-2022) adımları modele ve hangi düğmelere sahip olduğuna bağlıdır. Ana Ekran düğmesi olan bir iPad’iniz varsa iPad’inizin üst düğmesine yaklaşık üç saniye boyunca uzun basın ve ardından kapatmak için kaydırıcıyı kullanın. Face ID veya Touch ID’ye sahip iPad’lerde ses düğmelerinden birine ve üst düğmeye aynı anda uzun basın ve ardından kapatmak için kaydırıcıyı kullanın. iPad’i tekrar açmak için Apple logosu görünene kadar üst düğmeyi (Güç düğmesi) basılı tutun.

- Mac’i yeniden başlatmak daha da kolaydır çünkü belirlenmiş bir Yeniden Başlat düğmesi vardır. Menü çubuğunuzun solundaki Apple simgesine tıklamanız, ardından Yeniden Başlat’ı seçmeniz ve yeniden başlatmak istediğinizi onaylamanız yeterlidir. Mac’iniz donmuşsa, Mac’inizi kapatmak için güç düğmesine basılı tutabilirsiniz (ve tekrar açmak için). Bunun gibi ipuçlarını seviyorsanız, bize kaydolduğunuzdan emin olun.< /dev/null” in the Terminal and press Enter.

- Tüm cihazlarınızın güncel olduğundan emin olun.
- Bazen, Evrensel Pano özelliğinin cihazlar arasında kopyalama-yapıştırma yapmaması gibi bir sorunun nedeni bilinen bir aksaklık olabilir. Cihazınızı güncellemek bilinen hataları giderecektir. Cihazlarınızı güncel tutmak güvenlik açısından da iyi bir uygulamadır. iPhone](https://www.iphonelife.com/content/how-to-update-to-ios-11-iphone-ipad) ve iPad cihazlarınızı Ayarlar’a, ardından Genel’e girip Yazılım Güncelleme’ye dokunarak güncelleyebilirsiniz.

- Mac](https://www.iphonelife.com/content/how-to-update-macos)’inizi [güncellemek] için Menü çubuğunuzun sol üst köşesindeki Apple logosuna tıklayın ve Sistem Ayarları’nı seçin. Buradan Genel’e gidin ve ardından Yazılım Güncelleme’ye tıklayın.

- Aygıtlarınızda Handoff özelliğinin etkin olduğundan emin olun. Kapatmayı ve sonra tekrar açmayı da deneyebilirsiniz.
Evrensel Pano’yu ilk kurduğunuzda, cihazlarınızda Handoff’u etkinleştirmiştiniz. Ayarları yanlışlıkla kapatmış olabilirsiniz, bu nedenle gerçekten etkin olup olmadığını kontrol etmek iyi bir fikirdir. iPhone ve iPad’de:
- Ayarlar** öğesini açın ve Genel öğesine dokunun.
- AirPlay & Handoff** öğesini seçin.

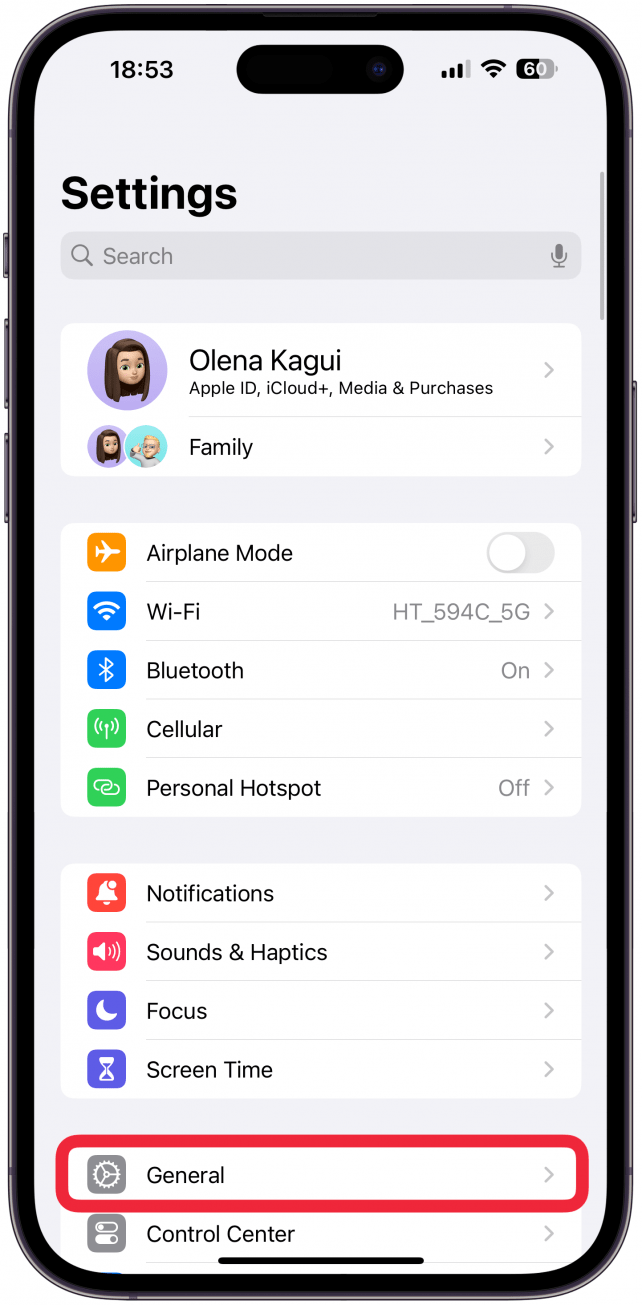
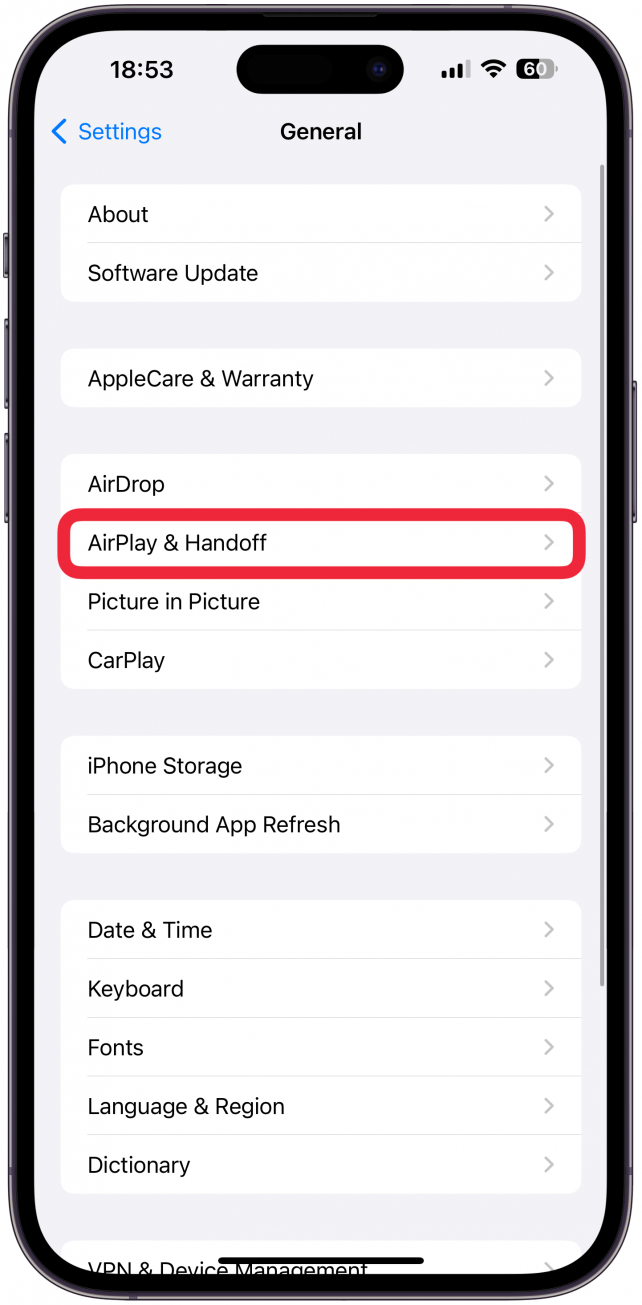
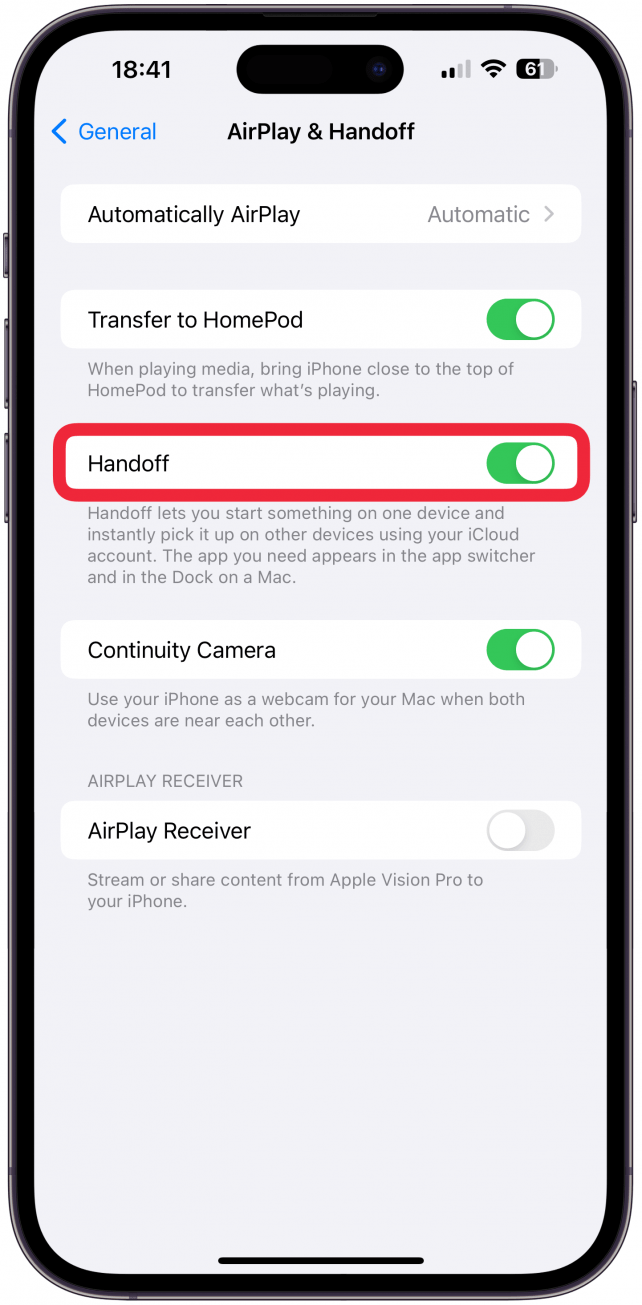 Mac’i yeniden başlatmak daha da kolaydır çünkü belirlenmiş bir Yeniden Başlat düğmesi vardır. Menü çubuğunuzun solundaki Apple simgesine tıklamanız, ardından Yeniden Başlat’ı seçmeniz ve yeniden başlatmak istediğinizi onaylamanız yeterlidir. Mac’iniz donmuşsa, Mac’inizi kapatmak için güç düğmesine basılı tutabilirsiniz (ve tekrar açmak için). Bunun gibi ipuçlarını seviyorsanız, bize kaydolduğunuzdan emin olun.
Mac’i yeniden başlatmak daha da kolaydır çünkü belirlenmiş bir Yeniden Başlat düğmesi vardır. Menü çubuğunuzun solundaki Apple simgesine tıklamanız, ardından Yeniden Başlat’ı seçmeniz ve yeniden başlatmak istediğinizi onaylamanız yeterlidir. Mac’iniz donmuşsa, Mac’inizi kapatmak için güç düğmesine basılı tutabilirsiniz (ve tekrar açmak için). Bunun gibi ipuçlarını seviyorsanız, bize kaydolduğunuzdan emin olun.