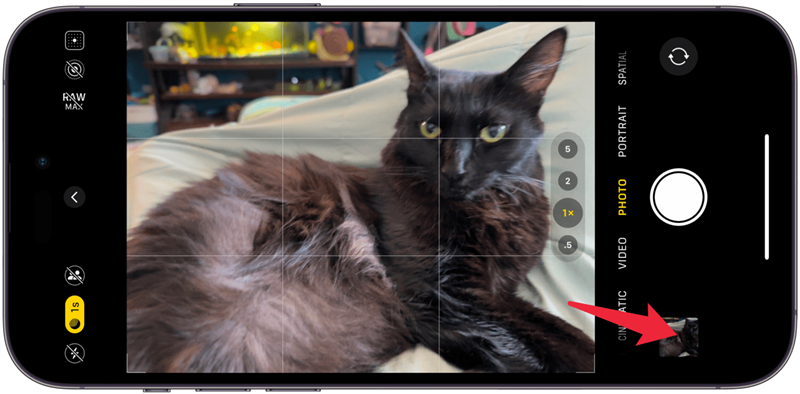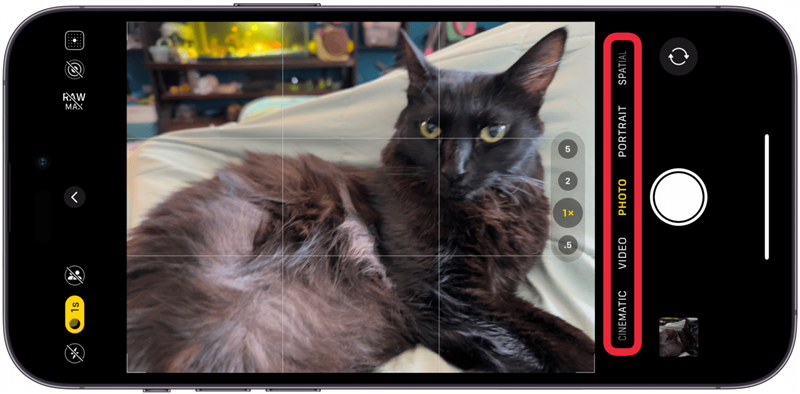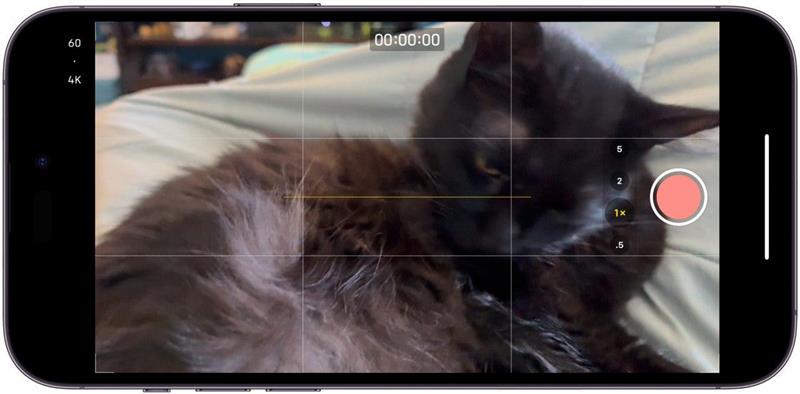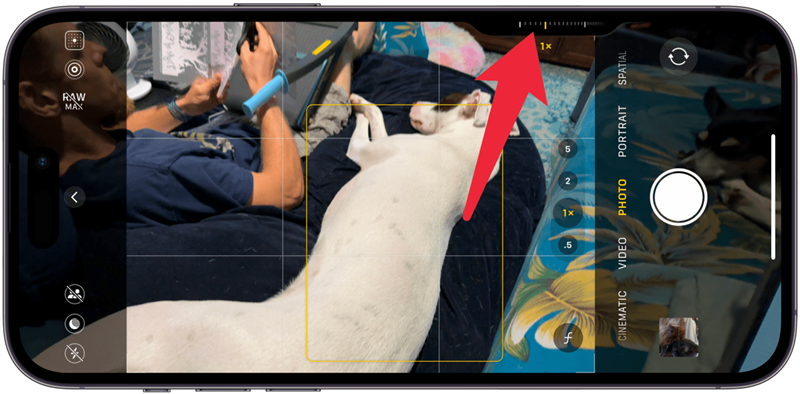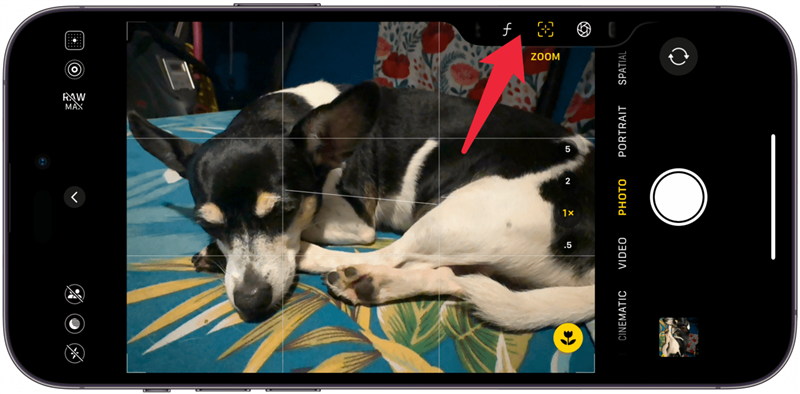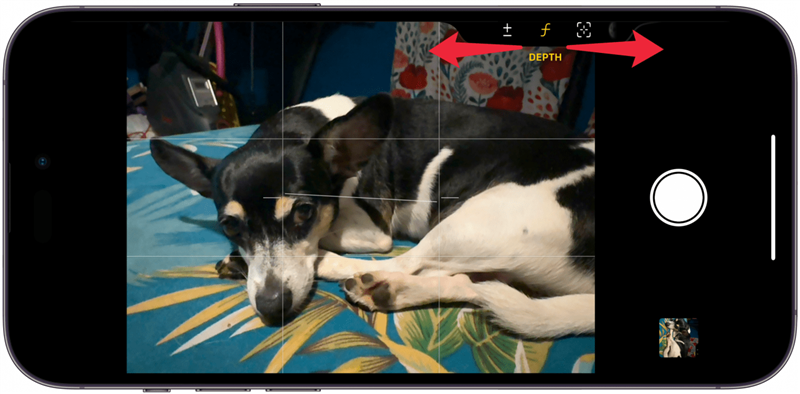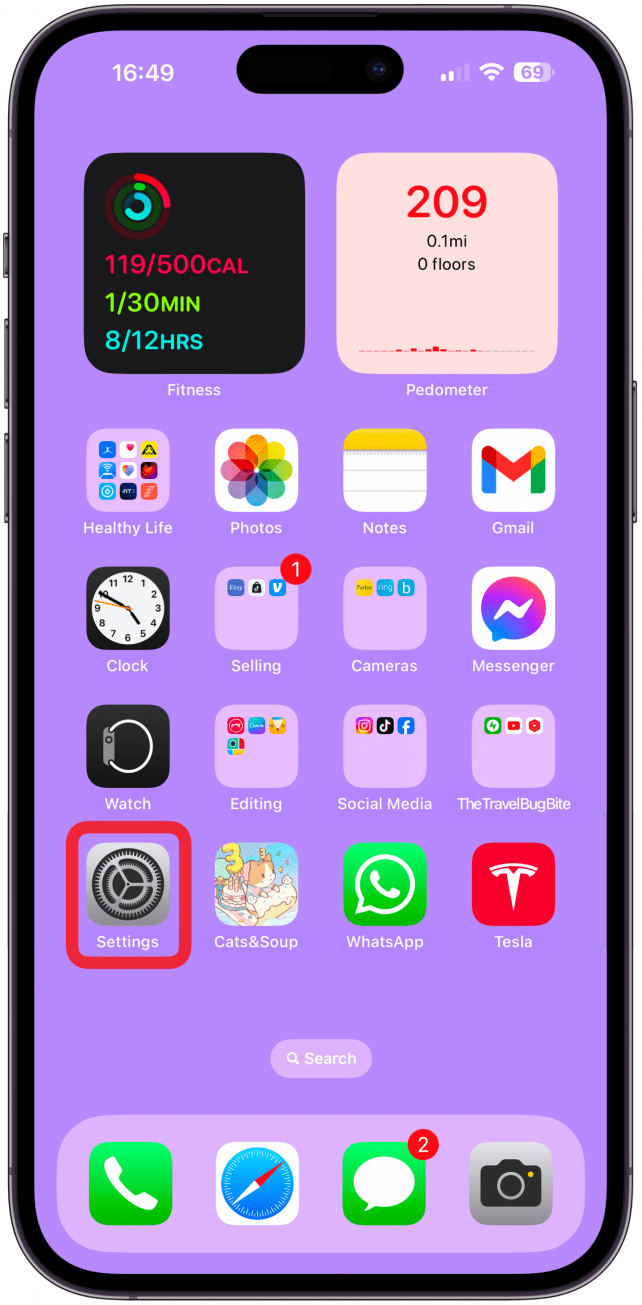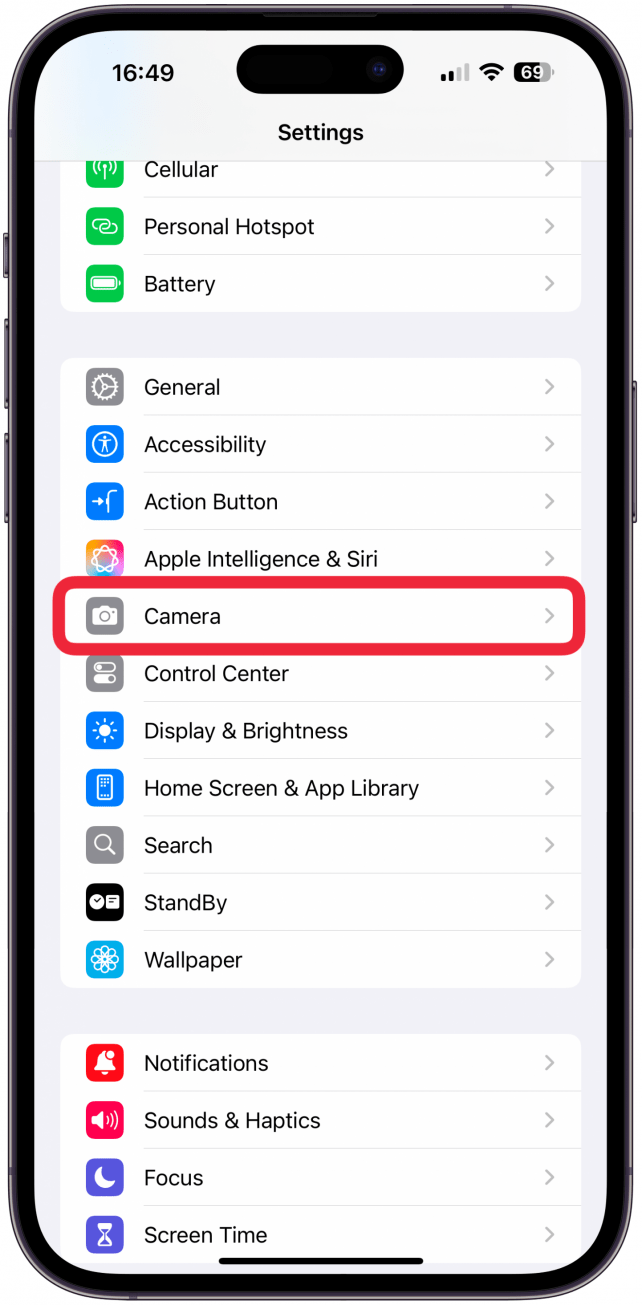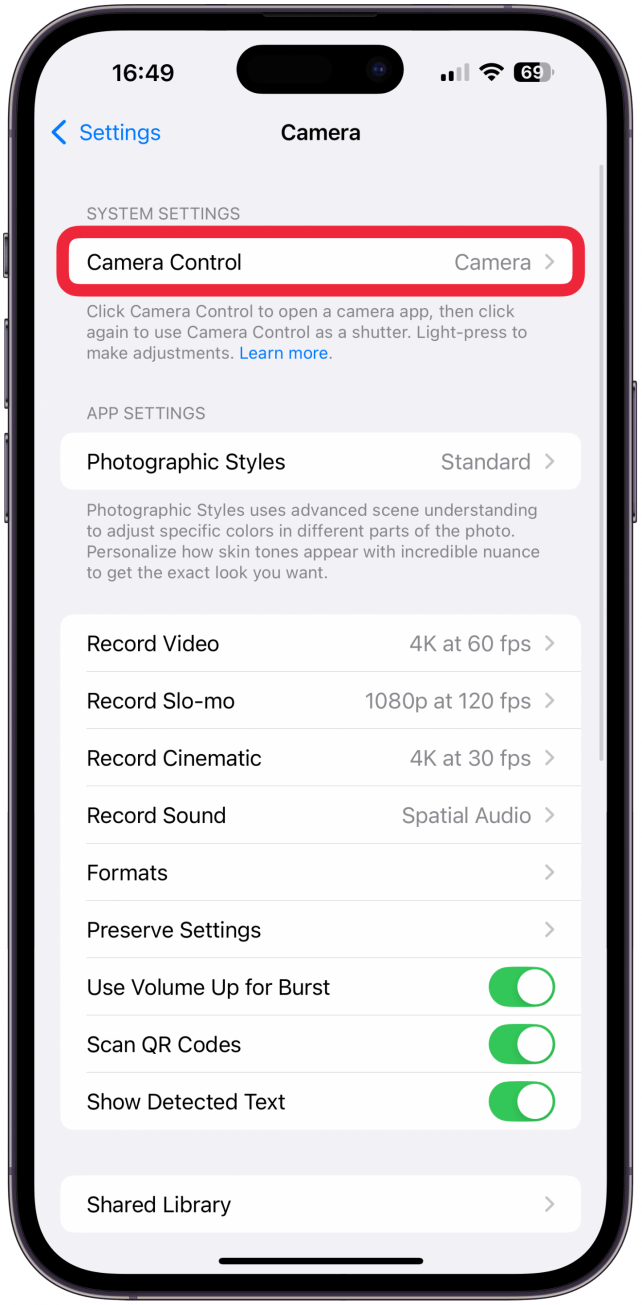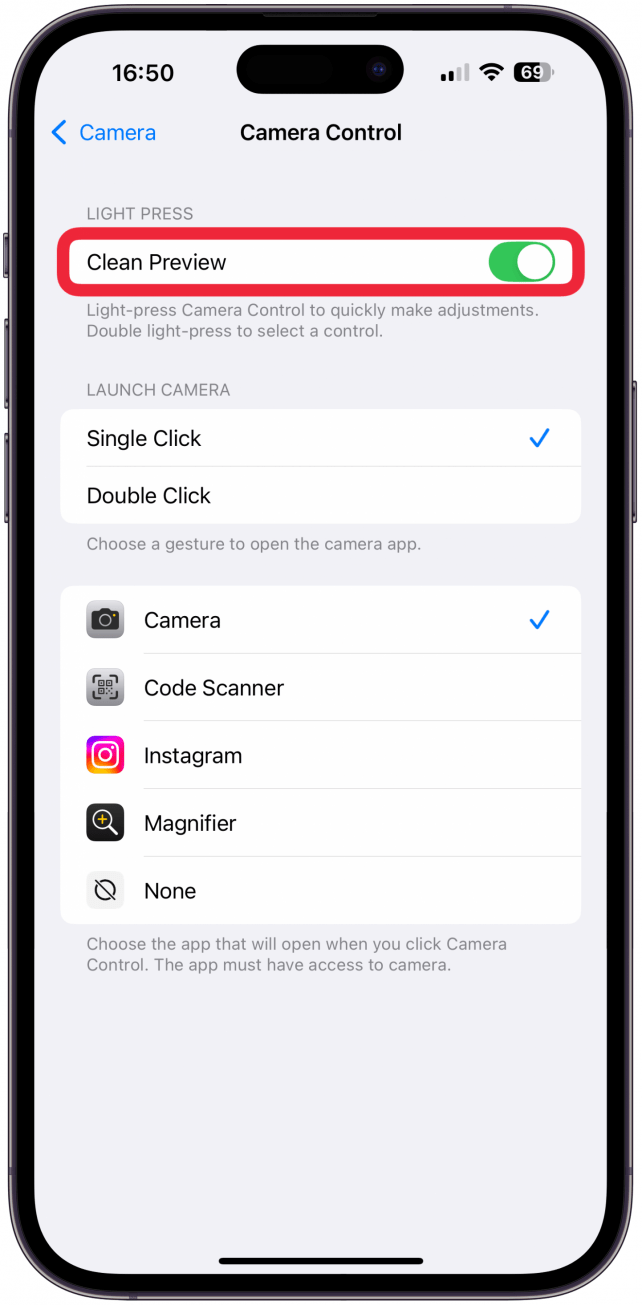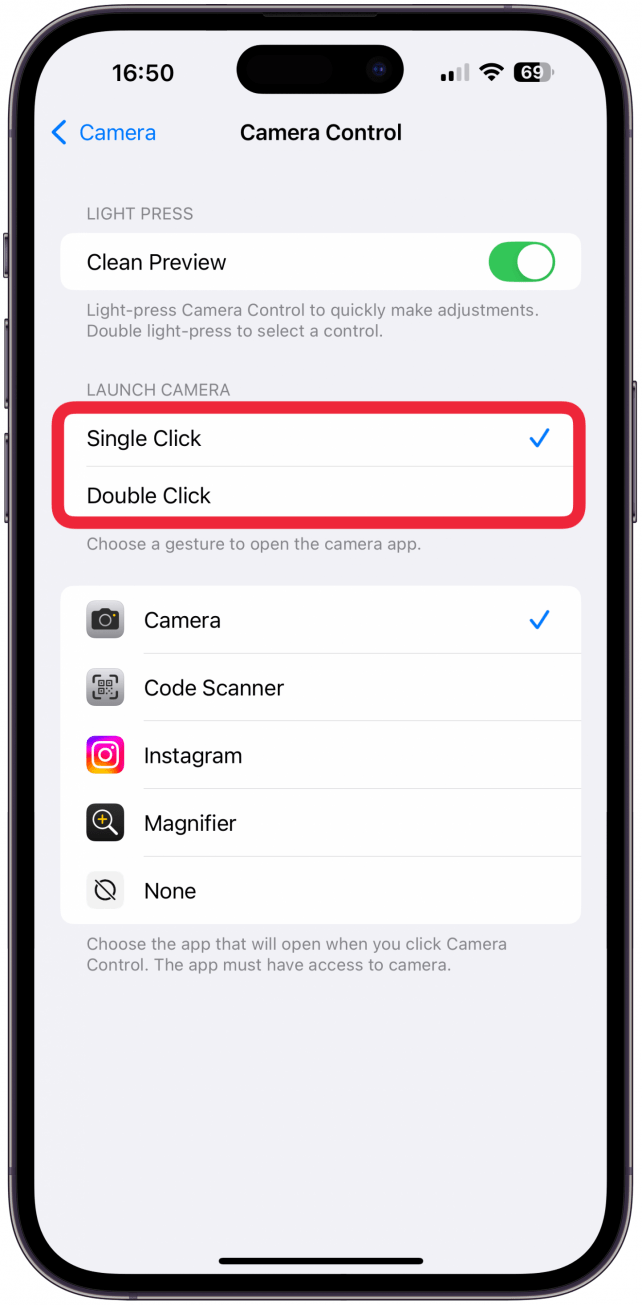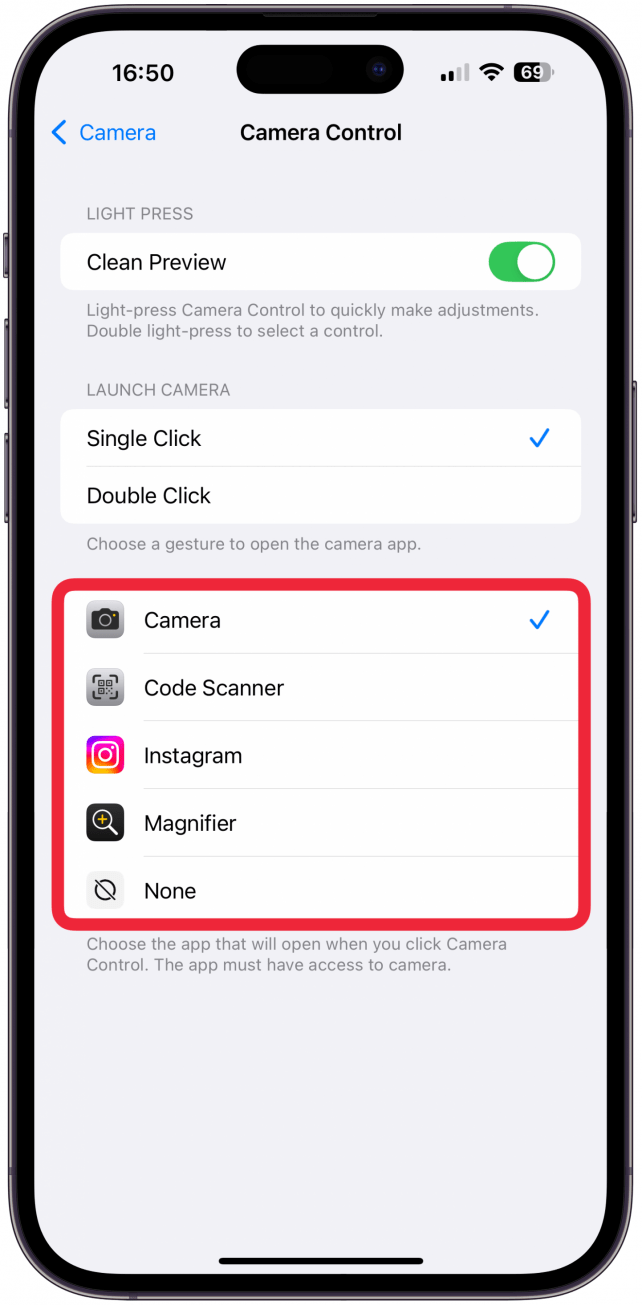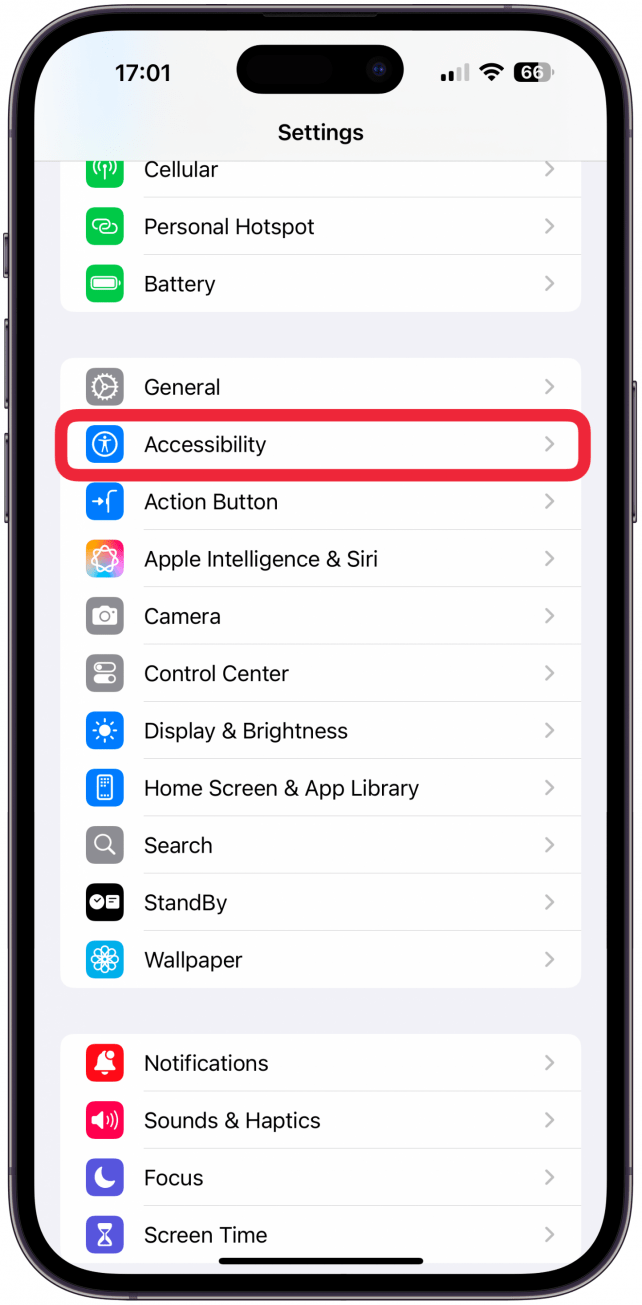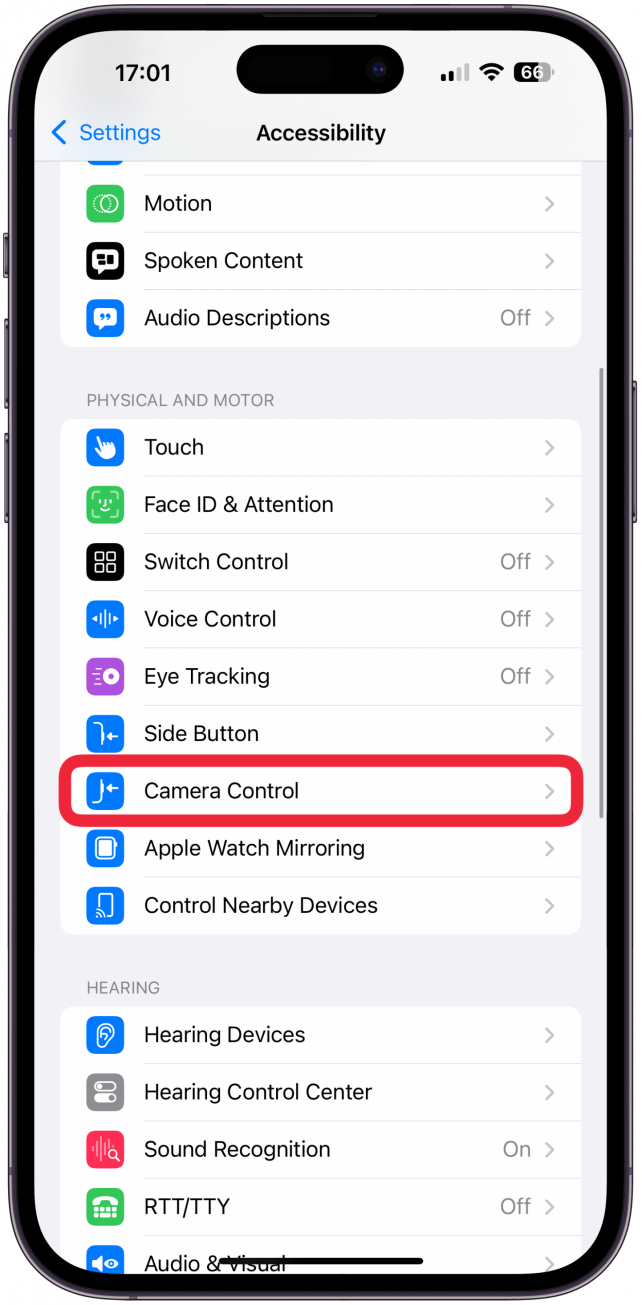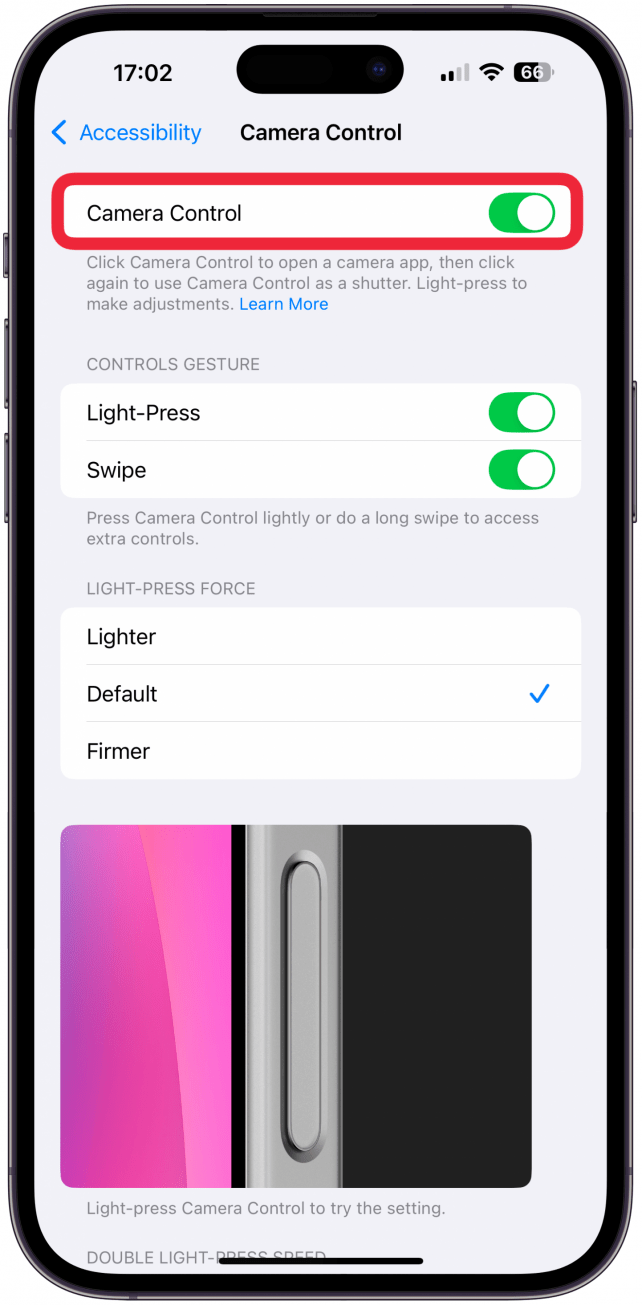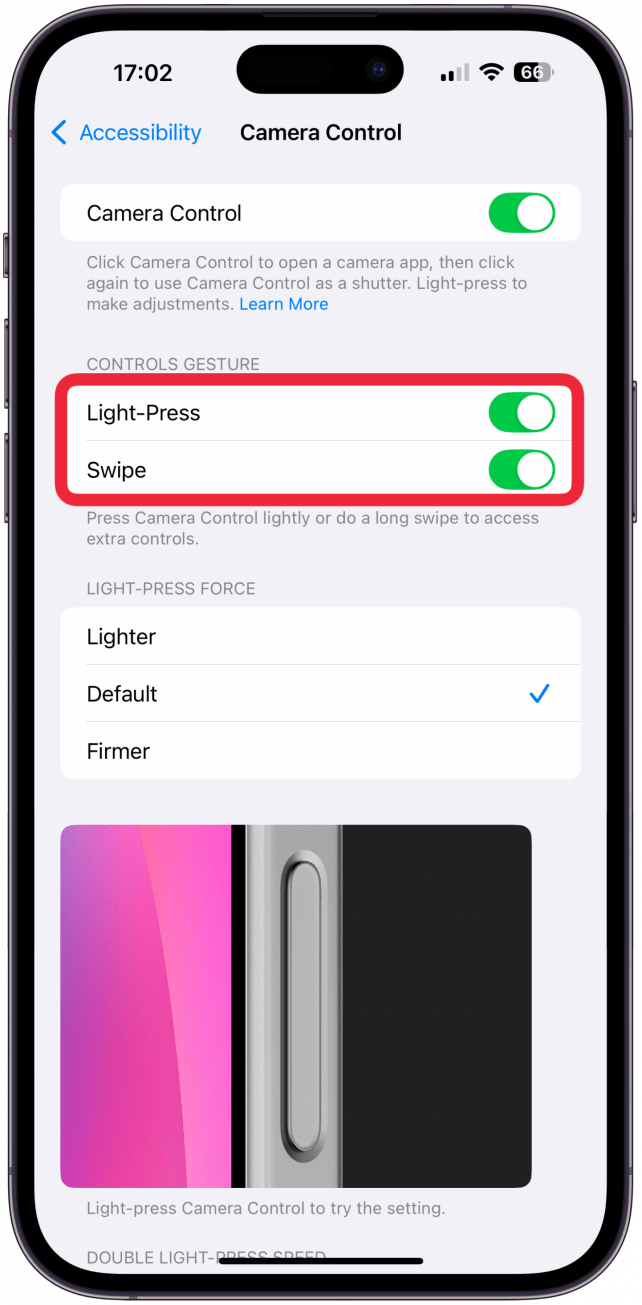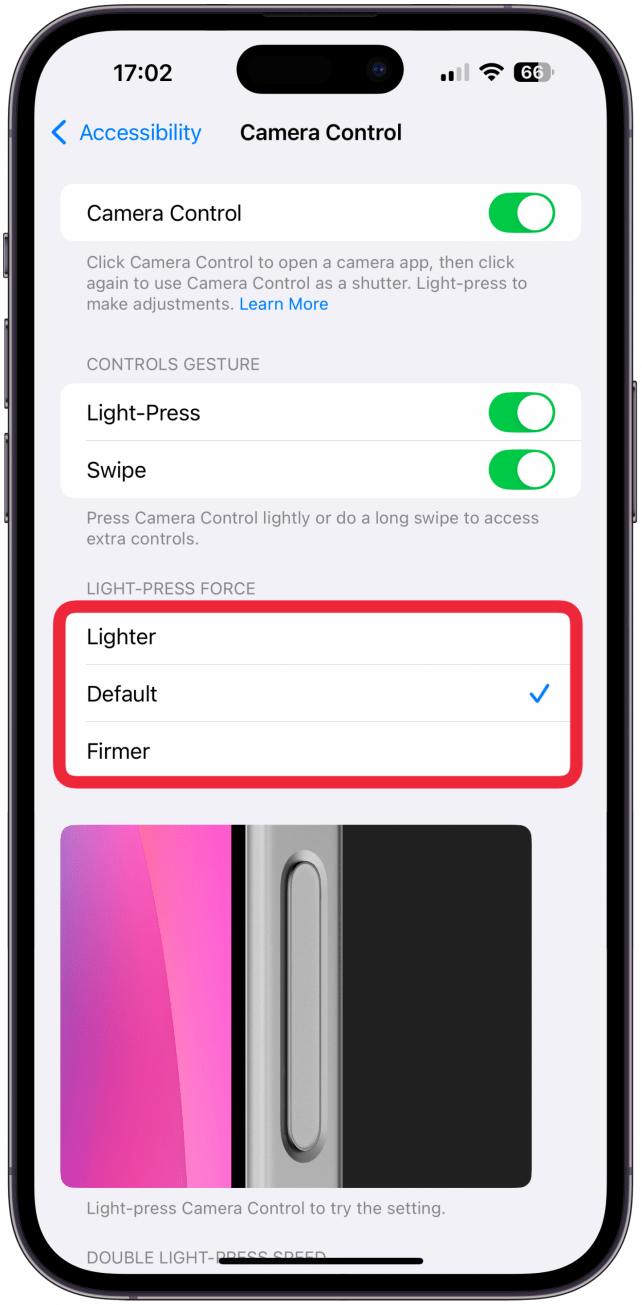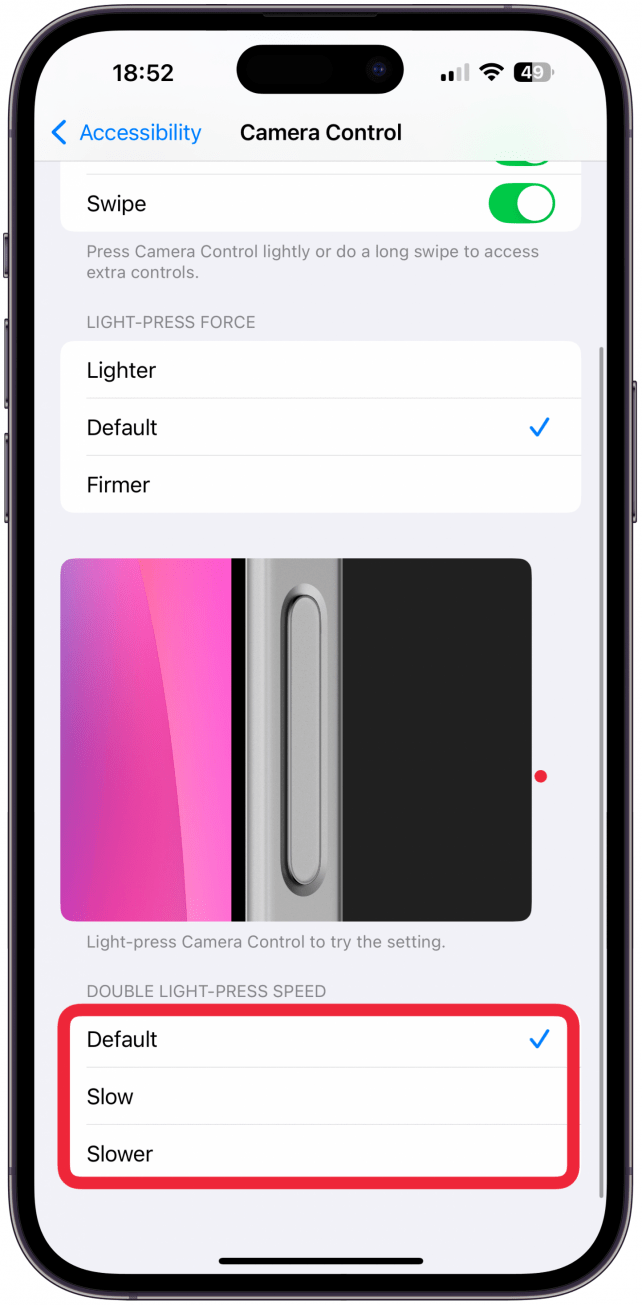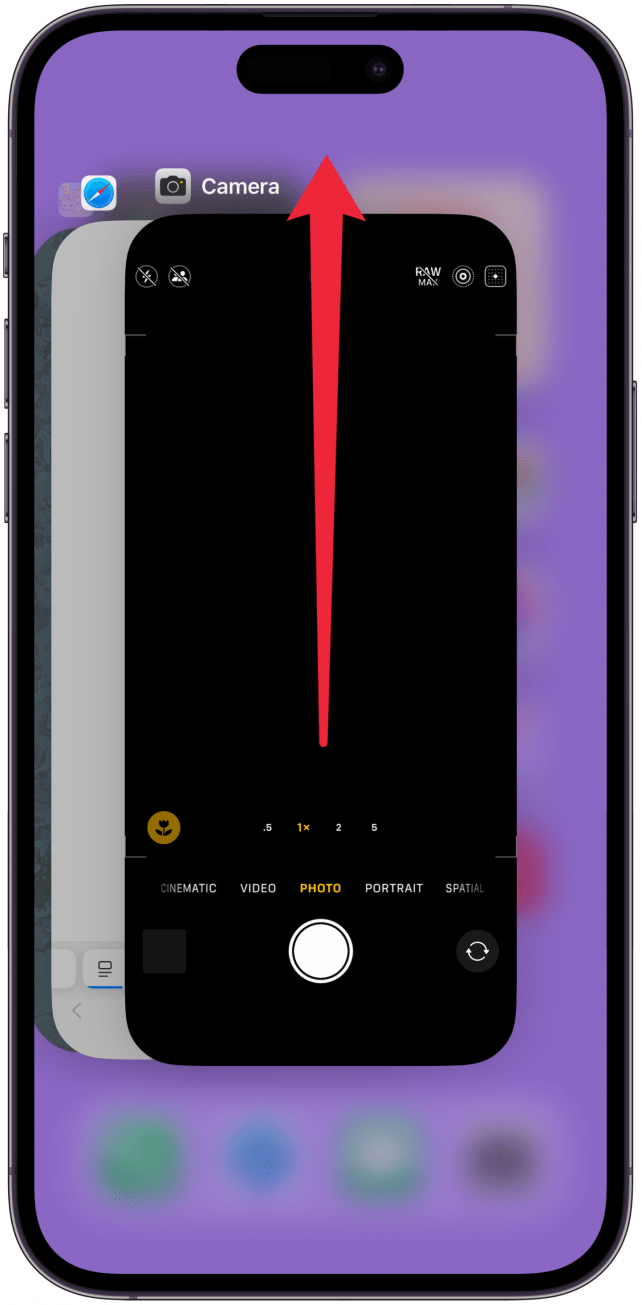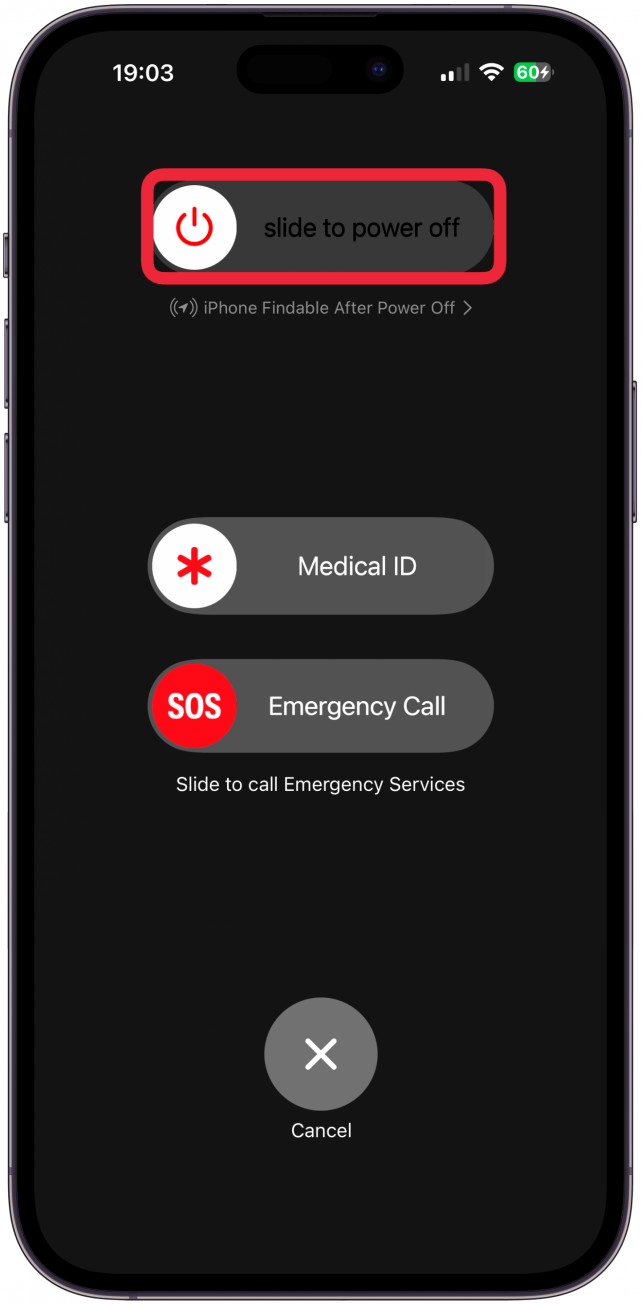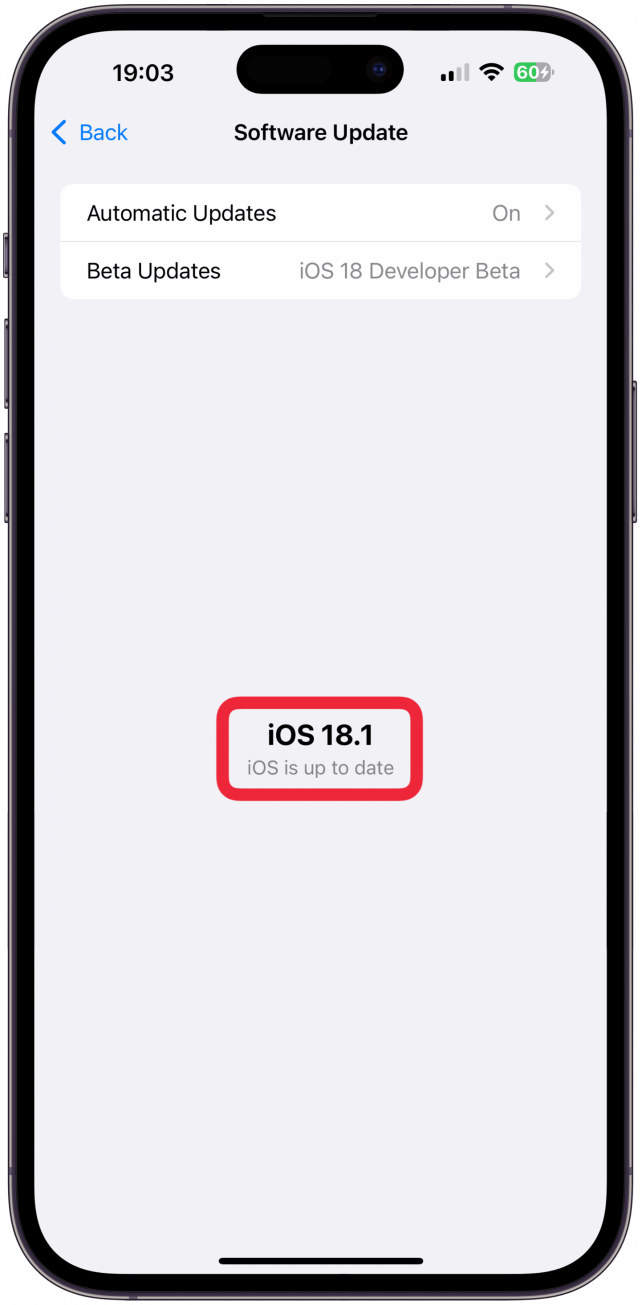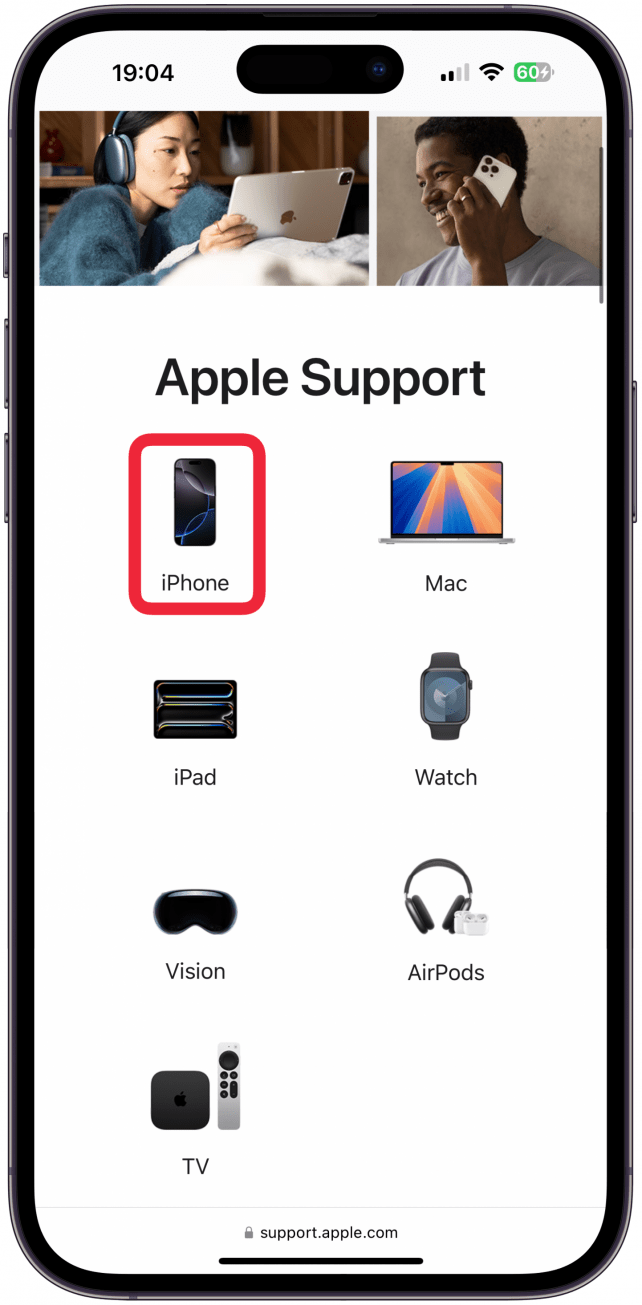Yeni Kamera Kontrol düğmesi iPhone fotoğraf meraklıları için heyecan verici bir eklenti. Bazen kamera deklanşörü olarak adlandırılsa da yakınlaştırma ve uzaklaştırma, pozlamayı ayarlama, video kaydını başlatma ve çok daha fazlasını yapmak için kullanılabiliyor. Basılabilir, hafifçe bastırılabilir ve kaydırılabilir ve özelleştirilebilir, böylece ne yaptığını ve nasıl çalıştığını ayarlayabilirsiniz.
Kamera Kontrol Düğmesi Nasıl Kullanılır
Her iPhone 16 modelinde bulunan yeni düğme kapasitiftir, yani dokunmatik ekran kontrollerine sahiptir ve normal bir düğme gibi basmanın yanı sıra dokunulabilir ve kaydırılabilir. Henüz [özelleştirmediyseniz] (#How%20to%20Customize%20the%20Camera%20Control%20Button), Kamera Kontrol düğmesinin varsayılan olarak nasıl çalıştığı aşağıda açıklanmıştır:
- Kamera uygulamasını açmak için Kamera Kontrol düğmesine basın. Bu düğmeye uzun basmak yerine tıklayıp bıraktığınızdan emin olun, bu Görsel Zeka’yı açacaktır. Kamera Kontrolü düğmesine bir kez tıklamak herhangi bir uygulamadan, Ana Ekran sayfasından ve hatta Kilit Ekranından çalışacaktır.
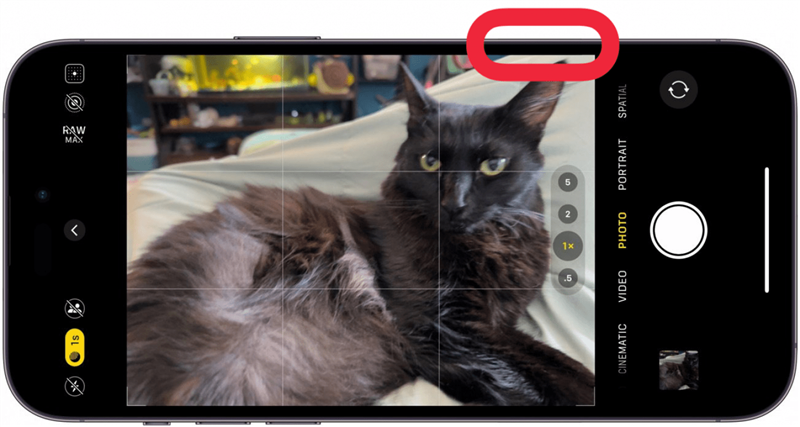
- İkinci kez bastığınızda bir fotoğraf çekecektir. Yani arka arkaya iki kez basmak Kamera uygulamasını açmanın ve fotoğraf çekmenin en hızlı yoludur.

- Ayrıca farklı bir kamera moduna geçebilir ve Kamera Kontrolünü fotoğraf çekmek veya video kaydını başlatıp durdurmak için deklanşör düğmesi olarak kullanabilirsiniz.

- Kamera uygulaması açıkken ve varsayılan fotoğraf modundayken Kamera Kontrolü düğmesini basılı tutarsanız, düğmeyi basılı tutmaya devam ettiğiniz sürece bir video kaydetmeye başlayacaktır.

- Kamera uygulaması açıldıktan sonra, varsayılan olarak düğme boyunca ileri geri kaydırarak yakınlaştırma ve uzaklaştırma yapmanızı sağlayan bir kullanıcı arayüzü (UI) açmak için düğmeye hafifçe basabilirsiniz. Işığa basmak için doğru basıncı bulmak biraz zaman alabilir. Neredeyse bir dokunuş gibi hissettiriyor ama biraz daha sert ve tam bir basış değil.

- Kamera uygulaması açıkken Kamera Kontrol düğmesine iki kez hafifçe basarsanız, kullanıcı arayüzü açılır ve pozlama, yakınlaştırma, alan derinliği, kameralar (hangi yakınlaştırma lensini seçmek istediğinizi seçmenizi sağlar), stil ve ton dahil olmak üzere kamera kontrolleri arasında geçiş yapmak için yukarı ve aşağı kaydırabilirsiniz. Kullanmak istediğinize kaydırdığınızda, seçmek için bir kez hafifçe basın. Bu size ayarlamalar yapmak için düğme boyunca kaydırabileceğiniz yeni bir menü gösterecektir. Burada seçtiğiniz kontrol, Kamera Kontrolü düğmesine bir sonraki kez hafifçe bastığınızda etkin olacaktır.

- Yeni Kamera Kontrol düğmesi iPhone fotoğraf meraklıları için heyecan verici bir eklenti. Bazen kamera deklanşörü olarak adlandırılsa da yakınlaştırma ve uzaklaştırma, pozlamayı ayarlama, video kaydını başlatma ve çok daha fazlasını yapmak için kullanılabiliyor. Basılabilir, hafifçe bastırılabilir ve kaydırılabilir ve özelleştirilebilir, böylece ne yaptığını ve nasıl çalıştığını ayarlayabilirsiniz.

Kamera Kontrol Düğmesi Nasıl Kullanılır
Her iPhone 16 modelinde bulunan yeni düğme kapasitiftir, yani dokunmatik ekran kontrollerine sahiptir ve normal bir düğme gibi basmanın yanı sıra dokunulabilir ve kaydırılabilir. Henüz [özelleştirmediyseniz] (#How%20to%20Customize%20the%20Camera%20Control%20Button), Kamera Kontrol düğmesinin varsayılan olarak nasıl çalıştığı aşağıda açıklanmıştır:
Kamera uygulamasını açmak için Kamera Kontrol düğmesine basın. Bu düğmeye uzun basmak yerine tıklayıp bıraktığınızdan emin olun, bu Görsel Zeka’yı açacaktır. Kamera Kontrolü düğmesine bir kez tıklamak herhangi bir uygulamadan, Ana Ekran sayfasından ve hatta Kilit Ekranından çalışacaktır.
 İkinci kez bastığınızda bir fotoğraf çekecektir. Yani arka arkaya iki kez basmak Kamera uygulamasını açmanın ve fotoğraf çekmenin en hızlı yoludur.
İkinci kez bastığınızda bir fotoğraf çekecektir. Yani arka arkaya iki kez basmak Kamera uygulamasını açmanın ve fotoğraf çekmenin en hızlı yoludur.
Ayrıca farklı bir kamera moduna geçebilir ve Kamera Kontrolünü fotoğraf çekmek veya video kaydını başlatıp durdurmak için deklanşör düğmesi olarak kullanabilirsiniz.
Kamera uygulaması açıkken ve varsayılan fotoğraf modundayken Kamera Kontrolü düğmesini basılı tutarsanız, düğmeyi basılı tutmaya devam ettiğiniz sürece bir video kaydetmeye başlayacaktır.
- Kamera uygulaması açıldıktan sonra, varsayılan olarak düğme boyunca ileri geri kaydırarak yakınlaştırma ve uzaklaştırma yapmanızı sağlayan bir kullanıcı arayüzü (UI) açmak için düğmeye hafifçe basabilirsiniz. Işığa basmak için doğru basıncı bulmak biraz zaman alabilir. Neredeyse bir dokunuş gibi hissettiriyor ama biraz daha sert ve tam bir basış değil.

- Kamera uygulaması açıkken Kamera Kontrol düğmesine iki kez hafifçe basarsanız, kullanıcı arayüzü açılır ve pozlama, yakınlaştırma, alan derinliği, kameralar (hangi yakınlaştırma lensini seçmek istediğinizi seçmenizi sağlar), stil ve ton dahil olmak üzere kamera kontrolleri arasında geçiş yapmak için yukarı ve aşağı kaydırabilirsiniz. Kullanmak istediğinize kaydırdığınızda, seçmek için bir kez hafifçe basın. Bu size ayarlamalar yapmak için düğme boyunca kaydırabileceğiniz yeni bir menü gösterecektir. Burada seçtiğiniz kontrol, Kamera Kontrolü düğmesine bir sonraki kez hafifçe bastığınızda etkin olacaktır.

- Küçük boyutu nedeniyle parmağınızı Kamera Kontrol düğmesi üzerinde kaydırmakta zorlanıyorsanız, kullanıcı arayüzü üzerinde kaydırdığınız ve ekranı aşağı indirmediğiniz sürece bunun yerine telefon ekranınızda kaydırabilirsiniz.

- Profesyonel İpucu

- Kamera Kontrolleri düğmesinin Kameralar bölümündeki kişi simgesi ön kamerayı temsil eder, bu nedenle seçildiğinde kamera görünümü arkadan öne çevrilir.

- Artık Kamera Kontrolü düğmesini nasıl kullanacağınızı biliyorsunuz! Sosyal medya dikey fotoğraf ve videoları tercih etse de, bu yeni düğme en iyi geleneksel fotoğrafçılıkta daha popüler olan yatay modda çalışır. Yeni düğmeyi yatay modda sağ baş parmağınızla kullanabilseniz de, bu çok doğal bir his vermiyor ve bunun yerine daha önce var olan Kamera uygulaması kontrollerini kullanmak daha kolay olabilir. Kamera uygulamasıyla ilgili daha fazla ipucu için ücretsiz [Günün İpucu] (https://www.iphonelife.com/tipoftheday) bültenimize kaydolmayı unutmayın!

- iPhone’unuzun gizli özelliklerini keşfedinGünde sadece bir dakika içinde iPhone’unuzda ustalaşabilmeniz için günlük bir ipucu (ekran görüntüleri ve net talimatlarla) alın.

- Kamera Kontrol Düğmesi Nasıl Özelleştirilir

- Kamera Kontrol düğmesini Kamera uygulaması içinde biraz farklı çalışacak şekilde özelleştirebileceğiniz gibi tamamen farklı bir uygulamayı başlatmak için de kullanabilirsiniz. Üçüncü taraf uygulamalar bile uygulamalarını Kamera Kontrolü düğmesiyle çalışacak şekilde yeniden düzenleyebilecek. Kamera Kontrolü düğmesinin nasıl özelleştirileceği aşağıda açıklanmıştır:

- Ayarlar** öğesini açın.

- Kamera** öğesine dokunun.

- Kamera Kontrolü** öğesini seçin.

En üstte, Temiz Önizleme varsayılan olarak açıktır. Bu, Kamera Kontrolü düğmesine hafifçe bastığınızda, Kamera uygulamanızın daha az dikkat dağıtıcı unsurla daha net bir görünüm için ekrandaki diğer simgeleri ve kontrolleri gizleyeceği anlamına gelir.
Kamerayı Başlat** altında, Kamera uygulamasını tek bir basma/tıklama ile mi yoksa çift basma/tıklama ile mi başlatmak istediğinize karar verebilirsiniz. Tercih ettiğiniz seçeneği seçmeniz yeterlidir.
Son olarak, Kamera Kontrol düğmesine bastığınızda hangi uygulamanın açılacağını seçebilirsiniz. Varsayılan olarak Kamera uygulaması seçilidir, ancak QR Kod Tarayıcı, Büyüteç veya Hiçbiri’ni de seçebilirsiniz. Sahip olduğunuz üçüncü taraf uygulamalara bağlı olarak, burada Instagram gibi üçüncü taraf uygulamaları görebilirsiniz.
- Ayarlar** kısmına dönün ve Erişilebilirlik öğesine dokunun.
- Fiziksel ve Motor altında Kamera Kontrolü öğesine dokunun.
- En üstte, hiçbir özelliğin çalışmaması için Kamera Kontrolü düğmesini tamamen kapatabilirsiniz.
- Yeni Kamera Kontrol düğmesi iPhone fotoğraf meraklıları için heyecan verici bir eklenti. Bazen kamera deklanşörü olarak adlandırılsa da yakınlaştırma ve uzaklaştırma, pozlamayı ayarlama, video kaydını başlatma ve çok daha fazlasını yapmak için kullanılabiliyor. Basılabilir, hafifçe bastırılabilir ve kaydırılabilir ve özelleştirilebilir, böylece ne yaptığını ve nasıl çalıştığını ayarlayabilirsiniz.

- Kamera Kontrol Düğmesi Nasıl Kullanılır

- Her iPhone 16 modelinde bulunan yeni düğme kapasitiftir, yani dokunmatik ekran kontrollerine sahiptir ve normal bir düğme gibi basmanın yanı sıra dokunulabilir ve kaydırılabilir. Henüz [özelleştirmediyseniz] (#How%20to%20Customize%20the%20Camera%20Control%20Button), Kamera Kontrol düğmesinin varsayılan olarak nasıl çalıştığı aşağıda açıklanmıştır:

- Kamera uygulamasını açmak için Kamera Kontrol düğmesine basın. Bu düğmeye uzun basmak yerine tıklayıp bıraktığınızdan emin olun, bu Görsel Zeka’yı açacaktır. Kamera Kontrolü düğmesine bir kez tıklamak herhangi bir uygulamadan, Ana Ekran sayfasından ve hatta Kilit Ekranından çalışacaktır.

İkinci kez bastığınızda bir fotoğraf çekecektir. Yani arka arkaya iki kez basmak Kamera uygulamasını açmanın ve fotoğraf çekmenin en hızlı yoludur.
Ayrıca farklı bir kamera moduna geçebilir ve Kamera Kontrolünü fotoğraf çekmek veya video kaydını başlatıp durdurmak için deklanşör düğmesi olarak kullanabilirsiniz.
- Kamera uygulaması açıkken ve varsayılan fotoğraf modundayken Kamera Kontrolü düğmesini basılı tutarsanız, düğmeyi basılı tutmaya devam ettiğiniz sürece bir video kaydetmeye başlayacaktır.
- Kamera uygulaması açıldıktan sonra, varsayılan olarak düğme boyunca ileri geri kaydırarak yakınlaştırma ve uzaklaştırma yapmanızı sağlayan bir kullanıcı arayüzü (UI) açmak için düğmeye hafifçe basabilirsiniz. Işığa basmak için doğru basıncı bulmak biraz zaman alabilir. Neredeyse bir dokunuş gibi hissettiriyor ama biraz daha sert ve tam bir basış değil.