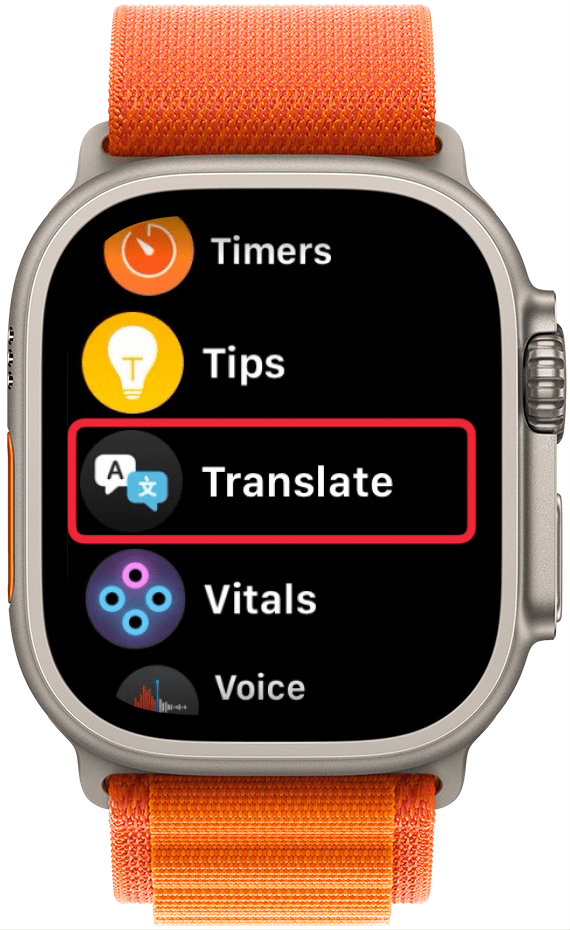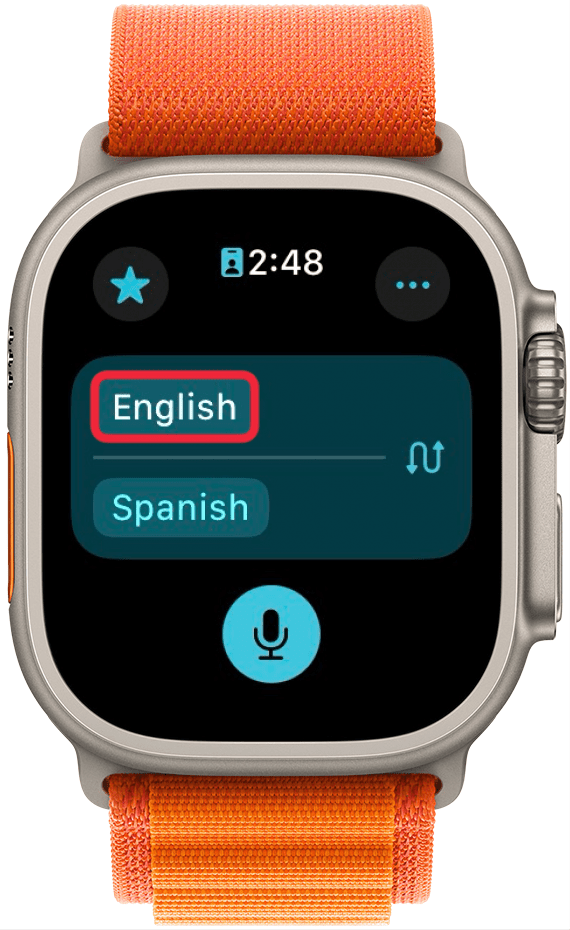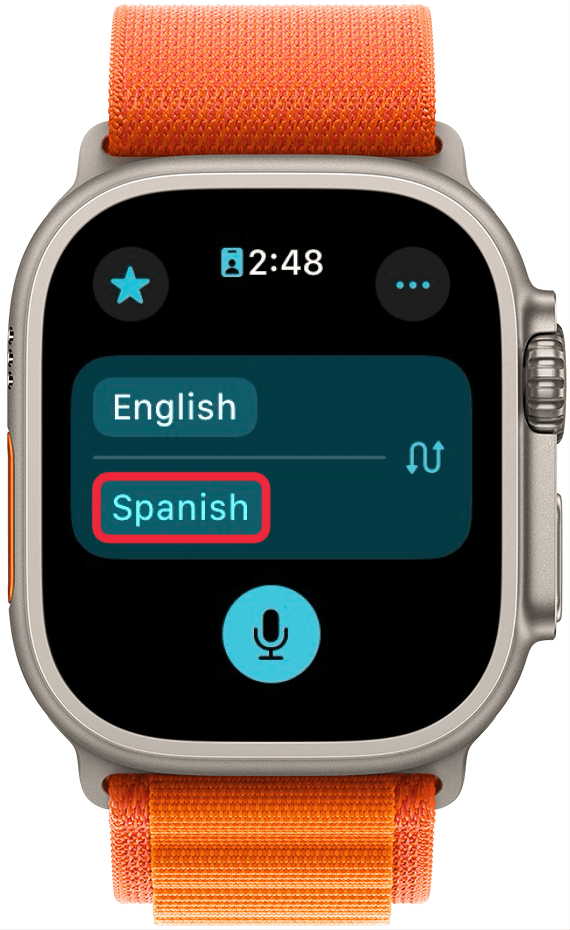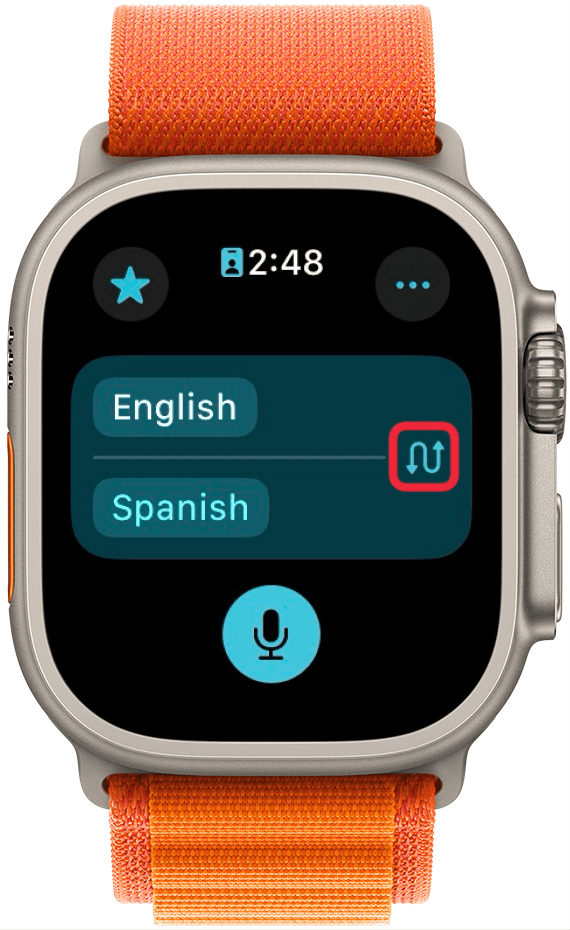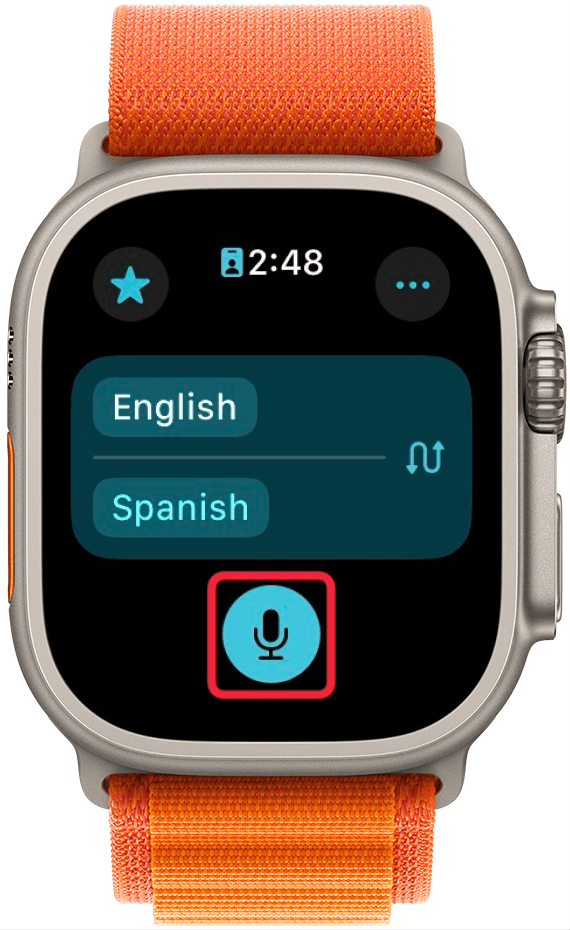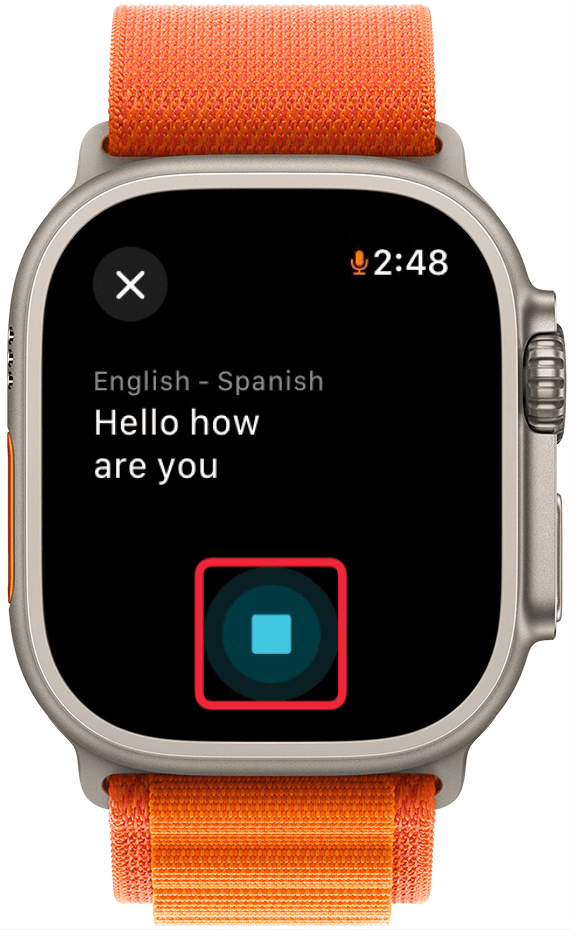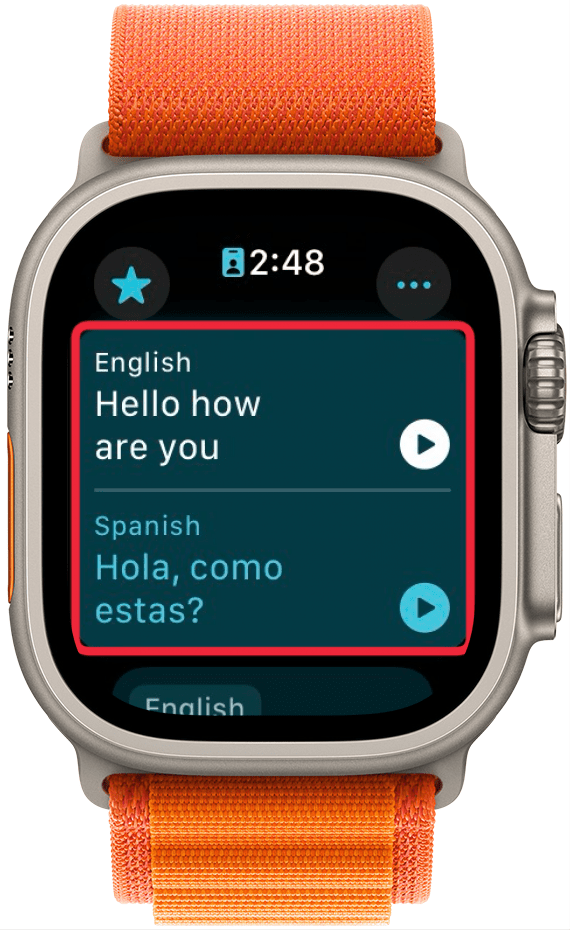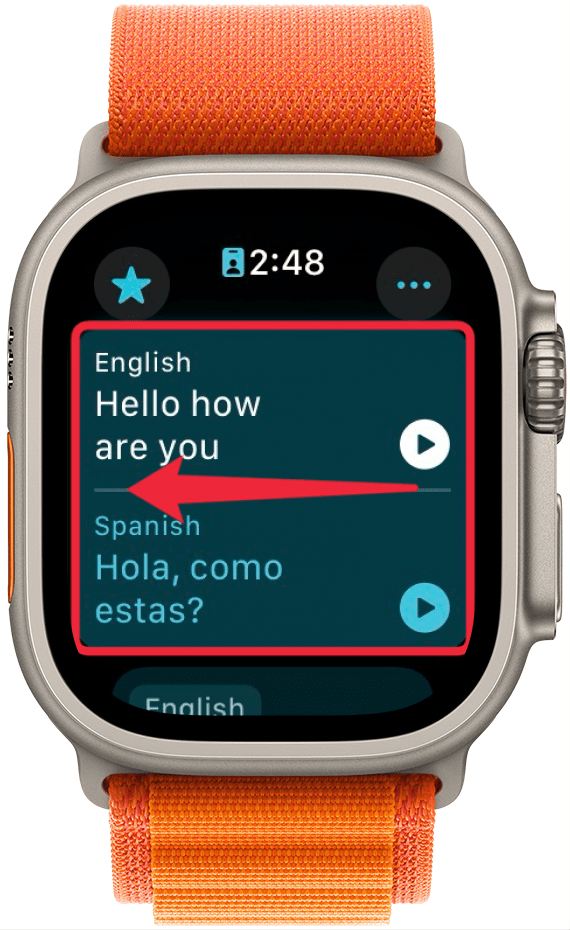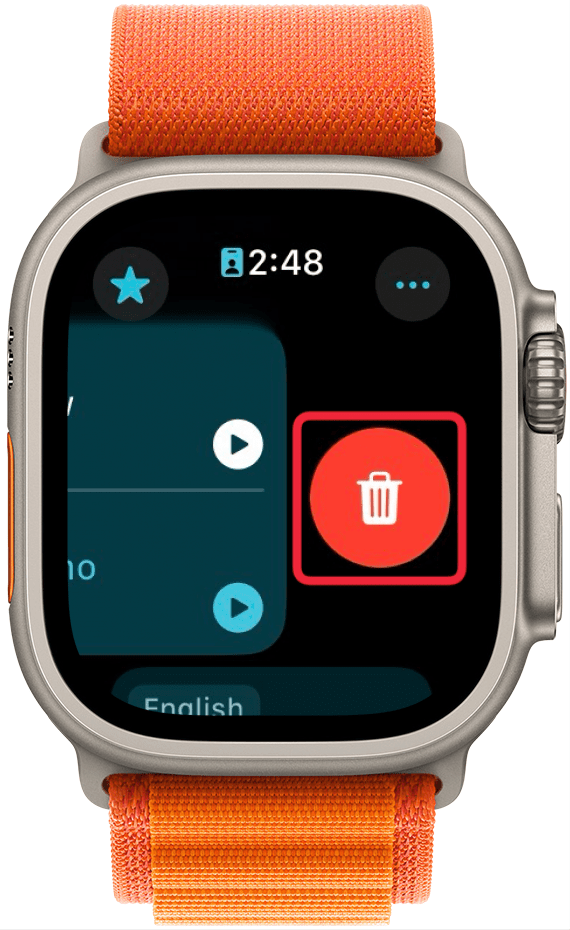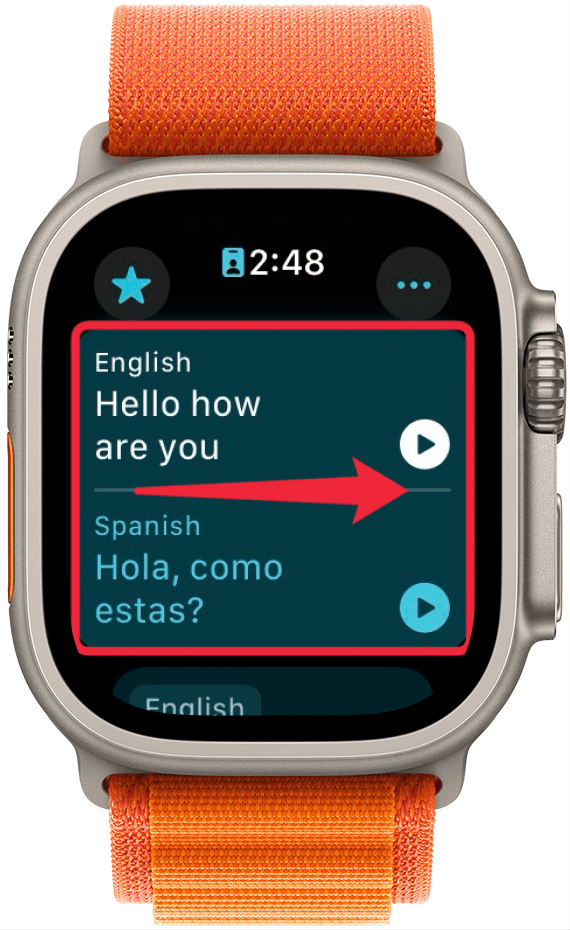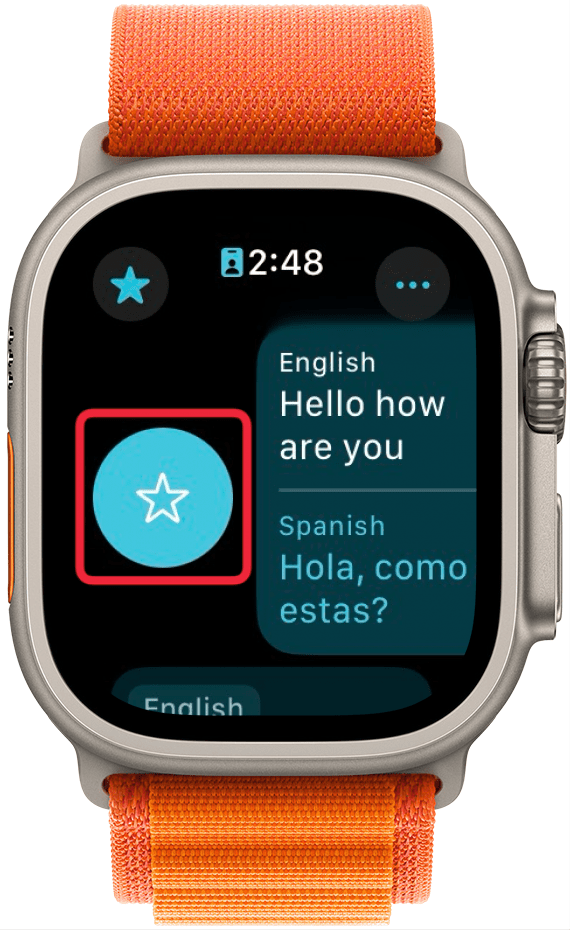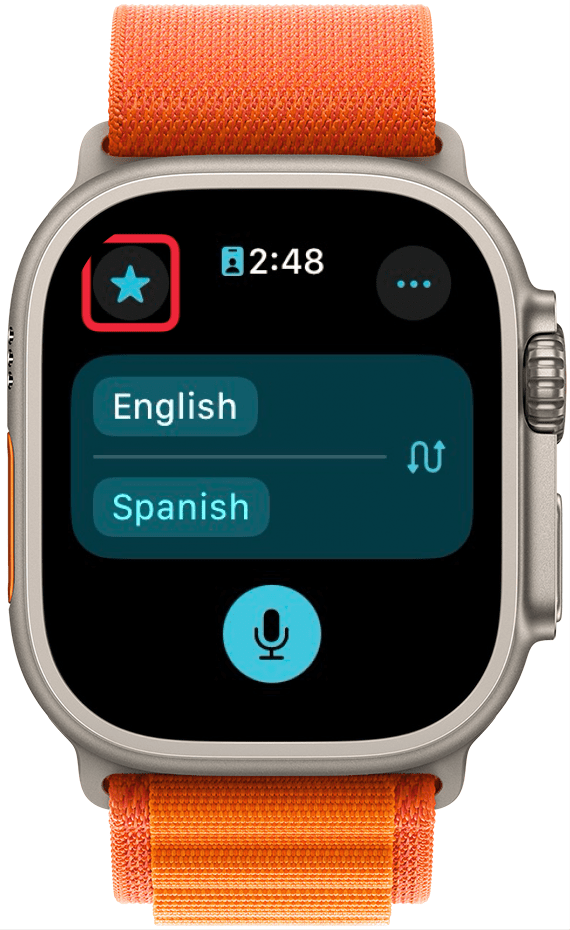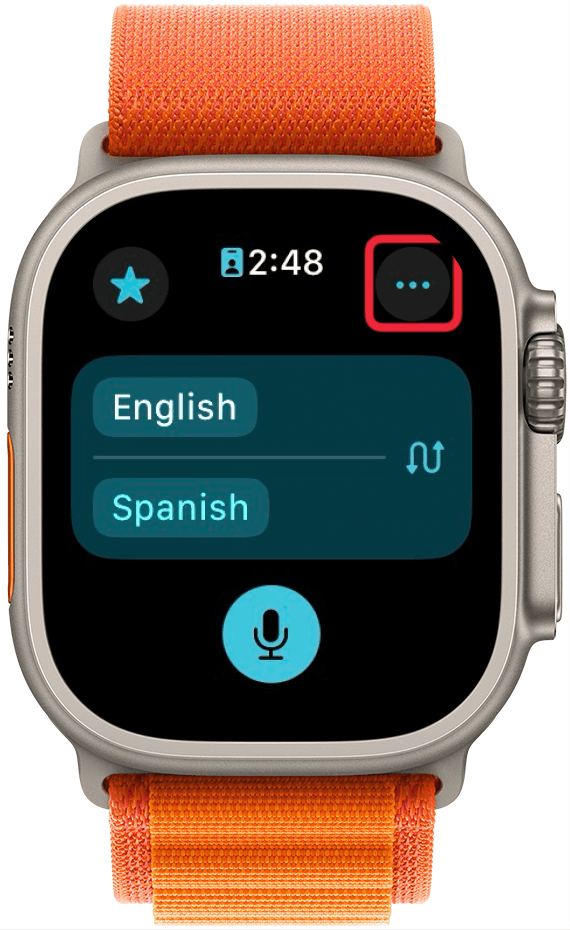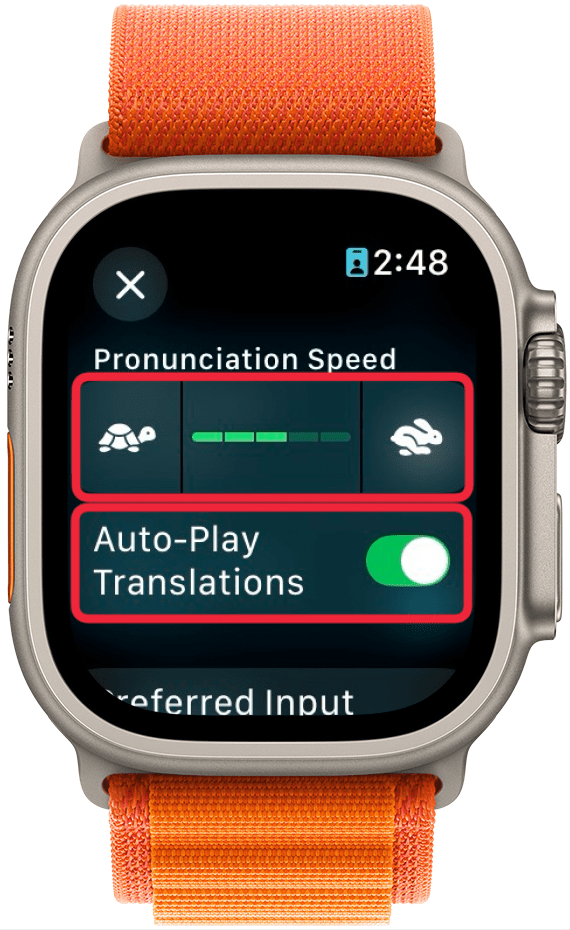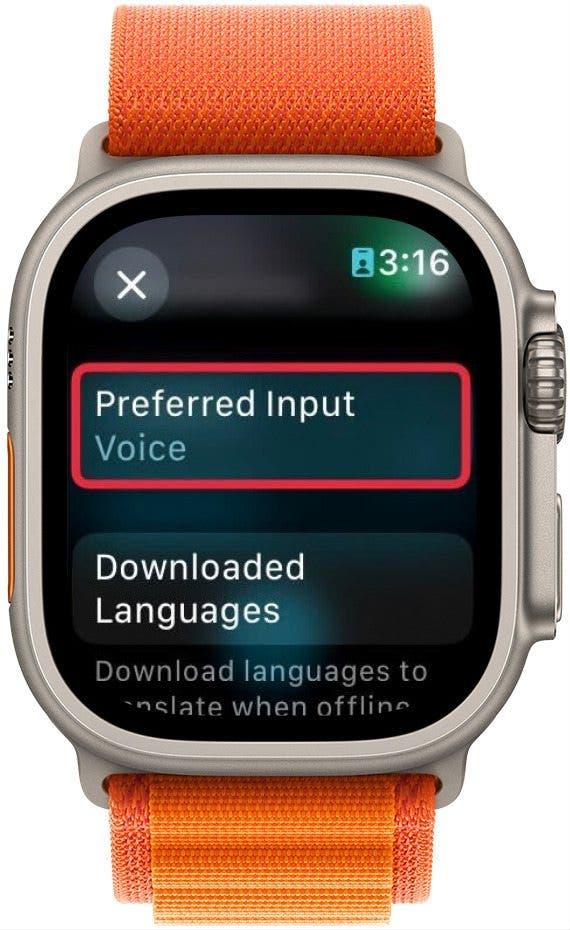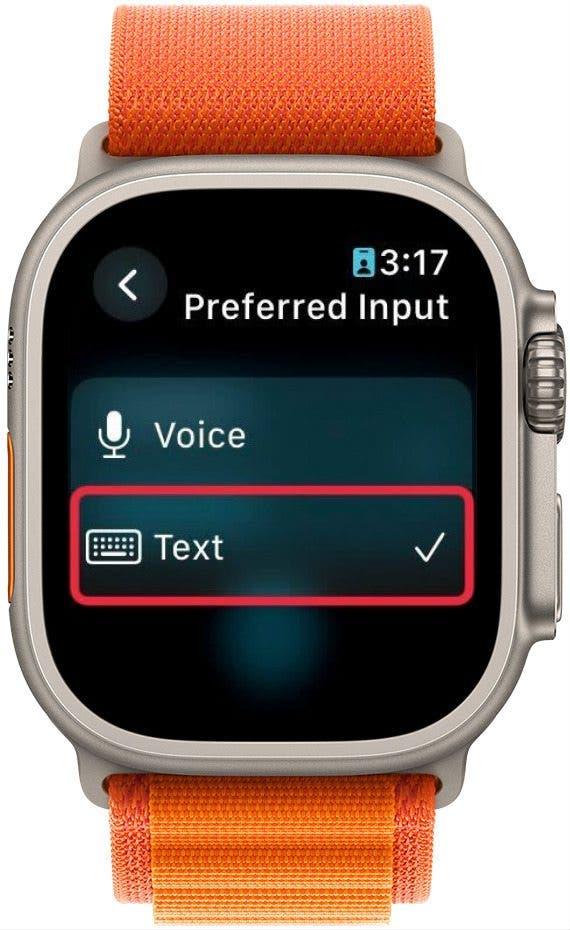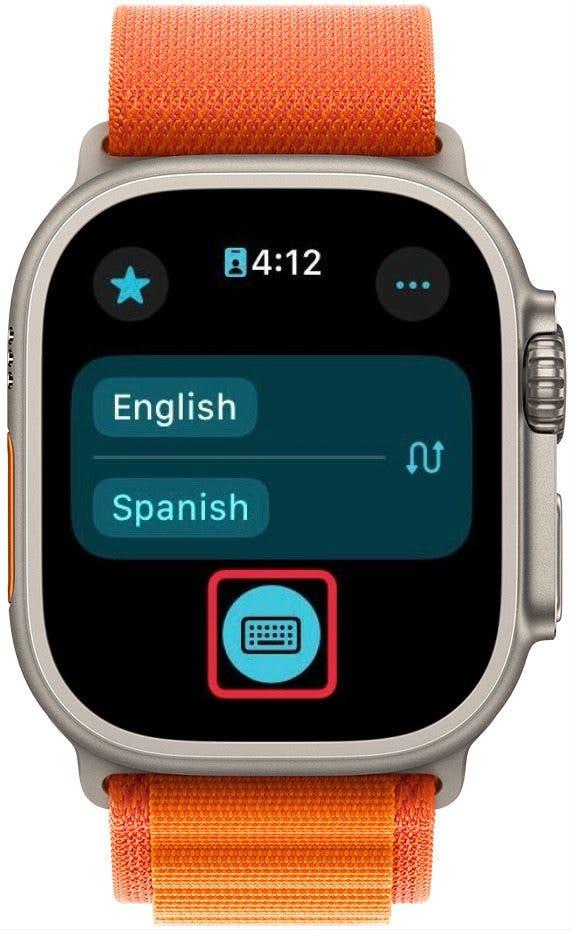Apple Watch çeviri yapabilir mi? watchOS 11’in yeni Çeviri uygulaması sayesinde gerçek zamanlı çeviri yapmak çok daha kolay hale geldi. Çeviri uygulaması bir süredir iPhone’da mevcuttu, ancak artık telefonunuzu çıkarmanıza gerek kalmadan çeviri yapabilirsiniz.
Bu İpucunu Neden Seveceksiniz?
- Doğrudan Apple Watch’unuzdan gerçek zamanlı çeviri yapın.
- iPhone’unuzu çıkarmak zorunda kalmadan Çeviri uygulamasını kullanın.
Apple Watch’ta Çeviri Uygulaması Nasıl Kullanılır?
Sistem Gereksinimleri
Bu ipucu watchOS 11 veya sonraki bir sürümü çalıştıran Apple Watch’larda çalışır. watchOS’in en son sürümüne] (https://www.iphonelife.com/content/how-to-download-watchos-7-install-new-apple-watch-update) nasıl güncelleme yapacağınızı öğrenin.
Çeviri uygulaması, watchOS 11’e güncelleme yapıldığında varsayılan olarak yüklenir. Apple Watch’unuzu nasıl ayarladığınıza bağlı olarak bu uygulamayı Uygulama Listenizde veya Ana Ekranınızda bulabilirsiniz. Apple Watch çevirmenini nasıl kullanacağınız aşağıda açıklanmıştır:
 iPhone’unuzun gizli özelliklerini keşfedinGünde sadece bir dakika içinde iPhone’unuzda ustalaşabilmeniz için günlük bir ipucu (ekran görüntüleri ve net talimatlarla) alın.
iPhone’unuzun gizli özelliklerini keşfedinGünde sadece bir dakika içinde iPhone’unuzda ustalaşabilmeniz için günlük bir ipucu (ekran görüntüleri ve net talimatlarla) alın.
- Çeviri uygulamasını** açın.

- Hangi dili konuşacağınızı değiştirmek için üstteki dile dokunun.

- Çeviri yapacağınız dili değiştirmek için alttaki dile dokunun.

- İki dili değiştirmek istiyorsanız oklara dokunun.

- Hazır olduğunuzda mikrofona dokunun.

- Yüksek sesle konuştuğunuzda saatiniz konuşmanızın bittiğini otomatik olarak algılar ve sizin için çevirir. Konuşmanız bittiğinde durdur düğmesine de dokunabilirsiniz.

- Saatiniz çeviriyi yüksek sesle söyleyecek ve çeviri geçmişinizde mevcut olacaktır. Orijinal ifadeyi veya çeviriyi duymak için oynatma düğmelerine dokunabilirsiniz.

- Bir çeviriyi silmek için üzerinde sola kaydırın.

- Sil düğmesine** dokunun.

- Çeviriyi favorilere eklemek için sağa kaydırın.

- Favori düğmesine** dokunun.

- Sol üstteki yıldız simgesine dokunarak favorilerinizi bulabilirsiniz.

- Çeviri uygulamasını özelleştirmek için sağ üstteki üç noktalı daha fazla düğmesine dokunun.

- Bu ekranda, telaffuz hızı, çevirilerin otomatik oynatılmasını isteyip istemediğiniz, yazmayı mı yoksa konuşmayı mı tercih ettiğiniz veya çevrimdışı çevirileri etkinleştirmek gibi uygulama ayarlarını yapabilirsiniz.

- Çeviri için metin girme şeklinizi değiştirmek için aşağı kaydırın ve Tercih Edilen Girdi öğesine dokunun.

- Konuşmak yerine yazmayı tercih ediyorsanız Metin öğesini seçin.

- Metin seçeneğine geçtiğinizde, mikrofon simgesi bir klavye simgesine dönüşecektir. Çevirmek istediğiniz metni yazmak için ona dokunmanız yeterlidir.

Apple Watch çeviri yapabilir mi? watchOS 11’in yeni Çeviri uygulaması sayesinde gerçek zamanlı çeviri yapmak çok daha kolay hale geldi. Çeviri uygulaması bir süredir iPhone’da mevcuttu, ancak artık telefonunuzu çıkarmanıza gerek kalmadan çeviri yapabilirsiniz.
Bu İpucunu Neden Seveceksiniz?
- Doğrudan Apple Watch’unuzdan gerçek zamanlı çeviri yapın.
- iPhone’unuzu çıkarmak zorunda kalmadan Çeviri uygulamasını kullanın.
- Apple Watch’ta Çeviri Uygulaması Nasıl Kullanılır?