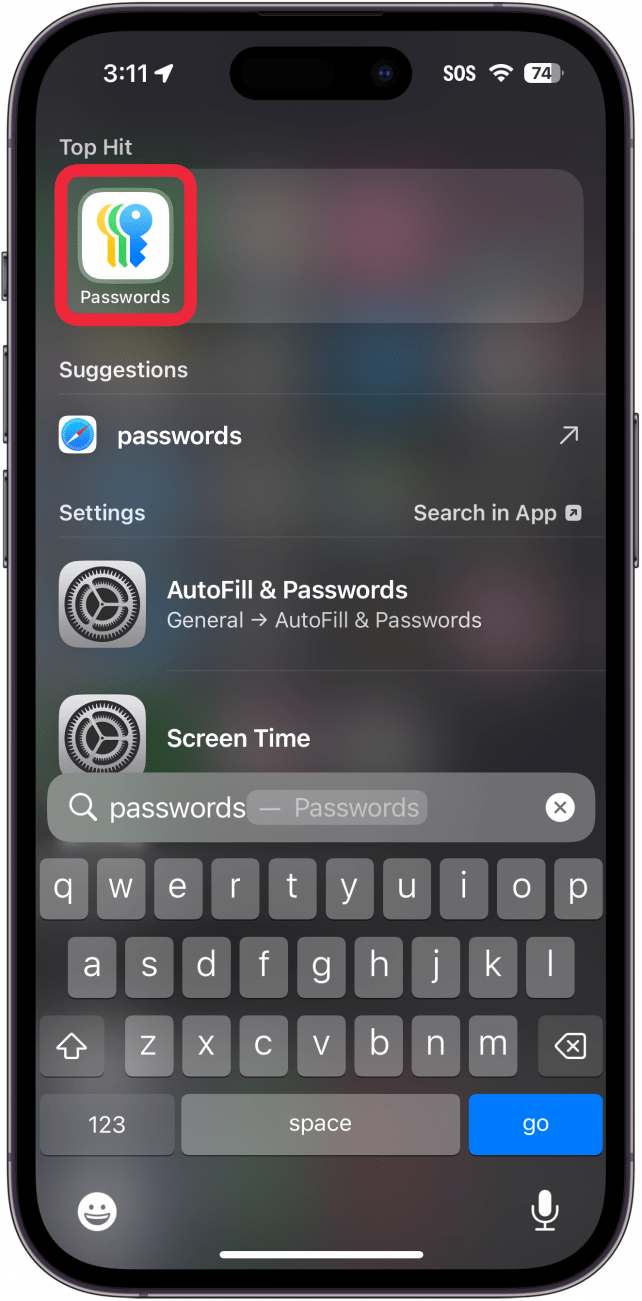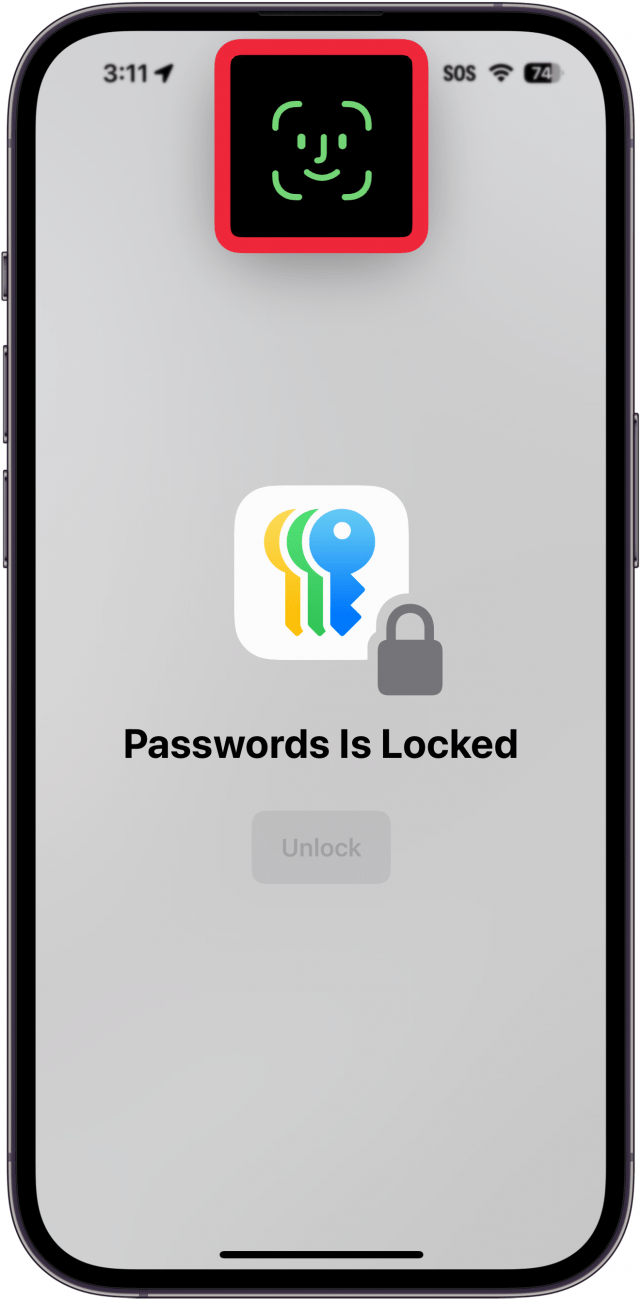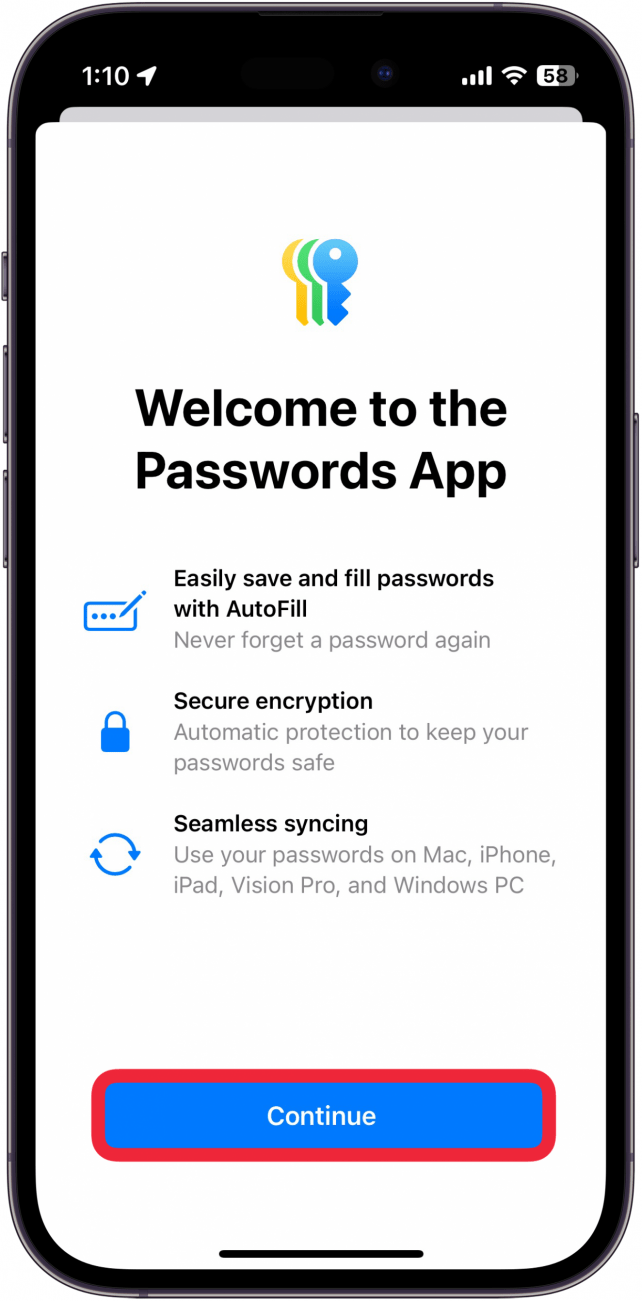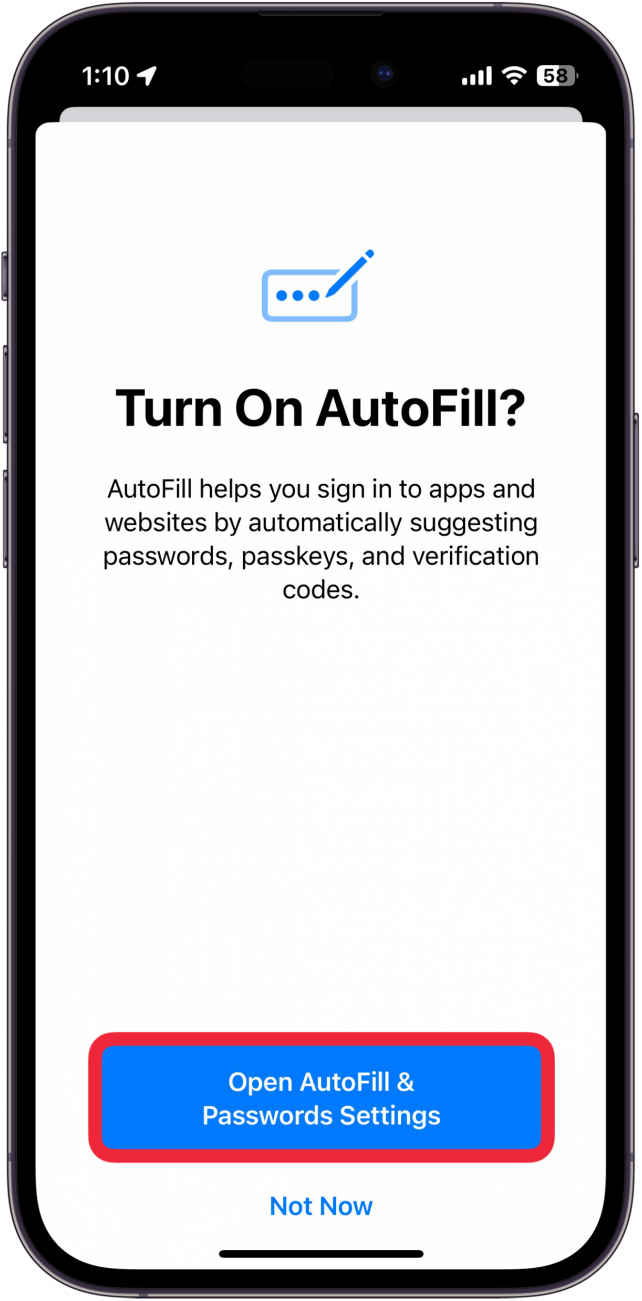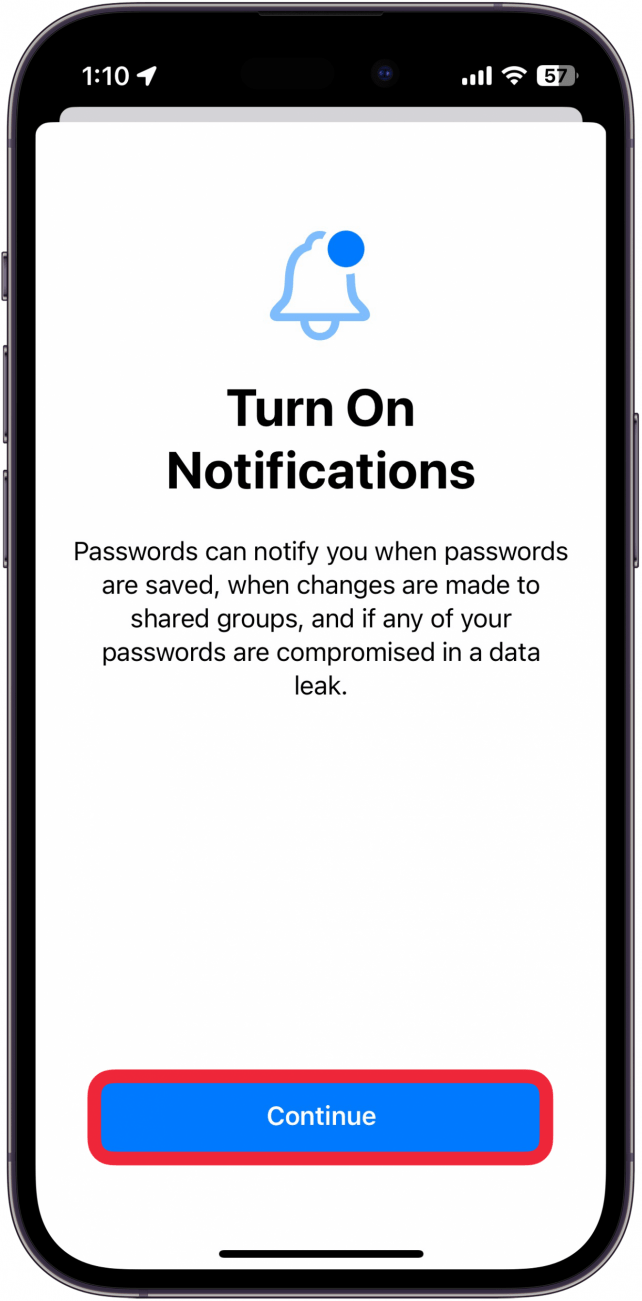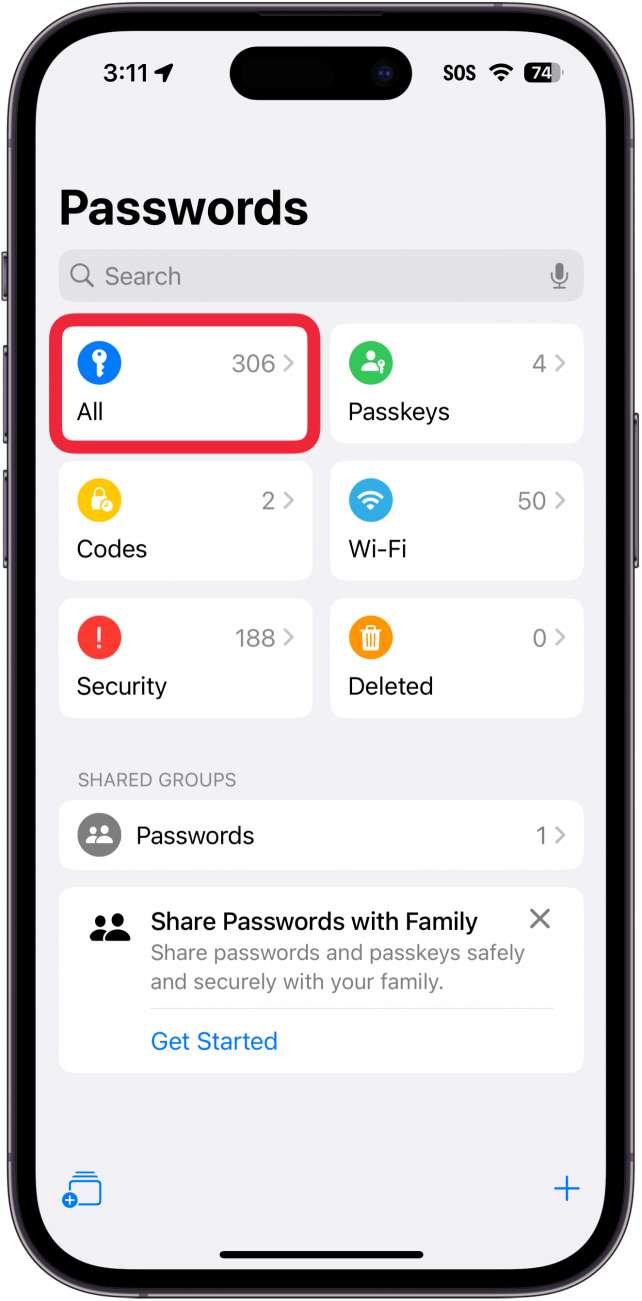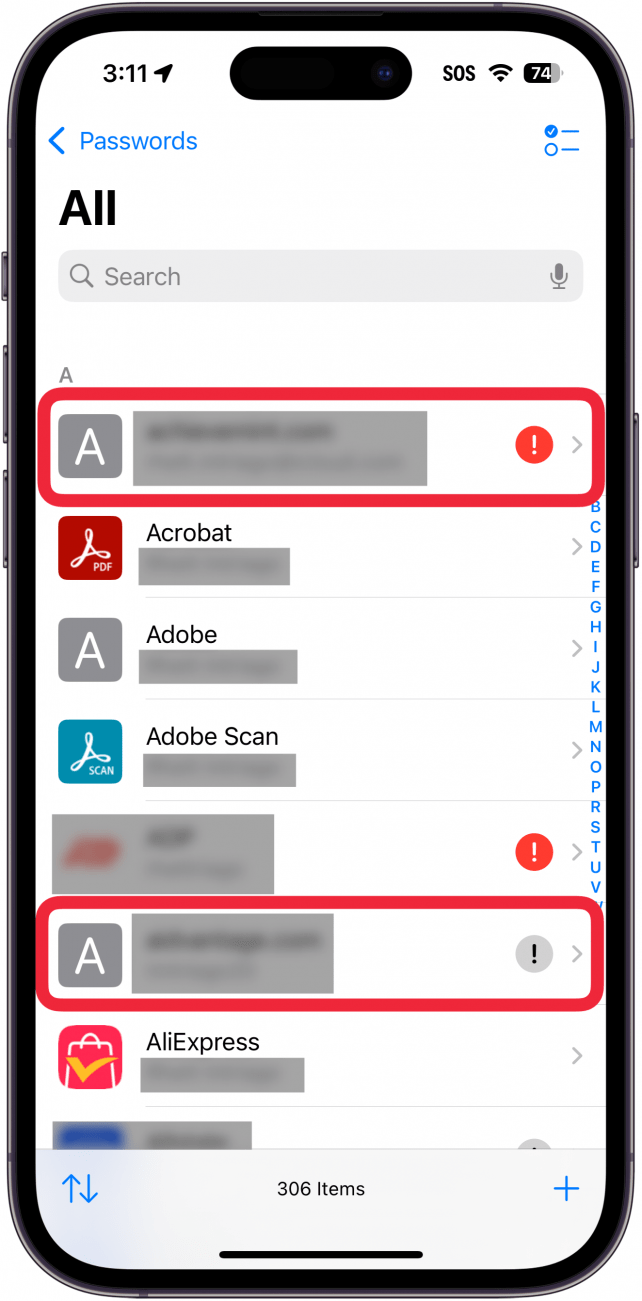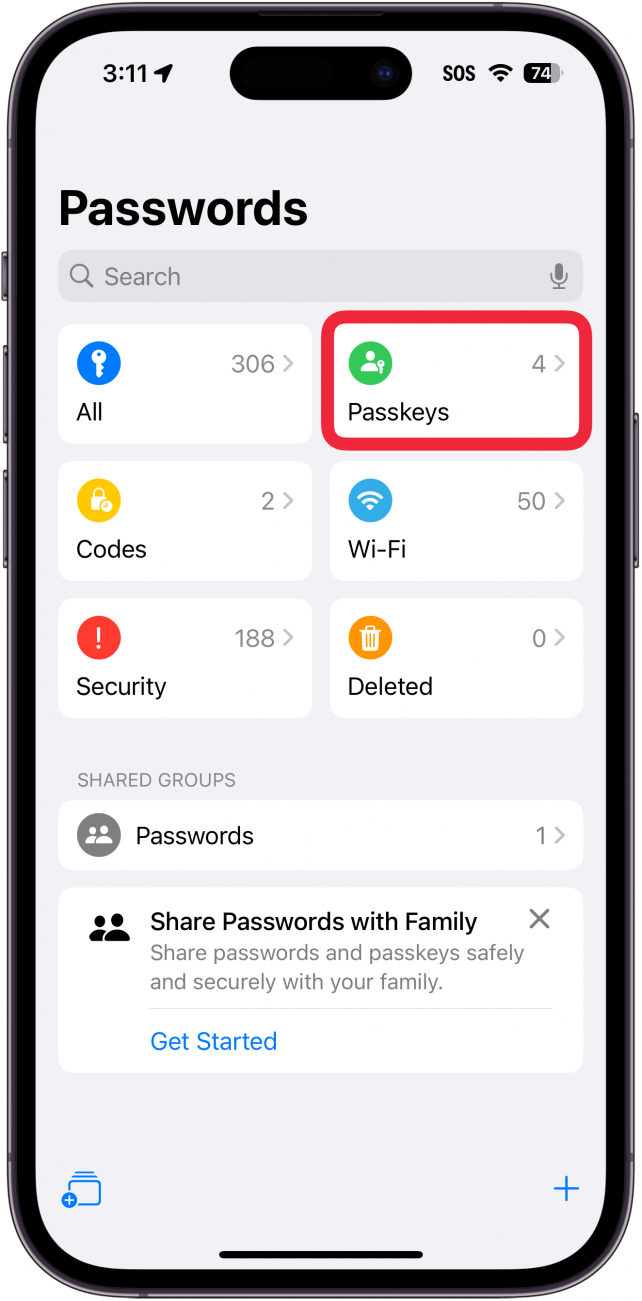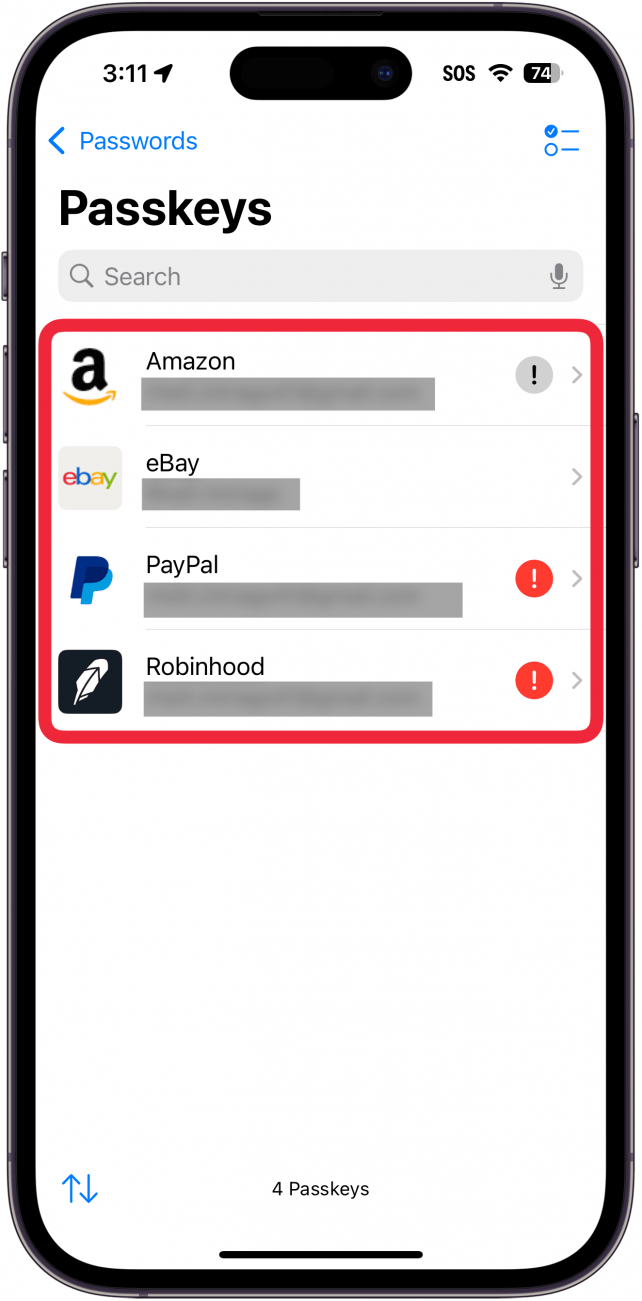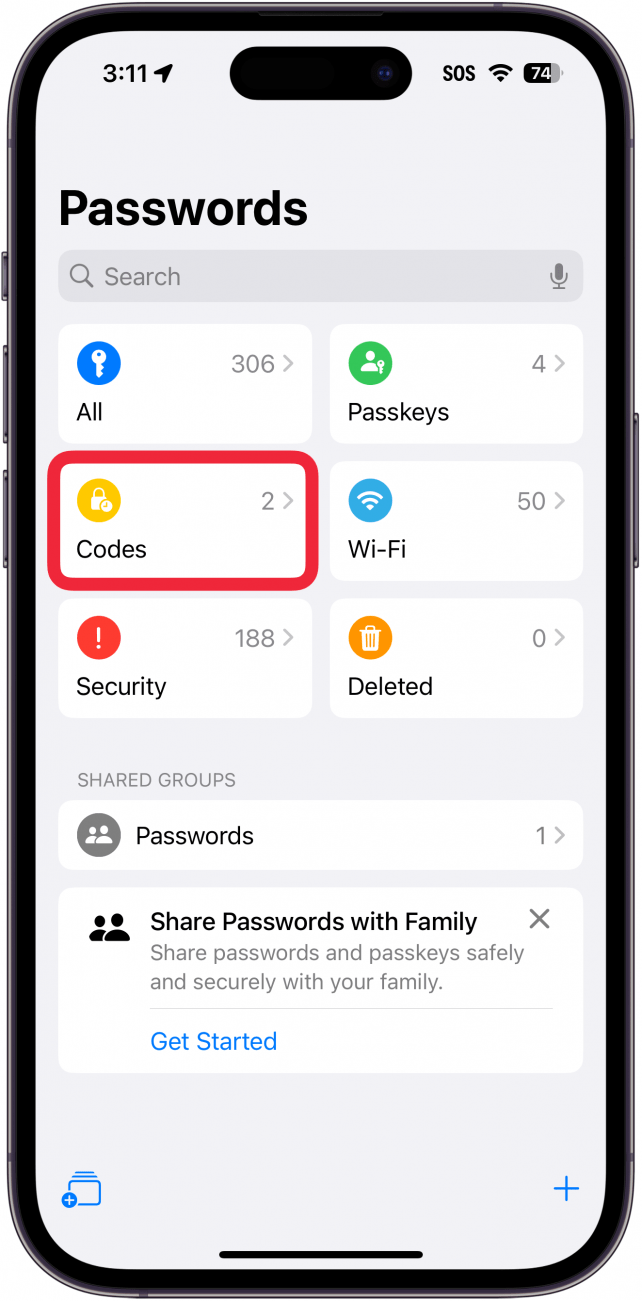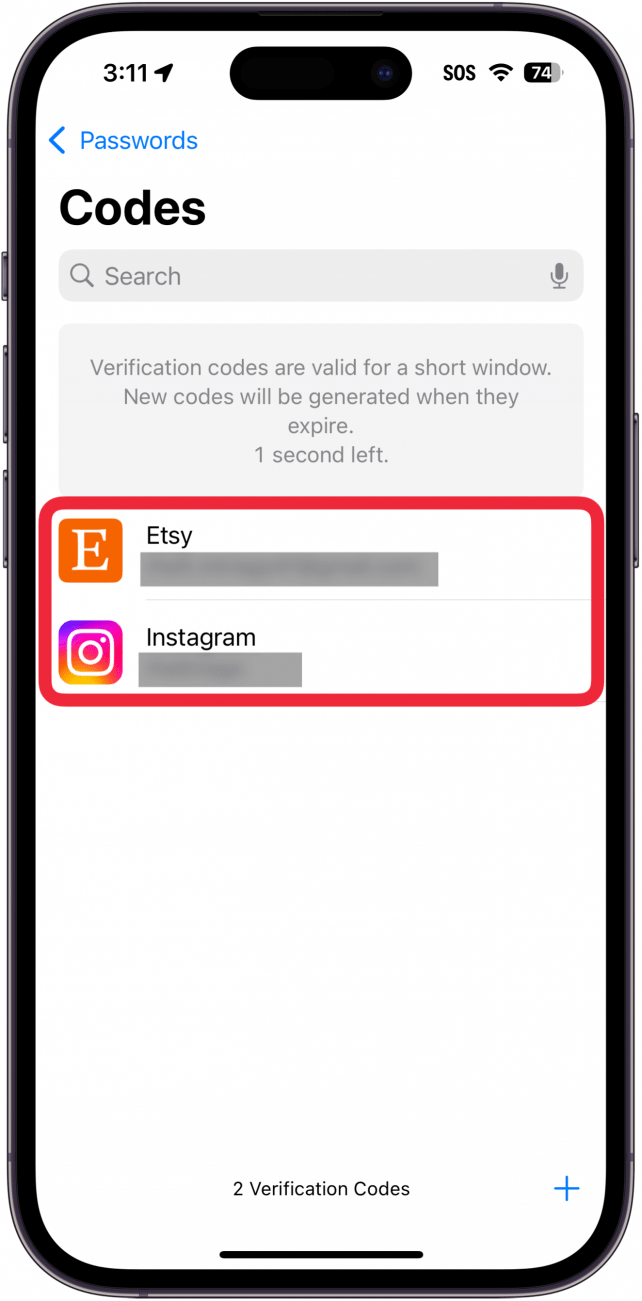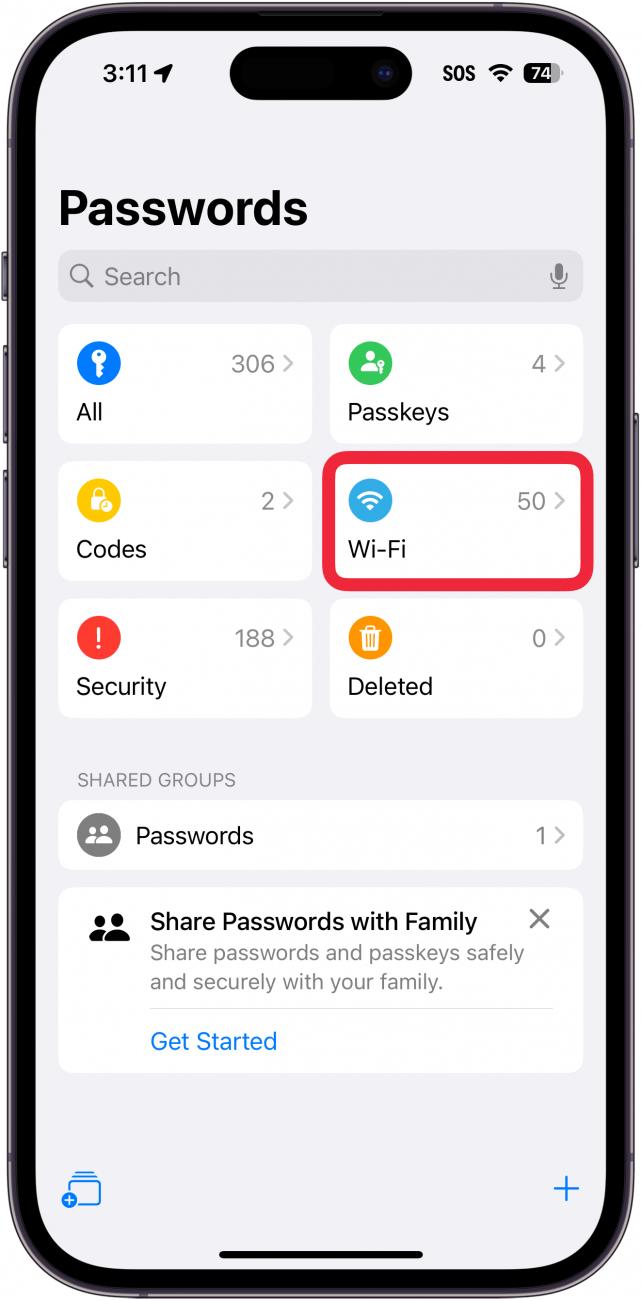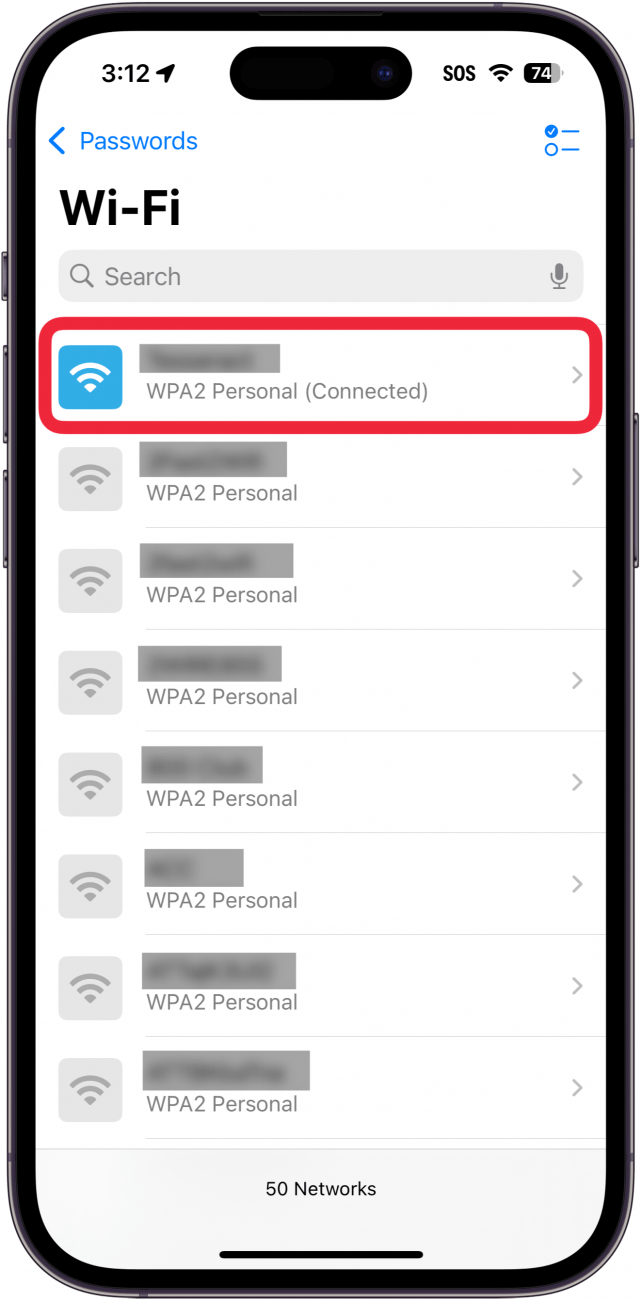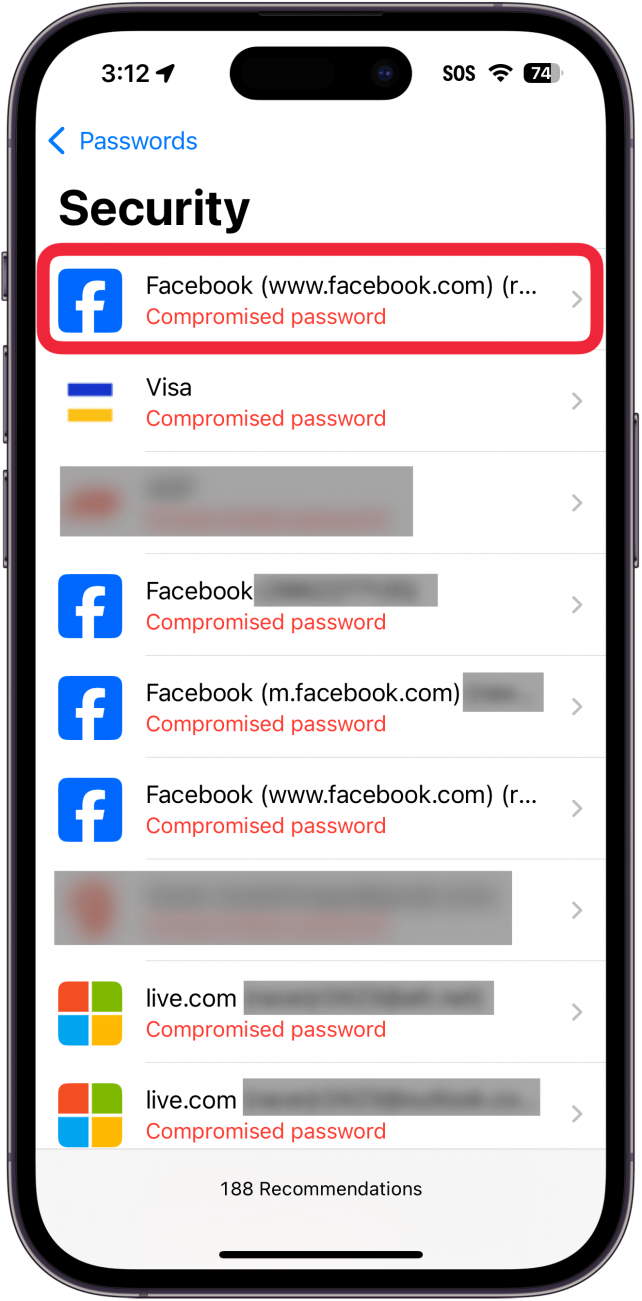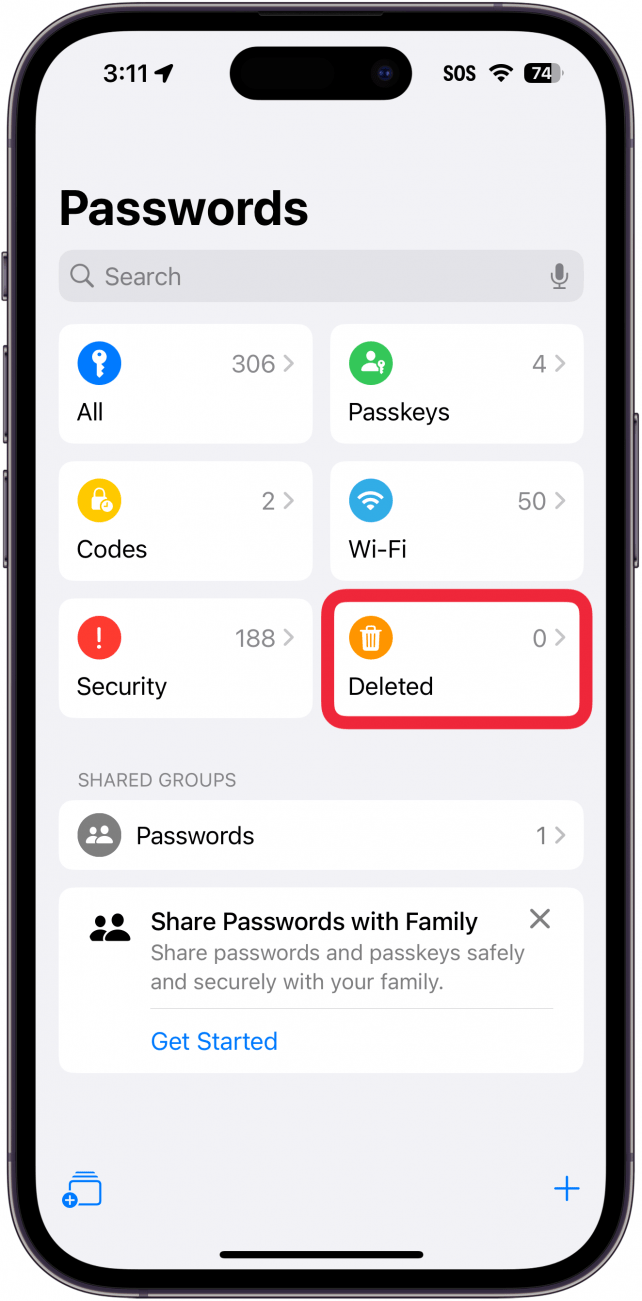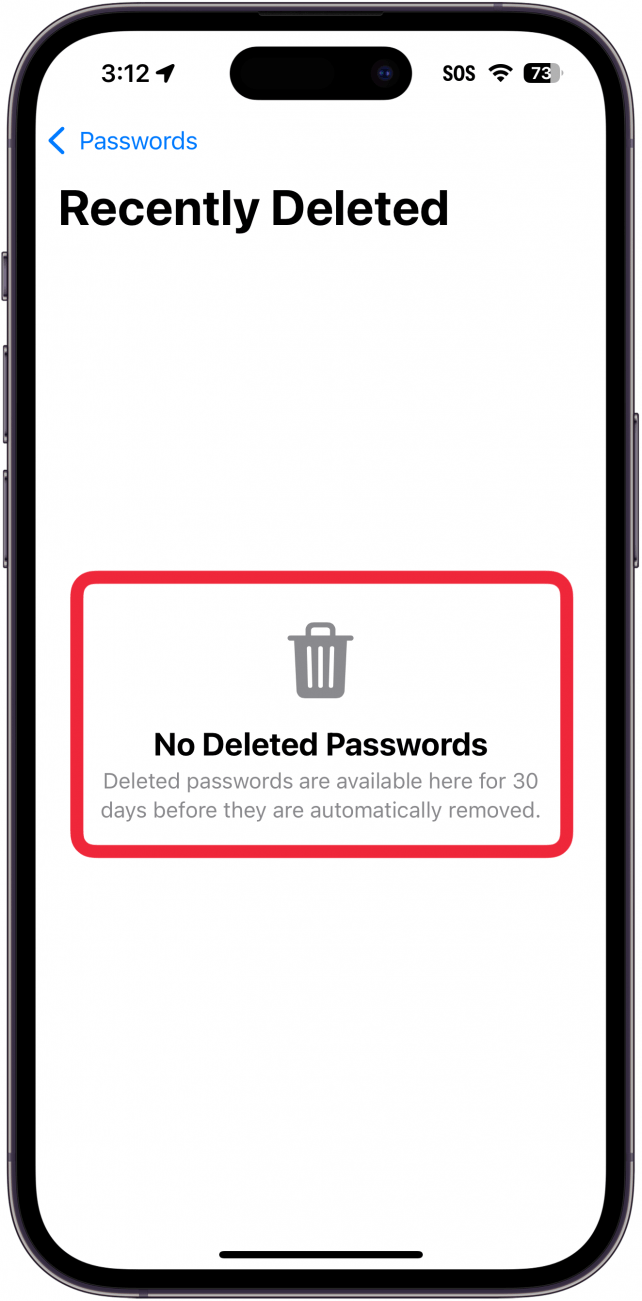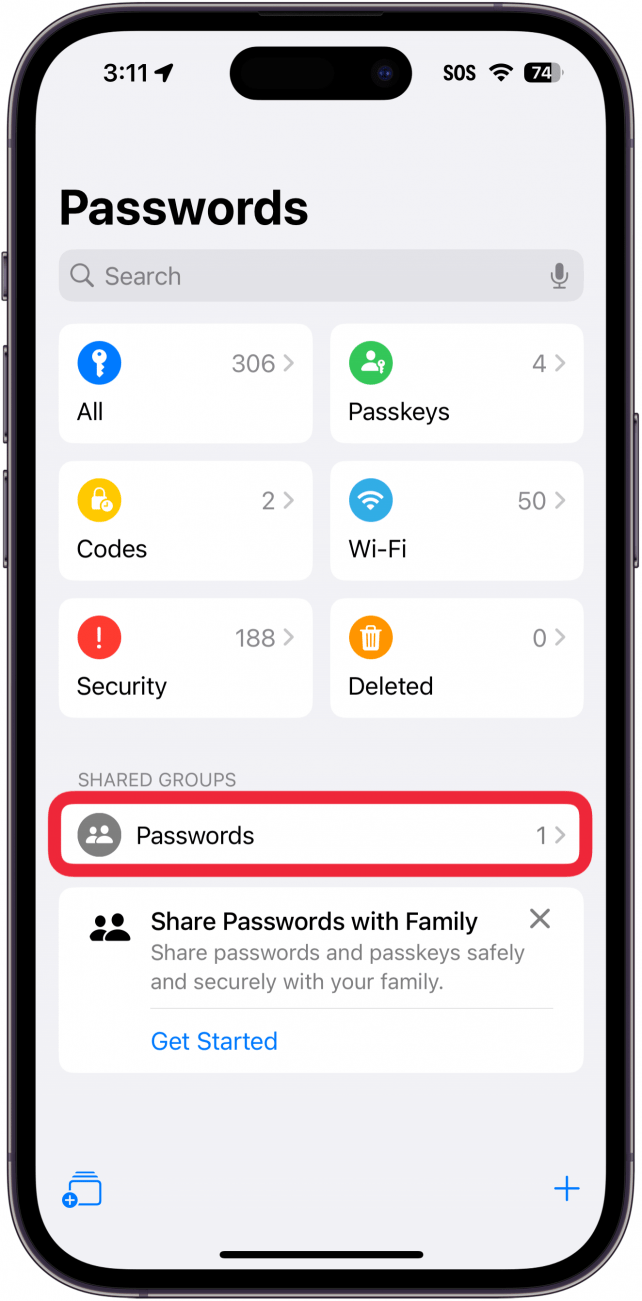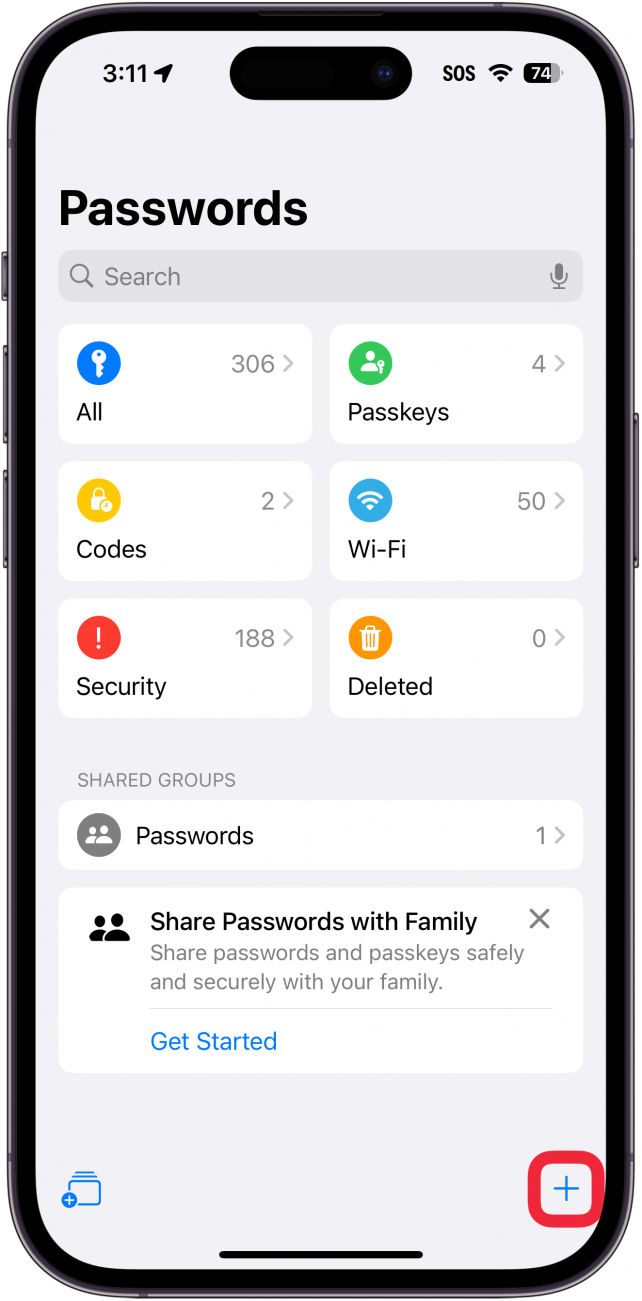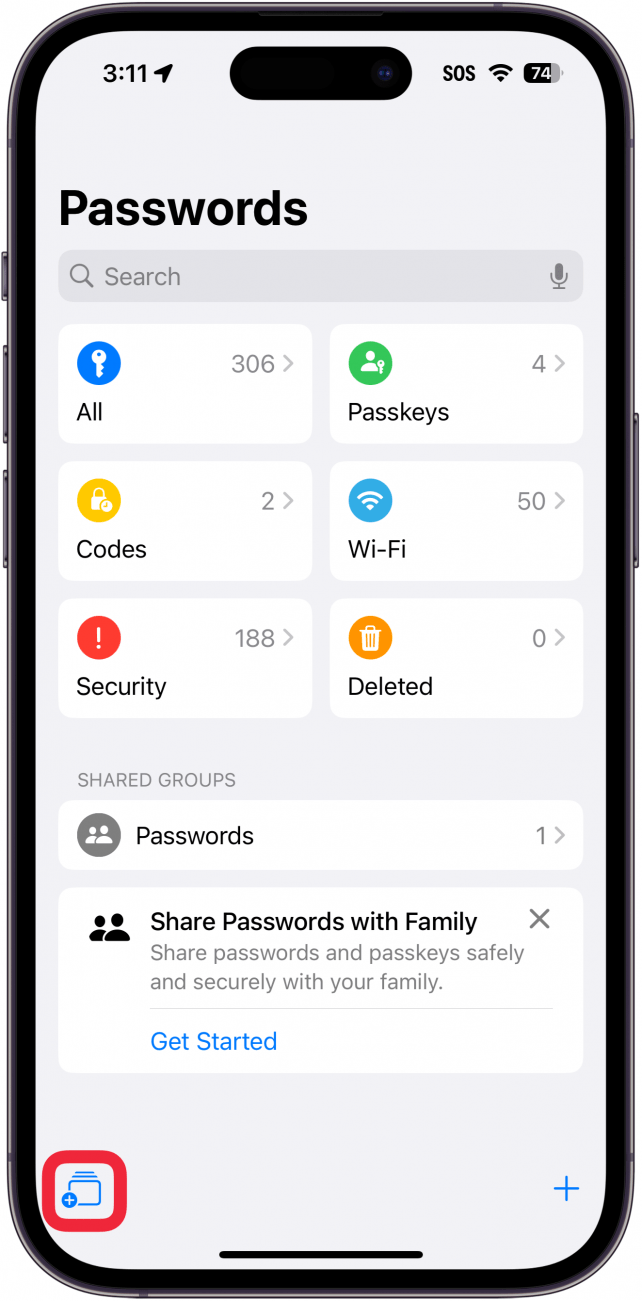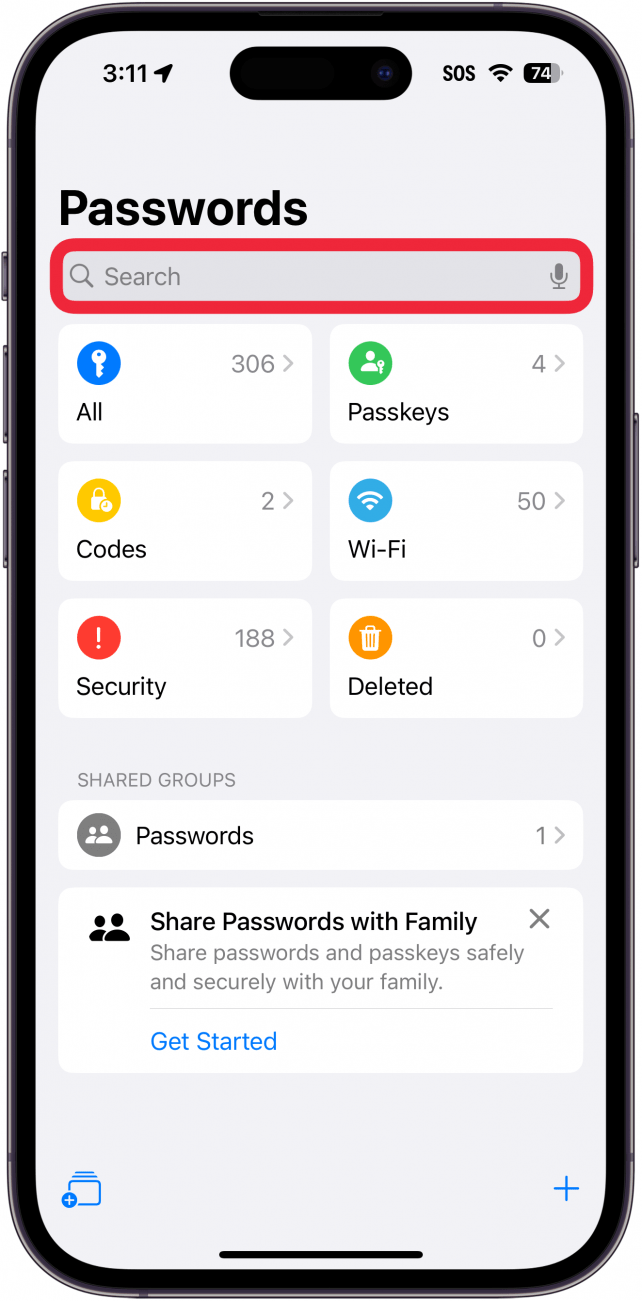iPhone, iPad ve Mac’inizde artık özel bir Parolalar uygulaması var. Eskiden iPhone parolalarınız, Ayarlar’daki Parolalar bölümünden erişebileceğiniz iCloud Anahtar Zinciri’nde saklanıyordu. Gelin yeni iPhone parola uygulamasında bir tur atalım!
Bu İpucunu Neden Seveceksiniz?
- **Tüm parolalarınızı Face ID ile korunan tek bir yerde tutun.
- İhtiyacınız olduğunda parolalarınıza ve MFA kodlarınıza kolayca erişin.
iPhone’da Kayıtlı Parolalar Nasıl Bulunur?
Sistem Gereksinimleri
Bu ipucu iOS 18 veya sonraki sürümleri çalıştıran iPhone’larda çalışır. iOS’un en son sürümüne](https://www.iphonelife.com/content/how-to-update-to-ios-11-iphone-ipad) nasıl güncelleme yapacağınızı öğrenin.
iPhone parolaları nerede saklanır? iOS, iPadOS ve macOS’in geçmiş sürümlerinde parolalarınız iCloud Anahtar Zinciri’nde saklanıyordu. Ayarlar’a girip Parolalar’ı seçerek iCloud Anahtar Zinciri’ne erişebiliyordunuz. Artık bu bölüm özel bir uygulamaya ayrıldı ve iPhone’unuzda kayıtlı parolaları kullanmayı çok daha kolay hale getirmek için bazı kullanışlı yeni özellikler eklendi. İşte iPhone’unuzda kayıtlı parolaları nasıl bulacağınız:
 iPhone’unuzun gizli özelliklerini keşfedinGünde sadece bir dakika içinde iPhone’unuzda ustalaşabilmeniz için günlük bir ipucu (ekran görüntüleri ve açık talimatlarla) alın.
iPhone’unuzun gizli özelliklerini keşfedinGünde sadece bir dakika içinde iPhone’unuzda ustalaşabilmeniz için günlük bir ipucu (ekran görüntüleri ve açık talimatlarla) alın.
- Parolalar uygulamasını** açın.

- Kimlik doğrulamak için Face ID kullanmanız gerekecektir.

- Uygulamayı ilk kez açıyorsanız, size uygulamayı açıklayan bir dizi kart sunulacaktır. Devam** öğesine dokunun.

- Formları otomatik doldurmak için Parolaları kullanmak istiyorsanız, Otomatik Doldurma ve Parolalar Ayarlarını Aç öğesine dokunun. Bu, birincil parola yöneticinizi seçmenize olanak tanıyacaktır.

- Uygulama sizden bildirimleri açmanızı isteyecektir. Devam** öğesine dokunun ve istendiğinde İzin Ver öğesini seçin.

- İşte yeni Parolalar uygulaması. Başlamak için Tüm öğesine dokunun.

- Bu size kaydettiğiniz tüm parolaların bir listesini gösterecektir. Kırmızı bir ünlem simgesi, belirli bir parolanın bir veri sızıntısında bulunduğu anlamına gelir. Gri ünlem simgesi, aynı parolayı birden fazla hesap için kullandığınızı gösterir.

- Ardından, Passkeys‘e göz atalım.

- Burada, bir [iPhone’unuzdaki Geçiş Anahtarı] (https://www.iphonelife.com/content/how-to-set-icloud-passkeys) kaydettiğiniz hesapları yönetebilirsiniz. Geçiş anahtarları, bir hesaba parola olmadan giriş yapmanın bir yoludur.

- Şimdi, Kodlar öğesine dokunun.

- Burada, çok faktörlü kimlik doğrulama kodlarınızı bulabilirsiniz. Bunlar, bir hesapta oturum açarken kimlik doğrulamak için kullanılan rastgele oluşturulmuş 6 basamaklı kodlardır.

- Wi-Fi** öğesine dokunun.

- iPhone, iPad ve Mac’inizde artık özel bir Parolalar uygulaması var. Eskiden iPhone parolalarınız, Ayarlar’daki Parolalar bölümünden erişebileceğiniz iCloud Anahtar Zinciri’nde saklanıyordu. Gelin yeni iPhone parola uygulamasında bir tur atalım!

- Bu İpucunu Neden Seveceksiniz?

- **Tüm parolalarınızı Face ID ile korunan tek bir yerde tutun.

- İhtiyacınız olduğunda parolalarınıza ve MFA kodlarınıza kolayca erişin.

- iPhone’da Kayıtlı Parolalar Nasıl Bulunur?

- Sistem Gereksinimleri

- Bu ipucu iOS 18 veya sonraki sürümleri çalıştıran iPhone’larda çalışır. iOS’un en son sürümüne](https://www.iphonelife.com/content/how-to-update-to-ios-11-iphone-ipad) nasıl güncelleme yapacağınızı öğrenin.

- iPhone parolaları nerede saklanır? iOS, iPadOS ve macOS’in geçmiş sürümlerinde parolalarınız iCloud Anahtar Zinciri’nde saklanıyordu. Ayarlar’a girip Parolalar’ı seçerek iCloud Anahtar Zinciri’ne erişebiliyordunuz. Artık bu bölüm özel bir uygulamaya ayrıldı ve iPhone’unuzda kayıtlı parolaları kullanmayı çok daha kolay hale getirmek için bazı kullanışlı yeni özellikler eklendi. İşte iPhone’unuzda kayıtlı parolaları nasıl bulacağınız:

- iPhone’unuzun gizli özelliklerini keşfedinGünde sadece bir dakika içinde iPhone’unuzda ustalaşabilmeniz için günlük bir ipucu (ekran görüntüleri ve açık talimatlarla) alın.

Parolalar uygulamasını** açın.
Kimlik doğrulamak için Face ID kullanmanız gerekecektir.
- Uygulamayı ilk kez açıyorsanız, size uygulamayı açıklayan bir dizi kart sunulacaktır. Devam** öğesine dokunun.
- Formları otomatik doldurmak için Parolaları kullanmak istiyorsanız, Otomatik Doldurma ve Parolalar Ayarlarını Aç öğesine dokunun. Bu, birincil parola yöneticinizi seçmenize olanak tanıyacaktır.
- Uygulama sizden bildirimleri açmanızı isteyecektir. Devam** öğesine dokunun ve istendiğinde İzin Ver öğesini seçin.