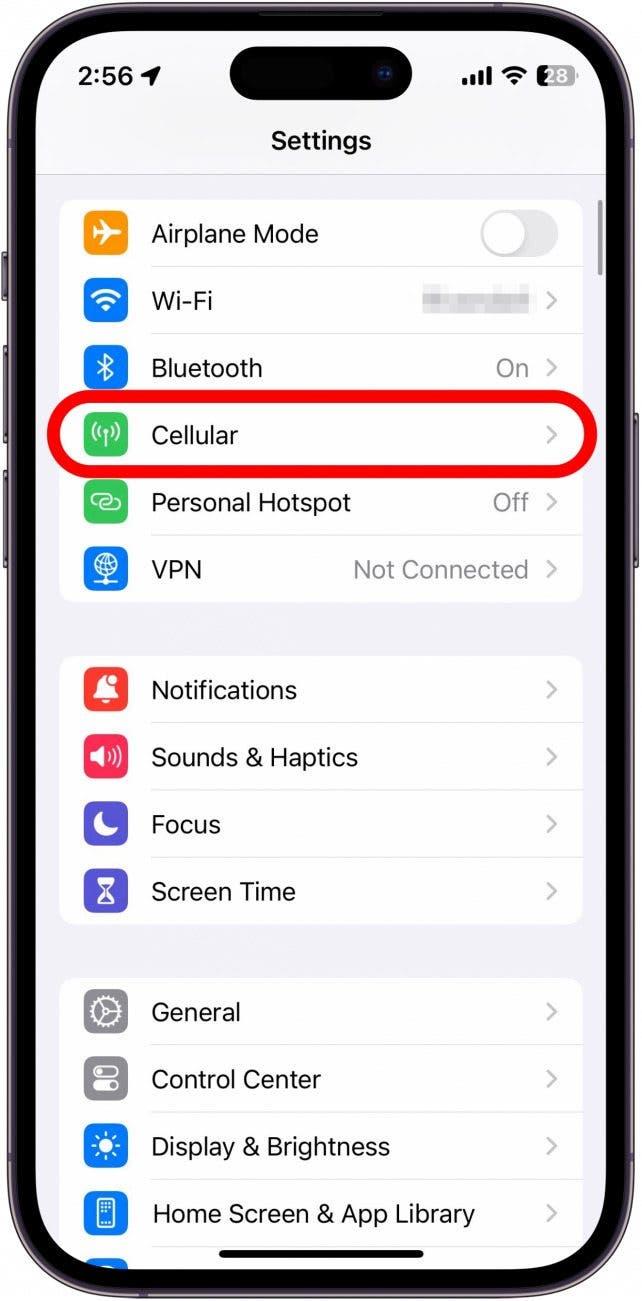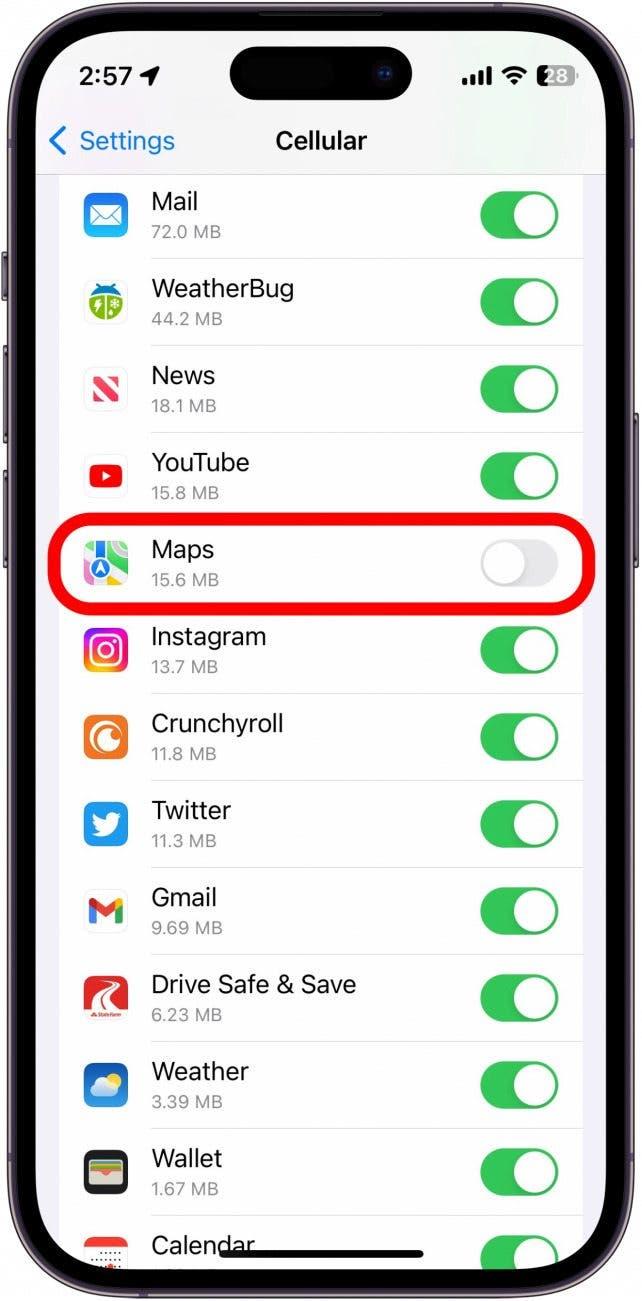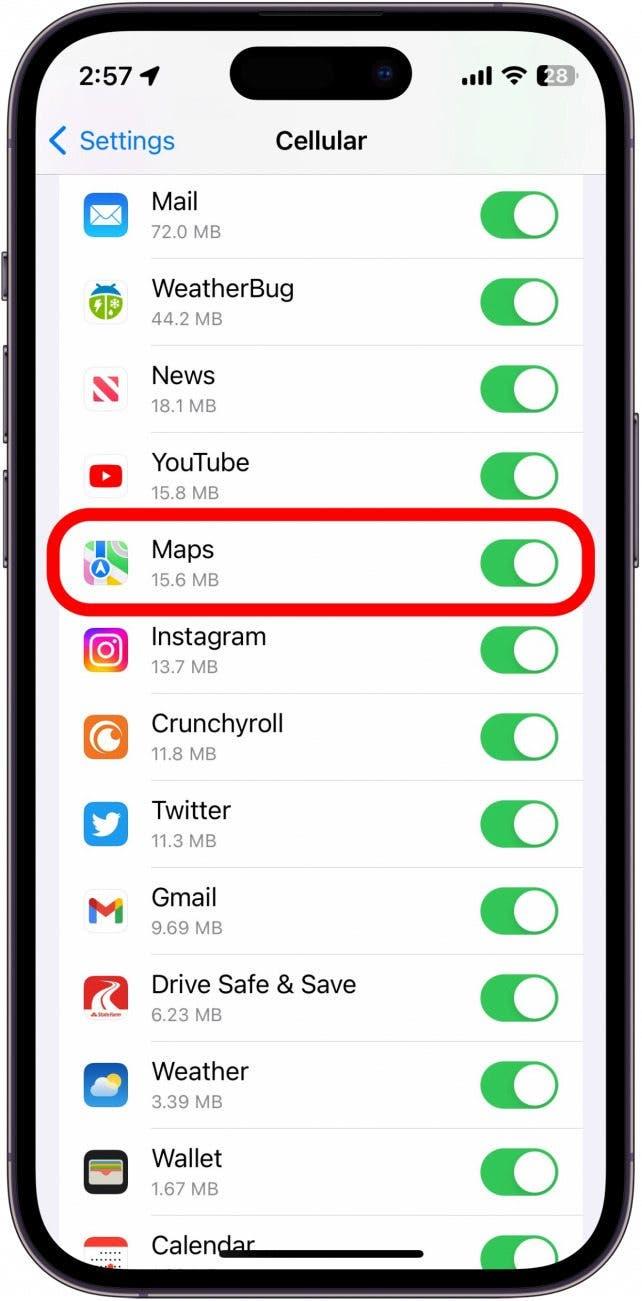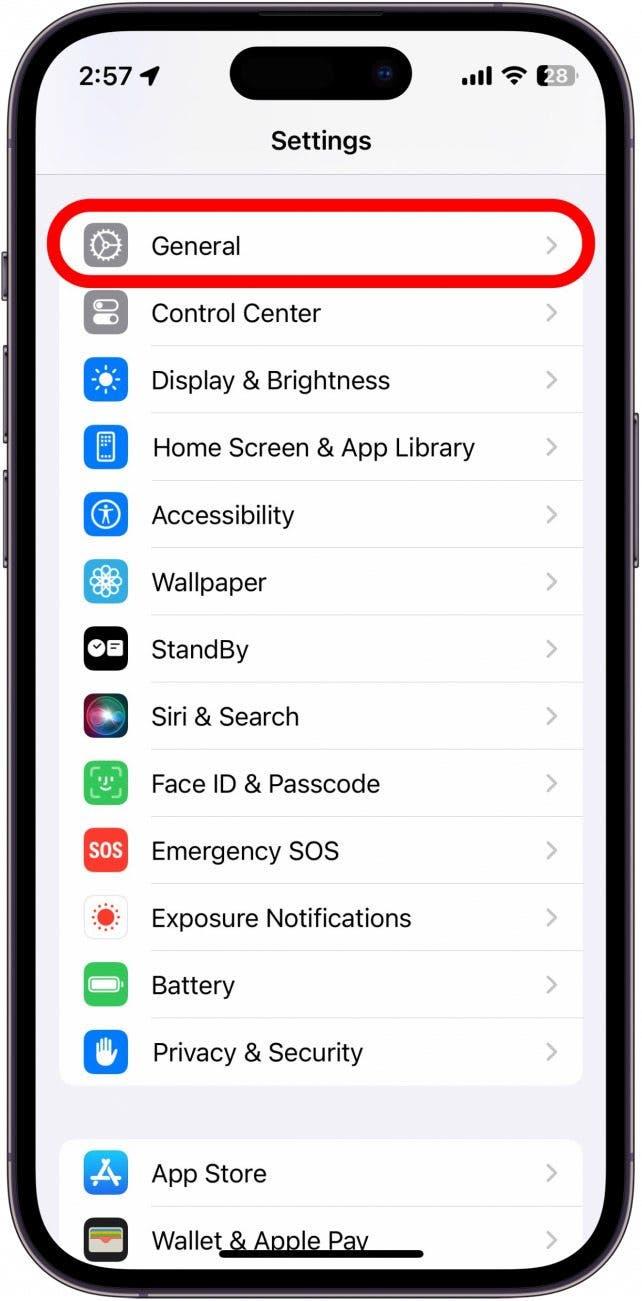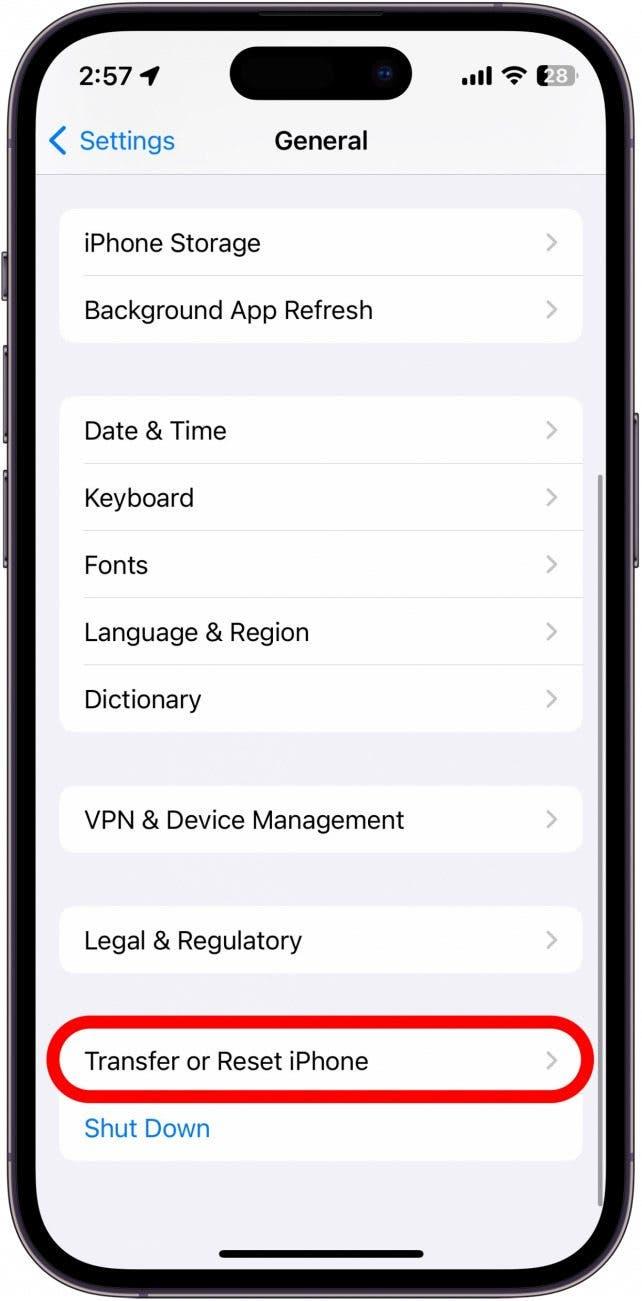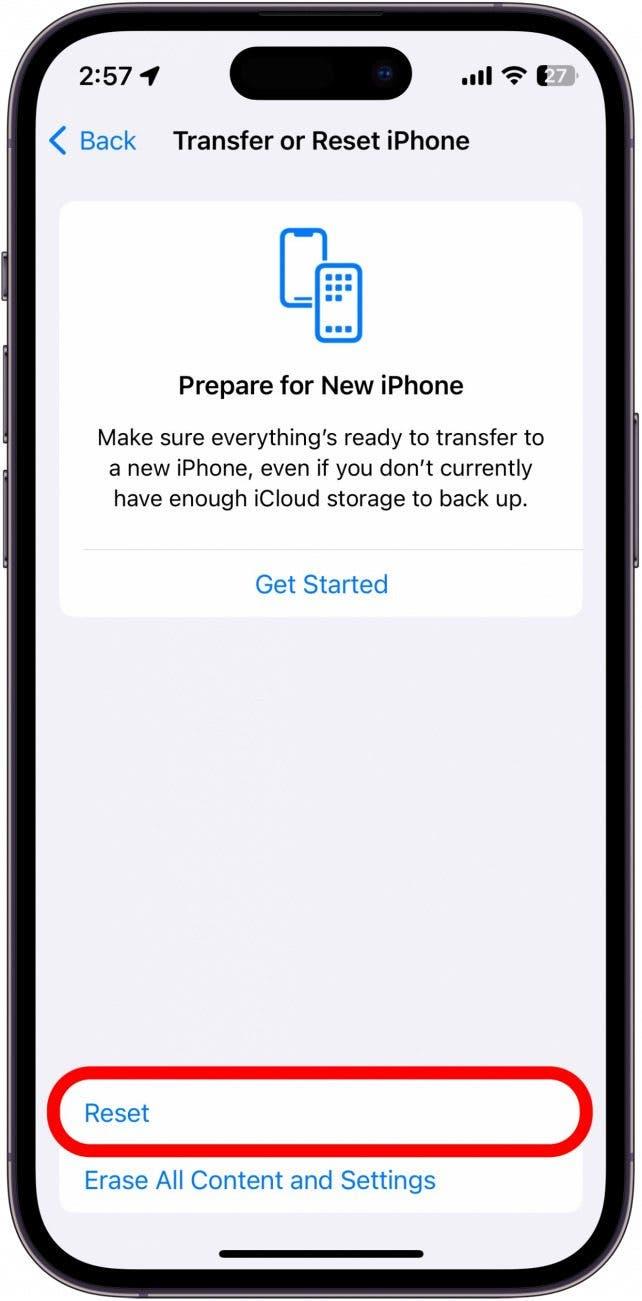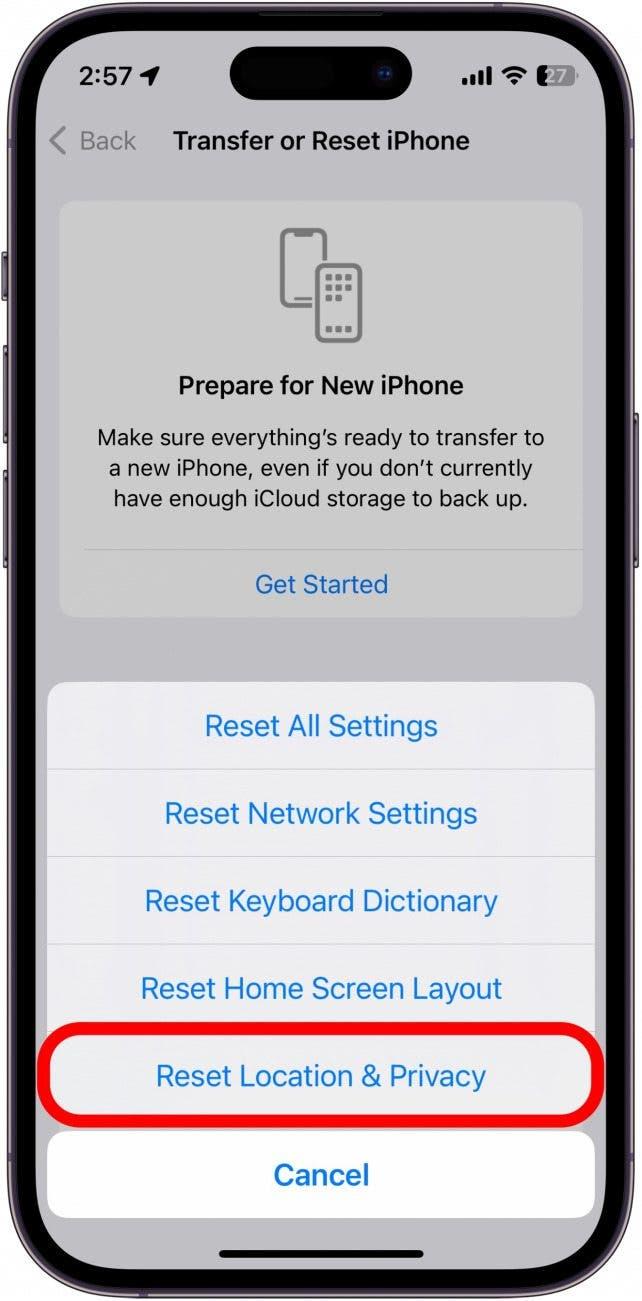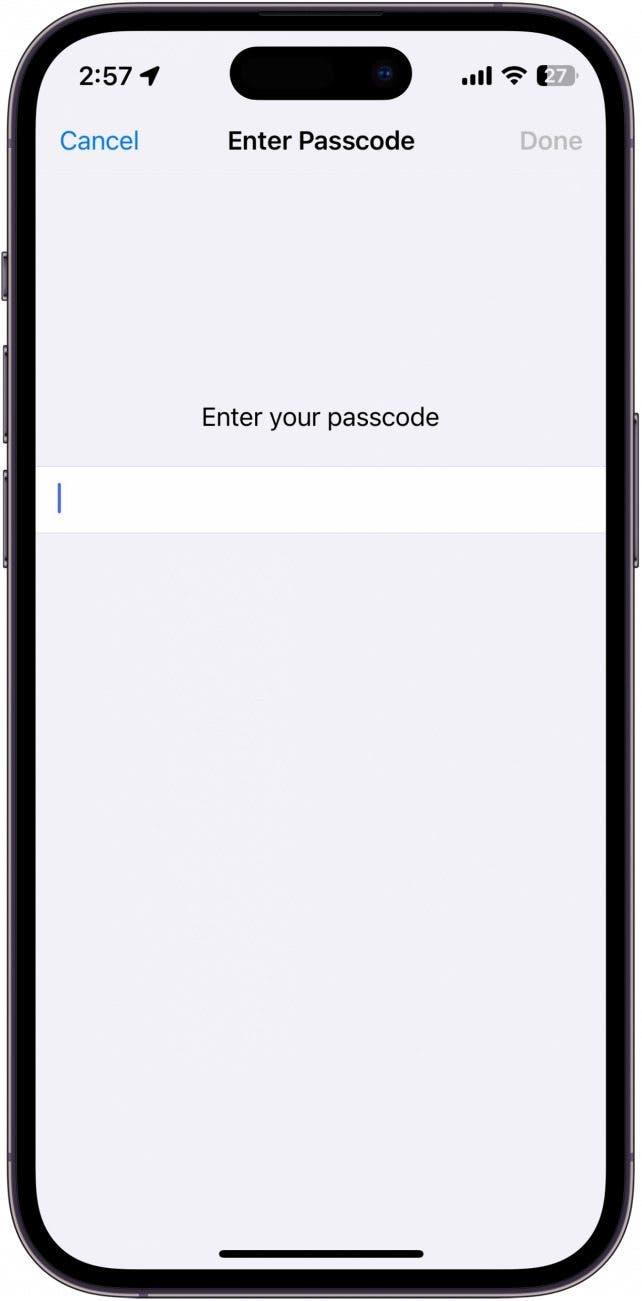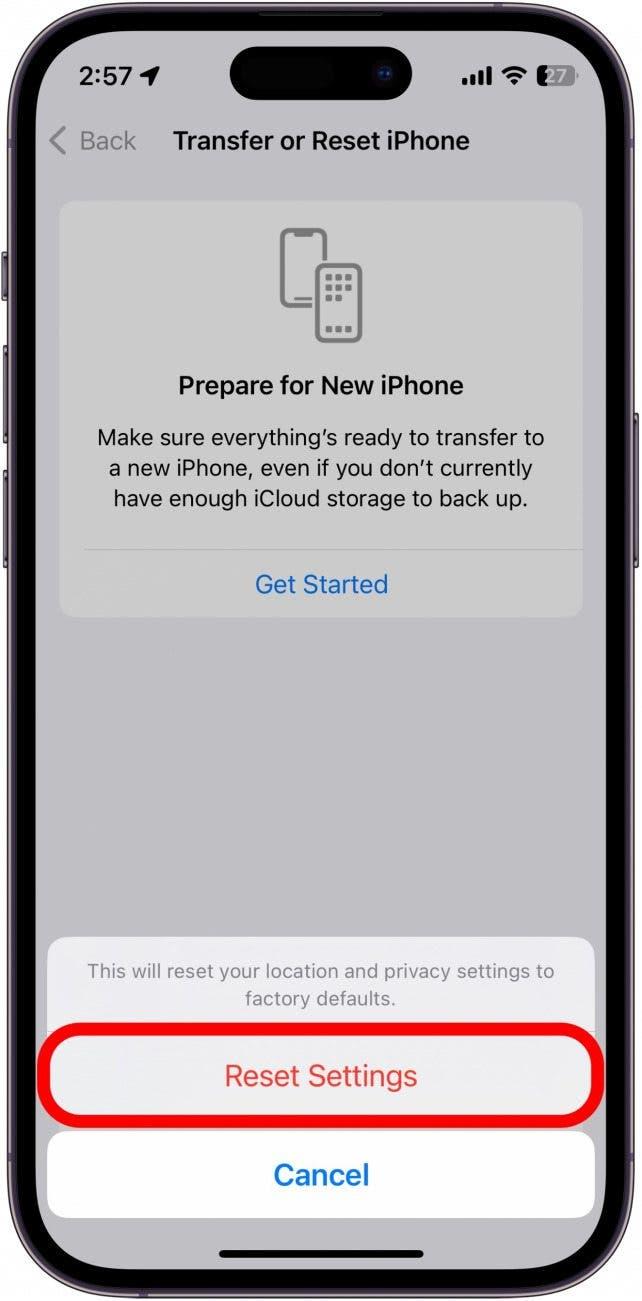Uzun bir yolculuğa çıkmak üzeresiniz ama Apple Haritalar çalışmıyor mu? Hiç vakit kaybetmeden yola geri dönmenize yardımcı olacağız. Aşağıda, çalışmayan Apple Haritalar’ı düzeltmek için en iyi önerilerimizi bulacaksınız.
Apple Haritalar Çalışmadığında Ne Yapmalı?
iPhone’unuz olması gerektiği gibi çalışmadığında yapmanız gereken ilk şey aygıtınızı yeniden başlatmak ve güncellemeleri kontrol etmektir. Apple, yeni özellikler eklemek ve hataları gidermek için düzenli olarak yeni iOS sürümleri yayınlar, bu nedenle Harita uygulamanızı düzeltmek için sadece bir yazılım güncellemesine ihtiyacınız olabilir. Bu sorunu çözmezse aşağıdaki ipuçları yardımcı olacaktır. Daha fazla iPhone sorun giderme önerisi için ücretsiz Günün İpucu bültenimize kaydolun. Şimdi, Apple Haritalar çalışmıyor sorununu gidermeye başlayalım.
1. Ağ Bağlantınızı Kontrol Edin
Apple Haritalar’ın size doğru yol tarifleri sunabilmesi için ağ bağlantısı gerekir. iPhone’unuzu yeniden başlatmak ve güncellemek sorunu çözmeye yardımcı olmadıysa, Denetim Merkezi’ni açarak ağ bağlantınızı iki kez kontrol edebilirsiniz. Bunu yeni iPhone’larda sağ üst kenardan aşağı kaydırarak, Ana Ekran düğmesi olan iPhone’larda ise alt kenardan yukarı kaydırarak yapabilirsiniz.
Burada, operatörünüzün ağına bağlı olduğunuzdan ve güçlü bir bağlantınız olduğundan emin olmak için sol üst kısmı kontrol edin:
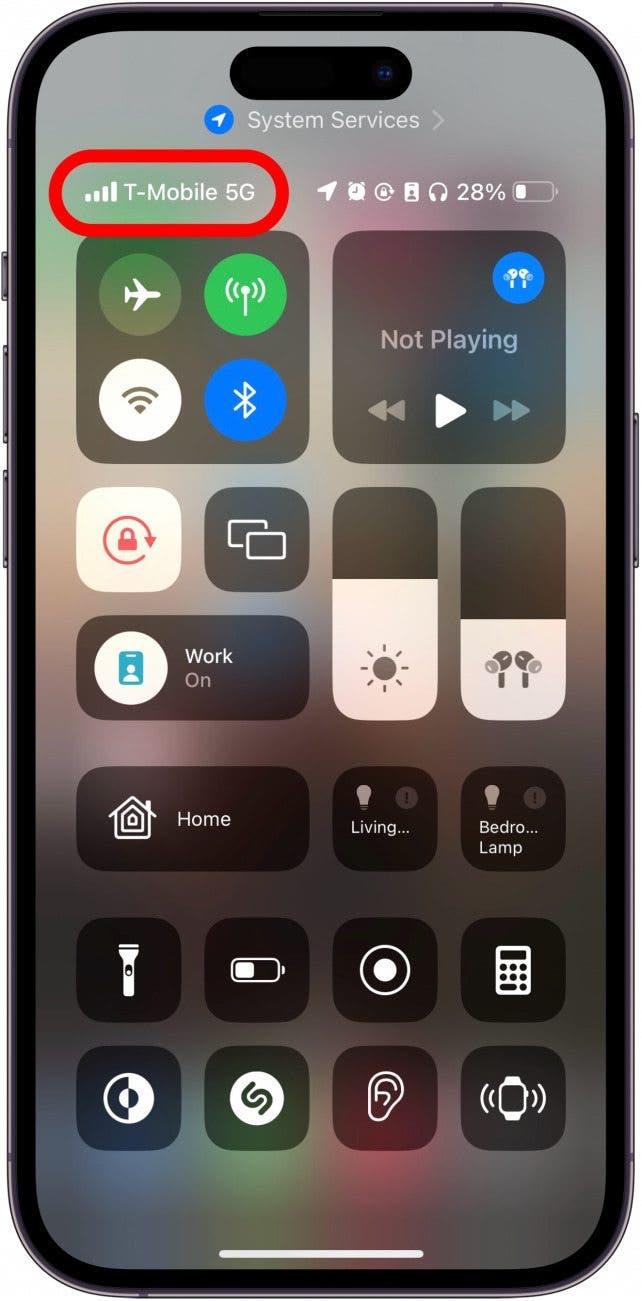
2. Hücreselin Etkin Olduğunu Onaylayın
Ağ bağlantınız güçlü olduğu halde iPhone GPS’iniz çalışmıyorsa Harita uygulaması için hücresel veriyi yanlışlıkla devre dışı bırakmış olabilirsiniz:
- Ayarlar uygulamasını açın ve Hücresel’e dokunun.

- Uygulamalar listesini aşağı kaydırın ve Harita uygulamasını bulun.

- Haritalar için geçişin yeşil olduğundan ve sağa konumlandırıldığından emin olun.

Apple Haritalar’ın hücresel veriye erişimi olduğunu onayladıktan sonra uygulamayı kullanıp kullanamadığınızı kontrol edin. Hala sorun yaşıyorsanız bir sonraki bölüme geçebilirsiniz.
3. Apple Haritalar Konum Ayarlarını Kontrol Edin
Apple Haritalar yüklenmiyorsa veya size doğru yol tariflerini göstermiyorsa, konum ayarlarınızı kontrol etmek isteyebilirsiniz. Bunu yapmak için, Konum Servisleri’nin nasıl açılıp kapatılacağına ilişkin bu makaledeki adımları takip edebilirsiniz. Harita uygulamasının doğru yol tariflerini gösterebilmesi için konumunuza erişebildiğini onaylayın.
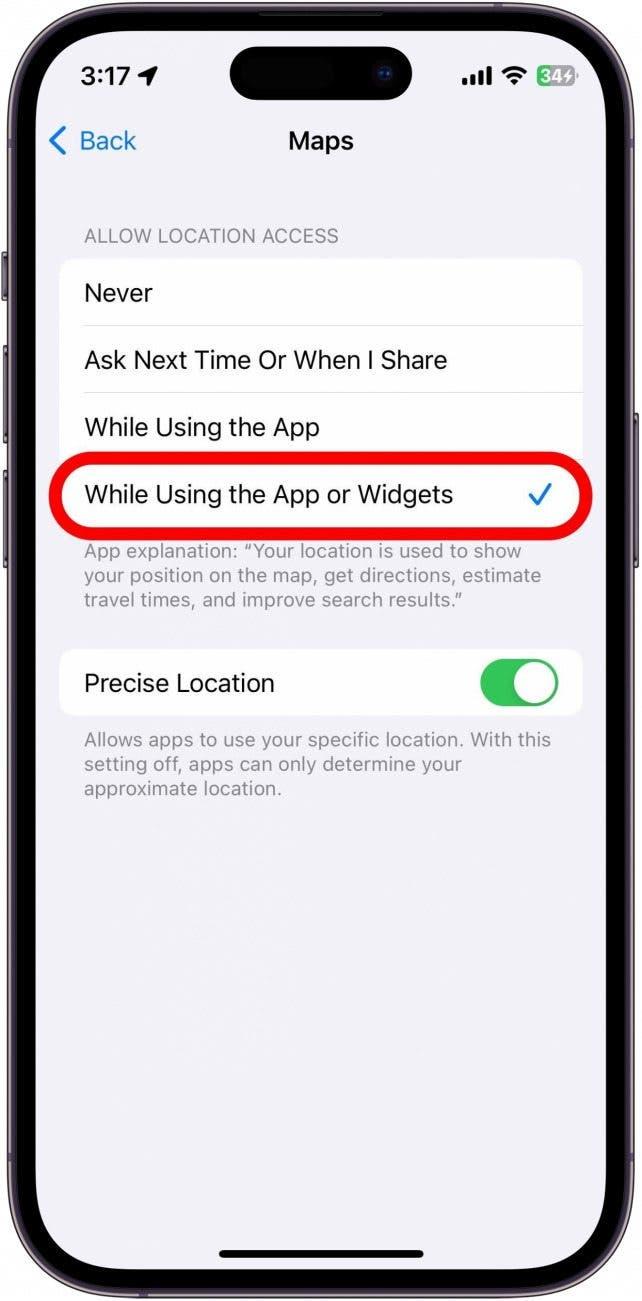
4. Apple Haritalar Ses Seviyesini Değiştirin
Belki de yaşadığınız sorun Harita veya yol tarifi ile ilgili değil, sesle ilgilidir. Bu makaleyi Apple Haritalar konuşmadığı için bulduysanız, ses düzeyinin doğru ayarlandığından emin olun. Apple Haritalar’ın ses düzeyini Ayarlar uygulamasından ayarlayabilirsiniz. Ayrıca, telefonunuzun yan tarafındaki ses açma düğmesine basarak telefonunuzun ses seviyesinin açık olduğundan emin olabilirsiniz.
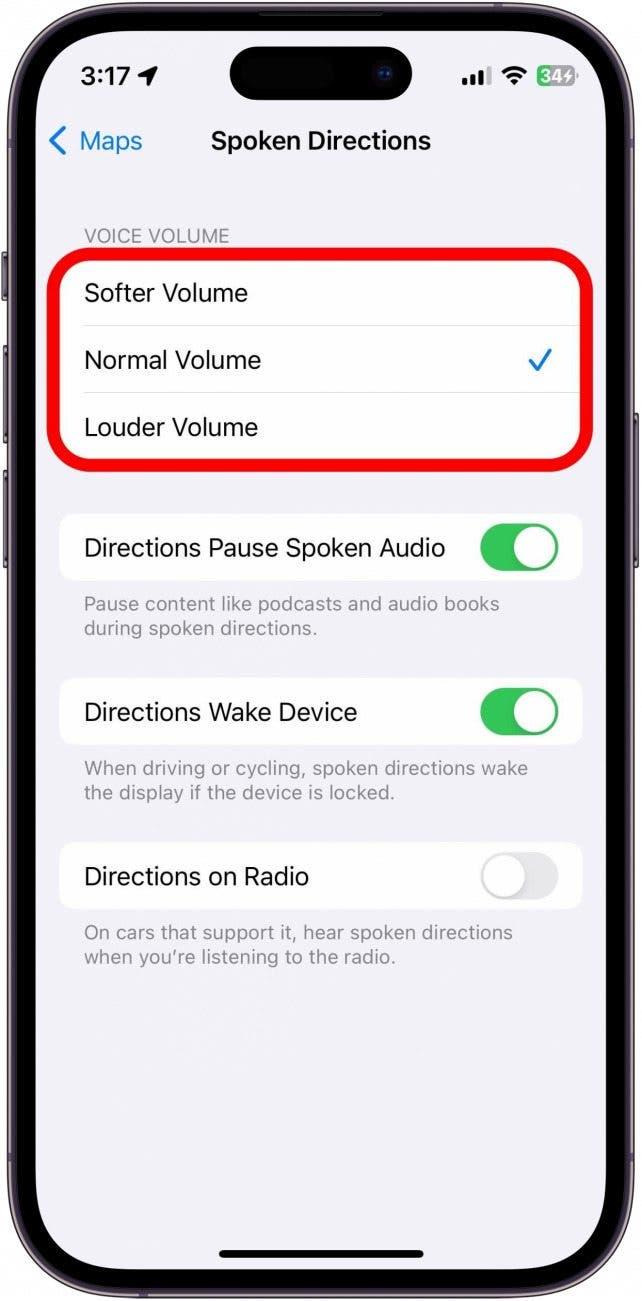
5. Konum ve Gizlilik Ayarları Nasıl Sıfırlanır
Son çare olarak, iPhone haritalarınız çalışmıyorsa, konum ve gizlilik ayarlarınızı sıfırlayabilirsiniz.
Uyarı: Bunu yalnızca başka hiçbir şey işe yaramıyorsa tavsiye ederim, çünkü adından da anlaşılacağı gibi bu işlem tüm konum ve gizlilik ayarlarınızı sıfırlayacaktır. Uygulamalar, siz onları ilk kez açarken erişim izni verene kadar artık konum ve gizlilik ayarlarınıza erişemeyecektir.
Konum ve gizlilik ayarlarınızı nasıl sıfırlayacağınız aşağıda açıklanmıştır:
- Ayarlar uygulamasını açın ve Genel öğesine dokunun.

- Aşağı kaydırın ve iPhone’u Aktar veya Sıfırla’ya dokunun.

- Sıfırla’ya dokunun.

- Konum ve Gizliliği Sıfırla’ya dokunun.

- Aygıtınızın parolasını girin.

- Ayarları Sıfırla’ya dokunun.

Gizlilik ayarlarınız artık fabrika varsayılanına sıfırlanacaktır. Yukarıdaki çözümlerden hiçbiri işe yaramazsa, aygıtınızla ilgili bir sorun olabilir; bu durumda aygıtınızı yerel bir Apple Store’a götürmenizi veya daha fazla yardım için Apple Destek’e ulaşmanızı tavsiye ederim.