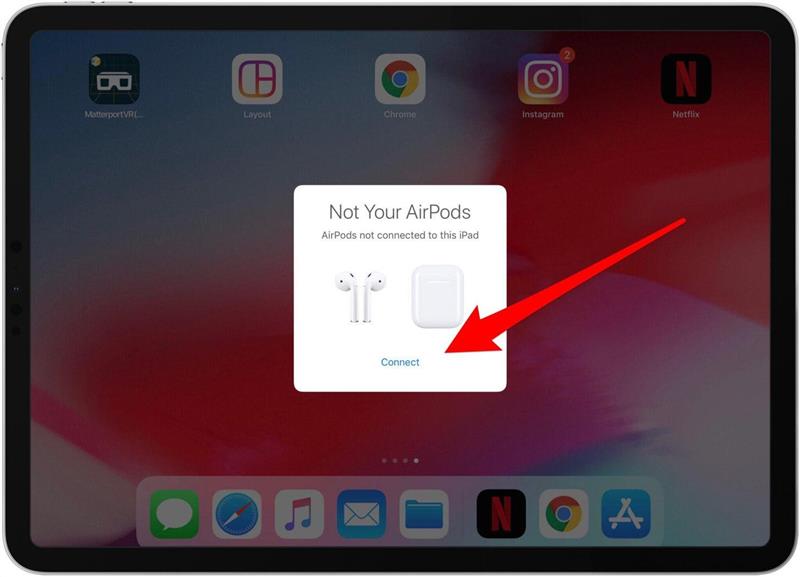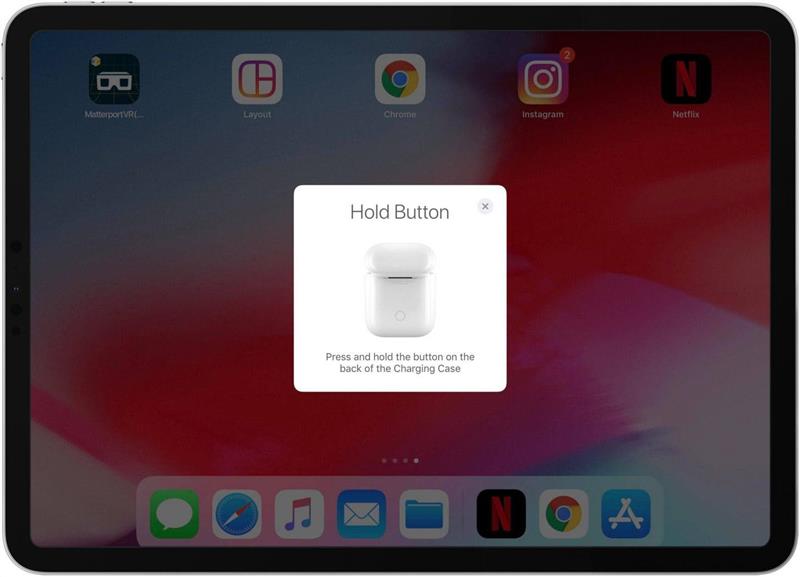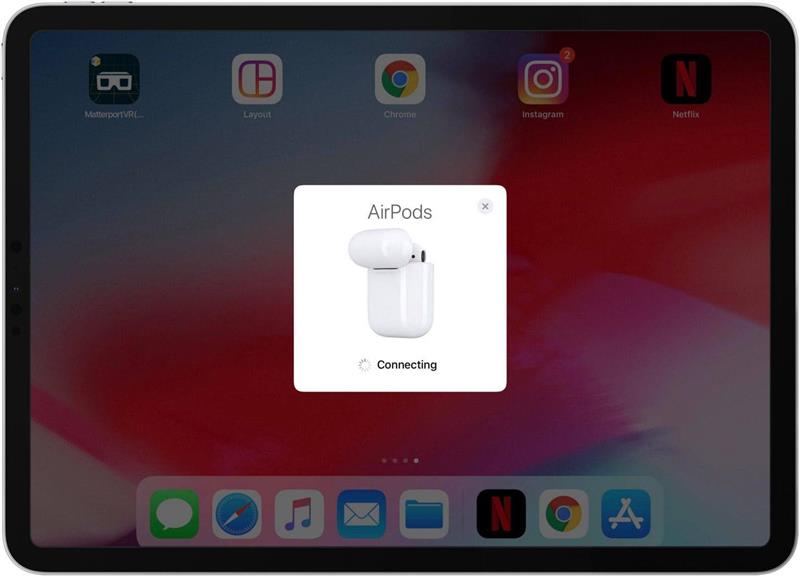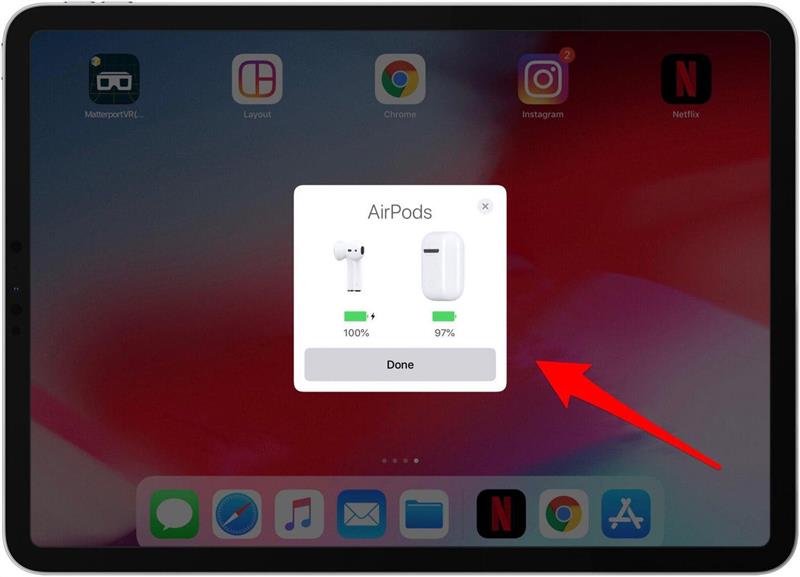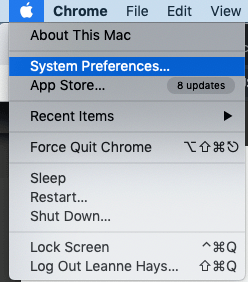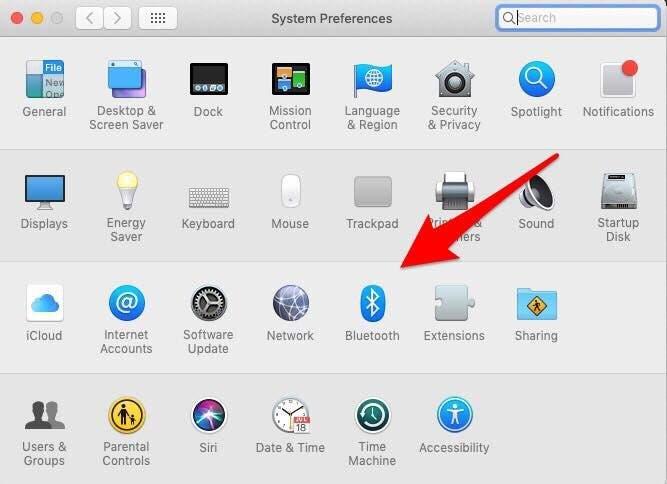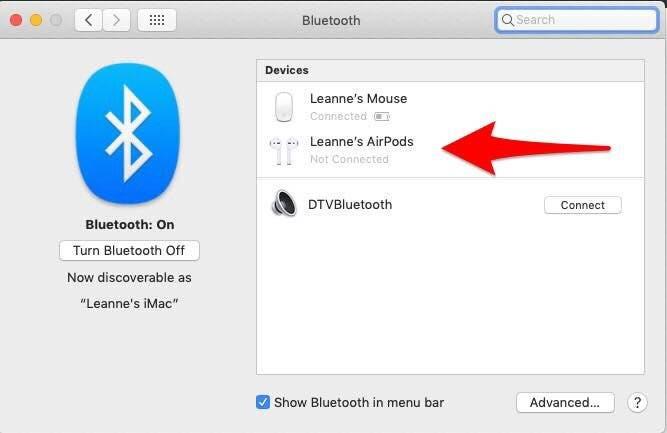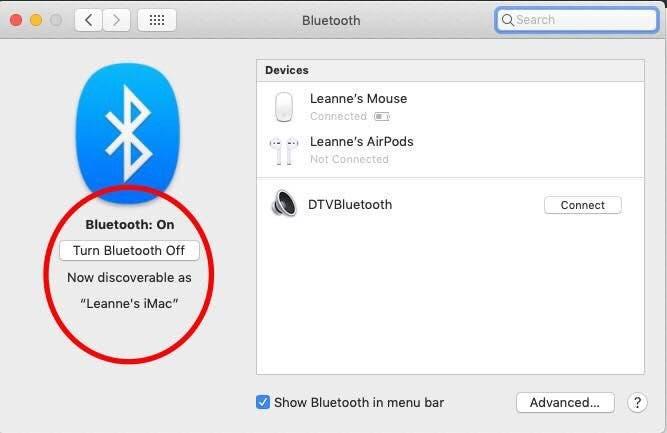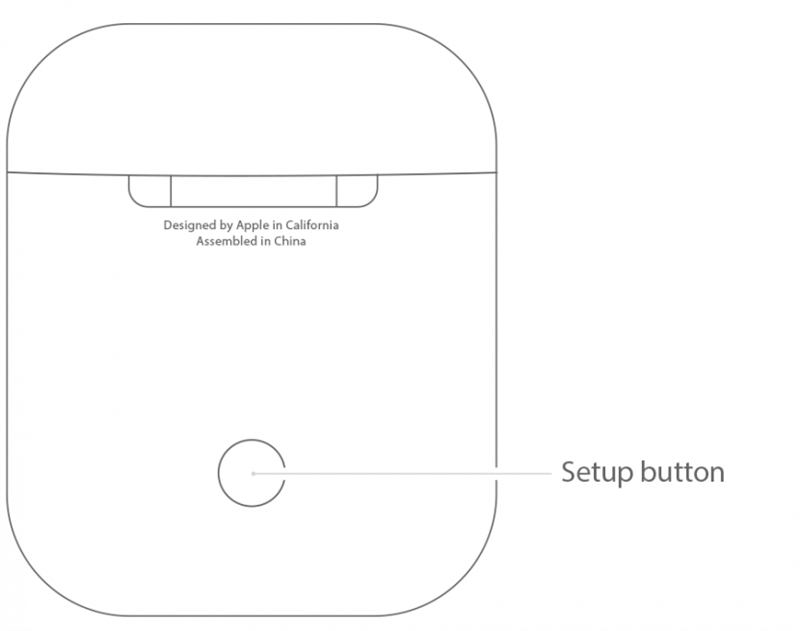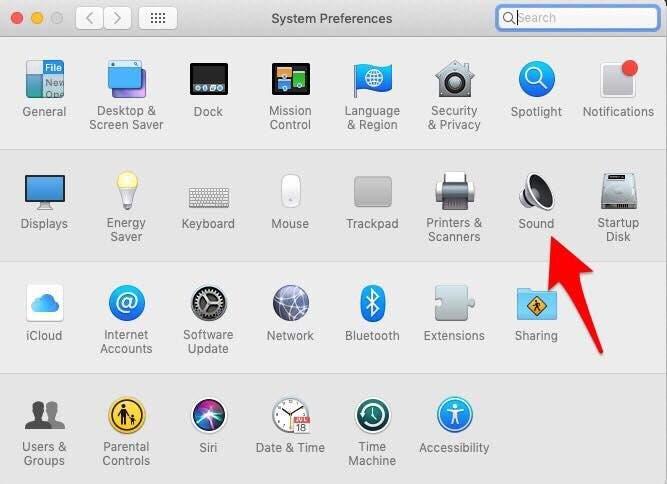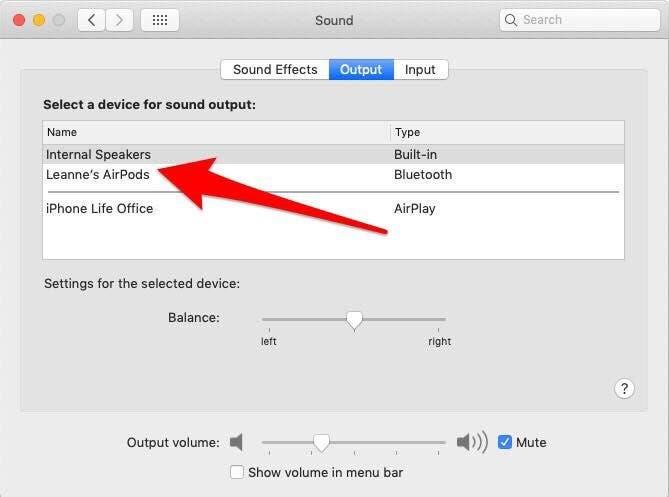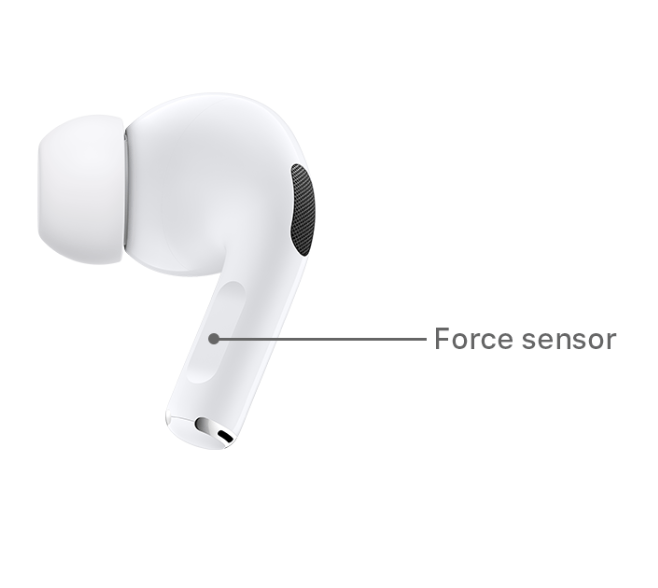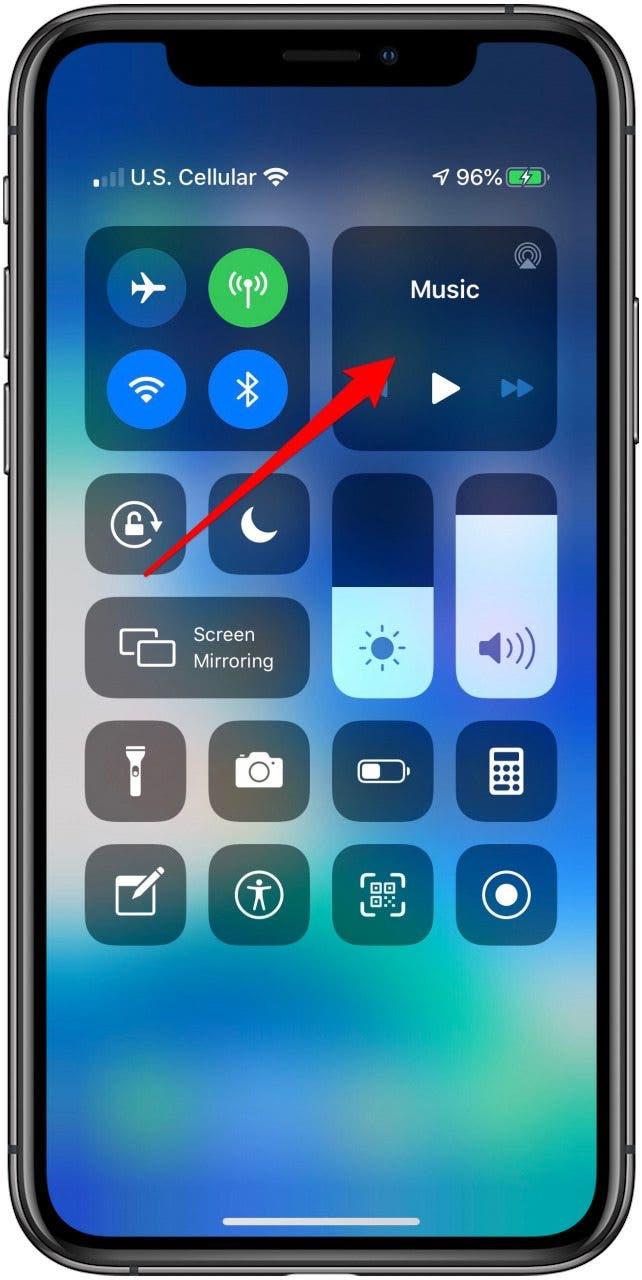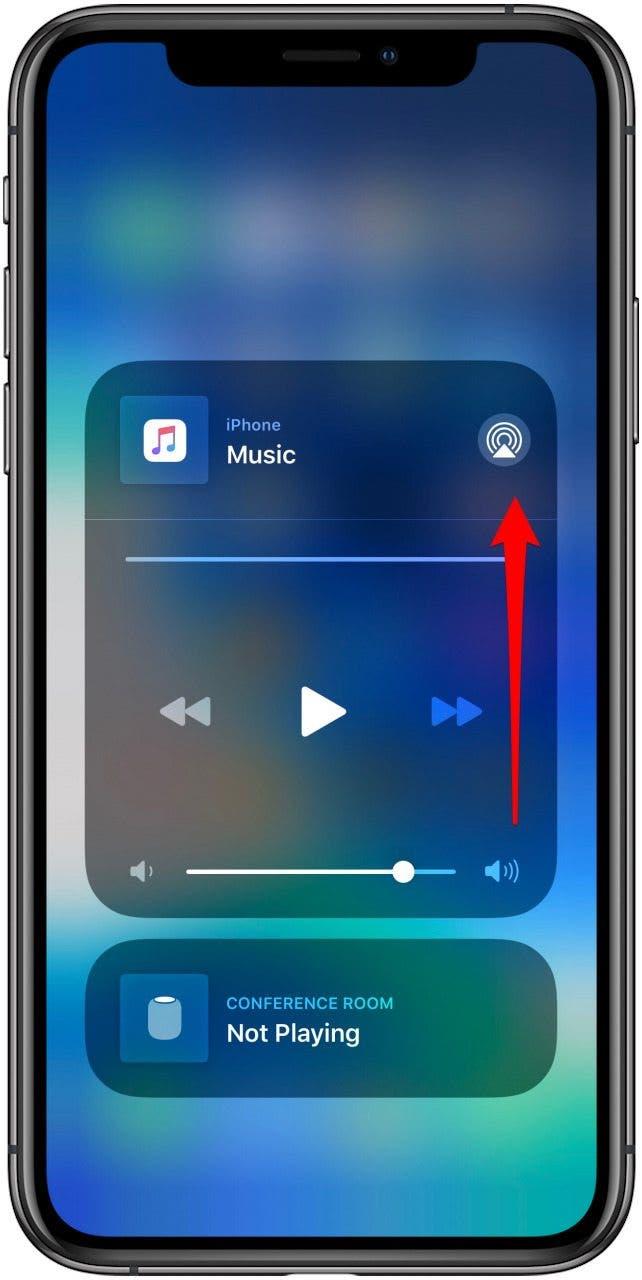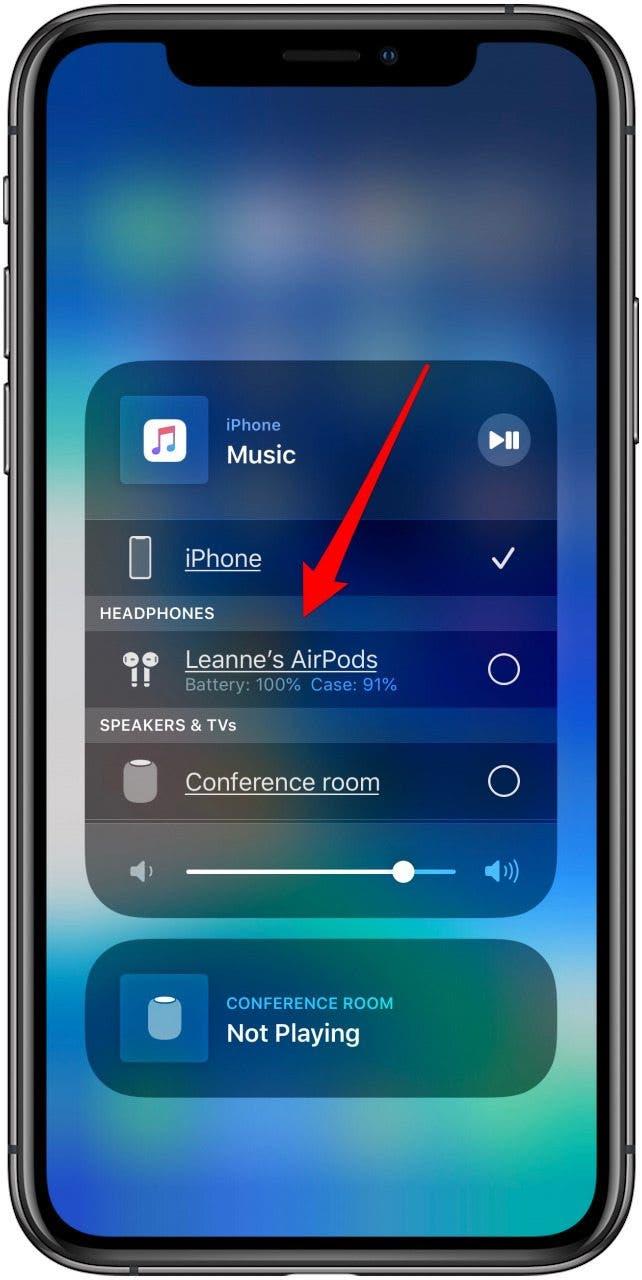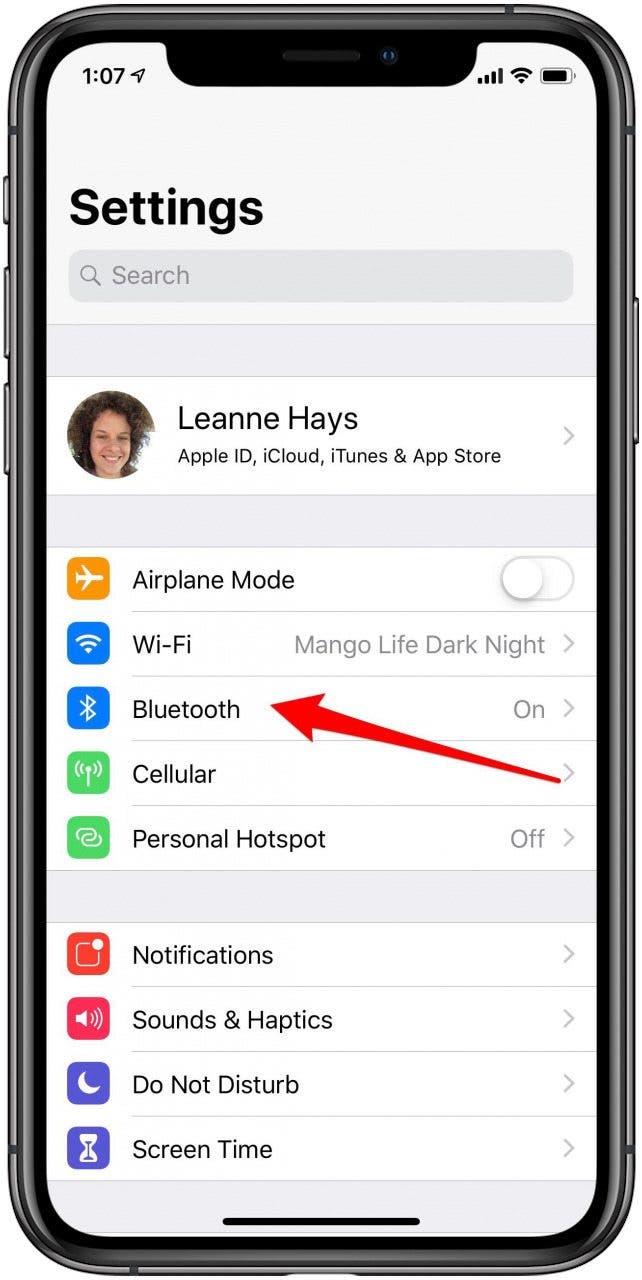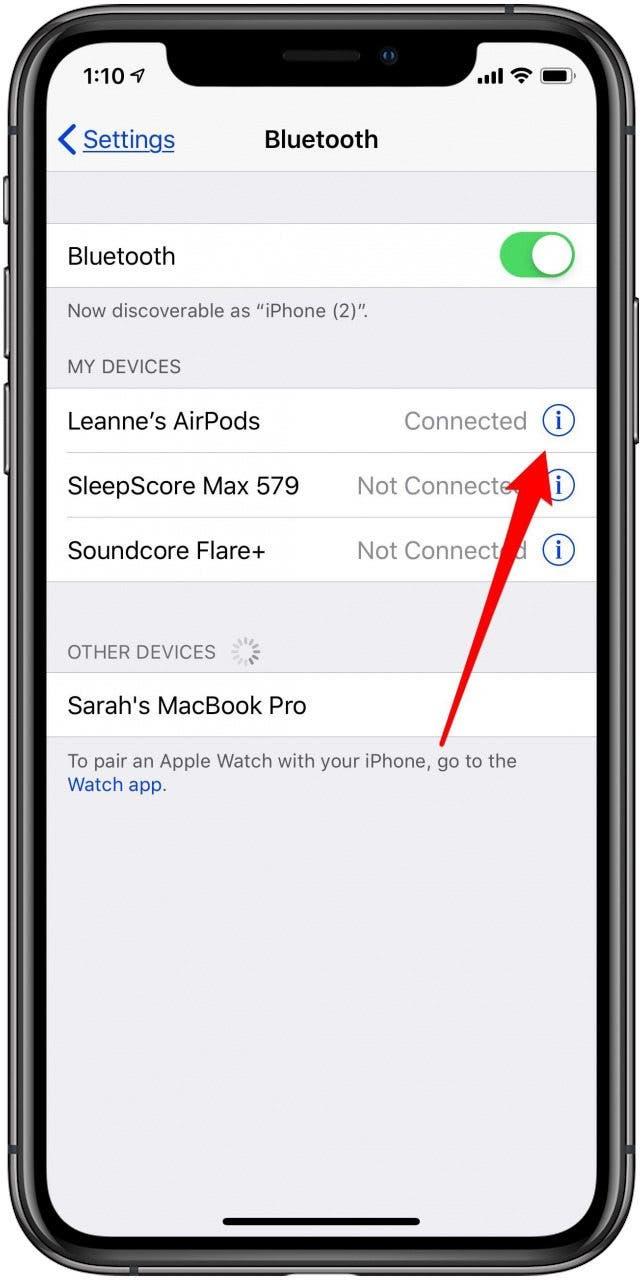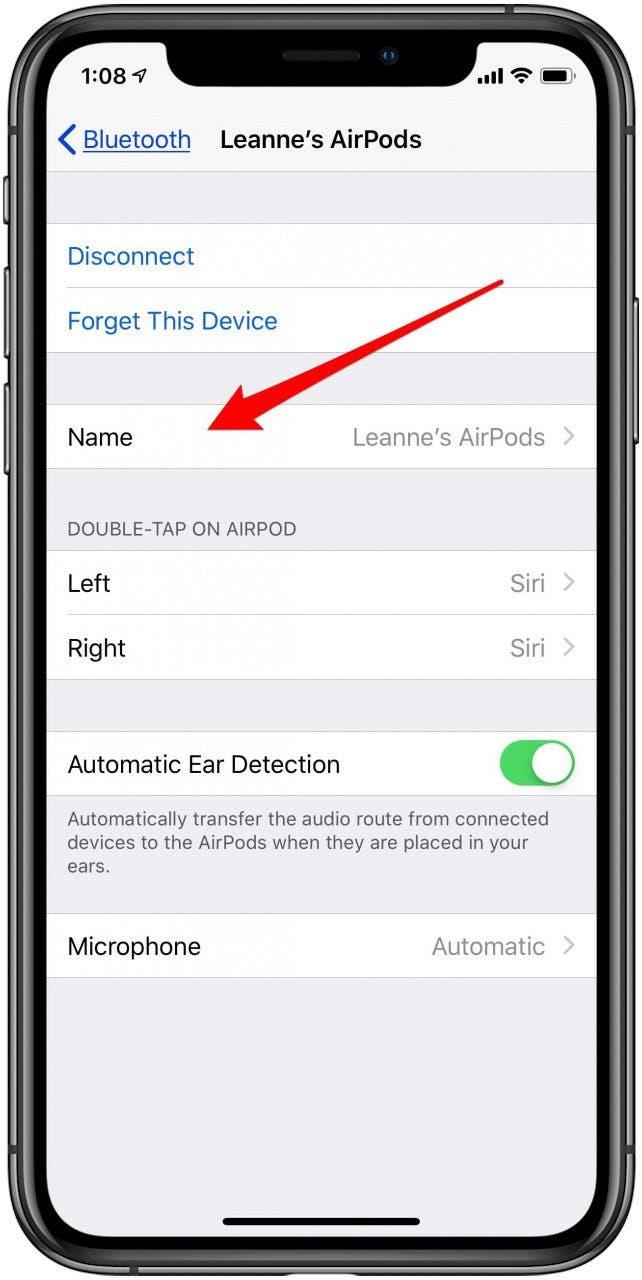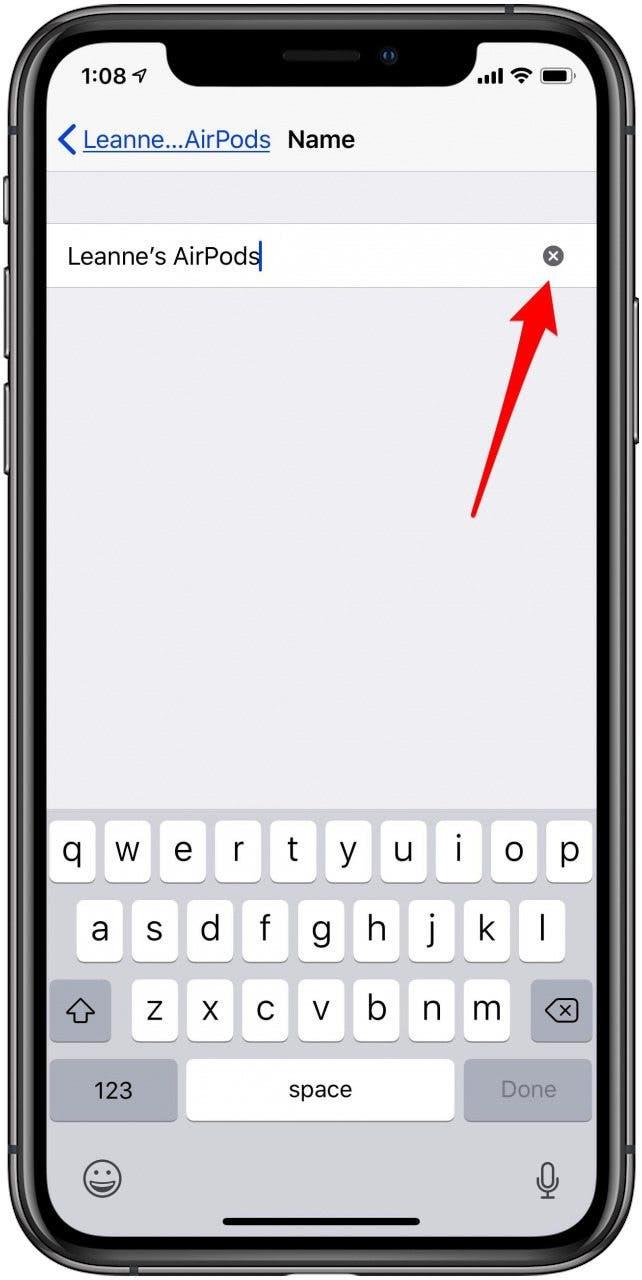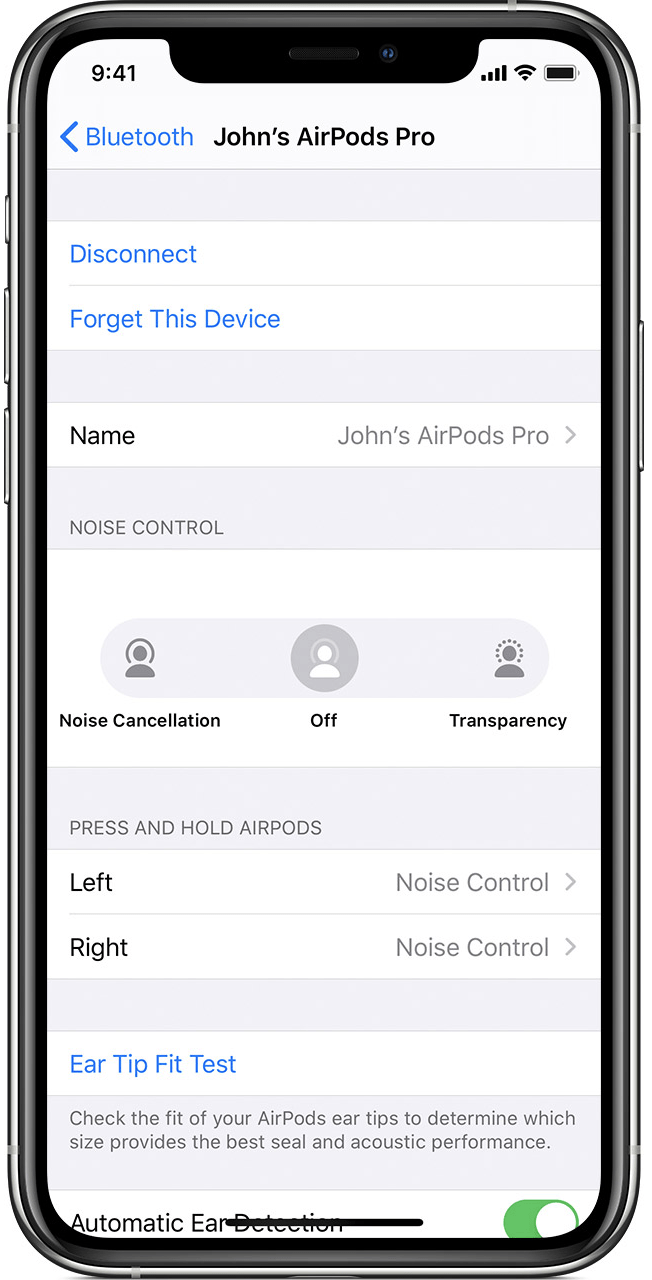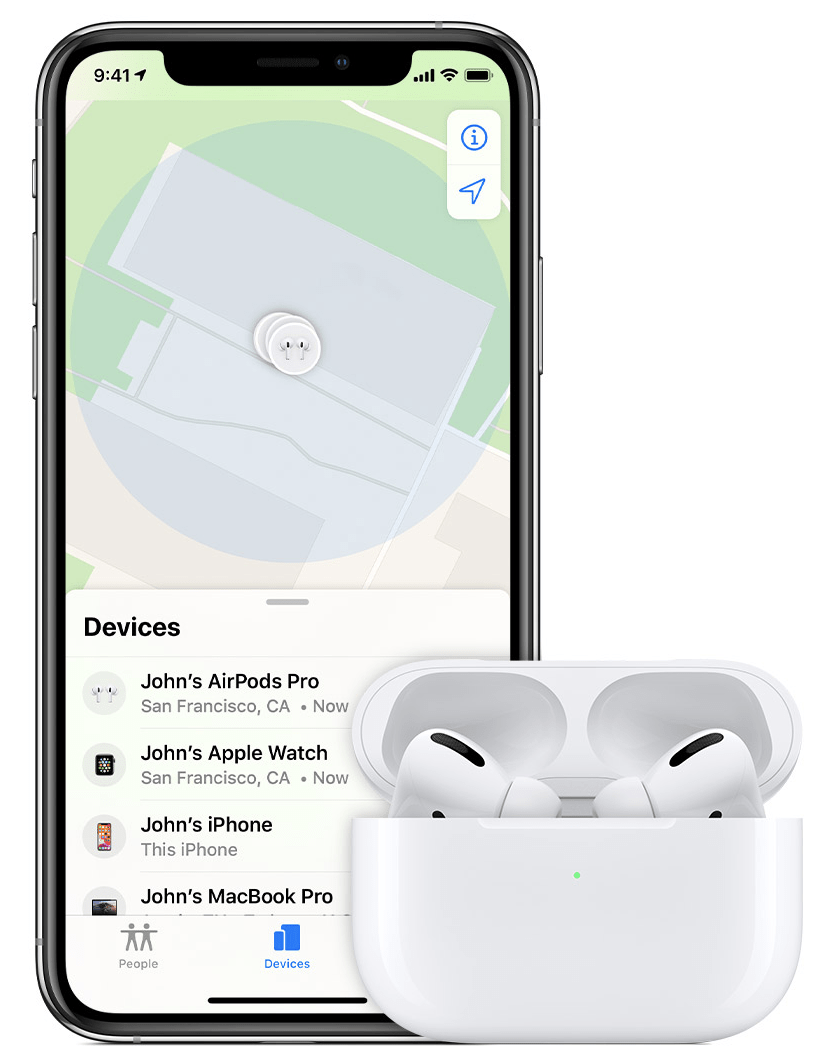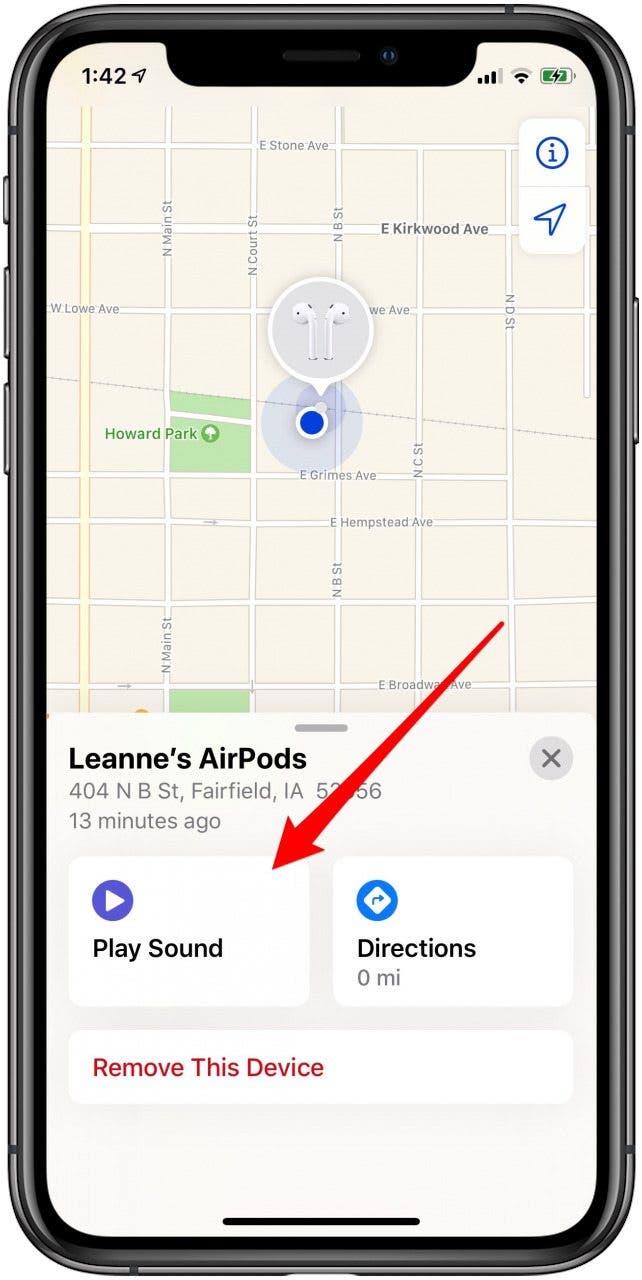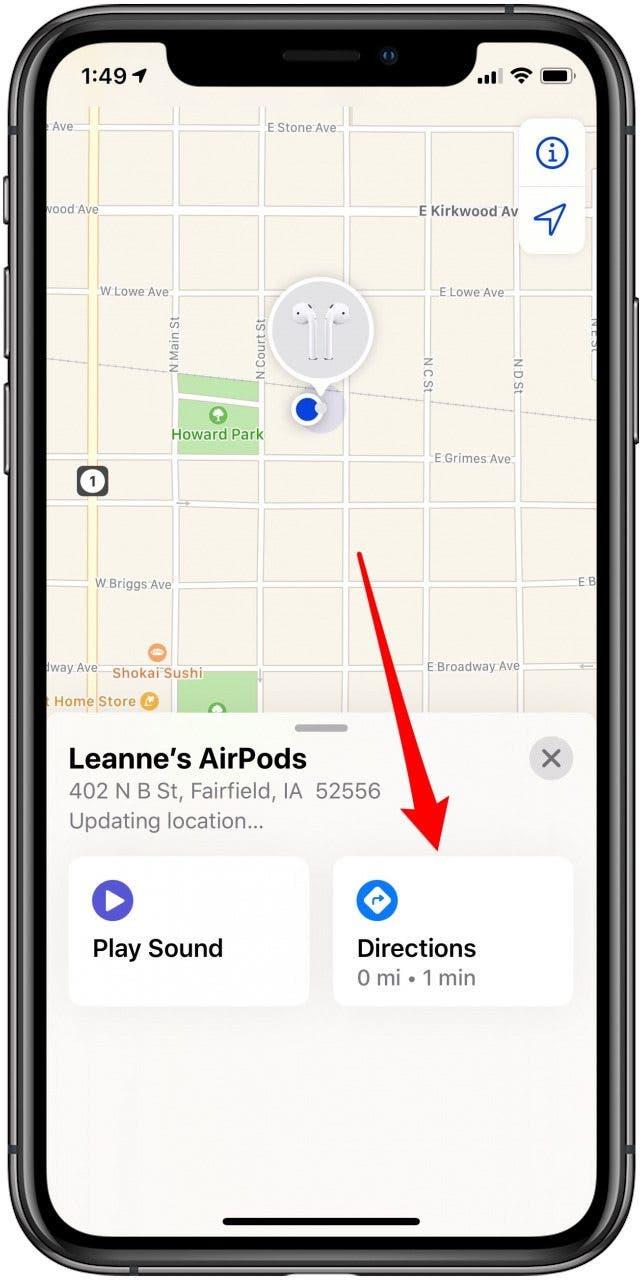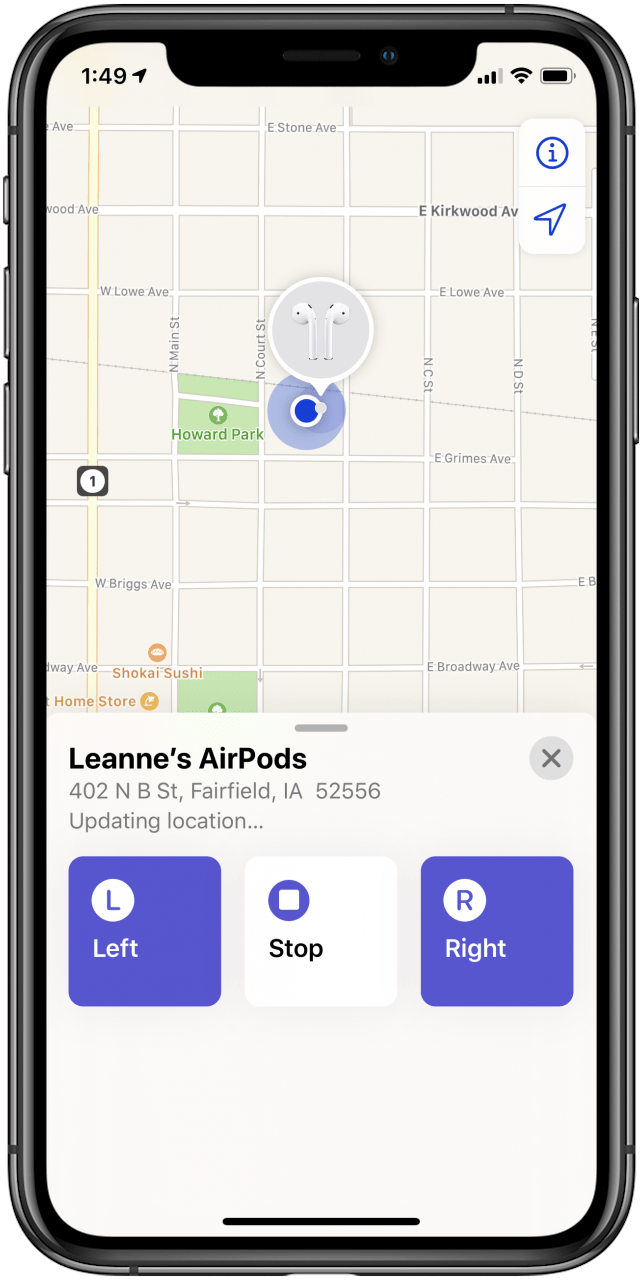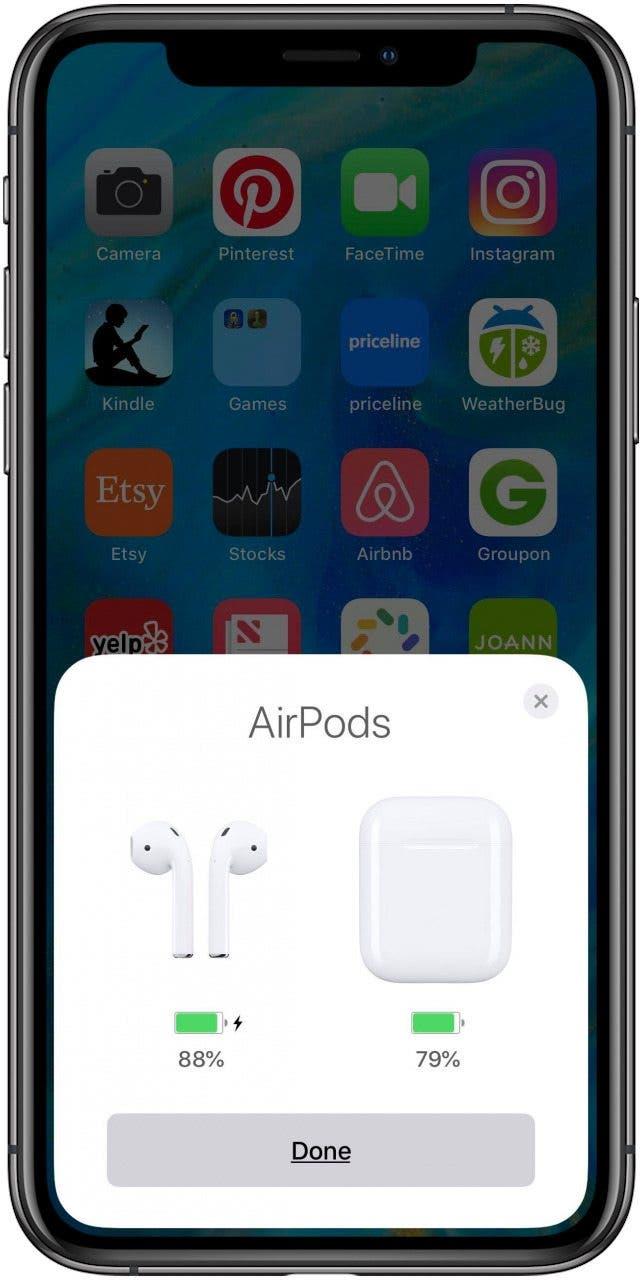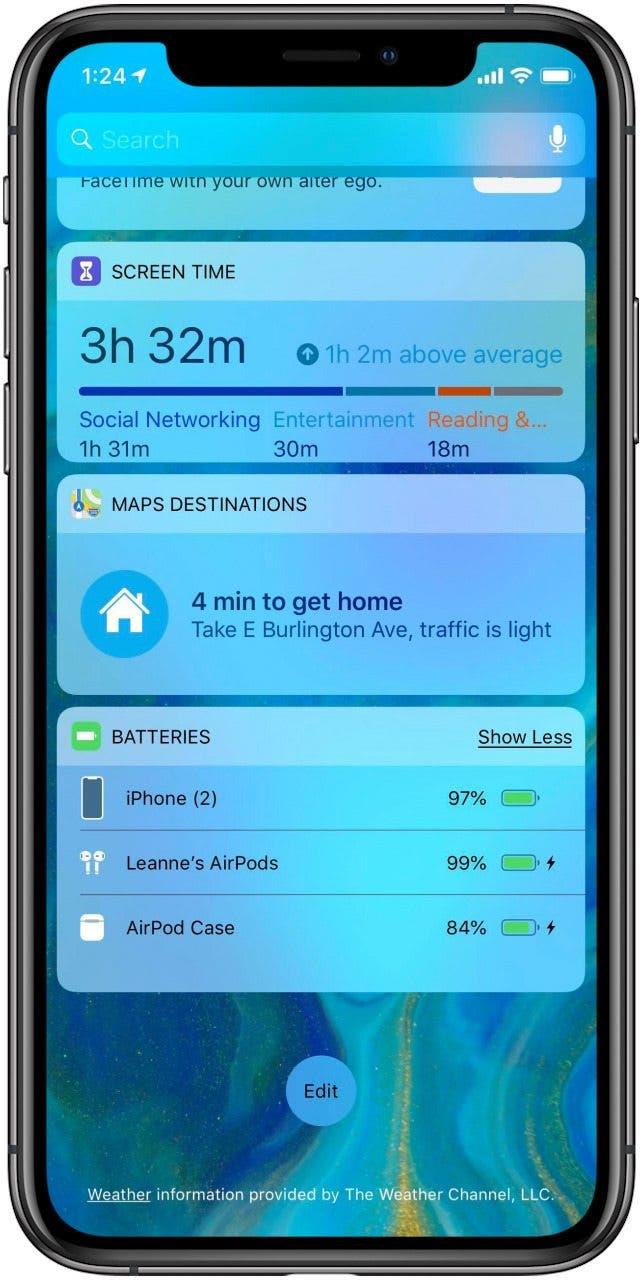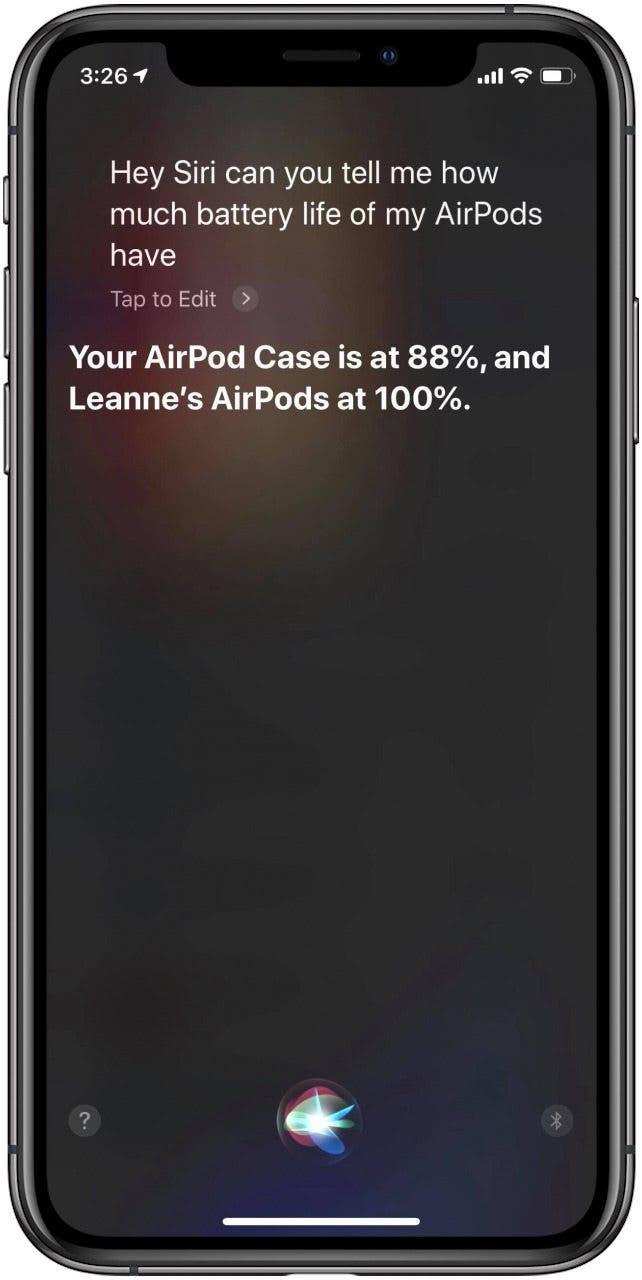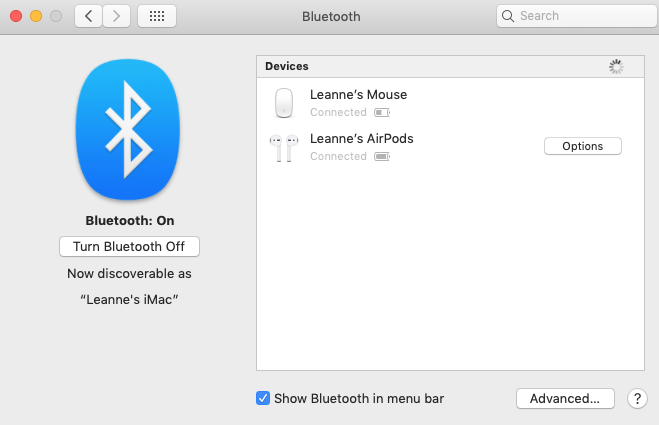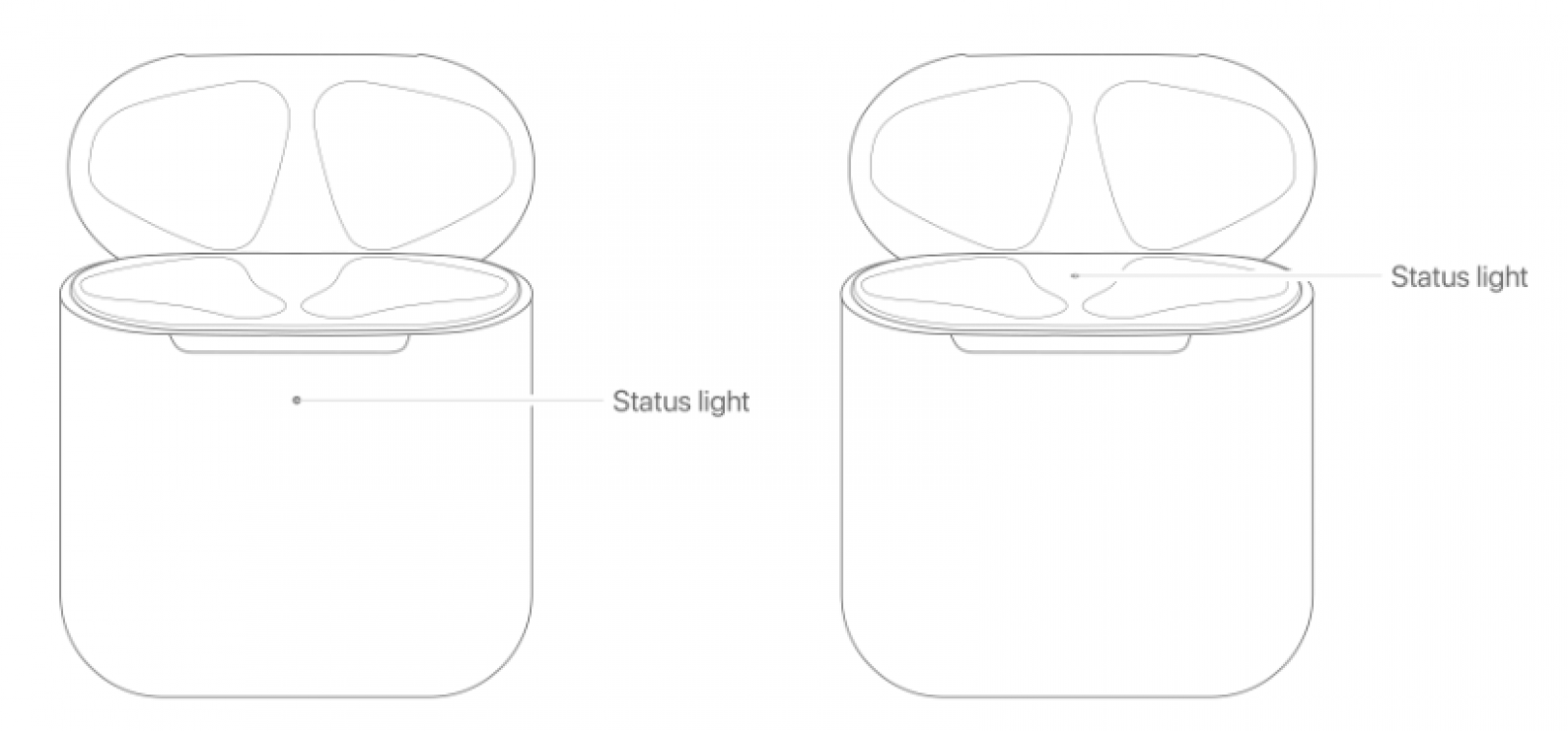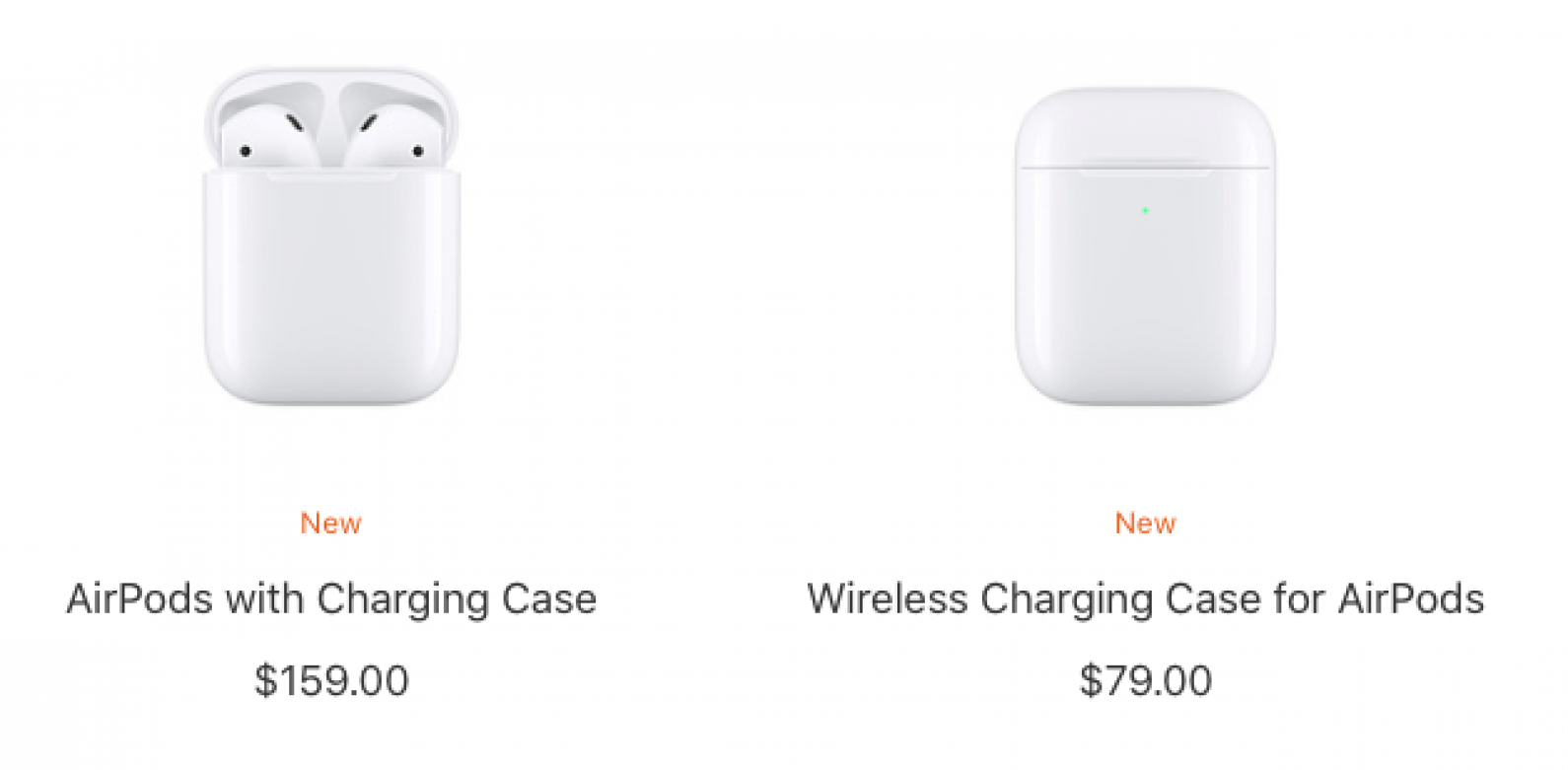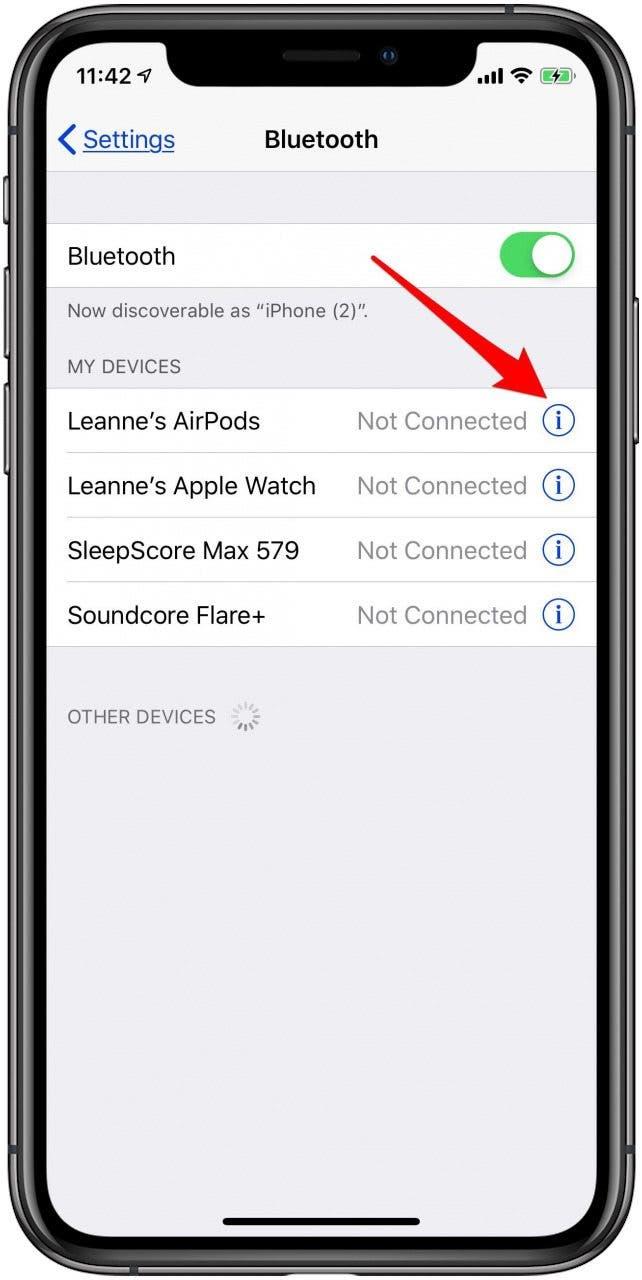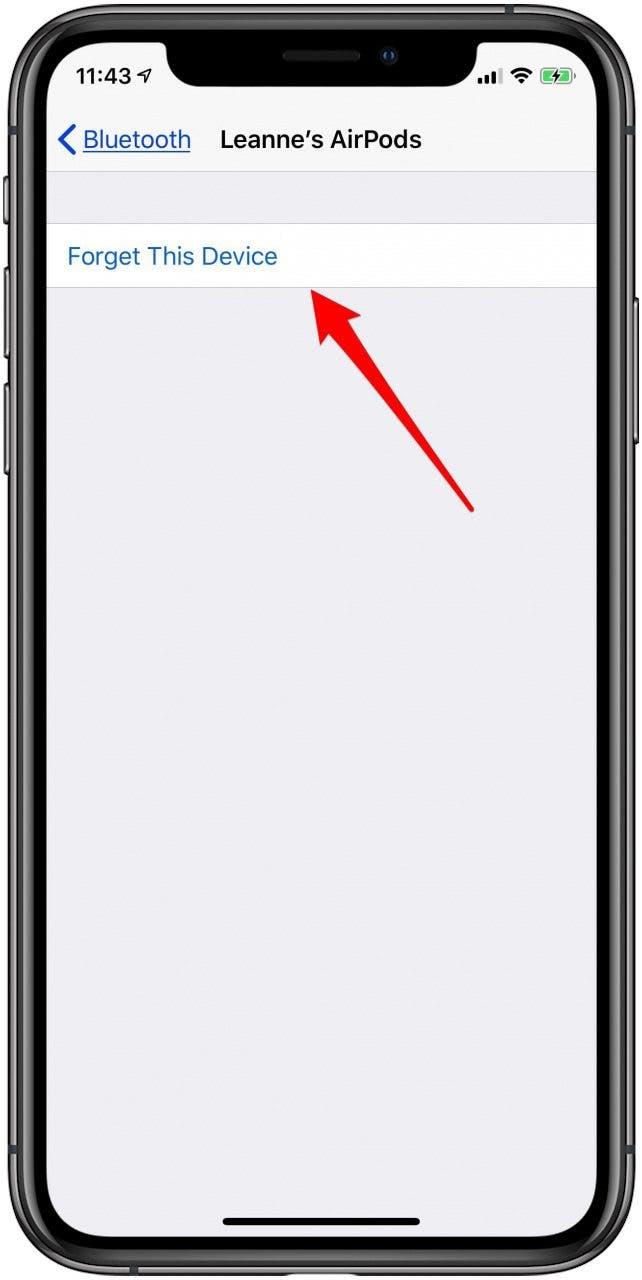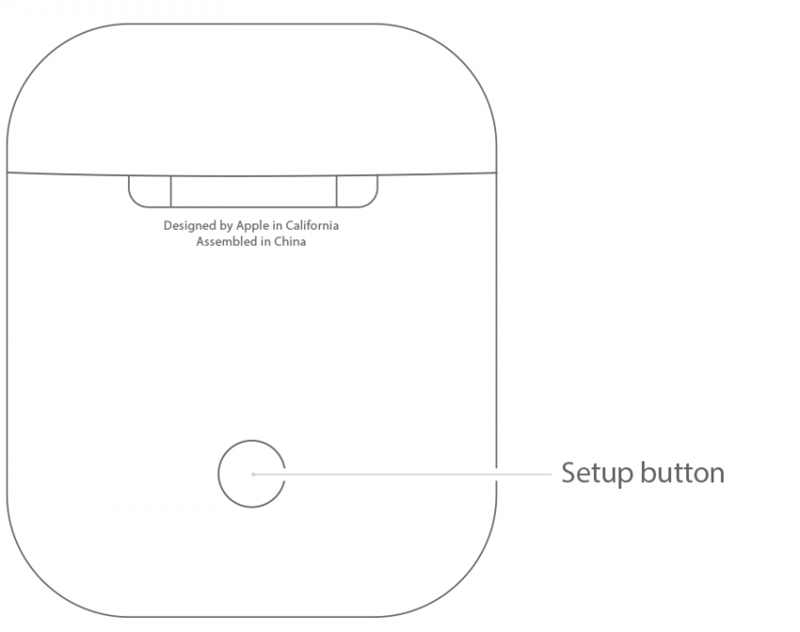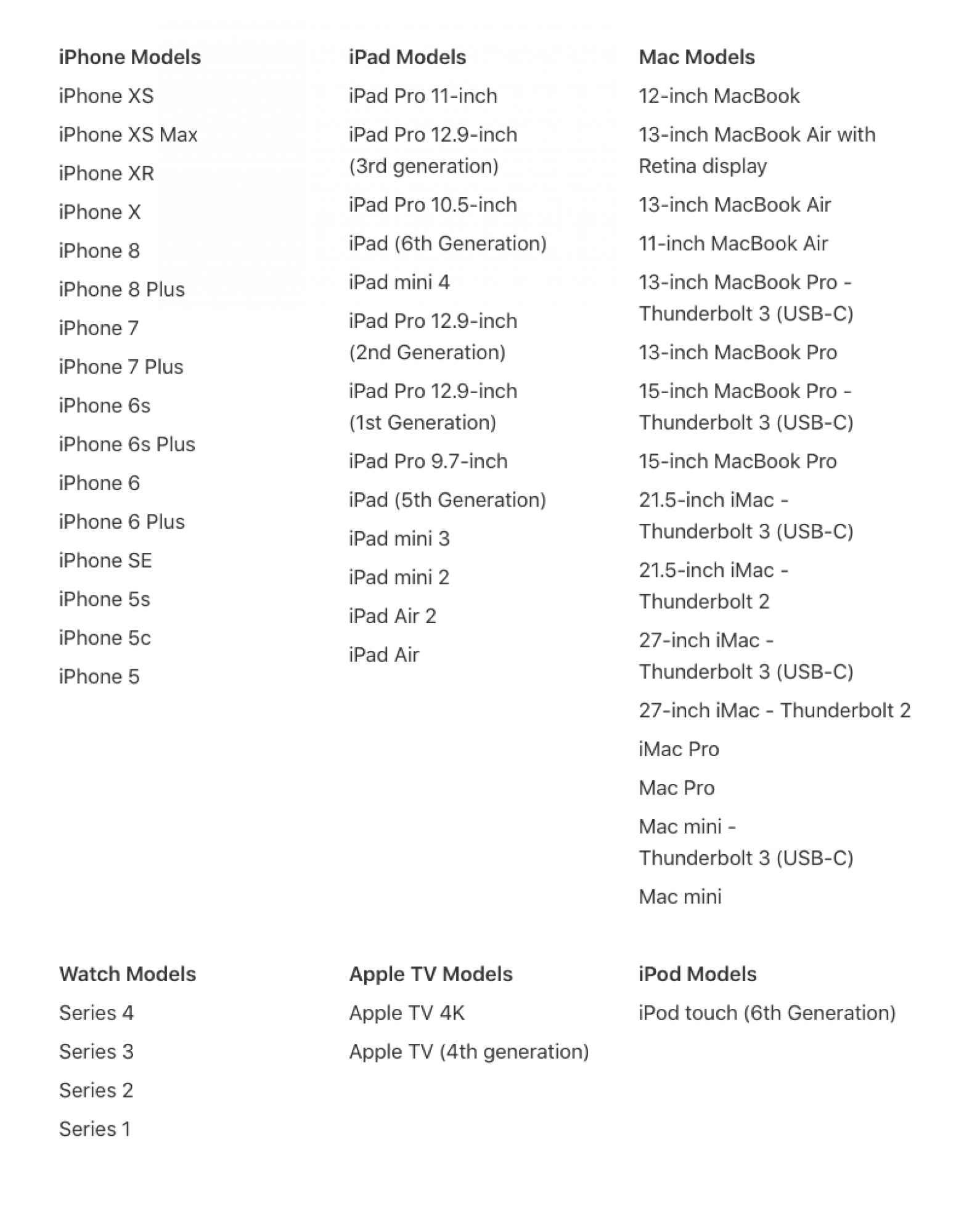Yeni bir çift AirPods aldım, ikinci nesil AirPod’lar, AirPod Profesyonelleri veya AirPods Max? Bunları nasıl kuracağınızı, bağlayacağınızı ve yapılandıracağınızı öğrendikten sonra, bir çift Apple kablosuz kulaklığına veya kablosuz kulak üstü kulaklığına sahip olan kişilerin bunları neden sevdiğini keşfedeceksiniz. Siri ayarı ve ses kontrolü, gürültü önleme, AirPods pil ömrü ve şarj etme, nasıl yeniden adlandırılacağı AirPod’larınız ve çok daha fazlası.
İlgili: 2 Çift AirPod’u iPhone’a Bağlama
Apple AirPods Kılavuzu: AirPods, İkinci Nesil AirPods, AirPods Pro ve AirPods Max Talimatları
AirPods’un ses kalitesi, kullanıcılar için net ve nettir. dahili mikrofonlar aracılığıyla hem dinleme hem de konuşma. Kablosuz kulaklıklar, kolay pil yönetimi için 24 saat kullanım ömrüne sahip bir şarj kutusu içerirken AirPods Max, pil ömrünü koruyan bir taşıma çantası sunar. Tüm sürümler, birçok farklı Apple ürünüyle eşleşme ve eşleşmeyi kaldırma özelliğine sahiptir. Apple CEO’su Tim Cook, AirPods’u “pratik olarak sihir” olarak nitelendiriyor ve “eşleştirme sorunsuz ve biri sizinle konuşurken, bir tanesini çıkarırsanız müzik otomatik olarak duracak ve değiştirirseniz yeniden başlayacak” diye açıklıyor. Bu, AirPods ailesinin en yeni üyesi için de geçerli; AirPods Max, AirPods Pro’nun tüm özelliklerine ve rahatlığına kablosuz, kulak üstü kulaklık biçiminde sahiptir. “Büyülü” yeni AirPod’larınızı nasıl kullanacağınızı öğrenmeye başlayalım!
Ve AirPod’larınızı nasıl temizleyeceğinizi arıyorsanız güvenli bir şekilde, bu konuda da yardımcı olabiliriz.
AirPods, 2. Nesil AirPods, AirPods Pro ve AirPods Max Kılavuzu İçindekiler
1. AirPod’larınızı, İkinci Nesil AirPod’larınızı, AirPods Pro ve AirPods Max’inizi Bağlayın/Eşleştirin
2. AirPods Kullanımının Temelleri
3. Orijinal, İkinci Nesil AirPods, AirPods Pro & AirPods Max Nasıl Yapılandırılır
4. Bul’u Ayarlayın Kayıp AirPod’larım ve Bul, AirPods 2, AirPods Pro ve AirPods Max
5. AirPod’lar, İkinci Nesil AirPods, AirPods Pro ve AirPods Maks. Pil Ömrü ve Şarj Etme
6. AirPods, AirPods 2, AirPods Pro & AirPods Max Nasıl Sıfırlanır
7. AirPod’larım Hangi Cihazlara Bağlanabilir?
8. AirPods 2’m Hangi Cihazlara Bağlanabilir?
9. AirPods Pro’m Hangi Cihazlara Bağlanabilir?
10. AirPods Max’im Hangi Cihazlara Bağlanabilir?
AirPod’larınızı, İkinci Nesil AirPod’larınızı ve AirPods Pro’nuzu Bağlayın/Eşleştirin
AirPod’larınızı nasıl eşleştireceğinizi öğrenmeye başlayalım.
AirPod’larınızı iPhone ve Apple Watch’a Bağlayın
- iPhone’unuzda iCloud hesabınızda oturum açtığınızdan emin olun; bu adımın “neden”ine daha sonra geleceğiz.
- iPhone’unuzda Ana ekrana gidin, ardından AirPod’ları telefonunuza yaklaştırın; onların durumunda olmalı ve dava açık olmalıdır.
- Birkaç saniye içinde AirPod’larınızı iPhone’unuza bağlamak isteyip istemediğinizi soran bir ekran göreceksiniz.
- Bağlan‘a, ardından cihazlarınızın eşleşmesi bittiğinde Bitti‘ye dokunun.
- AirPod’larınızı yeni bağladığınız iPhone ile eşleştirilmiş bir Apple Watch’unuz varsa AirPod’larınız da Apple Watch’ınıza bağlanacaktır. Ses, Apple Watch’ınız ve iPhone’unuz arasında otomatik olarak geçiş yapacaktır.
2. Nesil AirPod’ları, AirPods Pro ve AirPods Max’i eşleştirin
- iPhone’unuzda zaten “Hey Siri”yi ayarladıysanız, bu özelliği AirPods 2 ve AirPods Pro’nuzla otomatik olarak kullanabilirsiniz. Henüz Hey Siri’yi kurmadıysanız endişelenmeyin, işlem boyunca size rehberlik edecek adım adım talimatlar cihazınızda olacaktır.
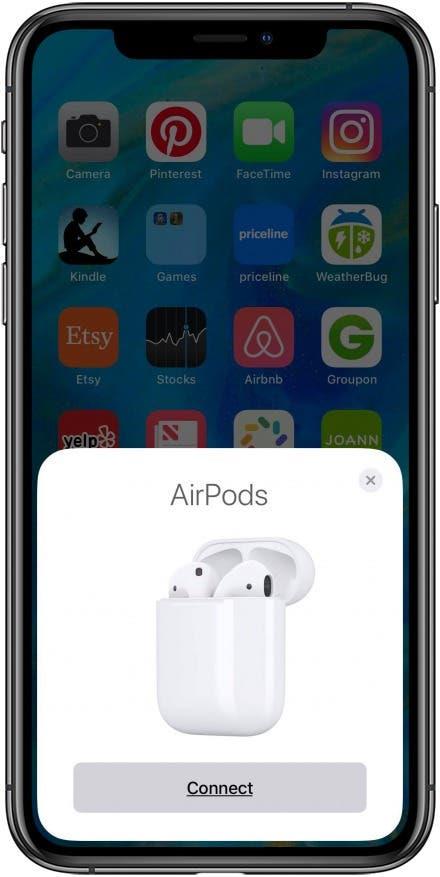
İki Çift AirPod’u Bir iPhone’a Bağlayın
iOS 13’ten itibaren AirPods kullanıcıları, iki AirPod setini bir iPhone ile eşleştirin. Bu özellik, iki kişinin aynı müziği, podcast’i, sesli kitabı ve diğer medyayı tek bir iPhone’dan dinlemesini mümkün kılar.
AirPod’ları iPad’inizle veya Farklı Bir iPhone’la Eşleştirin
iPhone ve iPad’iniz aynı Apple Kimliği kullanılarak aynı iCloud hesabına giriş yaptıysa, AirPod’larınızı iPad’inize yaklaştırabilirsiniz ve bunlar otomatik olarak eşleşir. Bu adımı atmadıysanız AirPod’larınızı iPad’inizle eşleştirmek biraz daha fazla çaba gerektirecektir. Bu yönergeler, AirPod’larınızı farklı bir iPhone ile eşleştirmek için de çalışır.
- AirPod’larınızı, kılıfı açık, iPad’inize yakın tutun.
- Aşağıdaki gibi bir istem göründüğünde Bağlan‘a dokunun.

- Kurulum düğmesini belirtilen şekilde basılı tutun.

- AirPod’larınızın iPad’inize bağlandığını belirten aşağıdaki gibi bir mesaj göreceksiniz.

- AirPod’ların eşleşmesi bittiğinde Bitti‘ye dokunun ve bunları kullanmaya başlayabilirsiniz.

AirPods, 2. Nesil AirPods, AirPods Pro veya AirPods Max’i Mac’inizle Eşleştirin
AirPod’larınızı iPhone’unuzla zaten eşlediyseniz ve Mac’iniz aynı Apple kimliğiyle aynı iCloud hesabında oturum açtıysa eşleştirme hızlı olacaktır.
- AirPod’larınızı kulağınıza koyun, ardından Mac’inizin Menü Çubuğunda Apple simgesini tıklayın, ardından Sistem Tercihleri‘ni seçin.

- Sistem Tercihleri menüsünde Bluetooth‘u tıklayın.

- Kullanılabilir Bluetooth cihazlarının bir menüsünü göreceksiniz; AirPod’larınızı seçin.

- AirPod’larınızı Bluetooth seçeneklerinde görmüyorsanız Mac’inizde Bluetooth’un etkinleştirildiğinden emin olmanız gerekir.
- Bluetooth sembolü altındaki durumu kontrol edin.
- Bluetooth’u Aç‘ı tıklayın.

- Bluetooth açıldıktan sonra, AirPods kasanızı kapağı açık ve AirPod’lar içeride Mac’inizin yakınında olacak şekilde tutun.
- Durum ışığı beyaz renkte yanıp sönmeye başlayana kadar kasanın arkasındaki Kurulum düğmesini basılı tutun.

- AirPod’larınız artık Bluetooth menüsünde bir seçenek olmalıdır.
- AirPod’larınız Mac’inizle eşlendikten sonra, tekrar Sistem Tercihleri‘ni açıp Ses‘i seçerek Mac’inizden AirPod’lar aracılığıyla ses dinlemeyi seçebilirsiniz.

- AirPod’larınızı Çıktı menüsünde göreceksiniz; üzerlerine tıklayın.

AirPod’larınızı bir Apple TV ile Eşleştirin
*AirPods, tvOS 11 veya sonraki bir sürümünü çalıştırıyorsa Apple TV’nize bağlanabilir, oysa ikinci nesil AirPod’lar en az tvOS 12.2 çalıştıran bir Apple TV gerektirir ve AirPods Pro, tvOS 13.2 veya sonraki bir sürümünü çalıştıran bir Apple TV gerektirir.*
iOS 11’den itibaren Apple TV, aynı Apple Kimliğini kullanarak iCloud’da oturum açmışsa AirPod’larınızla otomatik olarak eşleşebilen aygıt grubuna katıldı. Apple TV’nizde aynı Apple Kimliği kullanılarak giriş yapılmadıysa aşağıdaki manuel kurulum talimatlarını uygulayabilirsiniz.
AirPod’larınızı Apple TV’nize bağlamak için:
- AirPod’ları içeride bırakarak AirPods kasanızı açın ve Apple TV’nize yaklaştırın.
- AirPods kasasının arkasındaki Kurulum düğmesini basın ve basılı tutun.
- Apple TV’nizde Ayarlar uygulamasını açın.
- Uzaktan Kumandalar ve Cihazlar‘ı seçin, ardından Bluetooth‘u seçin.
- Görüntülenen cihazlar listesinden AirPods’unuzu seçin, ardından Cihazı Bağla‘yı seçin.
AirPod’larınız Apple TV’nizle eşlendikten sonra, istediğiniz zaman tanınan cihazlar menüsünden bunları seçebilirsiniz. Apple TV’nizin Ana Ekranına gidin ve uzaktan kumandadaki Oynat düğmesine basın. Eşleştirilmiş cihazların bir menüsü görünecektir; AirPod’larınızı seçin.
AirPod’larınızı Apple TV’nizden Çıkarmak için:
- Ayarlar uygulamasına geri dönün.
- Uzaktan ve Cihazlar‘ı seçin; ardından Bluetooth‘u seçin.
- Listeden AirPod’larınızı seçin.
- Cihazı Unut‘u ve ardından Onayla‘yı seçin.
AirPods Temelleri, AirPods 2, AirPods Pro ve AirPods Maksimum Kullanım
AirPod’lar, Apple cihazlarıyla günlük deneyiminize kusursuz ve yardımcı bir ek olarak tasarlanmıştır. Kılıflarından çıkarır çıkarmaz kullanıma hazırdırlar ve birini veya her ikisini kulağınıza taktığınızda otomatik olarak ses çalmaya başlarlar. Bir AirPod’u çıkardığınızda sesiniz duraklar ve ikisini birden çıkardığınızda tamamen durur. AirPod’larınızın nasıl çalıştığı hakkında bilmeniz gereken birkaç şey daha var:
AirPod’larda Sesi Açın ve Kısın
Siri’den “Hey Siri, müziği aç (veya kıs)” diyerek veya Siri’den sesi bir yüzde oranında artırmasını veya azaltmasını isteyerek AirPods’unuzun sesini ayarlayabilirsiniz. Daha fazla bilgi edinmek için üzerinde sesin nasıl artırılıp azaltılacağıyla ilgili eğiticimizi izleyin. AirPod’larınız.
AirPods 2, AirPods Pro ve AirPods Max’te Sesi Değiştirme
İkinci nesil AirPods veya AirPods Pro kullanıyorsanız orijinal AirPod’larda bulunan aynı Siri komutlarını kullanarak sesi artırabilir veya azaltabilirsiniz. Ses seviyesini iPhone’unuzun Kilit Ekranından dinlediğiniz uygulamadaki ses seviyesi kaydırıcısını kullanarak. Üçüncü bir seçenek için iPhone’unuzun Kontrol Merkezini açın ve ses kaydırıcısını yukarı veya aşağı sürükleyerek sesi ayarlayın. Apple Watch’ınızla senkronize edilmiş bir AirPods Pro seti aracılığıyla dinliyorsanız saatinizde Şu An Çalınan’ı açabilir ve ardından ses seviyesini ayarlamak için Digital Crown’u kullanabilirsiniz.
AirPods Pro Ses Kontrolleri
AirPods Pro, yeni Kuvvet sensörünü çeşitli amaçlar için kullanır. Sesi duraklatmak için Kuvvet sensörüne bir kez basın ve devam etmek için tekrar basın. İleri atlamak için Kuvvet sensörüne iki kez, geri atlamak için üç kez basın.
AirPods Pro ve AirPods Max, Gürültü Engelleme ve Şeffaflık Modu Arasında Geçiş Yapabilir
Apple’ın en yeni kablosuz kulakiçi kulaklıklarının ve kulaklıklarının en kullanışlı özelliklerinden biri, arasında geçiş yapabilme özelliğidir. Gürültü Önleme ve Şeffaflık modları. Gürültü Önleme, hem harici hem de dahili kaynaklardan gelen sesleri azaltır veya ortadan kaldırırken, Şeffaflık bu seslerin içeri girmesine izin verir, böylece çevrenizden daha fazla haberdar olursunuz. Bu modlar arasında geçiş yapmak için sol veya sağ AirPods Pro’nuzun gövdesindeki kuvvet sensörünü bir zil sesi duyana kadar basılı tutun. Kulakiçi kulaklıklarınızdan yalnızca birini takıyorsanız, kuvvet sensörünü basılı tutmak, sesi Şeffaflık modu ile kapatma arasında değiştirir. AirPods Max setiniz varsa Şeffaflık moduna geçmek için gürültü kontrol düğmesine basın.

AirPods Max Dijital Taç
AirPods Max, AirPods ailesinin geri kalanı tarafından paylaşılmayan bir özellik olan Digital Crown’a sahiptir. Max sahipleri, Digital Crown ile sesi çalabilir veya duraklatabilir, ses seviyesini kontrol edebilir, parçaları atlayabilir, telefon aramalarını sonlandırabilir ve cevaplayabilir ve Siri’yi çağırabilir.
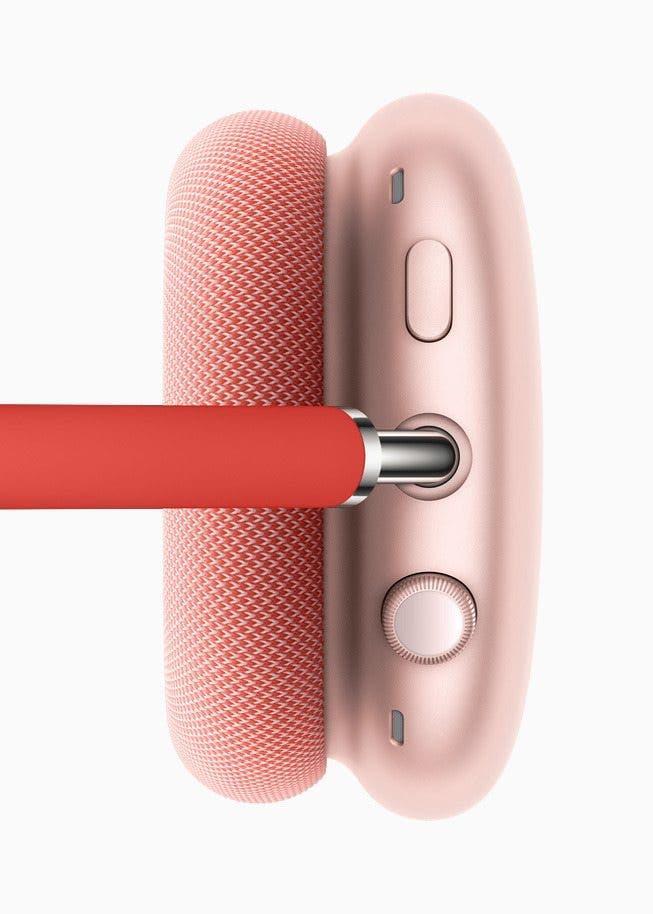
Aramaları AirPods ile Cevaplayın ve Aramaları Duyurmak için Siri’yi Kullanın
AirPods ve AirPods 2 kullanıcıları için bir başka kullanışlı özellik de AirPod’larınızla aramaları yanıtlama özelliğidir. a> AirPod’lardan birine iki kez dokunarak ve ardından bağlantıyı kesmek için tekrar iki kez dokunarak.
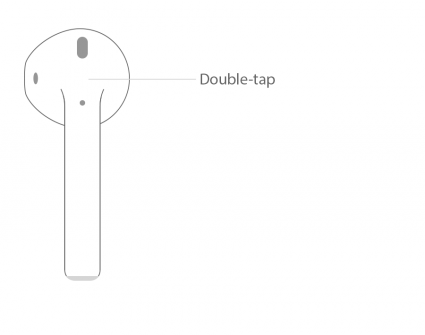
Ayrıca, Ayarlar’ı açarak Siri’nin gelen aramalarınızı duyurmasını sağlayabilirsiniz. uygulama > Telefon‘a dokunun > Aramaları Duyur‘a dokunun ve Her Zaman, Kulaklıklar ve Araba veya Yalnızca Kulaklıklar‘ı seçin. Bu özelliği kapatmaya karar verirseniz, Çağrıları Duyur ayarlarına dönün ve Asla‘yı seçin.
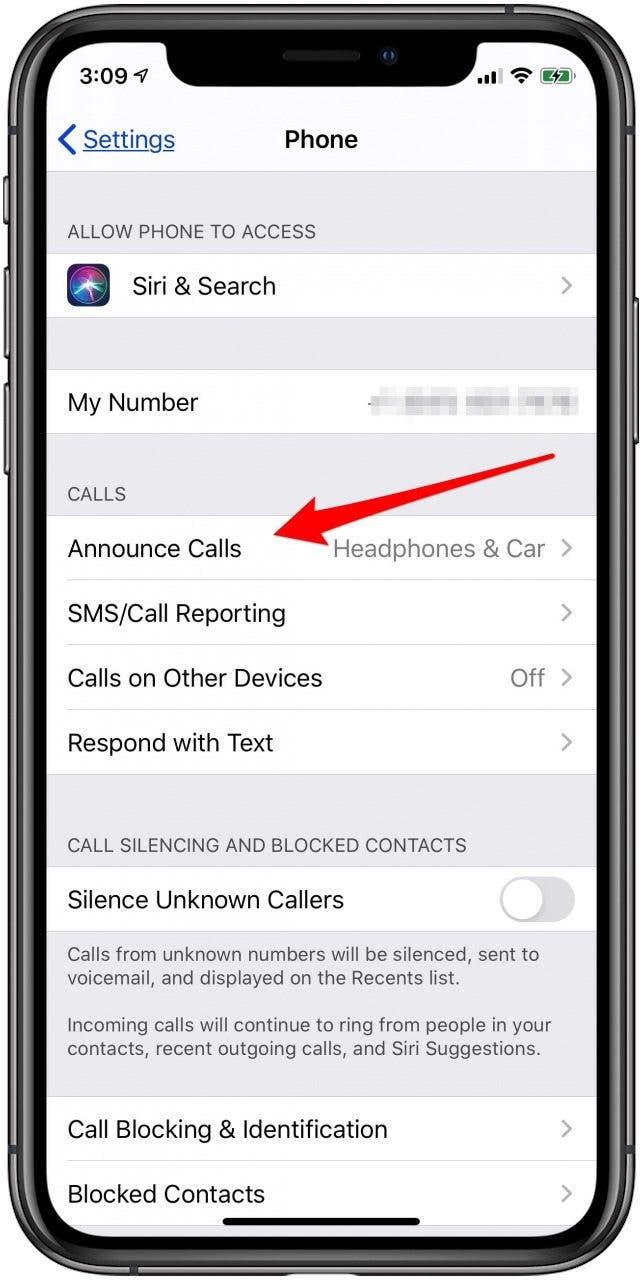
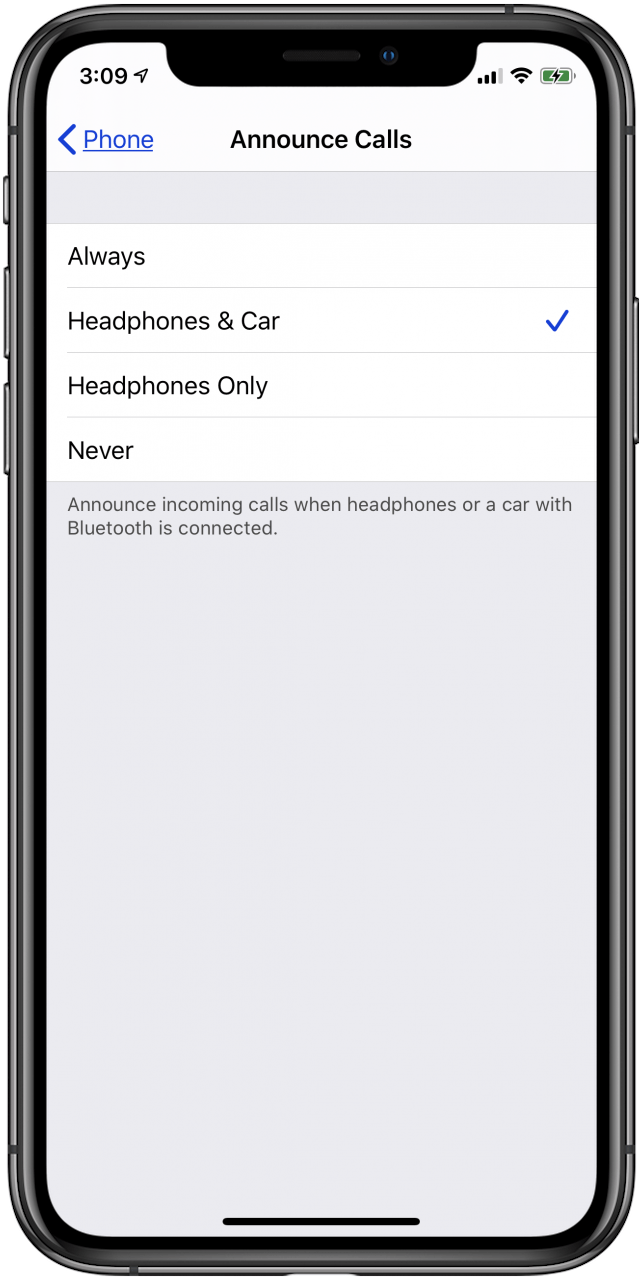
AirPod’larınız için Diğer Yararlı Siri Komutları
Siri’den aramaları duyurmasını istemenin yanı sıra, AI yardımcınızı AirPods ile ilgili diğer görevleri yapmak için de kullanabilirsiniz. Eşleştirilmiş iPhone’unuzda Hey Siri’yi nasıl açacağınızı öğrenin, ardından aşağıdakilerden bazılarını deneyin. bu komutlar ve sorular:
- “Hey Siri, sesi aç (veya kıs).”
- “Hey Siri, sonraki şarkıya geç.”
- “Hey Siri, müziği duraklat.”
- “Hey Siri, Egzersiz çalma listemi çal.”
- “Hey Siri, buradan işe nasıl gidebilirim?”
- “Hey Siri, en yakın kafe nerede?”
Bir çift AirPods 2’niz varsa, Siri’yi çağırmak için kulaklığınıza iki kez dokunmanız gerekmeyecek, ancak bu seçenek hala mevcut.
Ses Çıkışını AirPods, AirPods 2, AirPods Pro ve AirPods Pro Max olarak değiştirme
iPhone, iPad veya iPod Touch’ınızı birden fazla hoparlör veya kulaklıkla eşlediyseniz, o cihazda ses çalmak için AirPod’ları nasıl seçeceğinizi bilmek isteyeceksiniz. Örneğin, iPhone’unuzda ses çıkışı için AirPod’larınızı seçmek için:
- iPhone X veya sonraki modeller için ekranınızın sağ üst köşesinden aşağı, önceki iPhone’lar için ekranın altından yukarı kaydırarak iPhone’unuzda Kontrol Merkezi‘ni açın.
- Kontrol Merkezinizin sağ üst köşesindeki ses kartına dokunun, ardından kart açıldığında piramit simgesine dokunun ve basılı tutun.


- Artık iPhone’unuza bağlı tüm Bluetooth cihazlarına ses çıkışını değiştirme seçeneğini göreceksiniz; onları seçmek için AirPod’lara dokunabilirsiniz.

AirPods, 2. Nesil AirPods, AirPods Pro ve AirPods Max Nasıl Yapılandırılır
AirPod’larınızı aşağıdaki şekillerde yapılandırmak için iOS aygıtınızı kullanabilirsiniz:
AirPods ve AirPods 2 Çift Dokunma Kısayolu
AirPods 2, daha önce çift dokunma gerektiren tüm görevleri gerçekleştirmek için yeni dokunmasız “Hey Siri” istemini kullanabilir. AirPod’larınıza dokunmaya alıştıysanız ve bu hareketi kullanmaya devam etmek istiyorsanız, yine de AirPods 2 ile çalışır.
Yukarıdaki iki kez dokunmayı kullanarak bir aramayı nasıl yanıtlayacağınızı veya kapatacağımızı inceledik, ancak başka AirPod’larınızı nasıl yapılandıracağınıza ilişkin seçenekler, böylece çift dokunmaya farklı şekilde yanıt verirler. Oynamak için sol veya sağ AirPod’unuzu nasıl kullanacağınızı öğrenin veya sesi duraklatın, sonraki parçaya geçin, önceki parçaya geri dönün veya AirPod’unuzu kapatın.
- Tüm bu çift dokunma seçeneklerini, Ayarlar uygulamasını açıp eşleştirilmiş Bluetooth cihazlarının listesini açmak için Bluetooth‘a dokunarak iPhone’unuzda bulabilirsiniz.
- Ardından, AirPods’un yanındaki bilgi simgesine dokunun ve AirPod işlevleri menüsünden kontrol etmesini istediğiniz işlevi seçmek için her AirPod’a dokunun.
AirPod’larınızda Otomatik Kulak Algılamayı Kapatın
Çift dokunma kısayol seçeneklerine ulaşmak için attığınız adımların aynısını kullanarak, otomatik kulak algılamayı etkinleştirmeyi veya devre dışı bırakmayı da seçebilirsiniz. Daha önce olduğu gibi iOS cihazınızda Ayarlar uygulamasını açın, ardından Bluetooth‘u seçin ve AirPod’larınızın yanındaki küçük harf i‘ye dokunun. Buradan şu ekrana yönlendirileceksiniz:
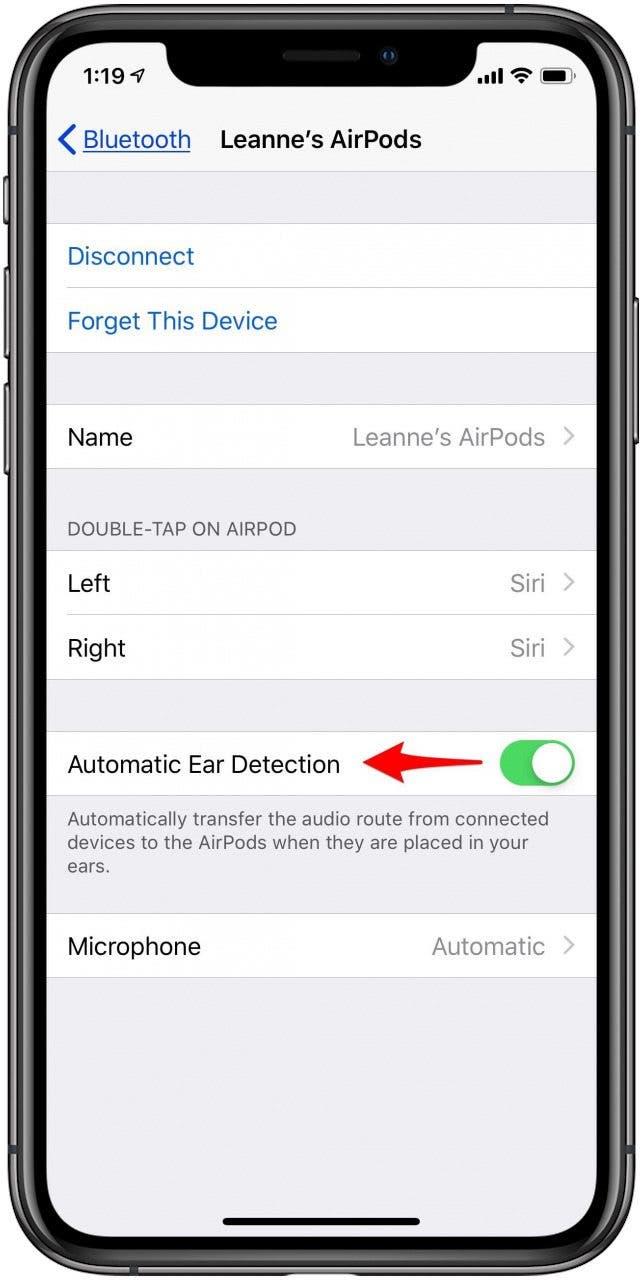
AirPod’lardan birini veya her ikisini kulağınıza taktığınızda sesin eşleştirilmiş cihazınızdan AirPod’larınıza geçmesini istemiyorsanız Otomatik Kulak Algılama‘yı kapatın.
AirPod’larınız için Mikrofon Kontrolleri
Aynı sayfadan AirPod’unuzun mikrofon ayarlarını da yapabilirsiniz. Otomatik Kulak Algılama‘nın altındaki Mikrofon‘a dokunun, bu ekranı göreceksiniz:
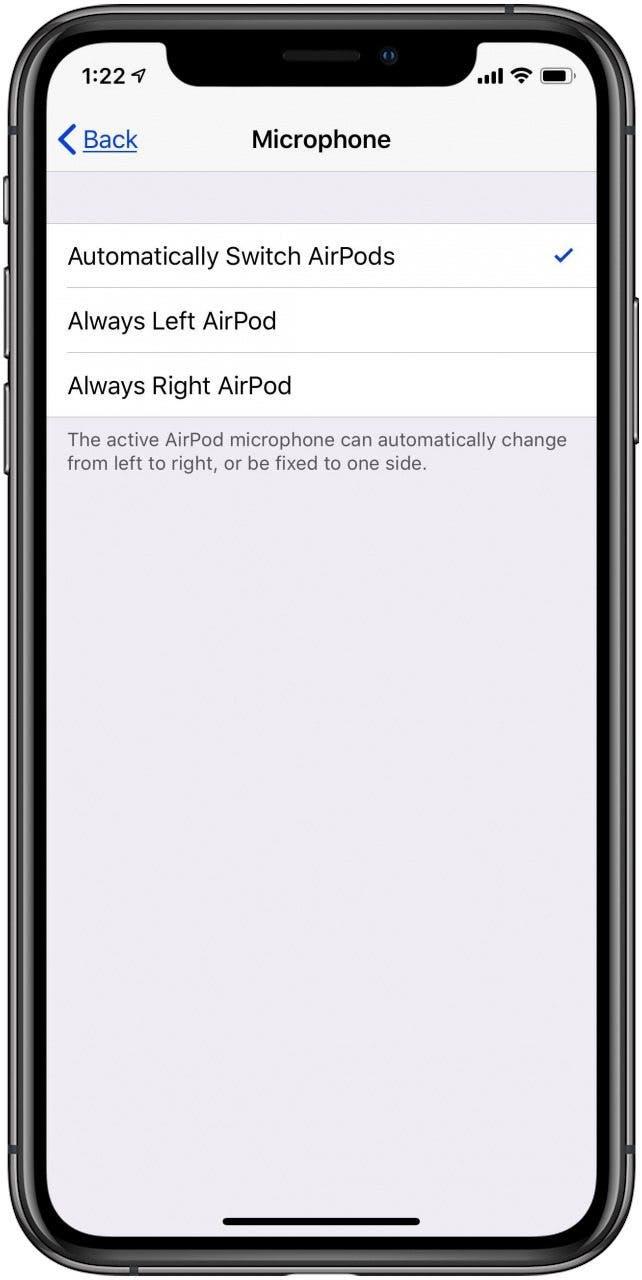
AirPods Mikrofonunuzun gerektiğinde otomatik olarak soldan sağa geçiş yapmasına veya mikrofon işlevi için her zaman sol veya sağ kulaklığı kullanmaya karar verebilirsiniz. Otomatik seçenek, yalnızca bir AirPod kullanıyor olsanız bile mikrofonunuzun işlevsel kalmasını sağlar.
AirPod’larınızı Yeniden Adlandırın
AirPod’larınızı yeniden adlandırmak isterseniz:
- iPhone, iPad veya iPod touch’ınızda Ayarlar uygulamasını açın.
- Bluetooth‘a dokunun.
- AirPod’larınızın yanındaki küçük i simgesine dokunun.


- Ad‘a dokunun.
- AirPod’unuzun adının sağındaki x‘e dokunun ve tercih ettiğiniz yeni adı girin.


AirPods Pro’nuzdaki Kuvvet Sensörü Ayarlarını Değiştirin
Daha önce belirtildiği gibi, Kuvvet Sensörünü basılı tutmak, AirPods Pro kullanıcılarının Şeffaflık ve Gürültü Önleme modları arasında geçiş yapmasına olanak tanır. Kuvvet Sensörü komutlarınızı değiştirmek istiyorsanız, Ayarlar uygulamasını açmak için önceki talimatları izleyin, Bluetooth‘a ve ardından küçük harf i AirPods Pro’nuzun yanında. AirPods Pro menünüz, sol, sağ veya her iki kulaklık için basılı tutma işlevini değiştirme seçeneği sunar. Gürültü kontrol modları için basılı tutma kontrollerini kullanmayı veya birini gürültü kontrolü için bırakıp diğerini Siri komutları için kullanmayı seçebilirsiniz.
Find My’ı (Eski adıyla Find My iPhone) ve Kayıp AirPods’u, AirPods’u, AirPods Pro’yu ve AirPods Max’i Bul’u kurun
Apple, Find My Phone’u iOS 13 ile yeniledi ve şimdi, Find My olarak adlandırılan iPhone’umu Bul ve Arkadaşlarımı Bul’un bir kombinasyonu. Find My’ı kurduktan sonra , Bul’dan Apple Kimliğinizle oturum açtığınız tüm cihazların konumunu görebilirsiniz. Uygulamam veya iCloud.com’da. Ayrıca, kaybolan cihazınız çevrimdışı ve uykuda olsa bile Bluetooth sinyalleri gönderir. Bu sinyaller yakındaki Apple cihazları tarafından algılanabilir ve bu, eksik Apple teknolojinizi bulmanıza yardımcı olmak için Find My uygulamasına bir konum aktarır. Bu, AirPods, AirPods 2, AirPods Pro veya AirPods Max dahil cihazlarınızın kaybolması veya çalınması durumunda cihazlarınızı korumak için önemli bir adımdır.
AirPod’larınızı Apple Kimliğinizde oturum açmış ve Find My ayarı yapılmış bir iPhone, iPad veya iPod Touch ile eşleştirdiğinizde, bunlar otomatik olarak özelliğe dahil edilir ve Find My haritasında görünür hale gelir.
Bu özelliğin gerçekten işe yaradığı yer burasıdır; AirPods’unuz eşleştirilmiş bir cihazın yakınındaysa ve Bluetooth menzili içindeyse, kademeli olarak yükselen iki dakikalık bir sesi etkinleştirerek kulaklıklardan birinin veya her ikisinin yerini bulmanıza yardımcı olur. Bunu açmak için:
- Haritanın altındaki Cihazlar listesinden AirPods’unuza ve ardından Ses Çal‘a dokunun.
- AirPod’larınızın konumuna nasıl gideceğinizi bilmiyorsanız, Yol Tarifi‘ne dokunun, Apple’ın Haritalar uygulaması açılır ve sizi yönlendirir.


- Yalnızca bir AirPod’u kaybettiyseniz veya birini bulup diğerini bulamadıysanız, konumunu öğrenmek için Solu Kapat veya Sağ Sesi Kapat‘a dokunabilirsiniz. kayıp kulaklık.
- AirPods’unuzu bulduğunuzda ve sesin durmasını istediğinizde Çalmayı Durdur‘a dokunun veya iki dakika her iki kulaklığın yerini belirlemeye yetmediyse işlemi tekrarlayın.

*Not: Bu özellik, AirPod’larınız kutusu dışındaysa veya kasası açıksa çalışır. Kılıf, kulaklıklar içerideyken kapalıysa, ton sesi çıkmadığı için şansınız kalmaz. Umarım Apple bu açığı yeni bir işletim sisteminde onarır!*
AirPod’larınızın yanında konum bulunamadı mesajını görürseniz, bağlı cihazınızın kapsama alanı dışındadır veya pili bitmiş demektir; harita, izlenebilir oldukları en son zamanı ve konumu gösterir. AirPod’larınız menzile girerse veya şarjları varsa, eşleştirilmiş cihazınızda bir bildirim alırsınız.
AirPods, İkinci Nesil AirPods, AirPods Pro ve AirPods Maks Pil Ömrü ve Şarj Etme
Apple’ın orijinal AirPod’ları şarj başına oldukça uzun bir süre dayanır; iki saat konuşma süresi veya beş saat dinleme. Daha da iyisi, AirPods kutunuzu tam olarak şarj ettiyseniz, AirPod’ları kutuda şarj ettiğiniz sürece on bir saate kadar konuşabilir ve 24 saate kadar dinleyebilirsiniz. İkinci nesil AirPod’lar, şarjlar arasında daha da uzun süre dayanabilir; tam şarjlı pil kutusuyla üç saat konuşma süresi, beş saat dinleme süresi ve 24 saatten fazla pil ömrü! Apple’ın yeni AirPod’ları AirPods Pro, beş saate kadar dinleme süresi ve 3,5 saate kadar konuşma süresi sunar. Tam şarjlı bir kılıfla AirPods Pro’nuz 18 saatten fazla konuşma süresi veya 24 saatten fazla dinleme süresi sağlar. AirPods Max, 20 saat dinleme ve konuşma süresi sunar. Peki, AirPod’larınızın şarj edilmesi gerektiğini nasıl anlarsınız? AirPod’unuzun pil seviyelerini, hem şarj çantasını hem de kulakiçi kulaklıkları nasıl kontrol edeceğinizi gözden geçirelim.
AirPod’unuzun Pil Seviyesini Kontrol Etme
AirPod’larınızın şarj durumunu ve kılıflarını kontrol etmek için iPhone, iPad, iPod Touch veya Mac’inizi kullanabilirsiniz. iOS cihazlarınızdan biriyle kontrol etmek için:
- AirPod’larınızın şarj durumlarını kontrol etmek için kullanmak istediğiniz cihaza bağlı olması gerekir.
- AirPod’larınızı içeride bırakarak AirPods kasanızı açın ve açık kasayı iPhone, iPad veya iPod Touch’ınızın yakınında tutun.
- Hem AirPod’larınızın hem de şarj durumlarının pil seviyeleri birkaç saniye içinde ekranda görünecektir.
- Bu seviyeleri, Bugün Görünümünüzde Piller widget’ını kullanarak da kontrol edebilirsiniz. Aşağıdaki durumlarda pil widget’ını Bugün Görünümünüze nasıl ekleyeceğinizi öğrenin. zaten yapmadın.


- AirPod’larınızdaki pil seviyelerini ve durumlarını kontrol etmenin başka bir yolu da Siri’ye sormaktır.

AirPod’unuzun Pil Seviyesini Mac’inizde Nasıl Kontrol Edebilirsiniz?
- Şarj kutusunun kapağını açın veya AirPod’larınızı kutusundan çıkarın.
- Mac’inizin menü çubuğundaki Apple simgesini tıklayın, ardından Sistem Tercihleri‘ne ve ardından Bluetooth‘a dokunun.
- AirPod’larınızı Bluetooth menüsünde pillerinin ne kadar dolu veya bitmiş olduğuna dair bir grafikle birlikte göreceksiniz.
Şarj Durumunuzun Şarj Durumunu Kontrol Edin
AirPods kasanızın şarj edilmesi gerekip gerekmediğini bir bakışta anlamak kolaydır. Yeni kablosuz şarj kutusunun ön tarafında bir durum ışığı bulunurken, orijinal kılıfın kapağının içinde durum ışığı bulunur. Her iki aksesuar için de, ışık tam şarjdan daha azsa kehribar renginde ve tam şarjlıysa yeşil renkte yanarsa.
AirPods’unuz kapak açıkken kılıfının içindeyse durum ışığı, şarj kutusu yerine kulaklığınızın şarj seviyesini gösterir. Yine yeşil, tam şarj olduğunu gösterir ve kehribar, AirPod’larınızın doldurulması gerektiği anlamına gelir.
AirPods kasanızı kablosuz bir şarj matında şarj ediyorsanız, kasayı matın üzerine yerleştirdiğinizde Durum ışığı sekiz saniye, tam şarj için yeşil, daha fazla şarj gerekiyorsa sarı renkte yanar. Yeni AirPods Pro’nuz varsa, henüz tamamen şarj olup olmadığını görmek için minderin üzerindeyken kasaya dokunabilirsiniz.
AirPod’larınızı, İkinci Nesil AirPod’larınızı, AirPods Pro ve AirPods Max’inizi Nasıl Şarj Edebilirsiniz?
AirPod’unuzun pilleri bitmişse, kulaklıklardan birinde veya her ikisinde pilinizin azaldığını belirten bir ton duyarsınız. Bundan sonra şarj etmezseniz kablosuz kulaklığınız kapanmadan önce bir ses daha duyarsınız. Peki AirPod’larınızı nasıl şarj edeceksiniz? Kılıfın şarjı olduğu sürece tek yapmanız gereken kulaklıklarınızı şarj kutusuna koyup kapağı kapatmak.
AirPod kasasını şarj etmek için, şarj kutusunu birlikte gelen USB – Yıldırım kablosuyla bir güç kaynağına takın. Yeni kablosuz şarj çantasını satın aldıysanız, kutuyu kablosuz şarj cihazına da yerleştirebilirsiniz.
Yalnızca on beş dakika içinde AirPods’unuz üç saatlik dinleme veya bir saatten fazla konuşma süresi için yeterli şarj olacaktır. Yeni AirPods Pro setiniz varsa, yalnızca beş dakikalık şarj süresi size bir saatten fazla konuşma veya dinleme süresi sağlar! AirPods Max’inizi Lightning konektörünüzle beş dakikalığına prize takın ve 1,5 saatlik pil ömrü ekleyin. AirPod’larınızı kullanmadığınızda, şarjlarını korumak için kutusunda saklayın. Ayrıca, pil ömründen tasarruf etmek için yalnızca bir AirPod kullanmayı seçebilir ve sol veya sağ kulaklığı kullanma arasında geçiş yapabilirsiniz.
AirPods ve AirPods 2 için Kablosuz Şarj Kutusu
Apple, ikinci nesil kulakiçi kulaklıkları ortaya çıkarırken aynı zamanda AirPod’lar için kablosuz bir şarj kılıfı duyurdu. Artık orijinal AirPod’larınızı veya AirPods 2’nizi kablo kullanmadan şarj edebilirsiniz; yeni kablosuz kutuda yalnızca on beş dakikalık şarj, üç saate kadar dinlemeye olanak tanır. Kablosuz kılıflı ikinci nesil bir çifti 159 $ karşılığında satın alabilir veya orijinal AirPod’larınız için yalnızca kablosuz şarj çantasını 79 $ karşılığında satın alabilirsiniz.
AirPods Pro için Kablosuz Şarj Kutusu
Apple’ın ikinci nesil AirPod’ları ile tanıtılan kablosuz şarj kutusu, orijinal AirPod’larda da kullanılabiliyor. Ne yazık ki, AirPods Pro’nun şarj kutusu, ilk iki nesil AirPod’larda değil, yalnızca bu kulaklıklarda çalışır. Kılıf, 249$.
AirPods, AirPods 2, AirPods Pro ve AirPods Max Nasıl Sıfırlanır
AirPods’unuzla ilgili pil veya başka sorunlar yaşıyorsanız iOS cihazınızı kullanarak bunları sıfırlayabilirsiniz. Sıfırlamak:
- AirPod’larınızı kutularına koyun ve kapağı kapatın. 30 saniye bekleyin, ardından kapağı açın.
- iPhone, iPod Touch veya iPad’inizde Ayarlar uygulamasını açın ve Bluetooth‘a dokunun.
- Sıfırlanması gereken AirPod’ların yanındaki küçük harf i simgesine dokunun.
- Bu Cihazı Unut‘a dokunun ve seçiminizi onaylayın.


- Şimdi, AirPod’larınız kutusunda ve kapağı açıkken, Ayar düğmesini en az 15 saniye basılı tutun.

- Durum ışığı sarı renkte yanıp sönmelidir; değilse, kasa kapağını kapatmanız ve kasayı en az on dakika süreyle güce bağlamanız ve ardından tekrar denemeniz gerekir.
- Durum ışığı sarı renkte yanıp söndüğünde, AirPod’larınızı cihazlarınıza yeniden bağlayabilirsiniz (aynı iCloud hesabını paylaşan tüm cihazlarla bağlantısı kesilir). Bazı özelleştirilmiş ayarların yeniden ayarlanması gerekir.
AirPod’larım Hangi Cihazlara Bağlanabilir?
AirPod’larınızı kullanmak için aşağıda listelenen cihazlardan birine bağlamanız gerekir.
iPhone, iPad ve iPod Touch
iOS 10 veya sonraki bir sürümüne güncellenmiş bir iPhone, iPad veya iPod Touch’ınız varsa, onu AirPod’larınızla eşleştirebilirsiniz. Cihazınızın iOS 10 veya sonraki bir sürümüne güncelleme yapıp yapamayacağını görmek için aşağıya bakın.
elma izle
AirPod’larınızı Apple Watch’ınızla eşleştirmek istiyorsanız saatinizin olması gerekir. watchOS 3 veya sonraki bir sürümüne güncellendi.
elma televizyonu
Apple TV’nizi AirPod’larınıza bağlamak istiyorsanız Apple TV’nin tvOS 11 veya sonraki bir sürümüne güncellenmesi gerekir.
Mac
AirPod’larınızı Mac’inizle eşleştirmek için Mac’inizin macOS Mojave veya sonraki bir sürümüne güncellendiğinden emin olun.
AirPods 2’m Hangi Cihazlara Bağlanabilir?
İkinci nesil AirPod’lar, hangi cihazlara bağlanabilecekleri konusunda biraz daha sınırlıdır. Hangi işletim sistemlerini çalıştıran hangi cihazların yeni kulaklıklarınızla eşleşeceğini öğrenmek için okumaya devam edin.
iPhone, iPad ve iPod Touch
iOS 12.2 veya sonraki bir sürümüne güncellenmiş bir iPhone, iPad veya iPod Touch’ınız varsa onu AirPod’larınızla eşleştirebilirsiniz.
elma izle
AirPod’larınızı Apple Watch’ınızla eşleştirmek istiyorsanız saatinizin olması gerekir. watchOS 5.2 veya sonraki bir sürümüne güncellendi.
elma televizyonu
Apple TV’nizi AirPod’larınıza bağlamak istiyorsanız Apple TV’nin tvOS 12.2 veya sonraki bir sürümüne güncellenmesi gerekir.
Mac
AirPod’larınızı Mac’inizle eşleştirmek için Mac’inizin macOS Mojave veya sonraki bir sürümüne güncellendiğinden emin olun.
AirPods Pro’m Hangi Cihazlara Bağlanabilir?
Apple’ın en son AirPods sürümü olan AirPods Pro, aşağıdakilere bağlanabilir:
iPhone, iPad ve iPod Touch
iOS 13.2 veya sonraki bir sürümüne güncellenmiş bir iPhone veya iPod Touch’ınız ya da iPadOS 13.2’ye güncellenmiş bir iPad’iniz varsa, onu AirPods Pro’nuzla eşleştirebilirsiniz.
elma izle
AirPods Pro’nuzu Apple Watch’ınızla eşleştirmek istiyorsanız saatinizin watchOS’a güncellendi 6.1 veya üstü.
elma televizyonu
Apple TV’nizi AirPods Pro’nuza bağlamak istiyorsanız Apple TV’nin tvOS 13.2 veya sonraki bir sürümüne güncellenmesi gerekir.
Mac
AirPods Pro’nuzu Mac’inizle eşleştirmek için Mac’inizin macOS Catalina veya sonraki bir sürümüne güncellendiğinden emin olun.
AirPods Max’im Hangi Cihazlara Bağlanabilir?
Apple’ın kablosuz, kulak üstü kulaklıkları şunlara bağlanabilir:
iPhone, iPad ve iPod Touch
iOS 14 veya sonraki bir sürümüne güncellenmiş bir iPhone’unuz veya iPadOS 14’e güncellenmiş bir iPad’iniz varsa, onu AirPods Max’inizle eşleştirebilirsiniz. AirPods Max ile eşleştirmek için 7. nesil iPod Touch’a ihtiyacınız olacak.
elma izle
AirPods Max’inizi Apple Watch’ınızla eşleştirmek istiyorsanız saatinizin watchOS’a güncellendi 7 veya üstü.
elma televizyonu
Apple TV’nizi AirPods Max’inize bağlamak istiyorsanız tvOS 14 veya sonraki bir sürümüne güncellenmiş bir Apple TV 4K’ya ihtiyacınız olacaktır.
Mac
AirPods Max’inizi Mac’inizle eşleştirmek için Mac’inizin macOS Big Sur veya sonraki bir sürümüne güncellendiğinden emin olun.
Ardından, ‘AirPod’lar su geçirmez mi?’ gibi yakıcı sorunun yanıtını alın.