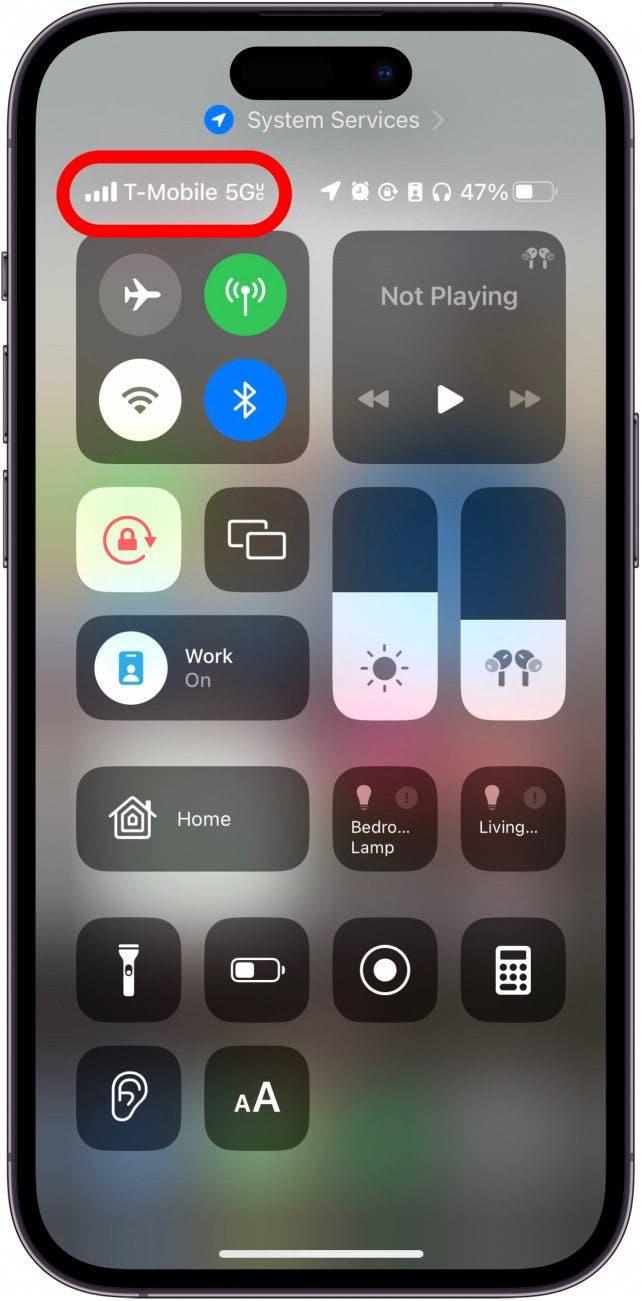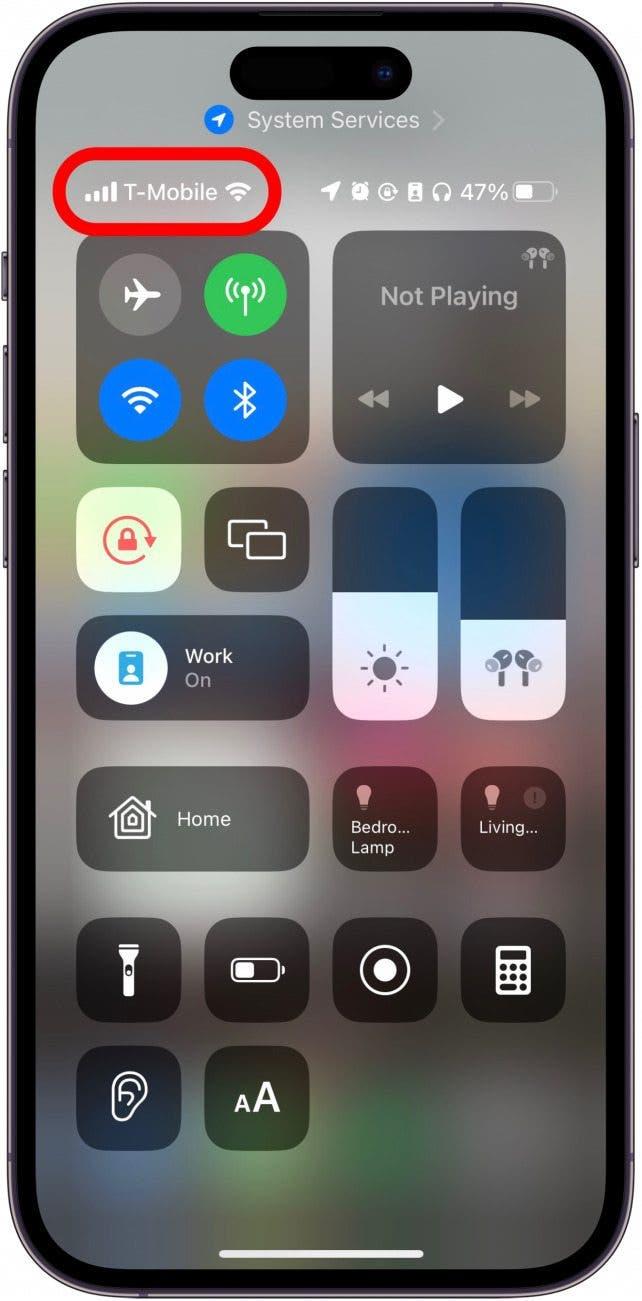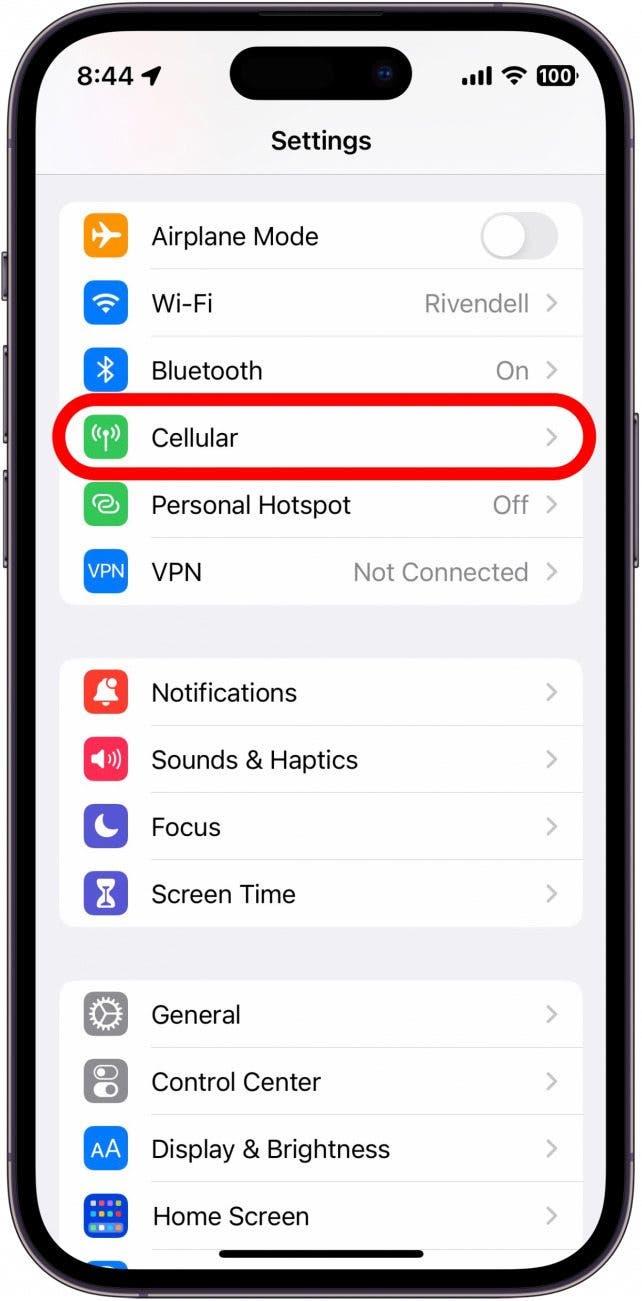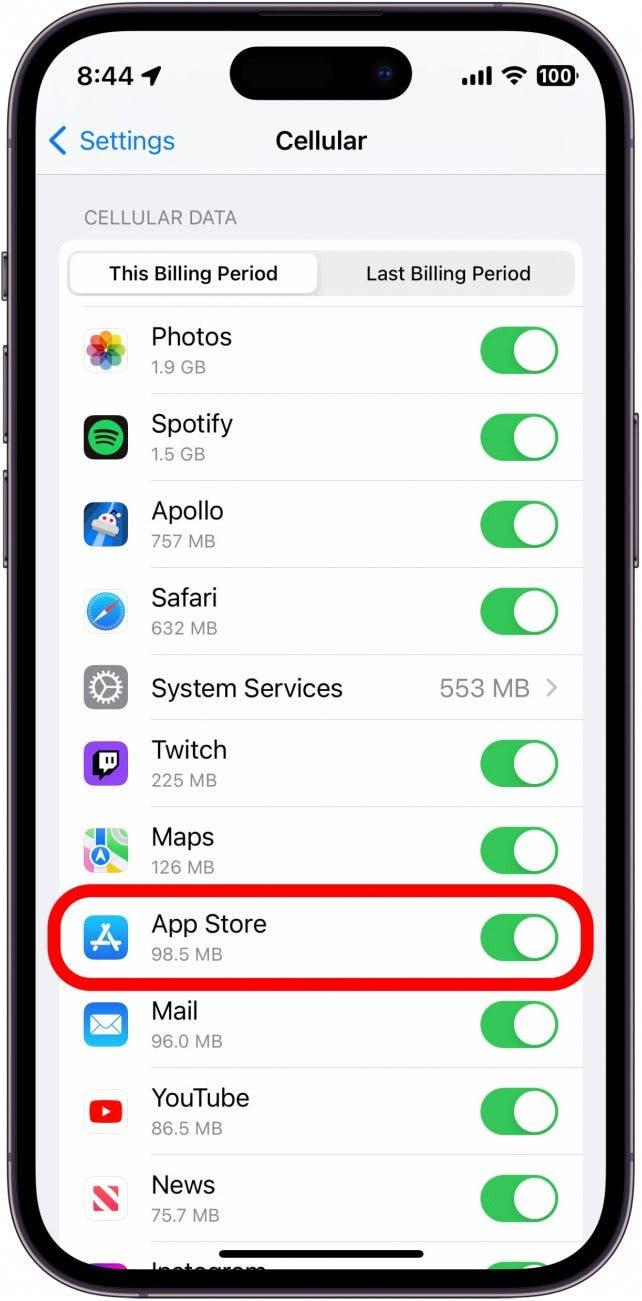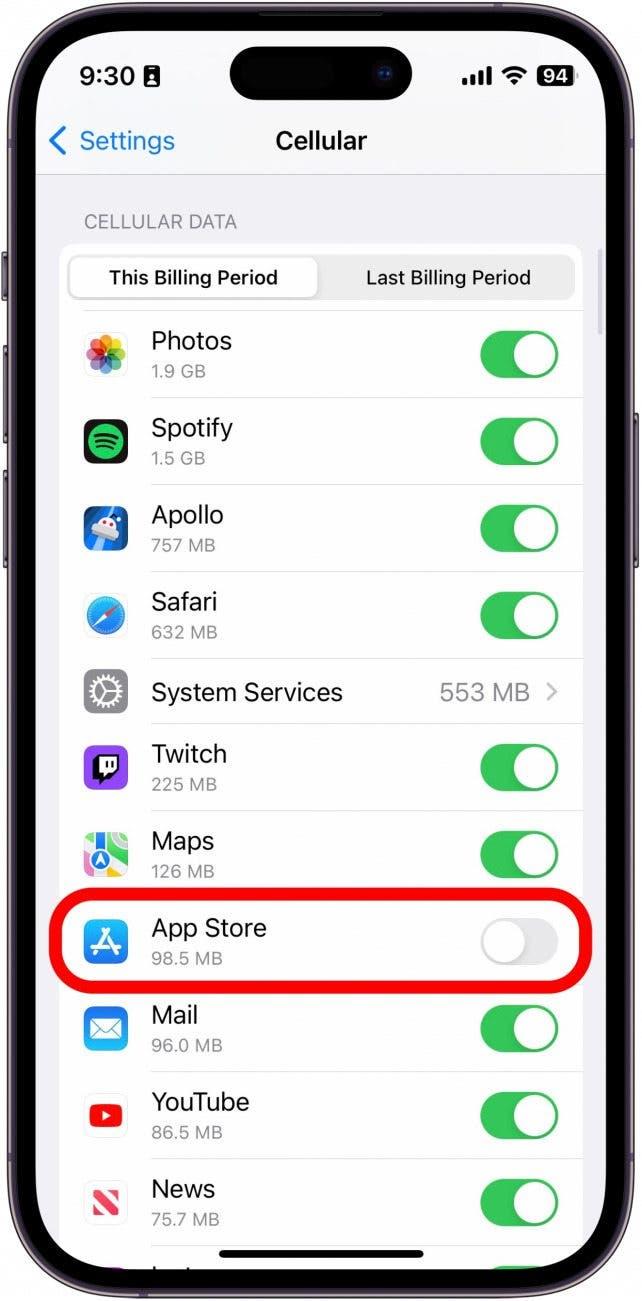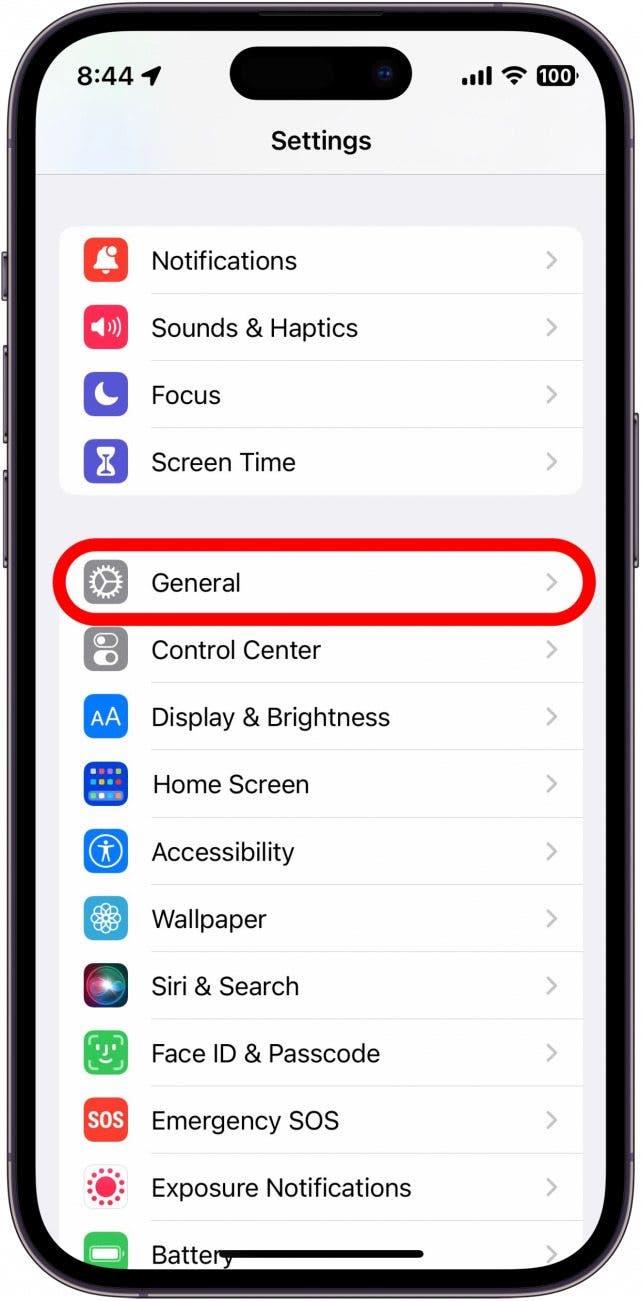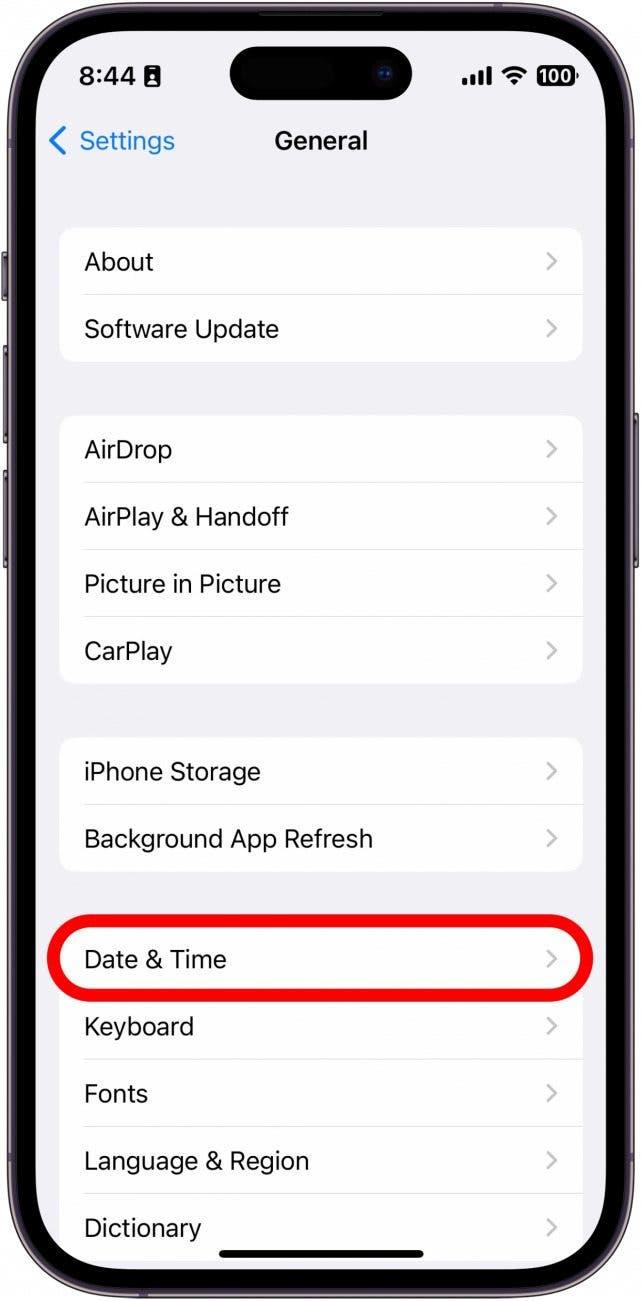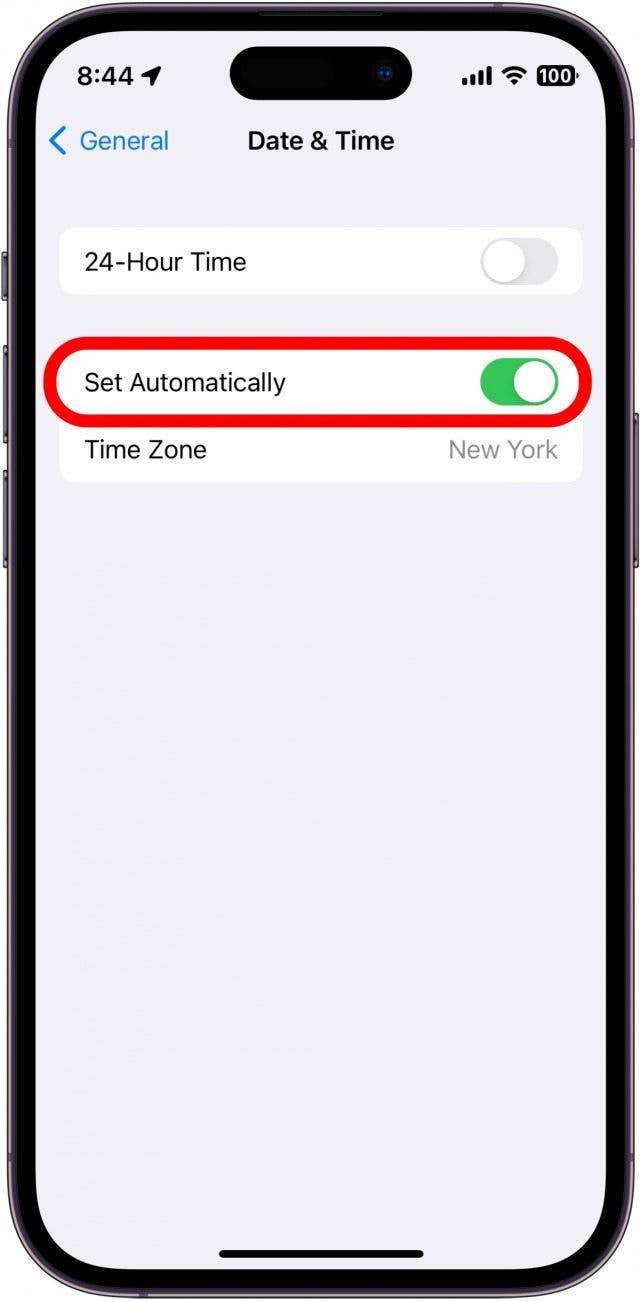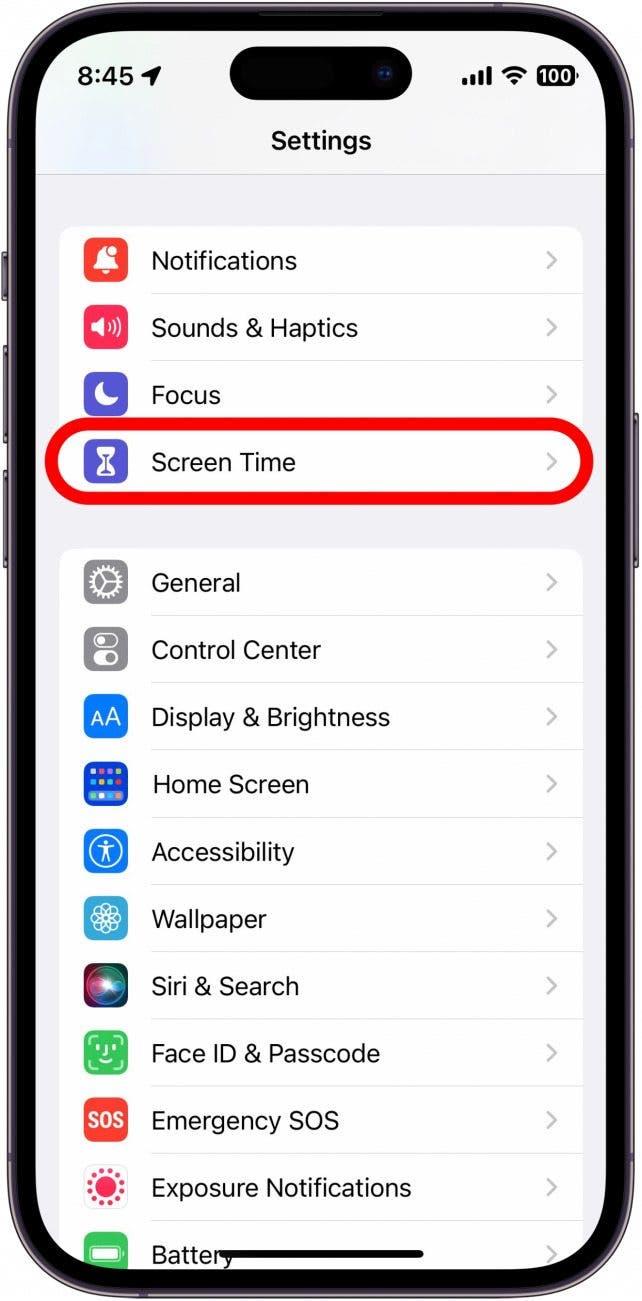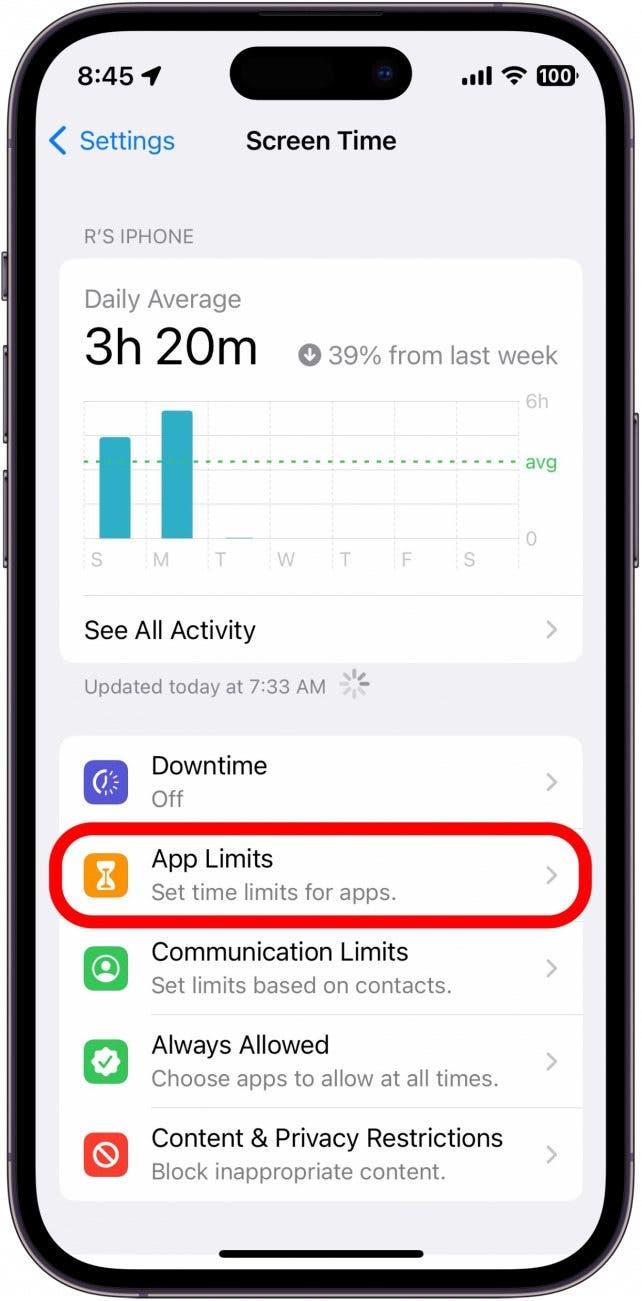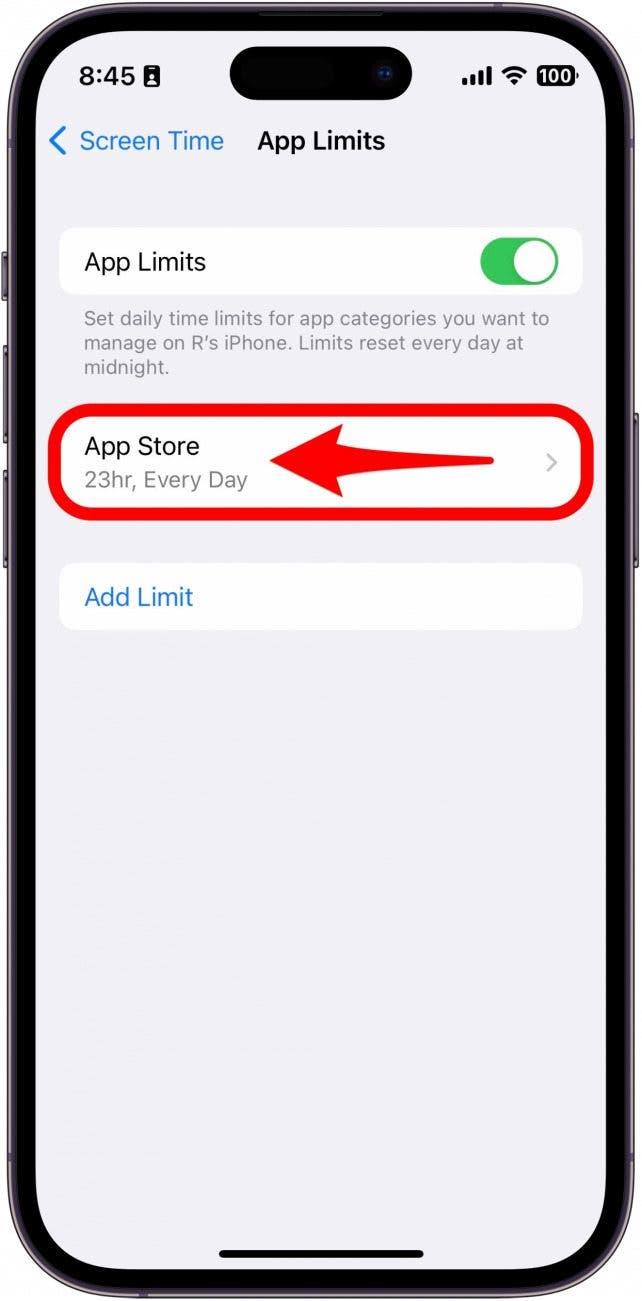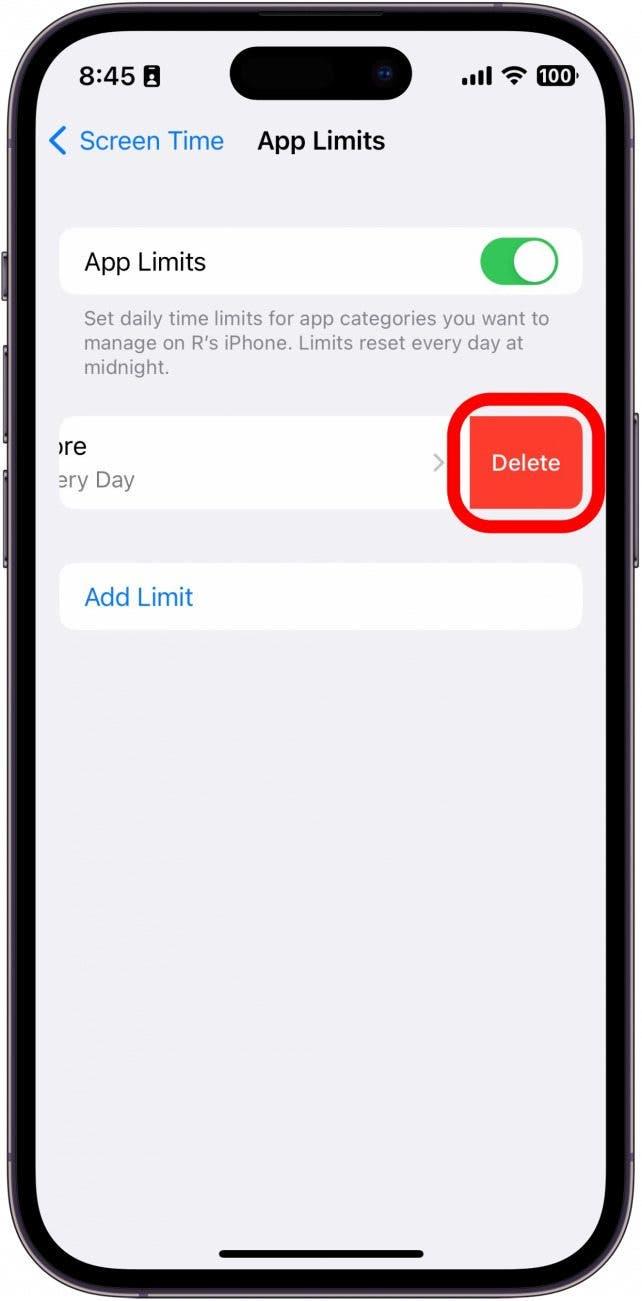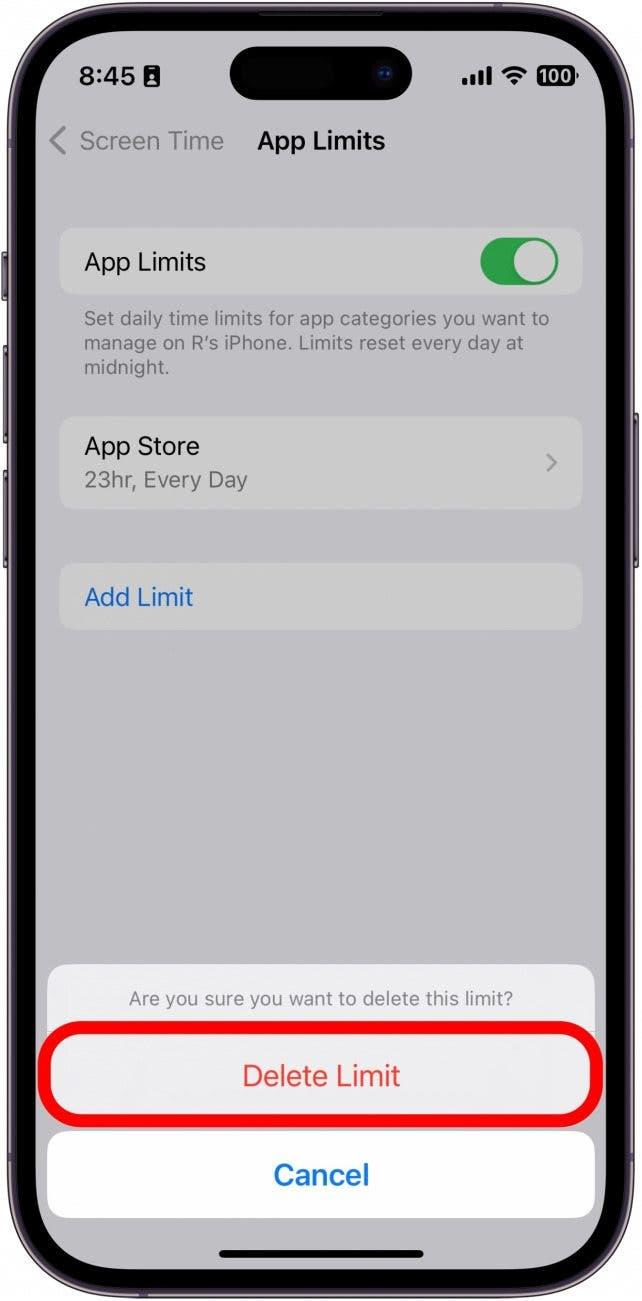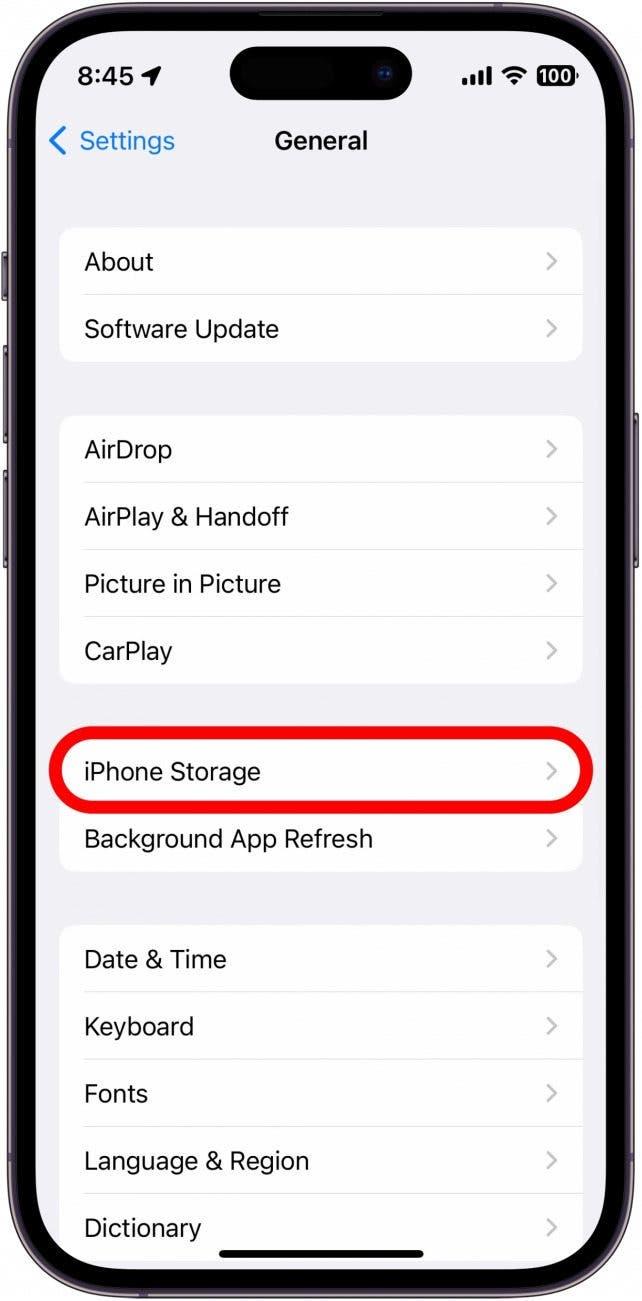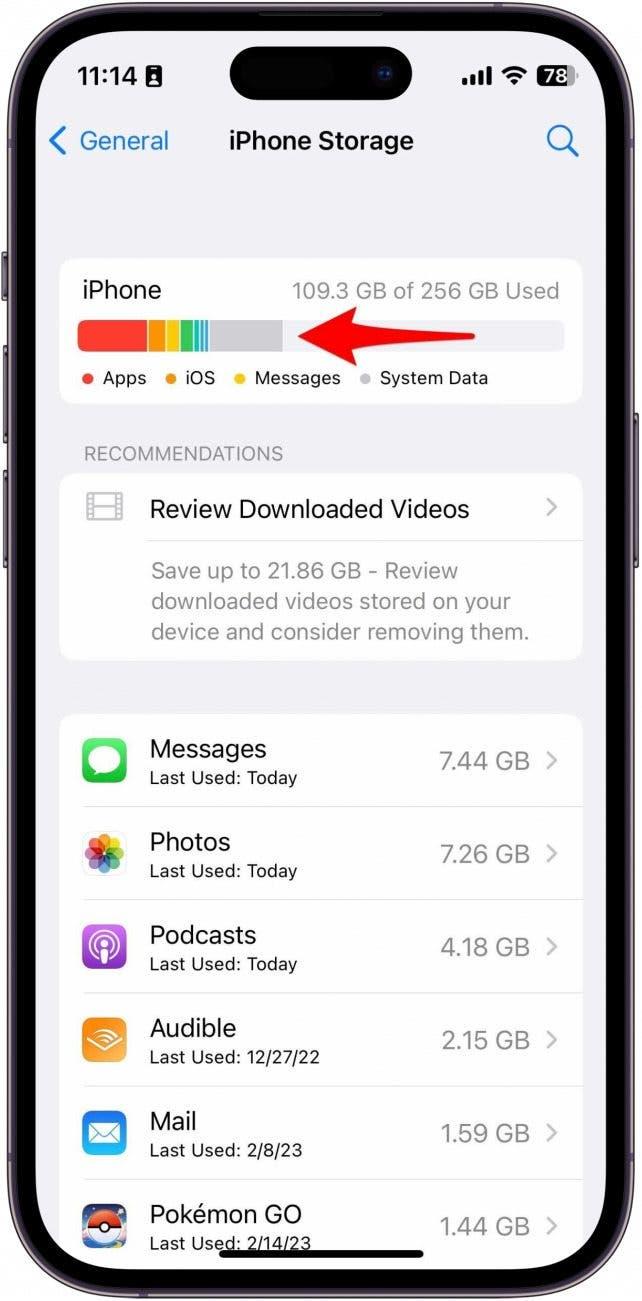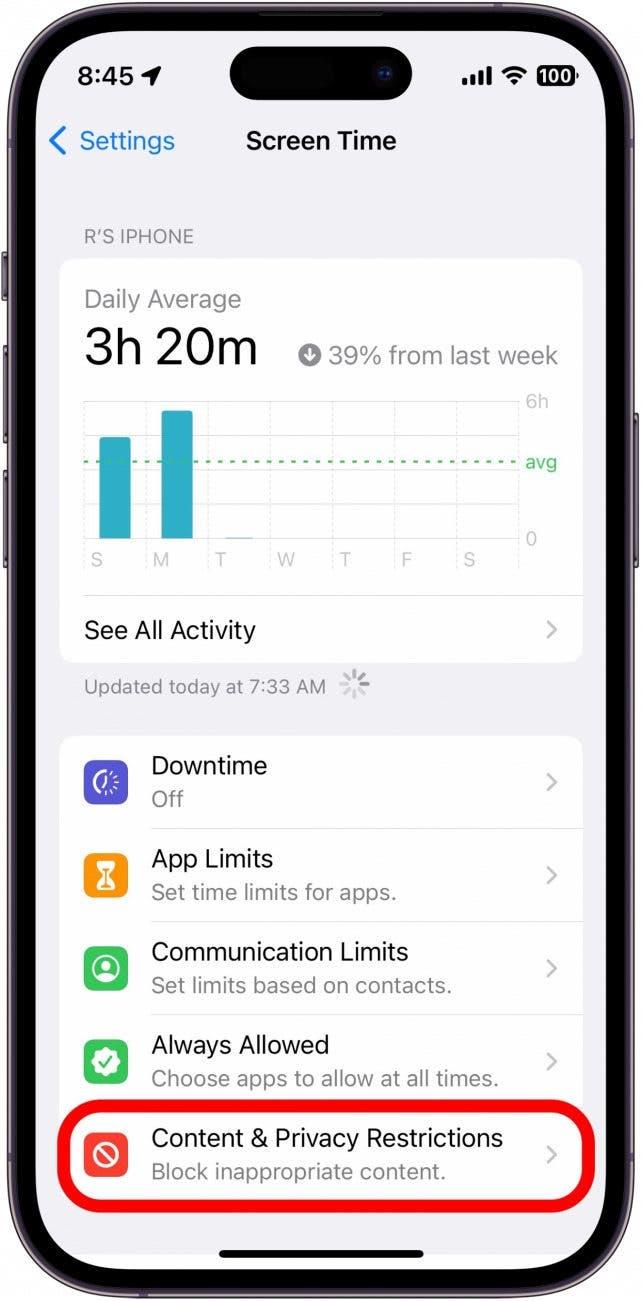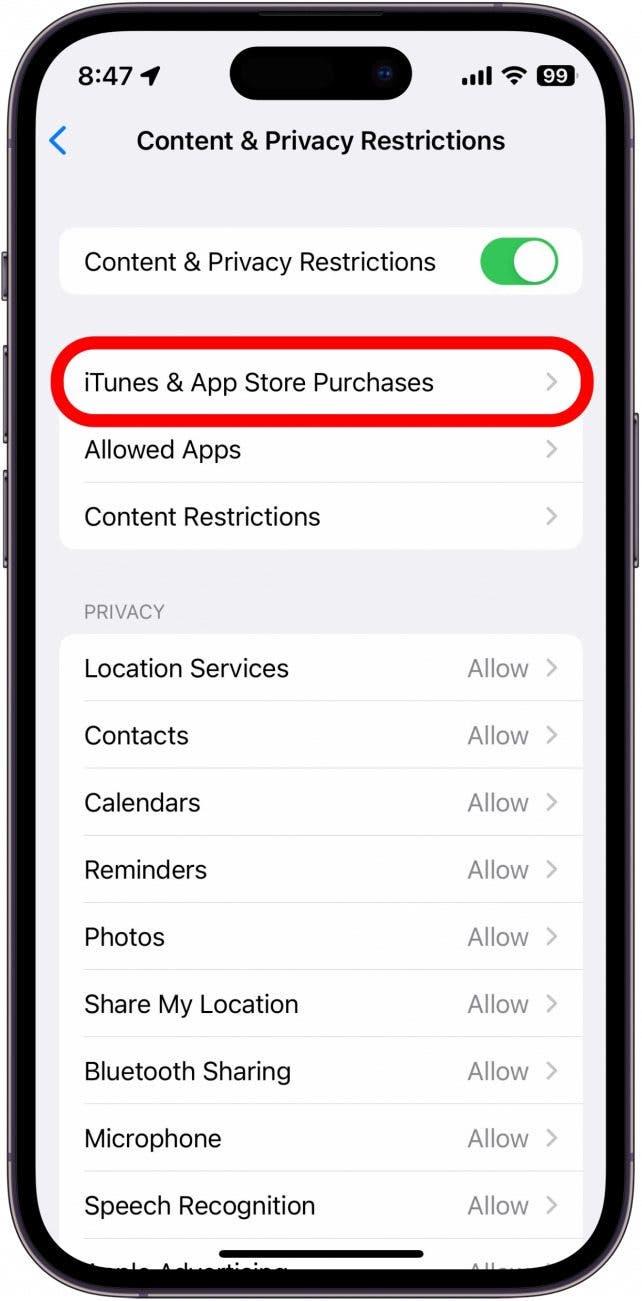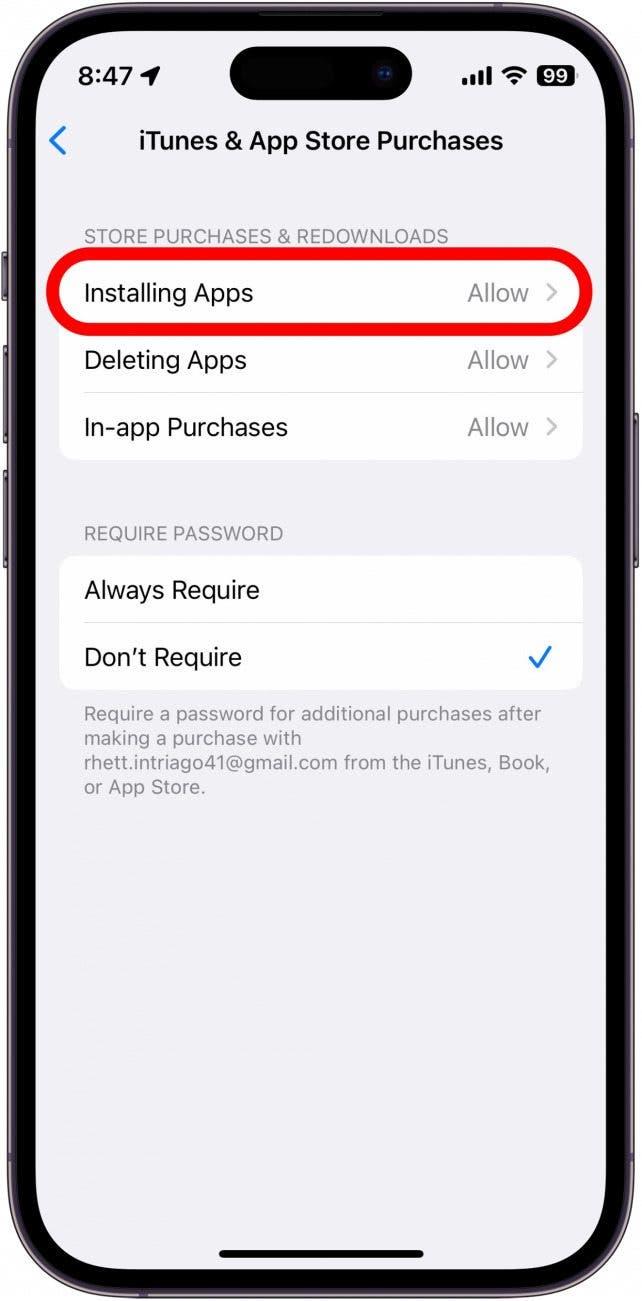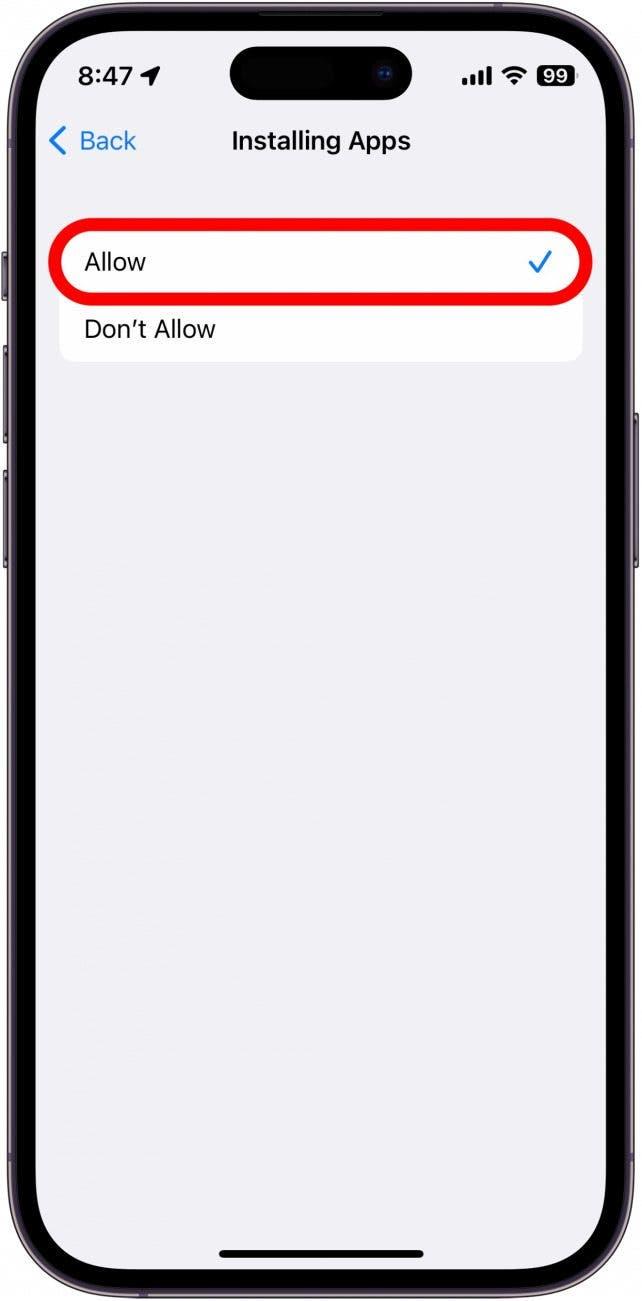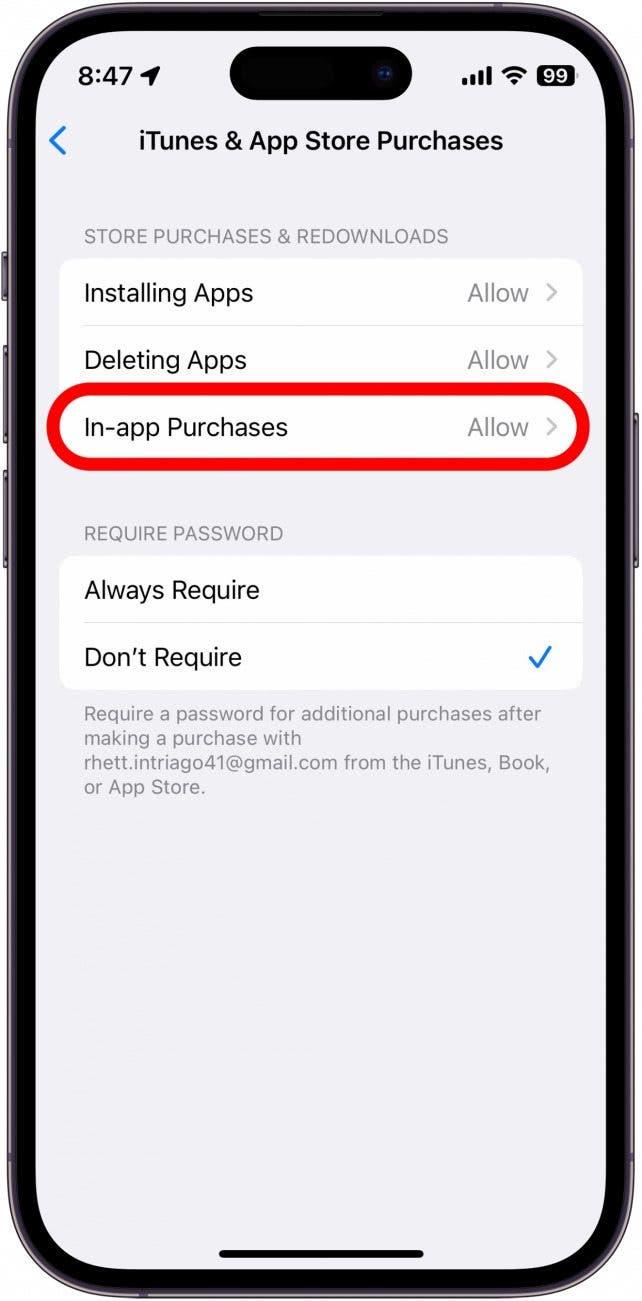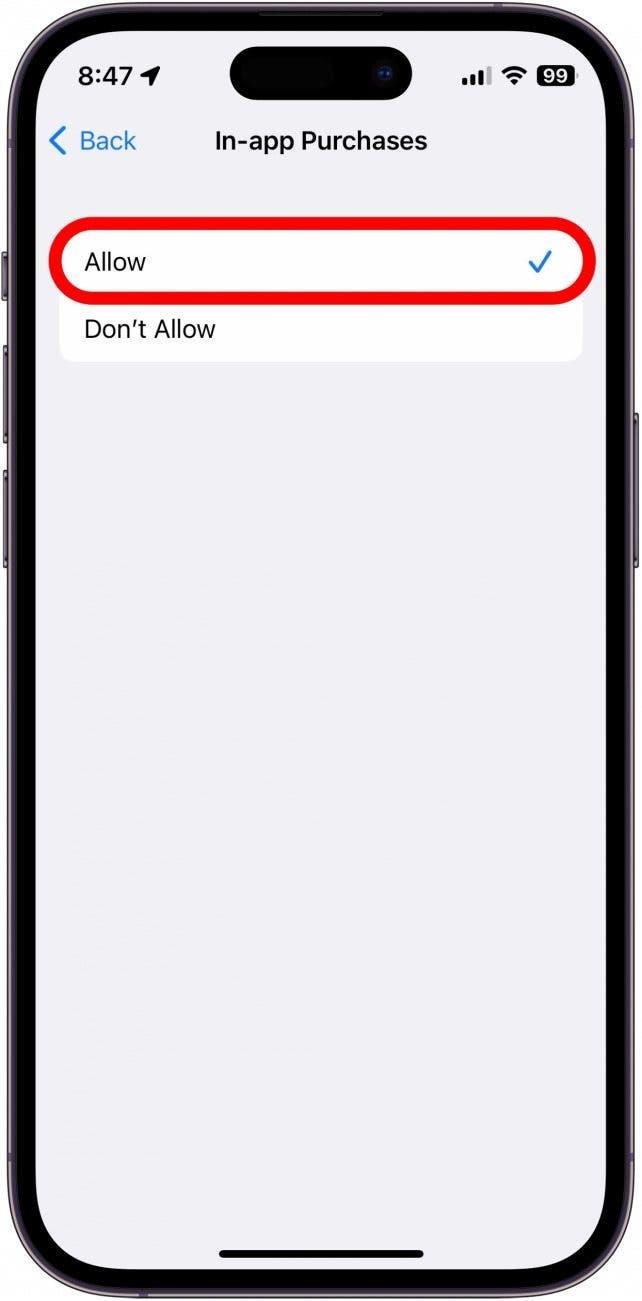App Store, iPhone’un en belirleyici özelliklerinden biridir. Telefonunuza diğer uygulamaları indirmek için gittiğiniz yerdir. Ancak App Store çalışmadığında ne yaparsınız? App Store’a bağlanmakta, uygulama indirmekte veya uygulama içi satın alma işlemi yapmakta sorun yaşıyorsanız size yardımcı olmak için buradayız. Bu makalede, en yaygın App Store sorunlarının nasıl giderileceğini ele alacağız.
App Store’a Bağlanamadığınızda Ne Yapmalısınız?
Bir uygulamayı indirmeye çalışırken sürekli olarak daha sonra tekrar denemenizi söyleyen bir App Store hatası almanız veya ilk etapta App Store’a bağlanamamanız son derece sinir bozucu olabilir. Daha fazla App Store sorun giderme tavsiyesi içinücretsiz Günün İpucu bültenimize kaydolun. Şimdi, App Store’a bağlanamadığınızda ne yapmanız gerektiğine başlayalım.
Ağ Bağlantınızı Kontrol Edin
Bağlantı sorunları yaşadığınızda yapmanız gereken ilk şey cihazınızın ağ bağlantısını kontrol etmektir. Bunu yapmanın en kolay yolu Denetim Merkezi’ni açmaktır. Bunu, Ana Ekran Düğmesi olmayan iPhone’larda ekranın sağ üst kenarından aşağı kaydırarak veya Ana Ekran Düğmesi olan iPhone’larda ekranın alt kenarından yukarı kaydırarak yapabilirsiniz:
 iPhone’unuzun gizli özelliklerini keşfedinGünde sadece bir dakika içinde iPhone’unuzda ustalaşabilmeniz için günlük bir ipucu (ekran görüntüleri ve net talimatlarla) alın.
iPhone’unuzun gizli özelliklerini keşfedinGünde sadece bir dakika içinde iPhone’unuzda ustalaşabilmeniz için günlük bir ipucu (ekran görüntüleri ve net talimatlarla) alın.
- Kontrol Merkezi’nin** sol üst köşesinde operatörünüzün adını ve bağlantı durumunu göreceksiniz. Bir LTE, 4G veya 5G simgesi hücresel ağınıza bağlı olduğunuzu gösterir.

- Fan benzeri Wi-Fi simgesini görürseniz Wi-Fi’ye bağlısınız demektir ve App Store’a bağlanırken sorun yaşamazsınız.

Güçlü bir ağ bağlantınız varsa ancak App Store hala çalışmıyorsa, bir sonraki adım App Store için hücresel verinin etkin olup olmadığını kontrol etmektir.
App Store için Verinin Etkin Olduğunu Kontrol Edin
iOS’un birçok kullanışlı özelliğinden biri, belirli uygulamaların hücresel veri kullanmasını kısıtlayabilmenizdir. Sınırsız bir veri planınız yoksa bu yararlı olabilir, ancak dışarıdayken kullanmanız gereken bir uygulamanın hücresel veriye erişimi devre dışı bırakılmışsa iki ucu keskin bir kılıç da olabilir. Kontrol etmek için:
- Ayarlar uygulamasını** açın ve Hücresel öğesine dokunun.

- Aşağı kaydırın ve Hücresel Veri altındaki listede App Store’u bulun. App Store’un hücresel veriye erişimi olduğunu belirtmek için geçişin yeşil olduğundan ve sağa doğru konumlandırıldığından emin olun.

- App Store, iPhone’un en belirleyici özelliklerinden biridir. Telefonunuza diğer uygulamaları indirmek için gittiğiniz yerdir. Ancak App Store çalışmadığında ne yaparsınız? App Store’a bağlanmakta, uygulama indirmekte veya uygulama içi satın alma işlemi yapmakta sorun yaşıyorsanız size yardımcı olmak için buradayız. Bu makalede, en yaygın App Store sorunlarının nasıl giderileceğini ele alacağız.

App Store’a Bağlanamadığınızda Ne Yapmalısınız?
Bir uygulamayı indirmeye çalışırken sürekli olarak daha sonra tekrar denemenizi söyleyen bir App Store hatası almanız veya ilk etapta App Store’a bağlanamamanız son derece sinir bozucu olabilir. Daha fazla App Store sorun giderme tavsiyesi için
ücretsiz Günün İpucu bültenimize kaydolun. Şimdi, App Store’a bağlanamadığınızda ne yapmanız gerektiğine başlayalım.
- Ağ Bağlantınızı Kontrol Edin

- Bağlantı sorunları yaşadığınızda yapmanız gereken ilk şey cihazınızın ağ bağlantısını kontrol etmektir. Bunu yapmanın en kolay yolu Denetim Merkezi’ni açmaktır. Bunu, Ana Ekran Düğmesi olmayan iPhone’larda ekranın sağ üst kenarından aşağı kaydırarak veya Ana Ekran Düğmesi olan iPhone’larda ekranın alt kenarından yukarı kaydırarak yapabilirsiniz:

- iPhone’unuzun gizli özelliklerini keşfedinGünde sadece bir dakika içinde iPhone’unuzda ustalaşabilmeniz için günlük bir ipucu (ekran görüntüleri ve net talimatlarla) alın.

Kontrol Merkezi’nin** sol üst köşesinde operatörünüzün adını ve bağlantı durumunu göreceksiniz. Bir LTE, 4G veya 5G simgesi hücresel ağınıza bağlı olduğunuzu gösterir.
Fan benzeri Wi-Fi simgesini görürseniz Wi-Fi’ye bağlısınız demektir ve App Store’a bağlanırken sorun yaşamazsınız.
Güçlü bir ağ bağlantınız varsa ancak App Store hala çalışmıyorsa, bir sonraki adım App Store için hücresel verinin etkin olup olmadığını kontrol etmektir.
- App Store için Verinin Etkin Olduğunu Kontrol Edin

- iOS’un birçok kullanışlı özelliğinden biri, belirli uygulamaların hücresel veri kullanmasını kısıtlayabilmenizdir. Sınırsız bir veri planınız yoksa bu yararlı olabilir, ancak dışarıdayken kullanmanız gereken bir uygulamanın hücresel veriye erişimi devre dışı bırakılmışsa iki ucu keskin bir kılıç da olabilir. Kontrol etmek için:

- Ayarlar uygulamasını** açın ve Hücresel öğesine dokunun.

- Aşağı kaydırın ve Hücresel Veri altındaki listede App Store’u bulun. App Store’un hücresel veriye erişimi olduğunu belirtmek için geçişin yeşil olduğundan ve sağa doğru konumlandırıldığından emin olun.

- Geçiş gri renkteyse ve sola doğru konumlandırılmışsa bu, söz konusu uygulama için hücresel verinin devre dışı bırakıldığı anlamına gelir. Etkinleştirmek için geçişe dokunabilirsiniz.

App Store için hücresel veri zaten etkinse ve hala erişmekte sorun yaşıyorsanız, tarih ve saatin doğru olduğundan emin olmak isteyebilirsiniz.
Tarih ve Saat Ayarlarını Kontrol Edin
Bazen, cihazınızın tarih ve saat ayarları yanlışsa, diğer işlemlere müdahale edebilir.
Ayarlar uygulamasını** açın ve Genel öğesine dokunun.
Tarih ve Saat** öğesine dokunun.
Otomatik Olarak Ayarla** öğesinin yanındaki geçiş etkin değilse, yeşile dönmesi ve sağa konumlanması için dokunun.
Genel olarak, aygıtınızın tarih ve saati otomatik olarak ayarlamasına izin vermek iyi bir fikirdir. iPhone’unuz konumunuzu ve internet bağlantınızı kullanarak manuel olarak ayarladığınızdan daha kesin bir tarih ve saat ayarlayabilir.
Ekran Süresi Uygulama Sınırlarını Kontrol Edin
Ekran Süresi, belirli uygulamaları yalnızca belirli bir süre boyunca kullanabilmeniz için Uygulama Sınırları ayarlamanıza olanak tanır. Yanlışlıkla uygulama indirmenizi engelleyen bir Uygulama Sınırı ayarlayıp ayarlamadığınızı şu şekilde kontrol edebilirsiniz:
- Ayarlar uygulamasını** açın ve Ekran Süresi öğesine dokunun.

- Uygulama Sınırları** öğesine dokunun.

- App Store için bir Uygulama Sınırı görürseniz, üzerinde sola kaydırın.

Sil** öğesine dokunun.
Onaylamak için Sınırı Sil öğesine dokunun.
Bir Uygulama Sınırı görmüyorsanız, Ekran Süresi’nin App Store’u açmanızı engellemediğini bilirsiniz.
- iOS Güncellemelerini Kontrol Edin

- Apple düzenli olarak hata düzeltmeleri içeren güncellemeler yayınlar, bu nedenle App Store’a bağlanmanızı engelleyen yazılımla ilgili bir aksaklık varsa, aygıtınızı güncellemek sorunu çözmenize yardımcı olabilir. Güncellemeleri [Ayarlar uygulamasından kontrol edebilirsiniz] (https://www.iphonelife.com/content/how-to-update-to-ios-11-iphone-ipad). iPhone’unuz güncelse ve yukarıdaki diğer çözümlerden hiçbiri bir fark yaratmadıysa, bu sizin tarafınızdan kaynaklanan bir sorun olmayabilir.

- Apple Destek Sistem Durumunu Kontrol Edin

- Şimdiye kadar denediğiniz hiçbir şey işe yaramadıysa ve hala App Store’a bağlanamıyorsanız, [Apple Destek Sistem Durumu] (https://www.apple.com/support/systemstatus/) sayfasını kontrol edin. Bu sayfa, App Store’un şu anda bir tür kesinti yaşayıp yaşamadığını size söyleyebilir.

- iPhone’uma Neden Uygulama İndiremiyorum?

App Store, iPhone’un en belirleyici özelliklerinden biridir. Telefonunuza diğer uygulamaları indirmek için gittiğiniz yerdir. Ancak App Store çalışmadığında ne yaparsınız? App Store’a bağlanmakta, uygulama indirmekte veya uygulama içi satın alma işlemi yapmakta sorun yaşıyorsanız size yardımcı olmak için buradayız. Bu makalede, en yaygın App Store sorunlarının nasıl giderileceğini ele alacağız.
App Store’a Bağlanamadığınızda Ne Yapmalısınız?
Bir uygulamayı indirmeye çalışırken sürekli olarak daha sonra tekrar denemenizi söyleyen bir App Store hatası almanız veya ilk etapta App Store’a bağlanamamanız son derece sinir bozucu olabilir. Daha fazla App Store sorun giderme tavsiyesi için
- ücretsiz Günün İpucu bültenimize kaydolun. Şimdi, App Store’a bağlanamadığınızda ne yapmanız gerektiğine başlayalım.

- Ağ Bağlantınızı Kontrol Edin

- Bağlantı sorunları yaşadığınızda yapmanız gereken ilk şey cihazınızın ağ bağlantısını kontrol etmektir. Bunu yapmanın en kolay yolu Denetim Merkezi’ni açmaktır. Bunu, Ana Ekran Düğmesi olmayan iPhone’larda ekranın sağ üst kenarından aşağı kaydırarak veya Ana Ekran Düğmesi olan iPhone’larda ekranın alt kenarından yukarı kaydırarak yapabilirsiniz:

- iPhone’unuzun gizli özelliklerini keşfedinGünde sadece bir dakika içinde iPhone’unuzda ustalaşabilmeniz için günlük bir ipucu (ekran görüntüleri ve net talimatlarla) alın.

- Kontrol Merkezi’nin** sol üst köşesinde operatörünüzün adını ve bağlantı durumunu göreceksiniz. Bir LTE, 4G veya 5G simgesi hücresel ağınıza bağlı olduğunuzu gösterir.

Fan benzeri Wi-Fi simgesini görürseniz Wi-Fi’ye bağlısınız demektir ve App Store’a bağlanırken sorun yaşamazsınız.
Güçlü bir ağ bağlantınız varsa ancak App Store hala çalışmıyorsa, bir sonraki adım App Store için hücresel verinin etkin olup olmadığını kontrol etmektir.
App Store için Verinin Etkin Olduğunu Kontrol Edin