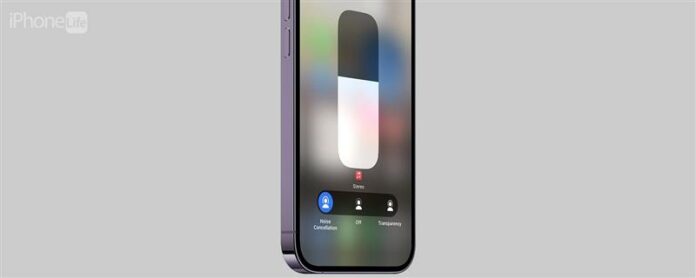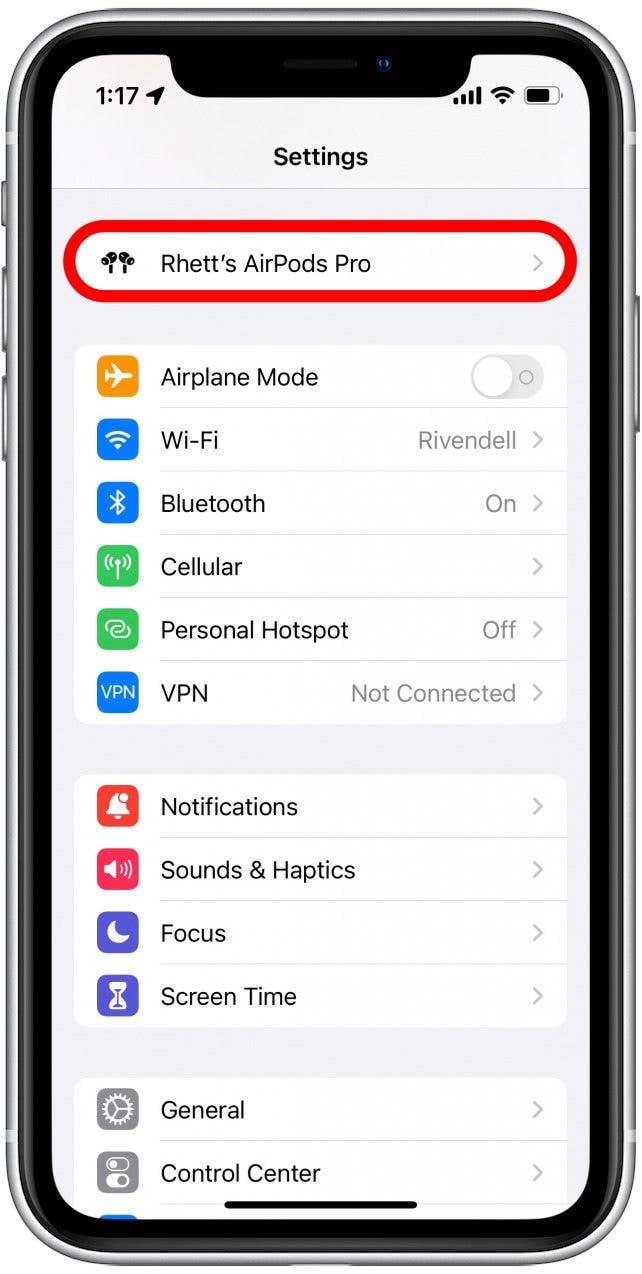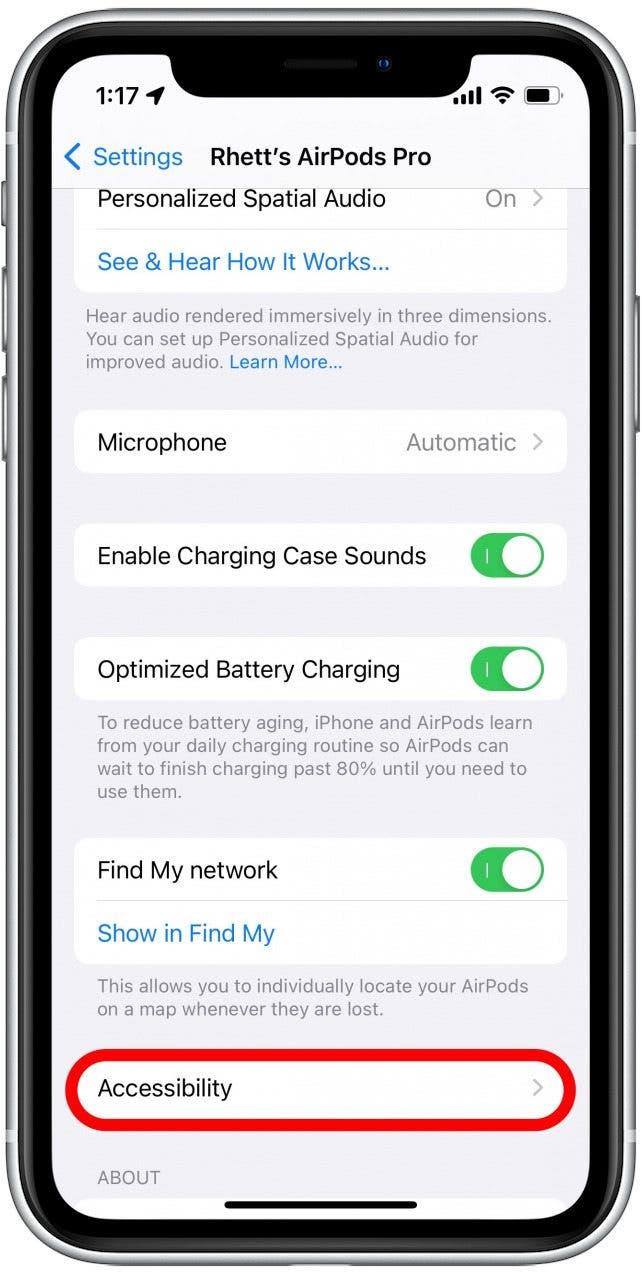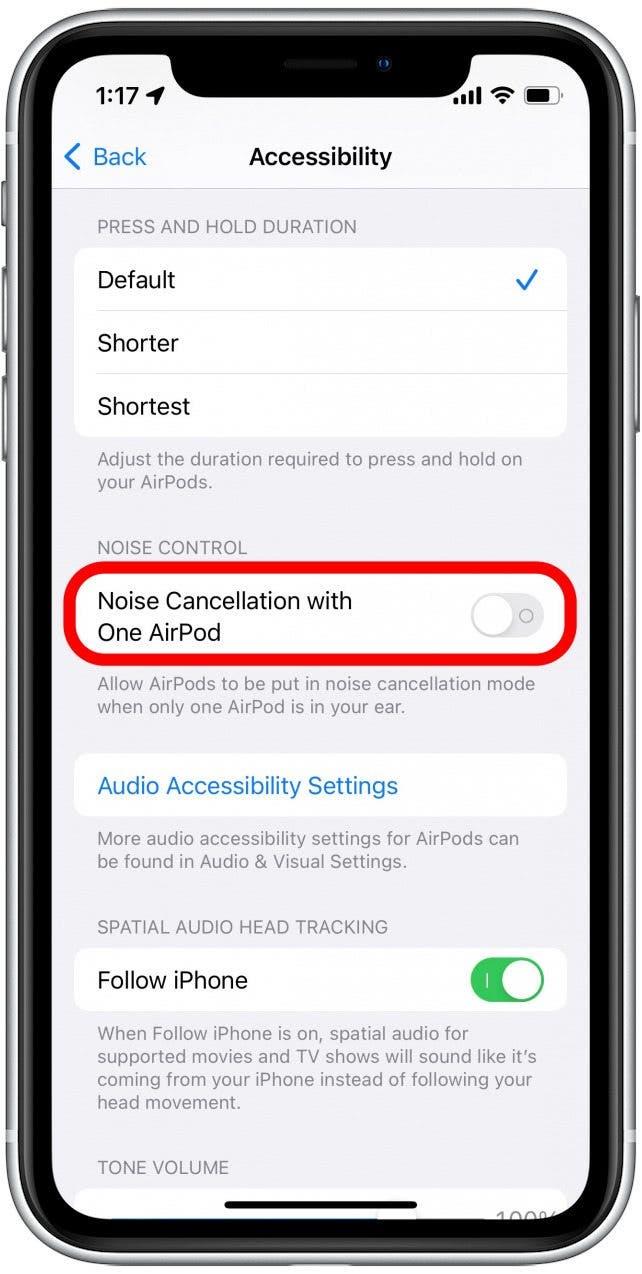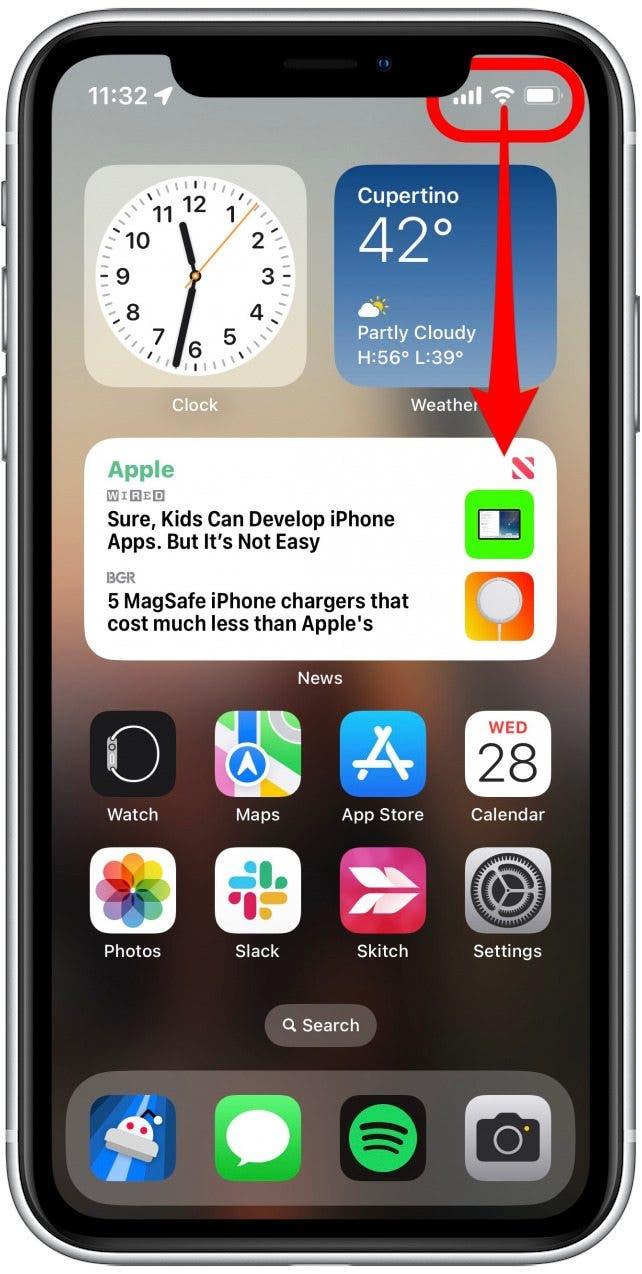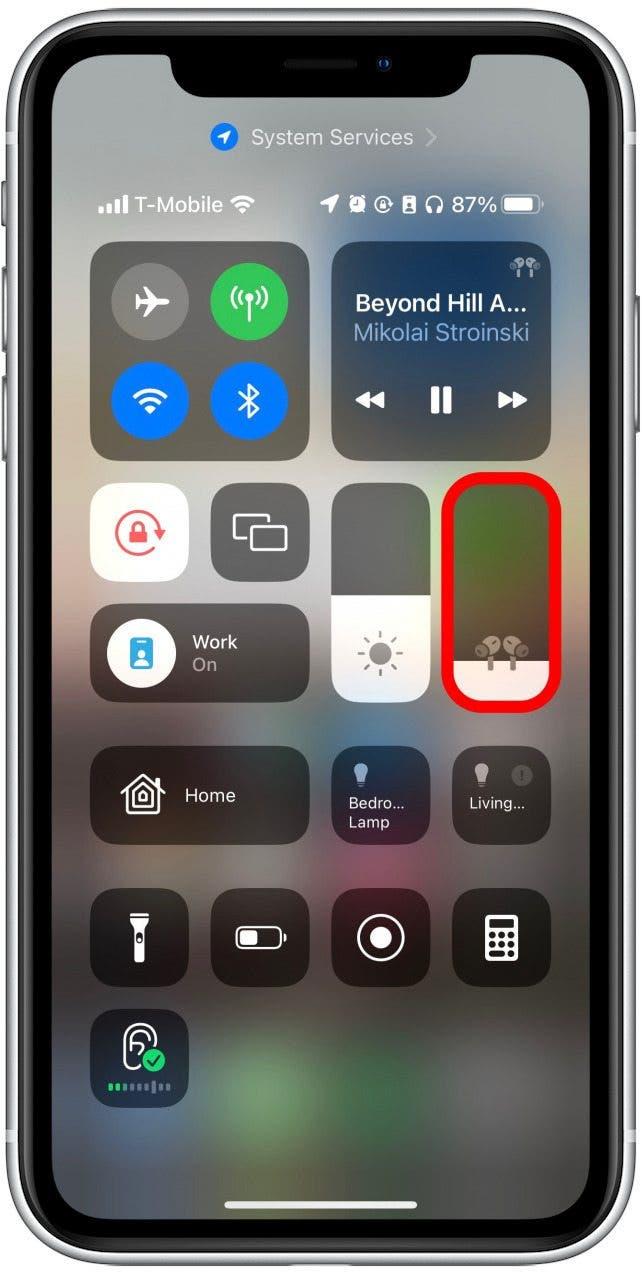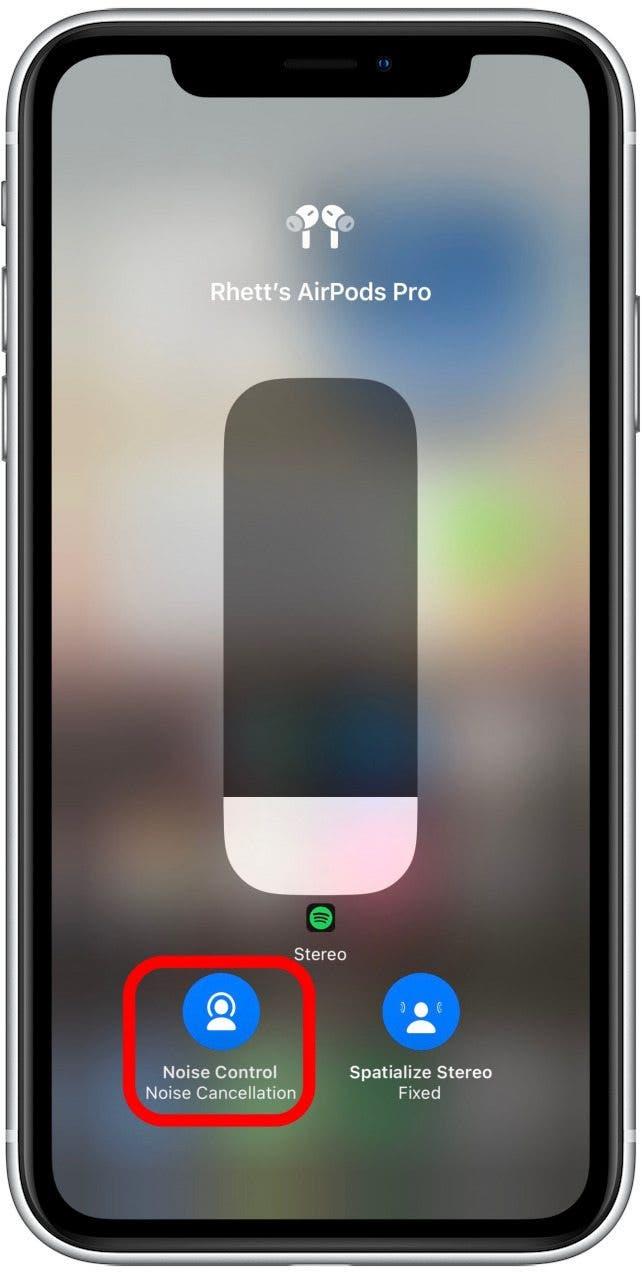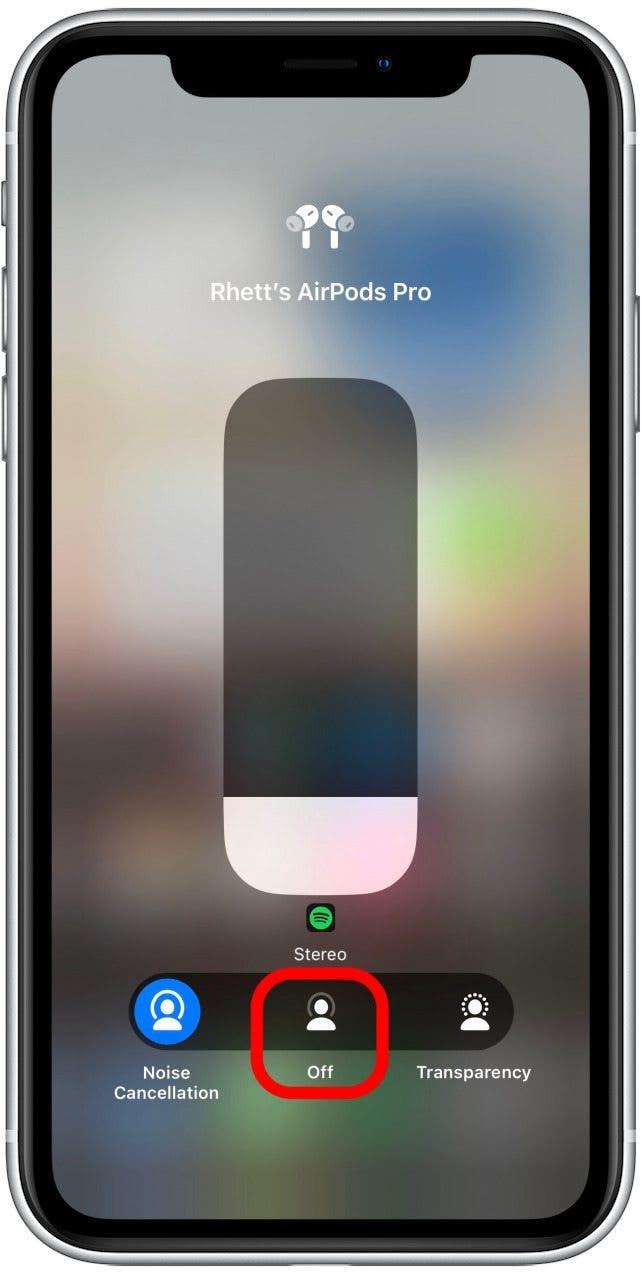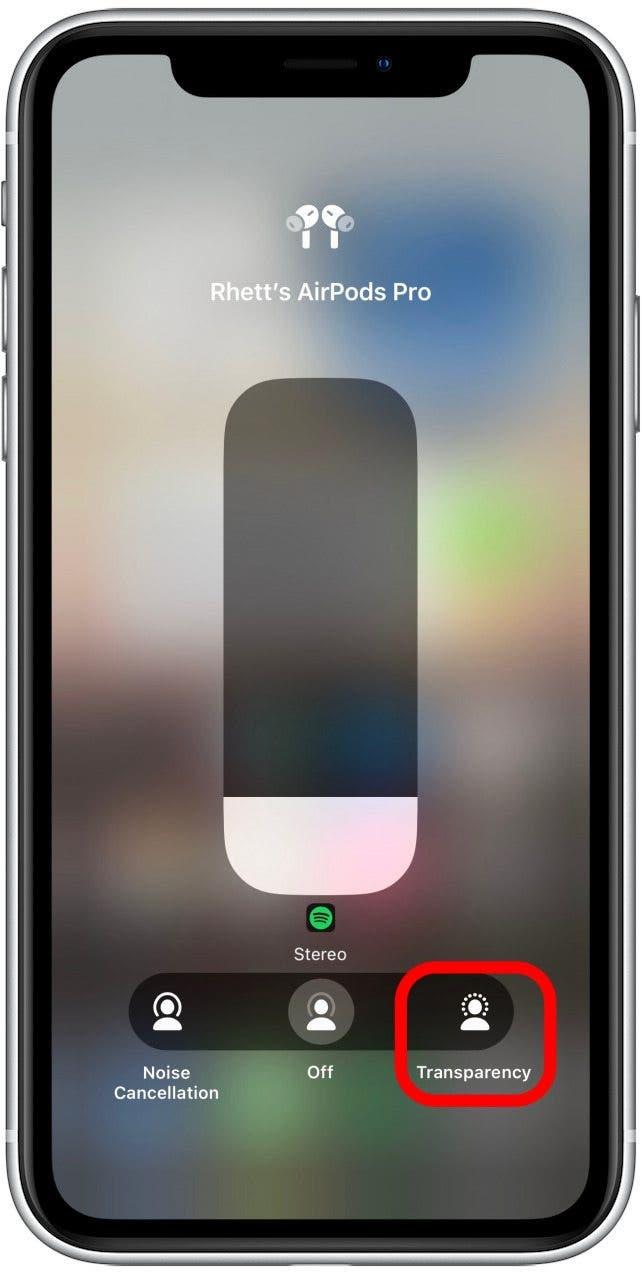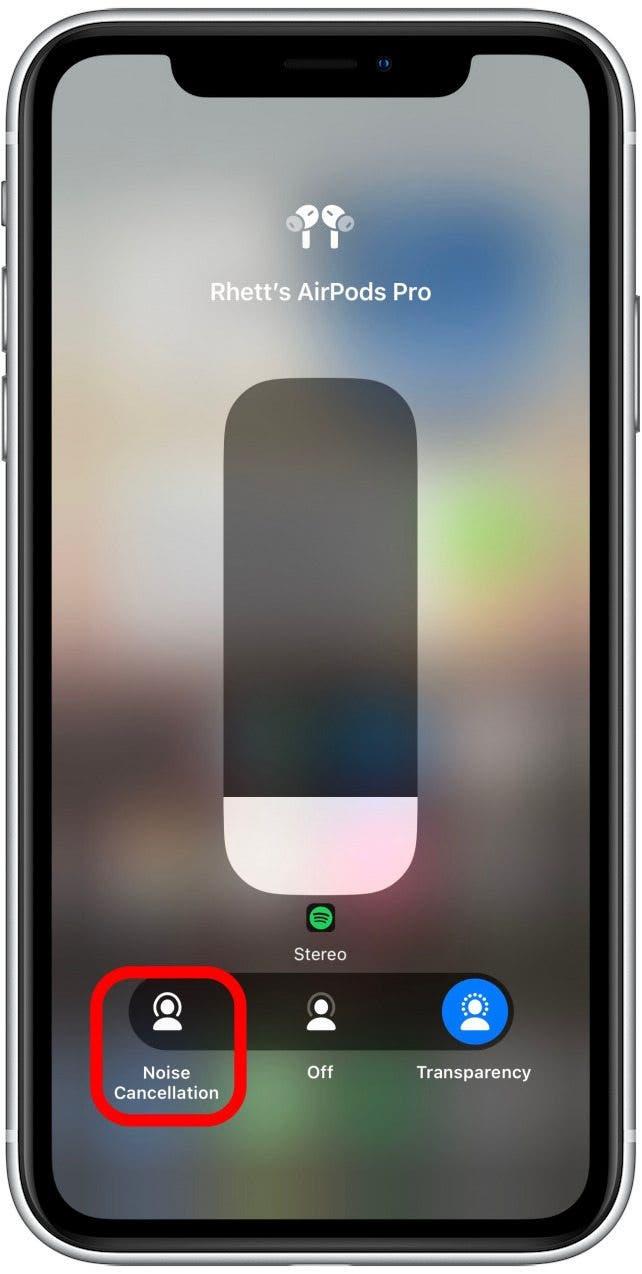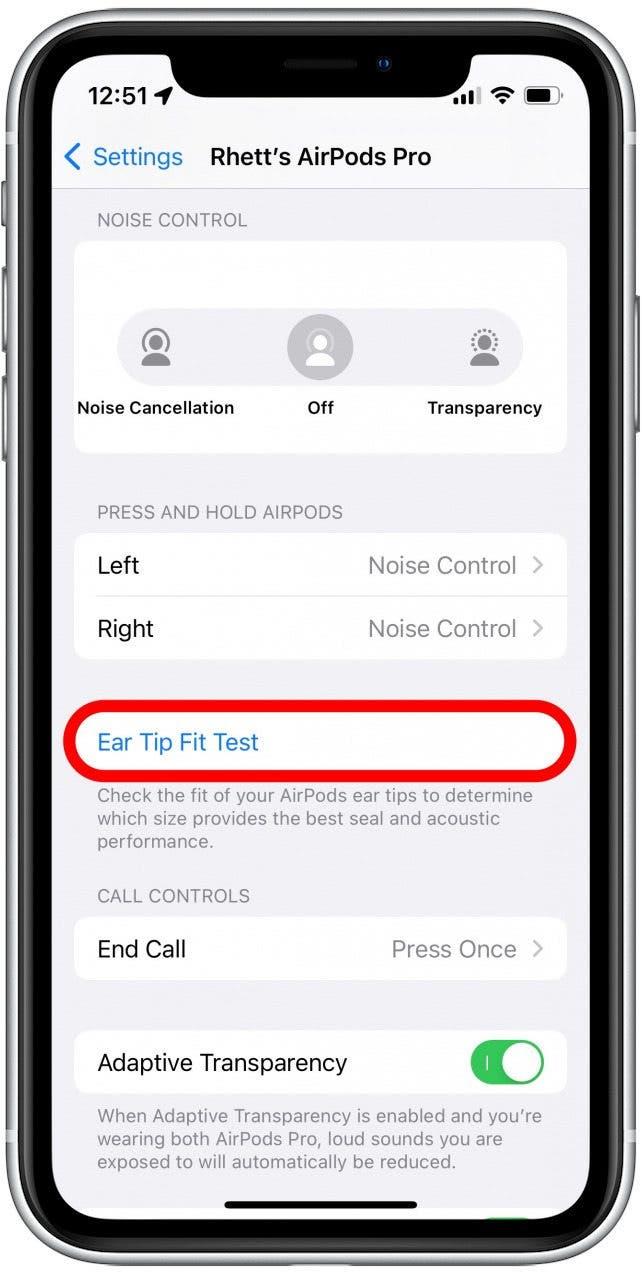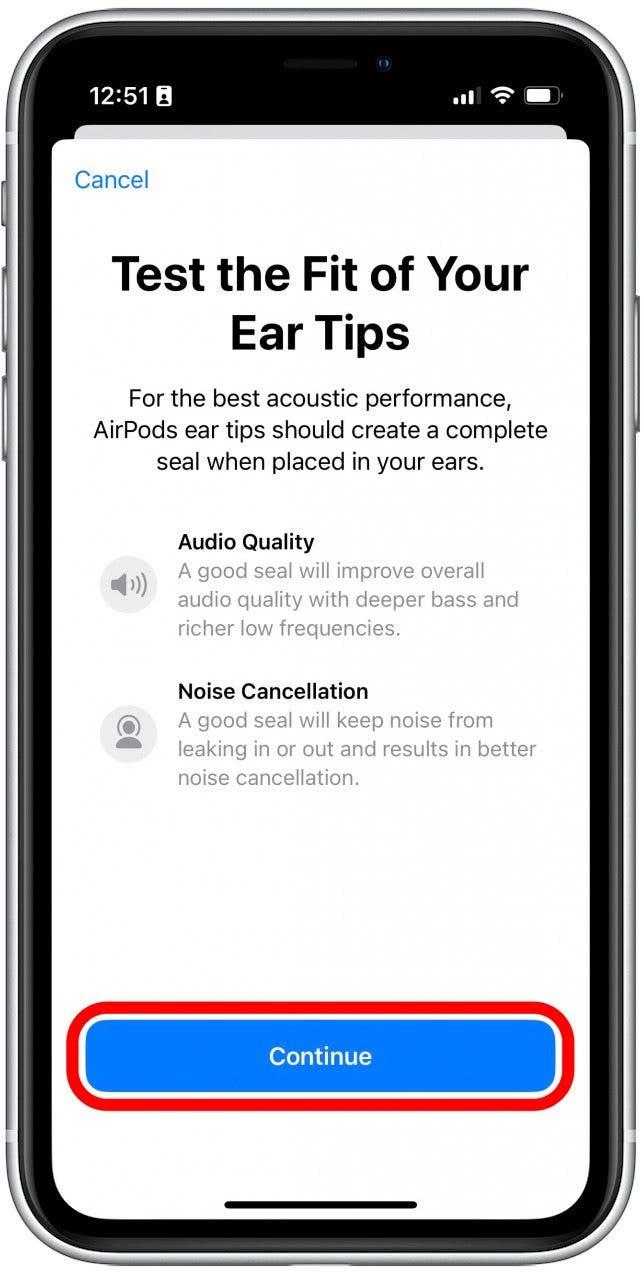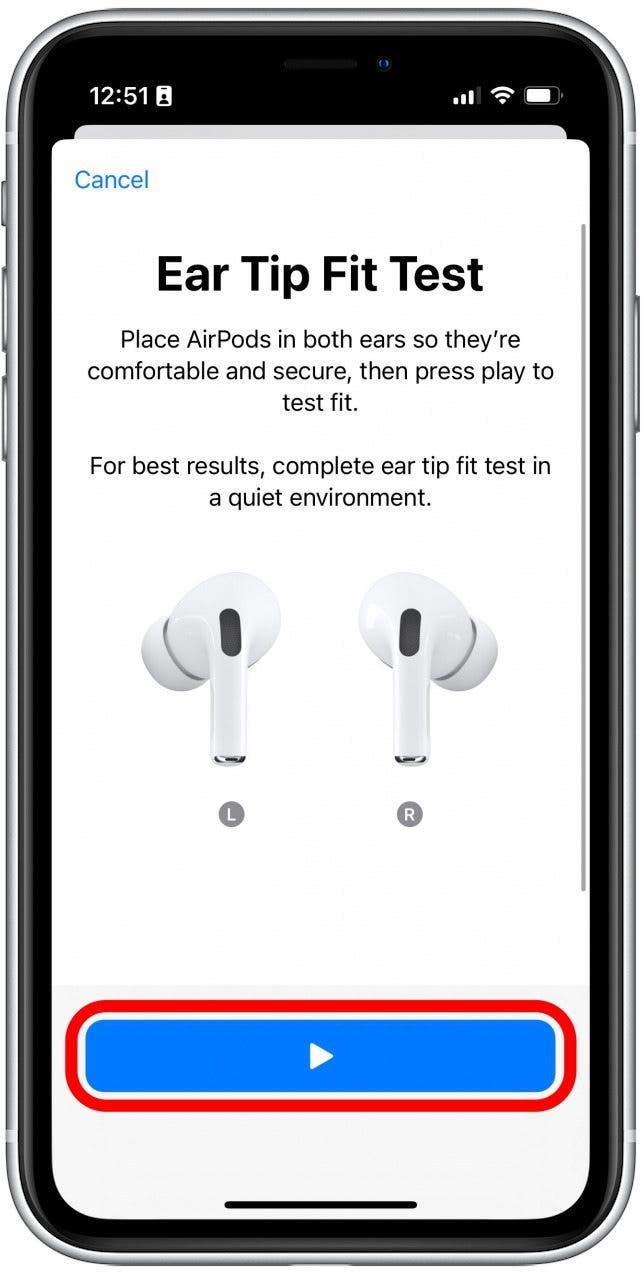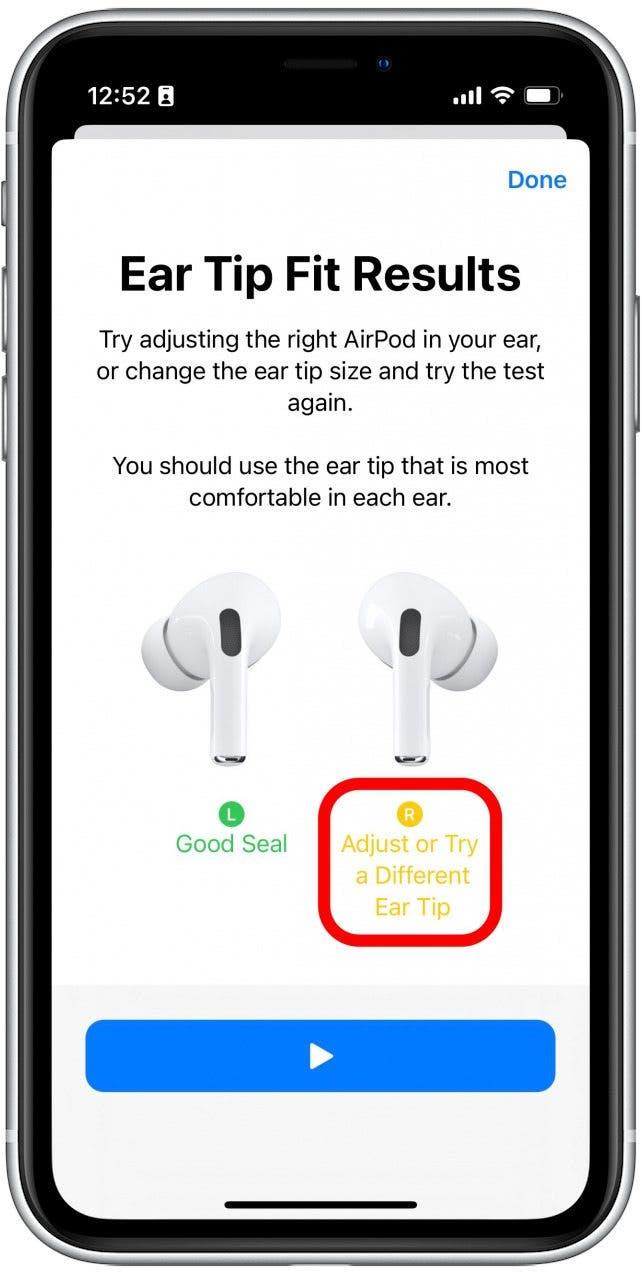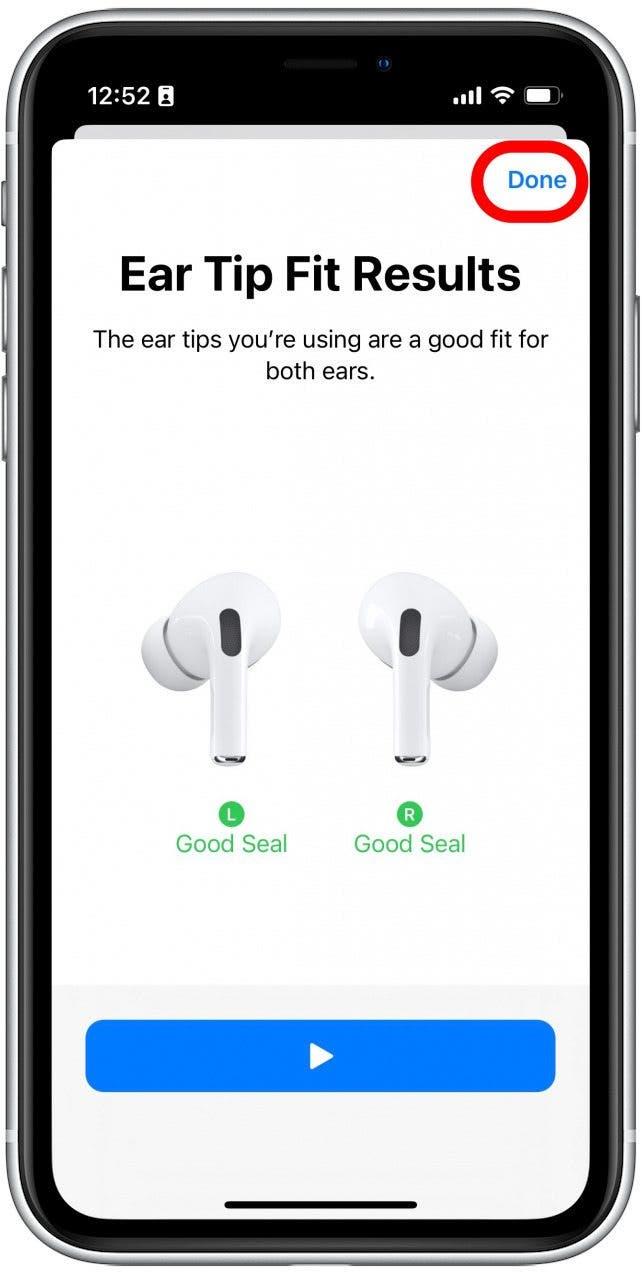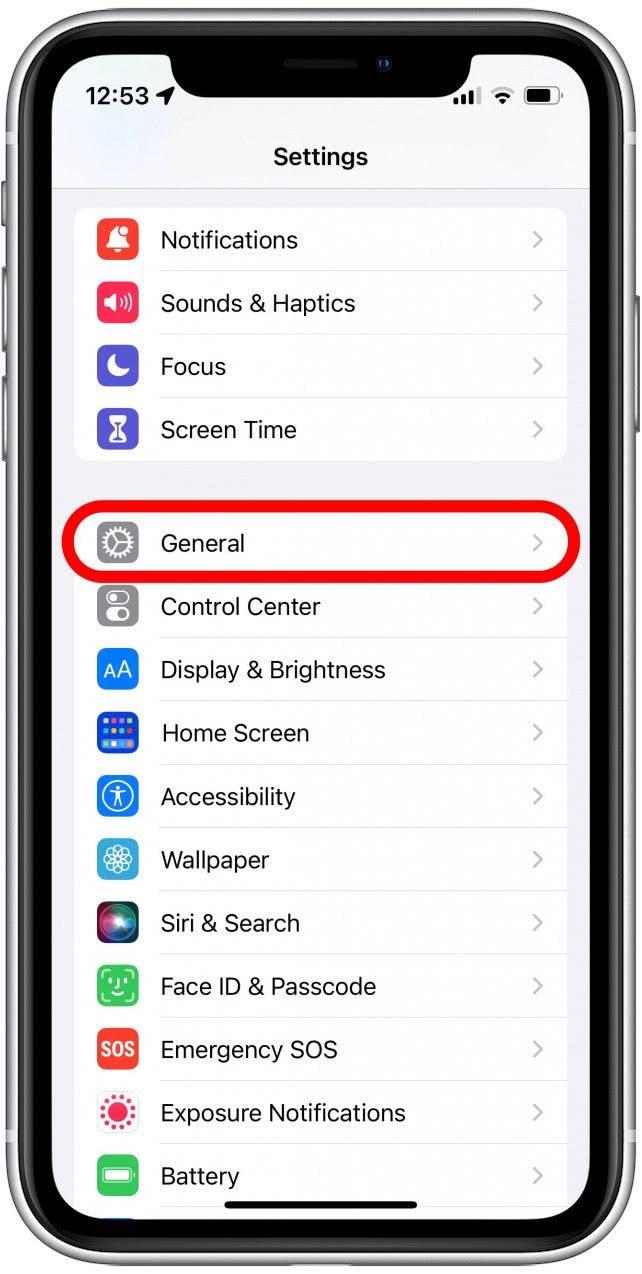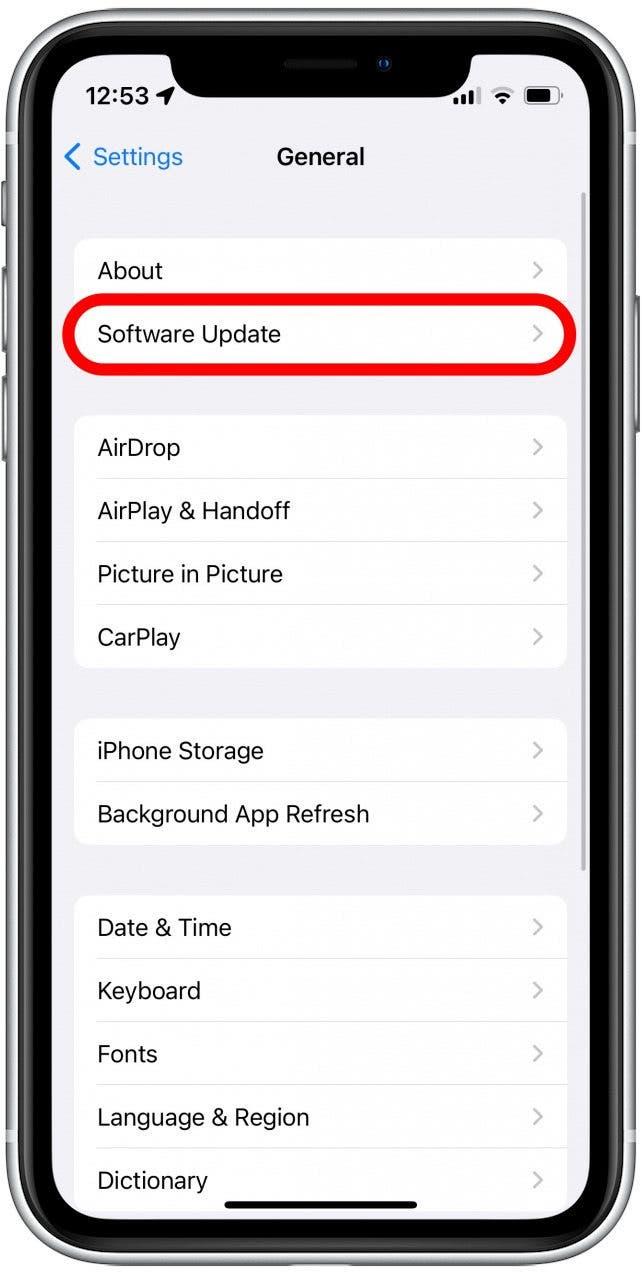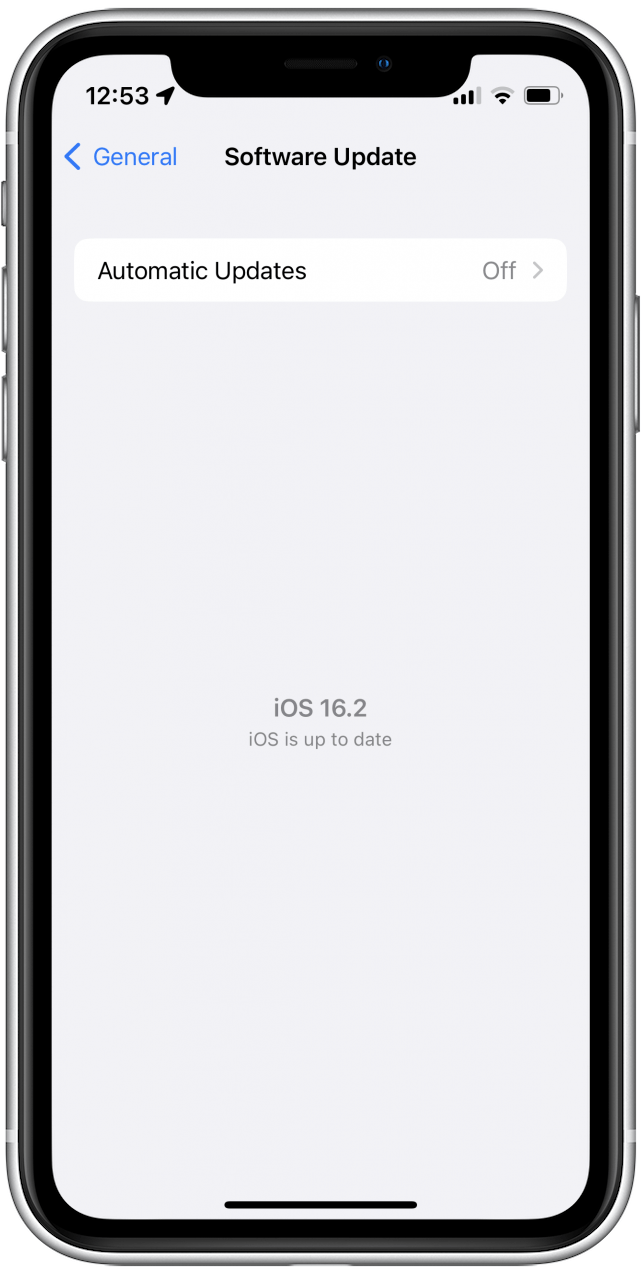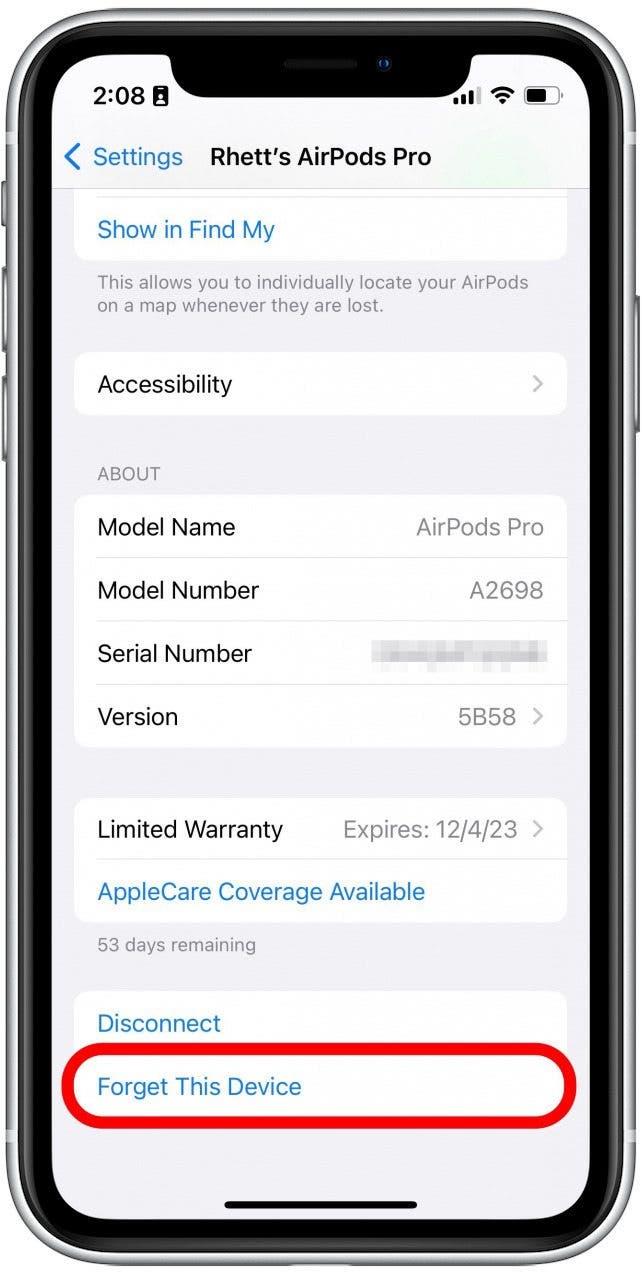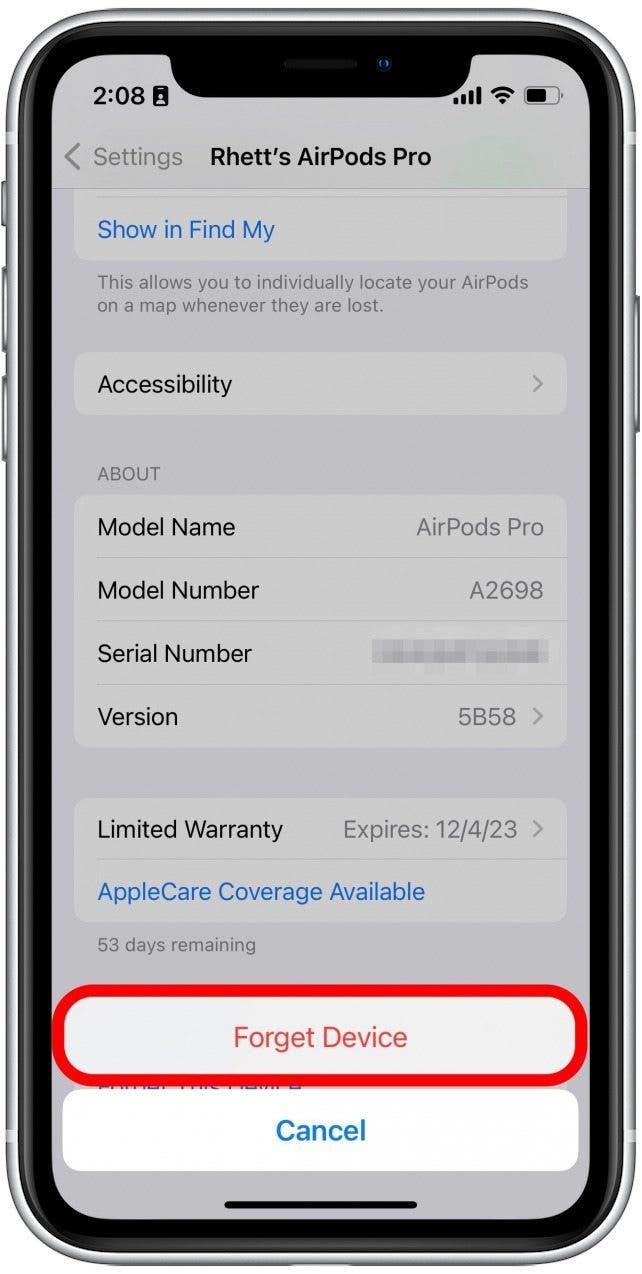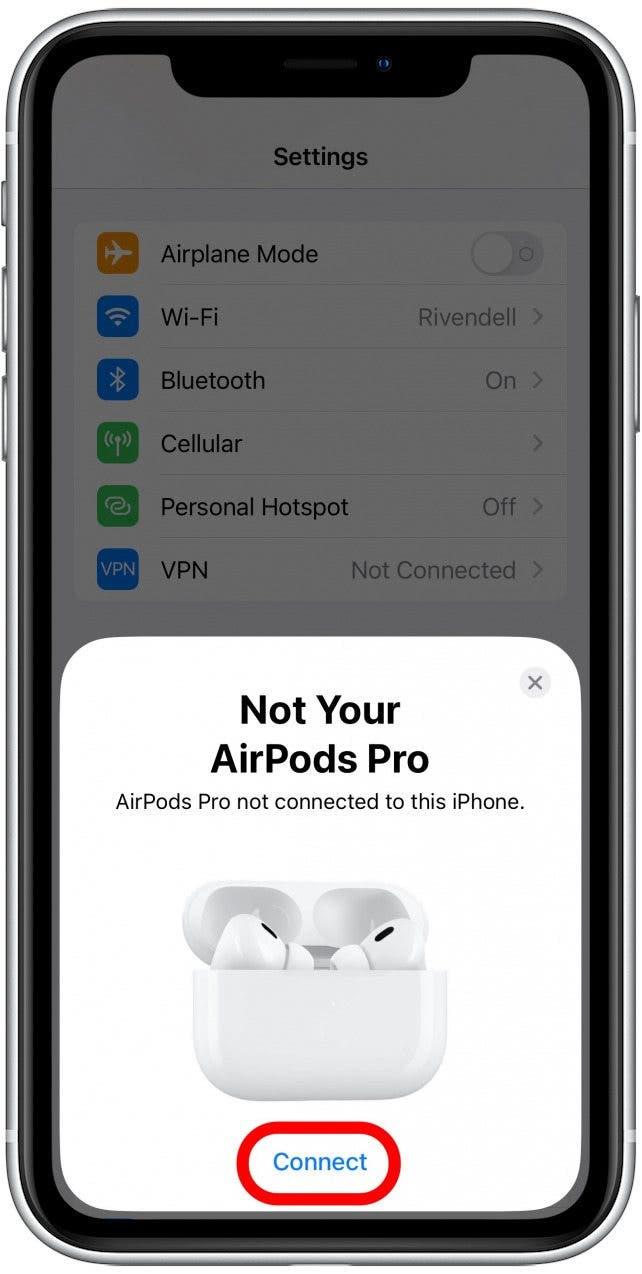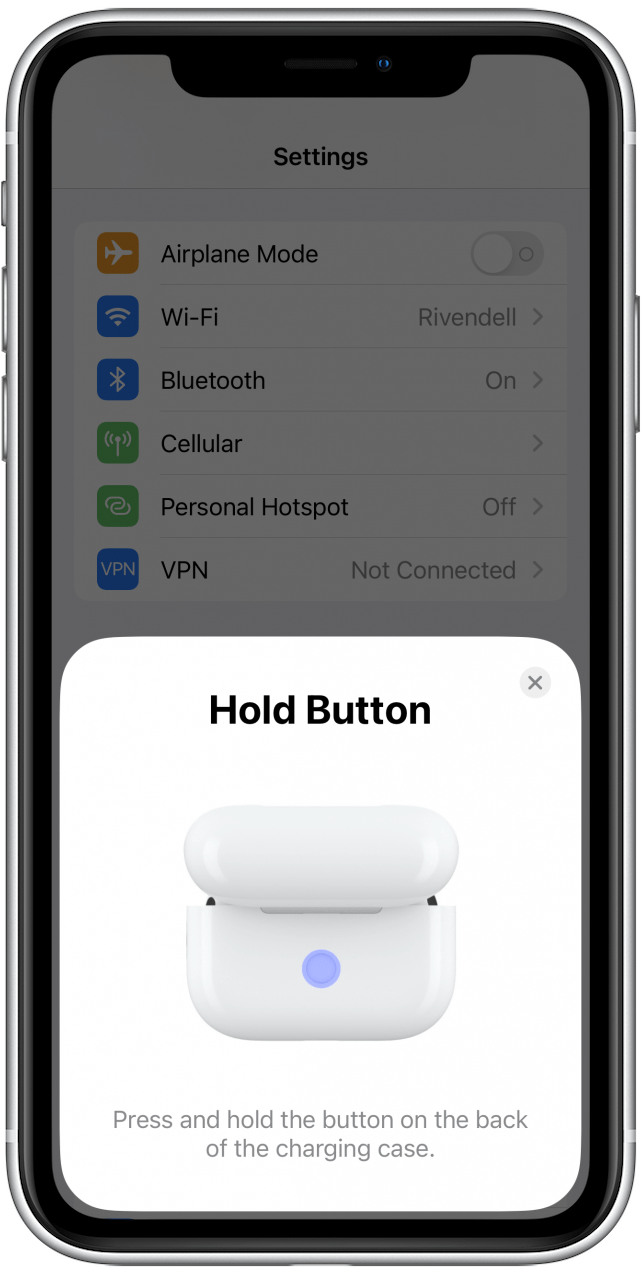AirPods Pro’nun en büyük çizimlerinden biri, etrafınızdaki sesleri tespit etmek ve filtrelemek için harici mikrofonlar kullanan aktif gürültü iptalidir. Ancak, AirPods Pro Gürültü Engellemeniz çalışmıyorsa, dinleme deneyiminiz olumsuz etkilenebilir. Bu makalede, durumu çözmek için ne yapacağımızı ele alacağız.
atla:
- Test AirPods Pro Gürültü başka bir cihazla iptal etme
- Gürültü iptalini düzeltmek için AirPods Pro’yu temizleyin
- airPods Pro Gürültü İptali Her iki AirPod’u gerektirir
- gürültü-kontrol modları arasındaki geçiş
- Kulak ucu uyum testi yapın
- AirPods Pro Gürültü İptalini Düzeltmek için Güncellemeleri Kontrol Et
- AirPods Pro’nuzu sıfırlayın
- Sık sorulan sorular
AirPods Pro Gürül
AirPods Pro Gürültü Engelleme Çalışmamanızın Çalışmaması Sorun Gidermesinin İlk Adımı, kablosuz kulaklıklarınızı başka bir cihazla test etmektir. Gürültü engelleme işlevselliği, farklı bir iPhone’a bağlandığında hala çalışmıyorsa, sorunun telefonunuzla değil, AirPods’un kendisiyle birlikte olduğunu bilirsiniz.
AirPods Pro’nuz zaten başka bir cihaza bağlı değilse, AirPods Pro Bölümü nasıl sıfırlanır Bunları farklı bir şekilde bağlamak için iPhone veya iPad. Daha fazla AirPods tavsiyesi için Günün ücretsiz ipucumuz için kaydolun bülten.
Gürültü iptalini düzeltmek için AirPods Pro
Aktif gürültü iptal çalışması yapmaya giden birçok faktörden biri AirPods Pro’daki harici mikrofondur. Mikrofonlar kir veya kulak kiri ile kaplanmışsa, gürültü iptali etkili bir şekilde çalışmayabilir. Herhangi bir yerleşim enkazını çıkarmak için mikrofon örgüleri kuru pamuklu bir çubukla temizlemeyi deneyin.
AirPods Pro Gürültü İptali her iki AirPod’u gerektirir
Aktif gürültü iptali kullanırken veya sadece bir tane kullanırken her iki AirPod kullanıyor musunuz? Gürültü iptali, her iki AirPod da kulaklarınıza sokulduğunda kullanılmak üzere tasarlanmıştır. Bir seferde yalnızca bir AirPod kullanıyorsanız, etkin gürültü iptali otomatik olarak kapatılır. Bu özellik harici sesi engellemek için tasarlandığından, yalnızca bir AIRPOD kullanılırken işlevselliğin amacı kaybolur.
Ancak, tekil bir AirPod ile aktif gürültü iptalini kullanmak istiyorsanız, Apple bunu açma seçeneği sağlamıştır. Yalnızca bir tane kullanırken AirPod’larda gürültü önleme nedenini nasıl açacağınız aşağıda açıklanmıştır:
- AirPods Pro’nız iPhone veya iPad’inize bağlı olarak Ayarları uygulamasını açın.
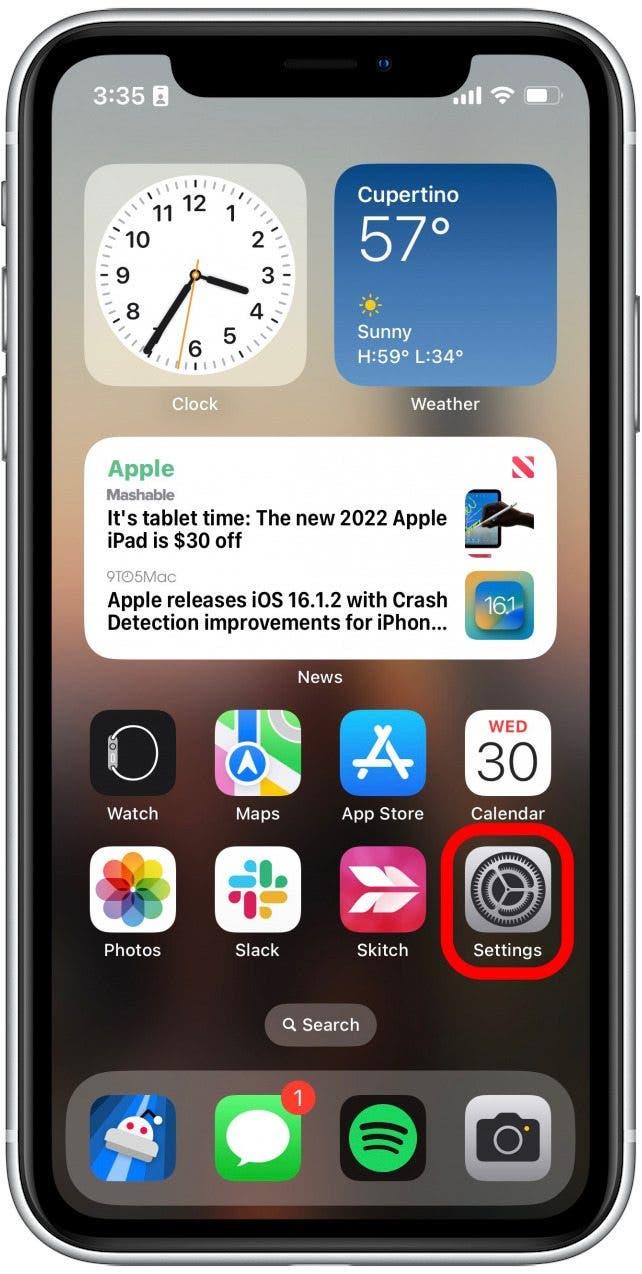
- AirPod’larınıza dokunun.

- Aşağı kaydırın ve Erişilebilirlik ‘a dokunun.

- gürültü kontrolü altında, bir AirPod ile gürültü iptalinin yanındaki geçişine yeşile dönecek şekilde dokunun.

Bu özellik değiştikçe, artık kulağınızda yalnızca bir AirPod bulunurken aktif gürültü iptalini kullanabilirsiniz. Bununla birlikte, dış ses diğer kulağınıza ulaşabileceğinden o kadar etkili olmayacaktır.
Gürültü kontrol modları arasında geçiş
AirPods Pro, sadece aktif gürültü iptalinden daha fazlasını sundukları için benzersizdir. Ayrıca müzik dinlerken etrafınızdaki dünyayı daha iyi duymanıza izin veren şeffaflık modu var. Kuvvet sensörünü her iki AIRPOD’un sapında tutarak ve basılı tutarak aktif gürültü iptali ve şeffaflık modu arasında hızlı bir şekilde geçiş yapabilirsiniz.
Alternatif olarak, iPhone’unuzdaki gürültü kontrol modları arasında geçiş yapabilirsiniz:
- AirPod’larınız iPhone’unuza bağlı olduğunda, kontrol merkezini açmak için ekranınızın sağ üst köşesinden aşağı kaydırın .

- Birim çubuğuna dokunun ve basılı tutun.

- gürültü kontrolüne dokunun .

- Hem aktif gürültü iptalini hem de şeffaflık modlarını kapatmak için kapalı dokunun.

- Açmak için şeffaflık moduna dokunun.

- Aktif gürültü iptaline geri dönmek için gürültü iptaline dokunun.

Not: Aktif gürültü iptali veya şeffaflık modu AÇIK istemiyorsanız, 4. adımda durabilirsiniz. Bu AirPods pil ömrünü de koruyun .
Bu işe yaramazsa veya gürültü kontrol modları arasında geçiş yaparken fark edilebilir bir fark yoksa, altta yatan başka bir sorun olabilir.
Kulak ucu uyum testi yapın
AirPods Pro Gürültü İptali, doğru kulak uçları takıldığında en iyi şekilde çalışır. Çok büyük veya çok küçük kulak uçları kullanırsanız, AirPod’larınız iyi bir mühür oluşturamaz. Bu, harici seslerin sızabileceği anlamına gelir, bu da gürültü engellemesini daha az etkili hale getirir. Neyse ki, iOS’ta yerleşik kullanımı kolay bir kulak ucu uyum testi var. Bu işleme başlamadan önce AirPods Pro’nu içeride bulundurduğunuzdan emin olun. Kulak ucu uyum testine nasıl erişileceğiniz aşağıda açıklanmıştır:
- ayarları uygulamasını açın.
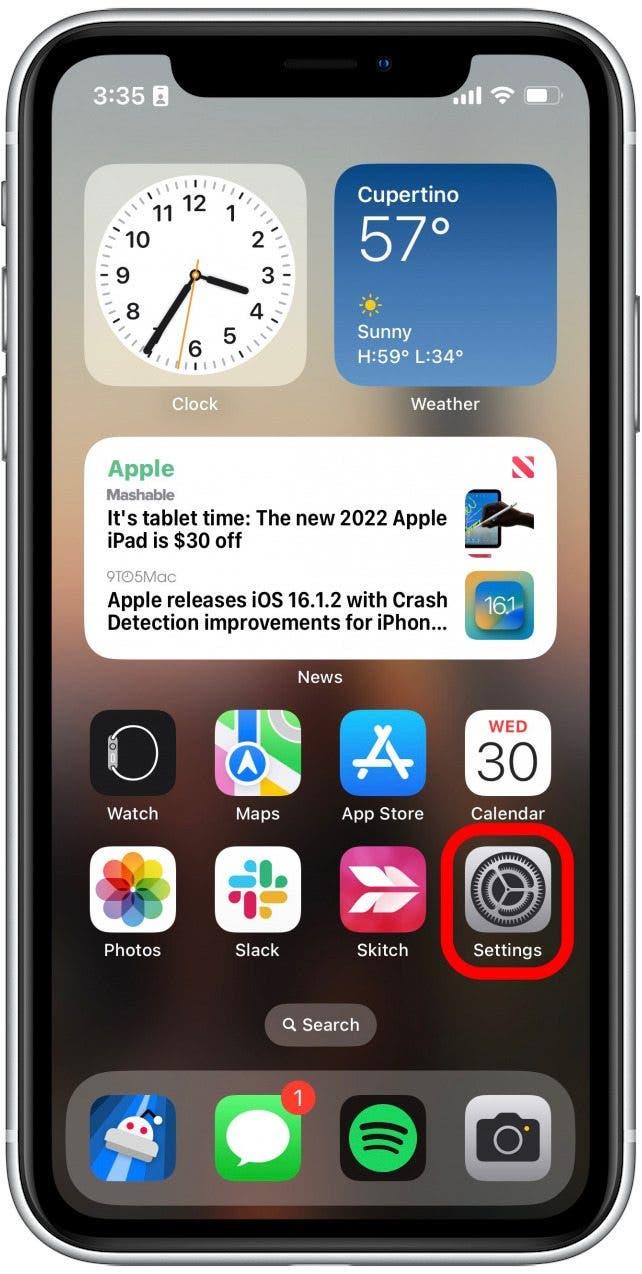
- Telefonunuza bağlandıklarında AirPods Pro’nuza dokunun.

- kulak ucu uyum testine dokunun .

- devam tapın.

- AirPod’larınız kulaklarınıza yerleştirilirken, iPhone’unuzun sizin için doğru kulak ucu boyutunu belirlemesine yardımcı olacak bir test sesi çalmak için oynatma simgesine dokunun.

- Yanlış boyutta kulak uçlarınız varsa, farklı bir boyut denemenizi öneren sarı metin göreceksiniz. Test sırasında AirPods Pro’nuzun uçlarını birden çok kez değiştirmeniz gerekebilir ve her kulak için farklı boyutta ipuçlarına ihtiyacınız olabilir.

- Her iki AirPod’un yanında yeşil iyi conta metin bulunduktan sonra bitti .

Yanlış boyutta kulak uçları takılmış olsaydınız, gürültü iptali çalışmıyor gibi görünebilirdi. AirPods Pro’nuzda doğru kulak uçlarına sahip olarak, aktif gürültü iptalinin çalışması için gereken en iyi contayı oluşturabilirsiniz.
AirPods Pro Gürültü İptalini düzeltmek için güncellemeleri kontrol edin
Bazen iPhone veya iPad’inizi güncellemek yazılımla ilgili hataları düzeltebilir. AirPod’ların kendi ürün yazılımı varken, AirPod’larınız iPhone, iPad veya Mac’inize bağlandığında güncellemeler otomatik olarak yüklenir. AirPods ürün yazılımı güncellemelerini manuel olarak kontrol etmenin bir yolu yoktur, bu nedenle en iyi seçeneğiniz iPhone veya iPadinizin güncellenmesi gerekip gerekmediğini kontrol etmektir:
- ayarları uygulamasını açın.
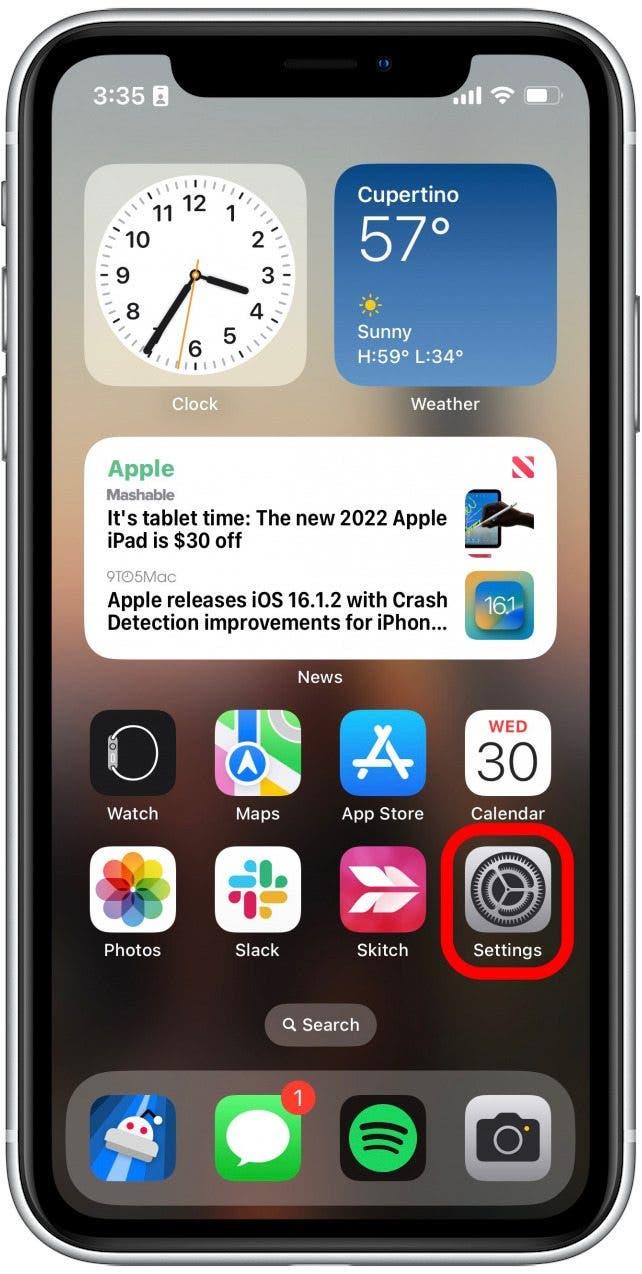
- General tapın.

- yazılım güncellemesine dokunun .

- Cihazınız güncelse, aşağıdakilere benzer bir ekran görürsünüz. Mevcut bir güncelleme varsa, indir ve yükleme düğmesine dokunduğunuzdan emin olun.

Cihazınız zaten güncelse, bunun yerine yeniden başlatmayı deneyin. Bunu Güç Seçenekleri menüsü görünene kadar güç düğmesini ve ses düğmelerinden birini basılı tutarak yapabilirsiniz. İPhone’unuzu kapatmak için güç geçişine dokunun ve kaydırın. Birkaç saniye sonra, geri açmak için güç düğmesini basılı tutun.
AirPods Pro’nuzu sıfırlayın
Bazen, elektroniklerin sıfırlanması olağandışı sorunların çözülmesine yardımcı olabilir. Aynı şey, gürültü önleme çalışmadığında AirPods Pro için de geçerlidir:
- ayarları uygulamasını açın.
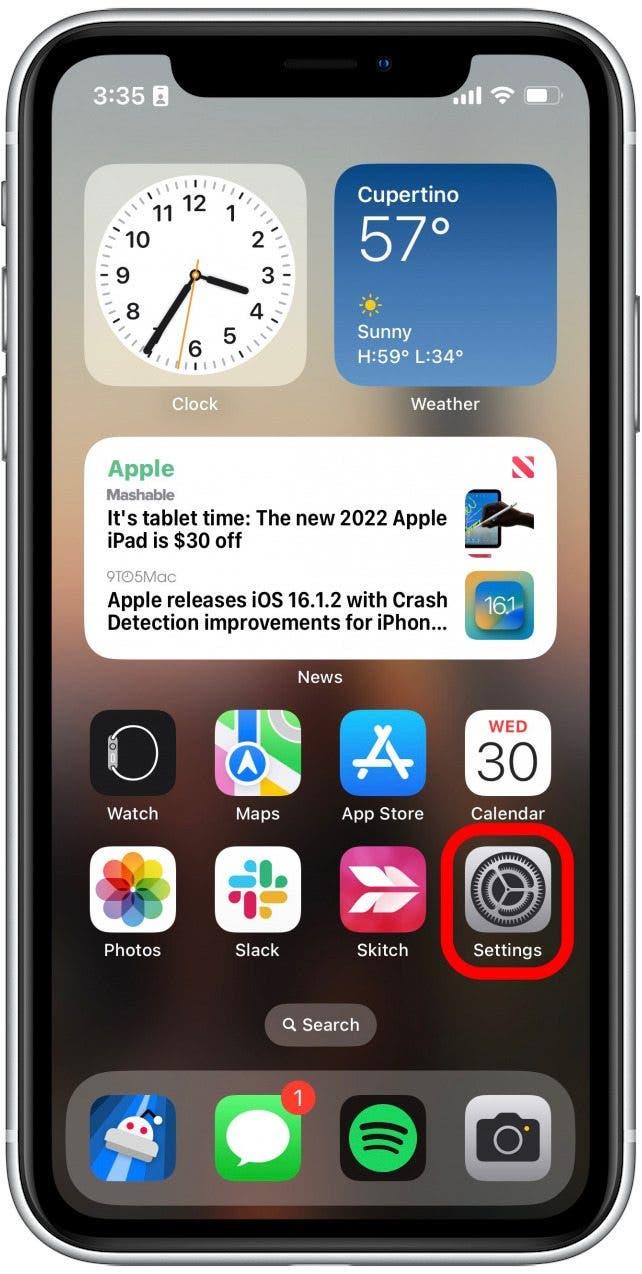
- Telefonunuza bağlandıklarında AirPods Pro’nuza dokunun.

- Altta kaydırın ve Bu cihazı unutun .

- Onaylamak için tekrar dokunun.

- Her iki AirPod’u da kasaya yerleştirin ve kapatın.
- AirPods Kılıfınızı açın ve AirPod’larınız değil ekranı iPhone’unuzda açıldığında, Connect’e dokunun.

- İPhone’unuzda, AirPod’larınızı bağlamaya devam etmek için ekrandaki talimatları izleyin.

AirPod’larınızı başka bir cihaza bağlamak için yukarıdaki adımları da izleyebilirsiniz.
Bu çözümlerin hiçbiri AirPods Pro Gürültü İptali sorunlarınızı düzeltirse, daha ciddi bir sorun olabilir. Bu durumda, daha fazla yardım almak için Apple Destek ile iletişime geçmelisiniz veya en yakın Apple Store’u ziyaret etmelisiniz. Ardından, kablosuz kulaklıklarınızdan en iyi şekilde yararlanmak için Kapsamlı AirPods kılavuzumuza göz atın .
SSS
AirPods 3’ün gürültü iptali var mı?
Hayır, aktif gürültü iptali yalnızca 1. ve 2. nesil AirPods Pro ve AirPods Max. Hangi AIRPOD’lara sahip olduğunuzdan emin değilseniz, kontrol edin Bu yararlı kılavuz .
Şeffaflık modu ne yapar?
Şeffaflık Modu, AirPods Pro’nuzdaki harici mikrofonları dış seslere izin vermek için kullanır. Bu, bir yürüyüşte veya günlük gidip gelme sırasında müzik dinlerken yararlıdır, böylece etrafınızdaki dünyanın farkında kalabilirsiniz. İkinci nesil AirPods Pro’nuz varsa, harici yüksek sesleri azaltmaya ve işitme hasarını önlemeye yardımcı olan uyarlanabilir şeffaflık da kullanabilirsiniz.
AirPods’ta gürültü iptali nasıl kapatılır?
Kuvvet sensörünü her iki AIRPOD’un sapında tutarak ve basılı tutarak aktif gürültü iptali ve şeffaflık modu arasında hızlı bir şekilde geçiş yapabilirsiniz. Her iki modu da tamamen kapatmak istiyorsanız, gürültü kontrol modları bölümü arasında geçiş ve sadece durdurun. 4. Adımda bu, AirPods Pro pil ömrünüzü de korumaya yardımcı olabilir.