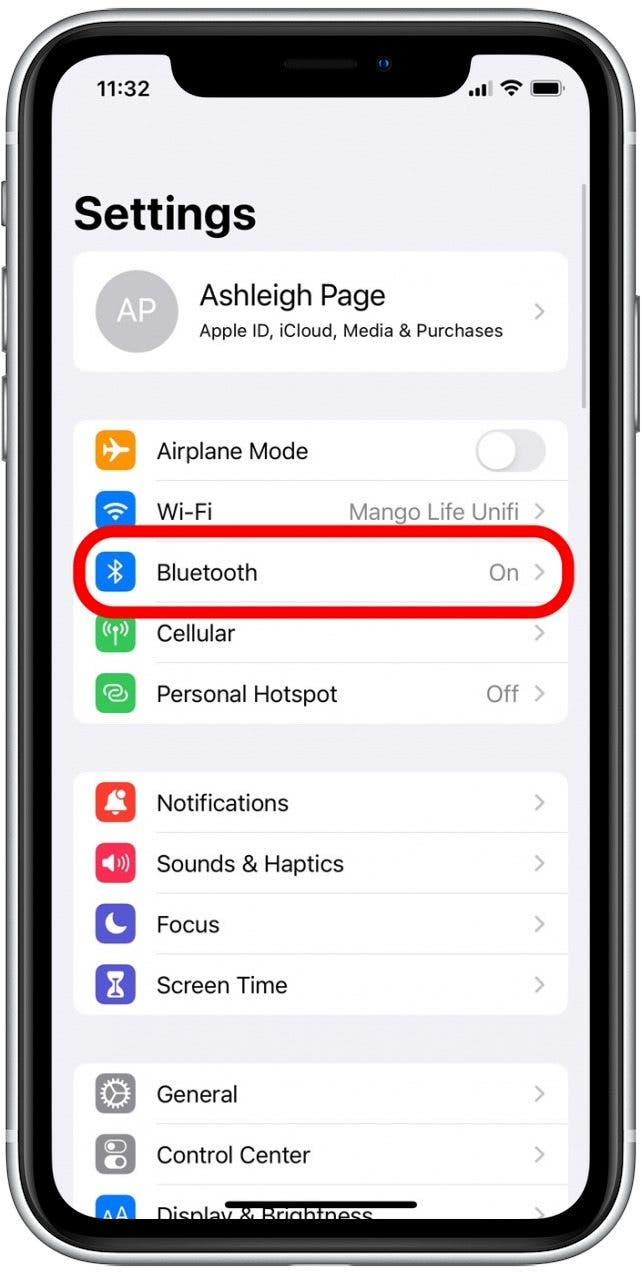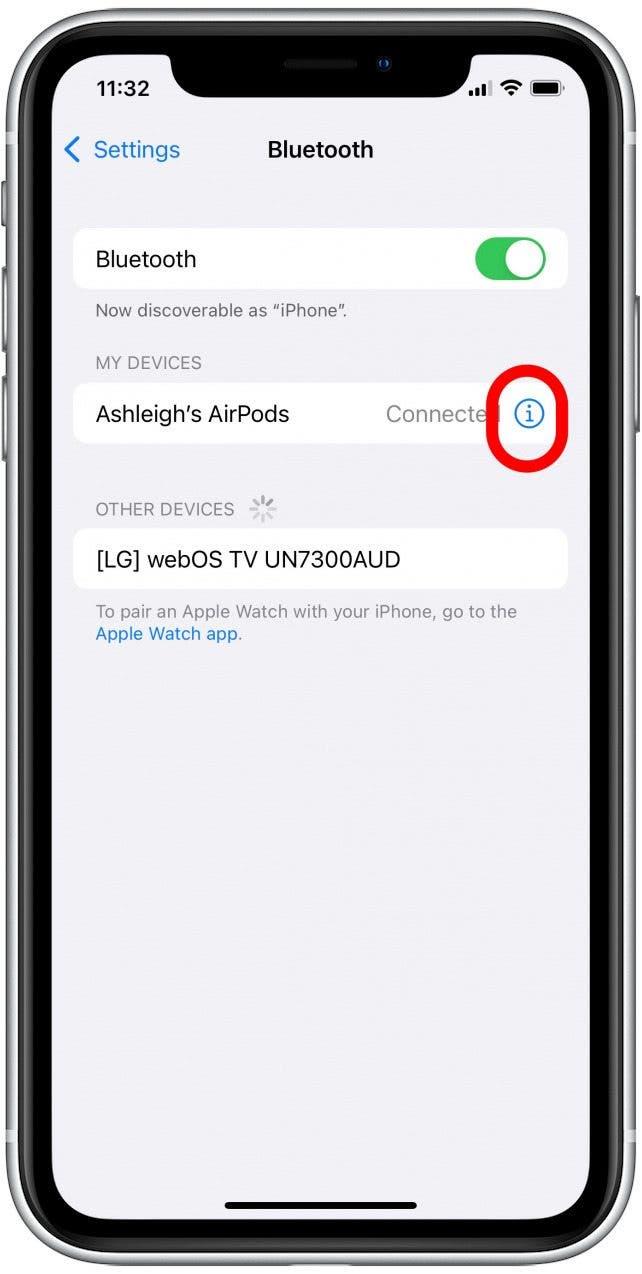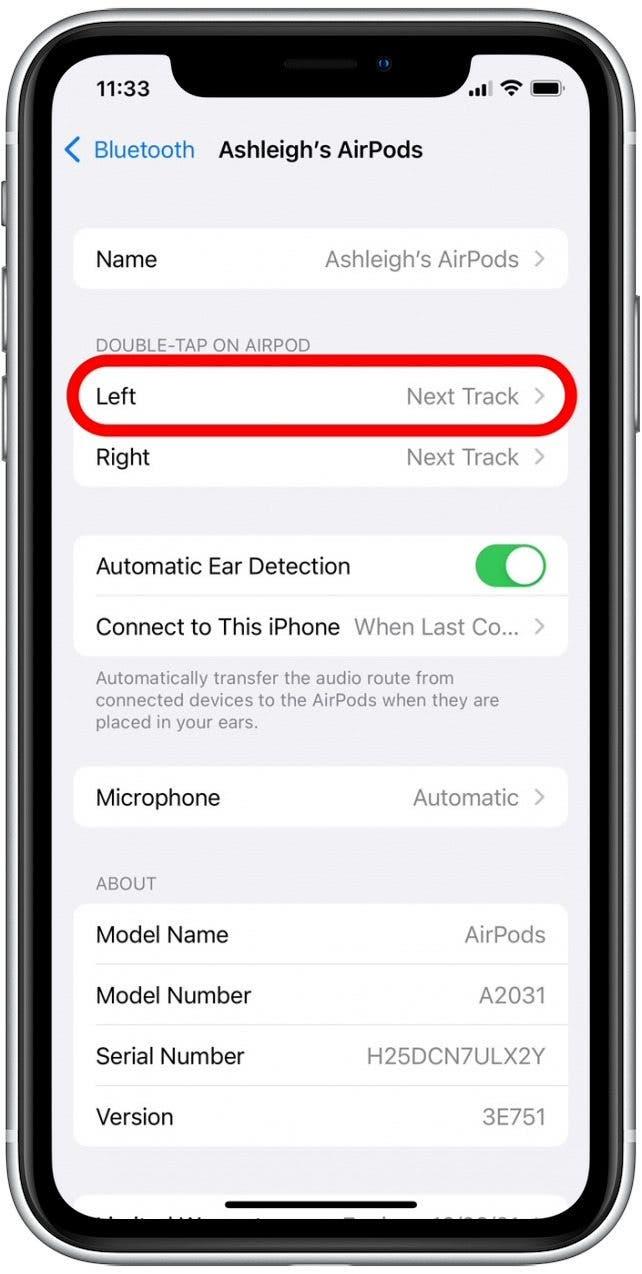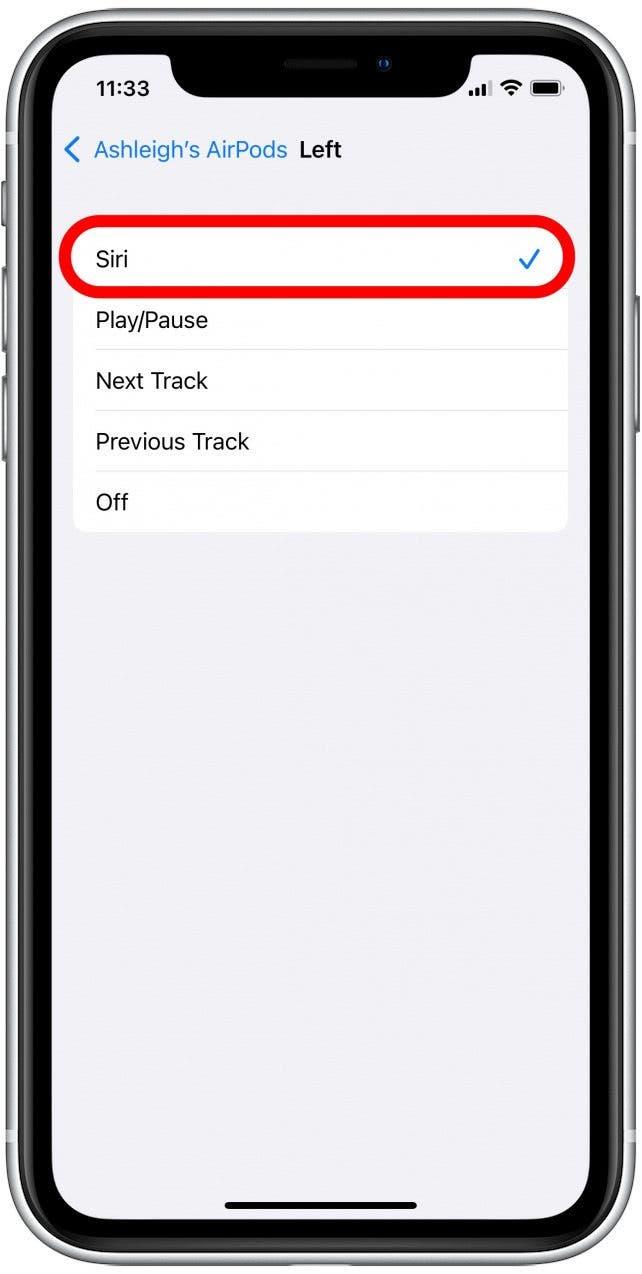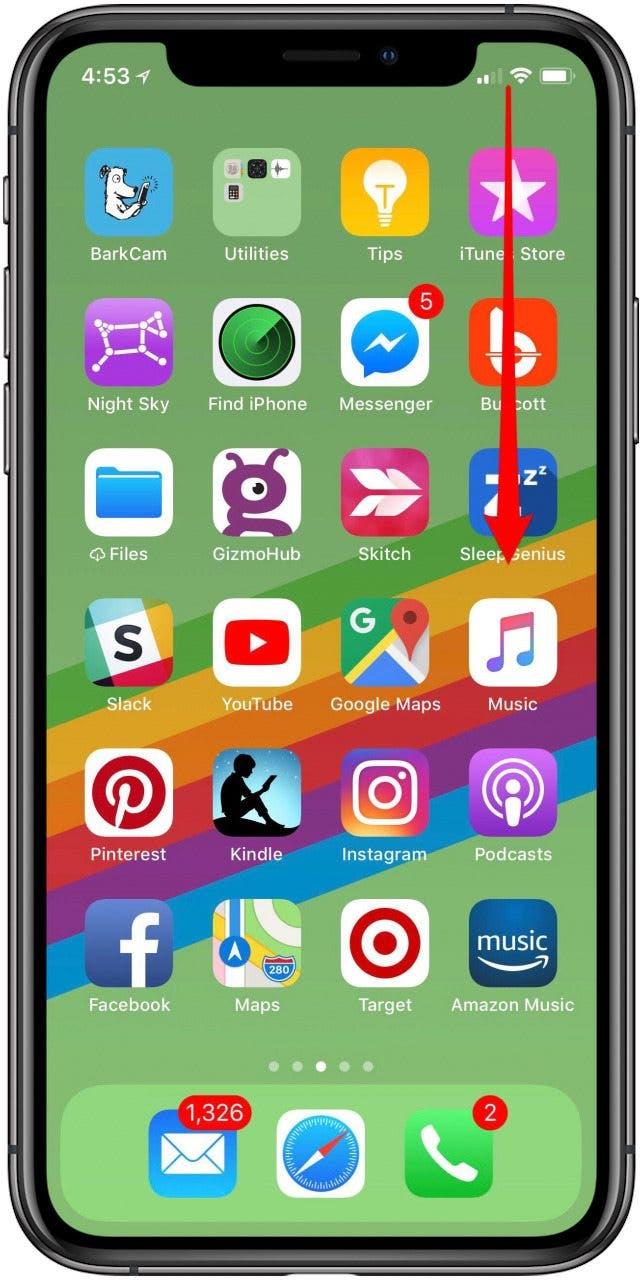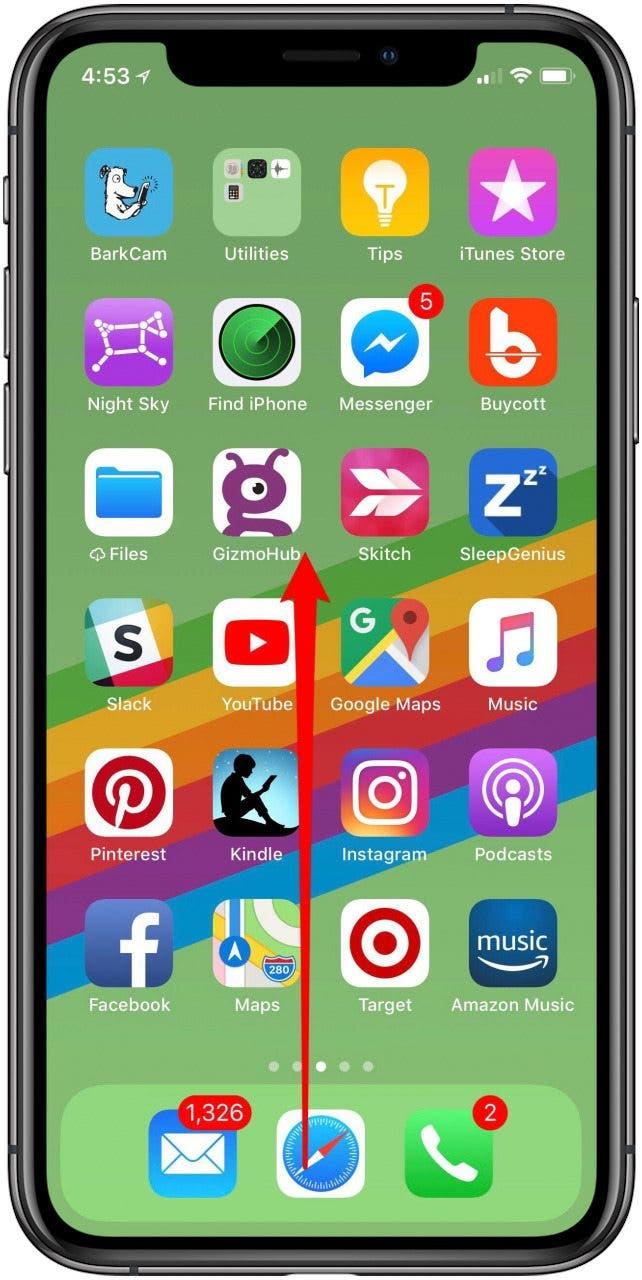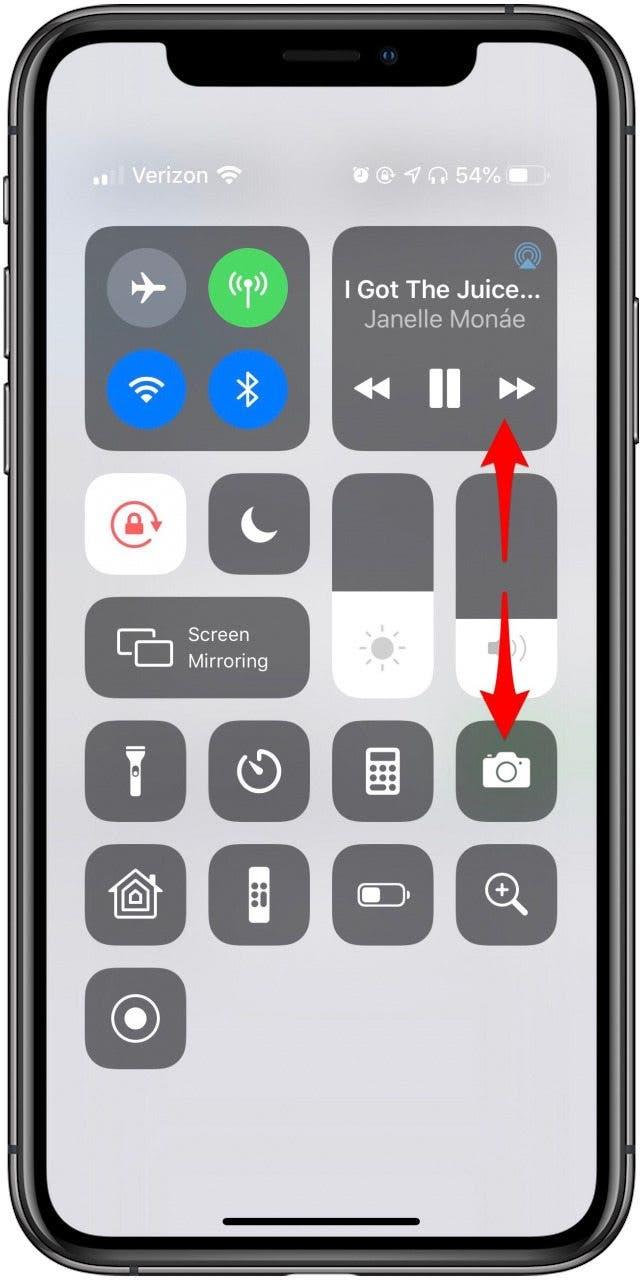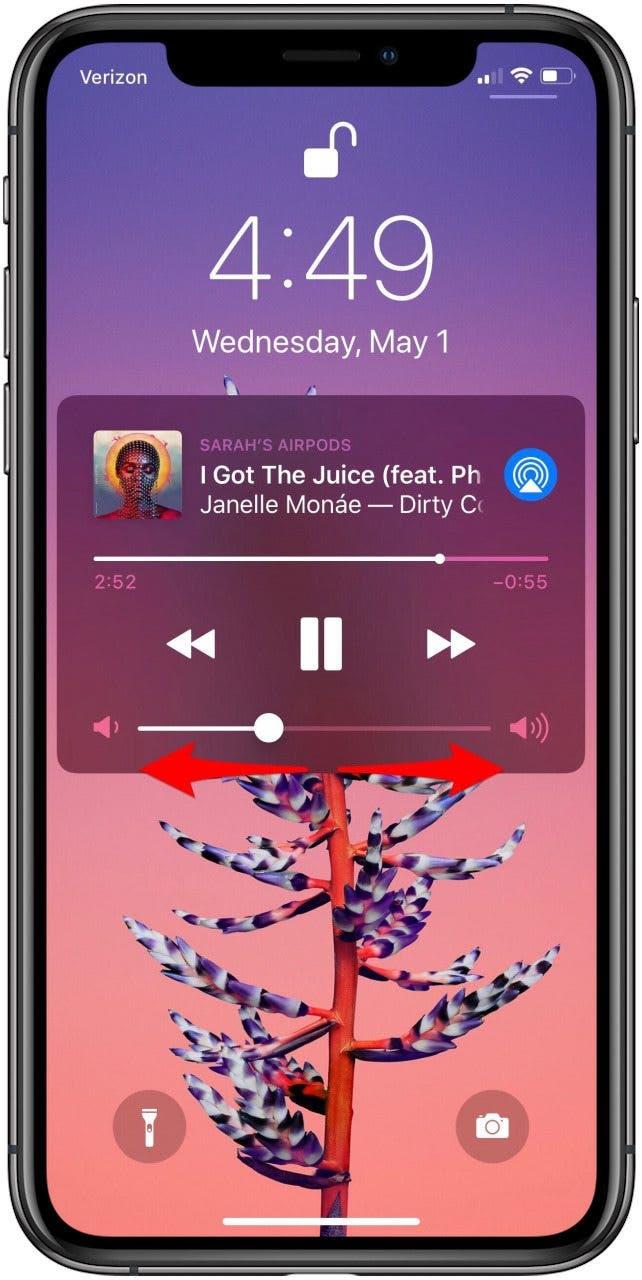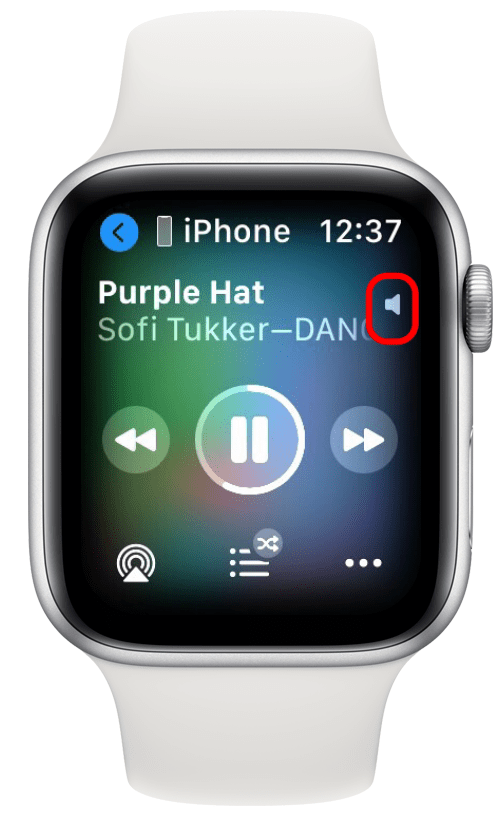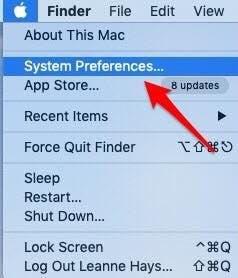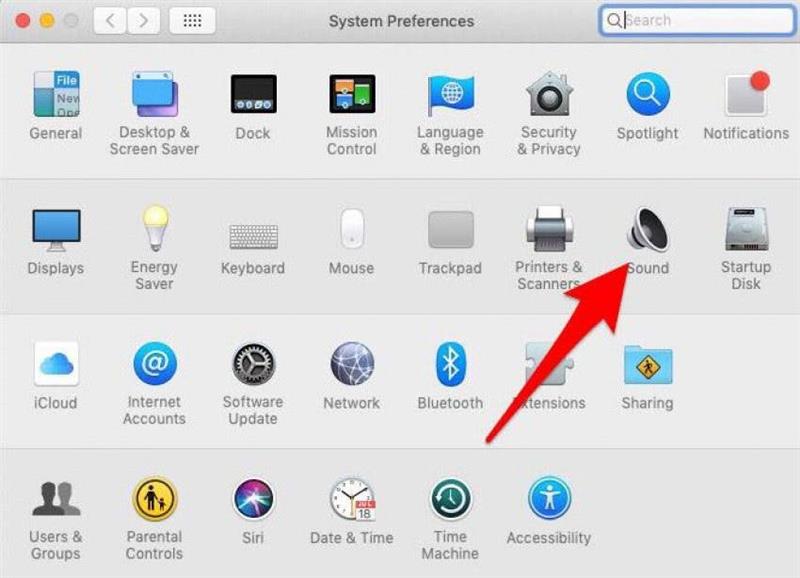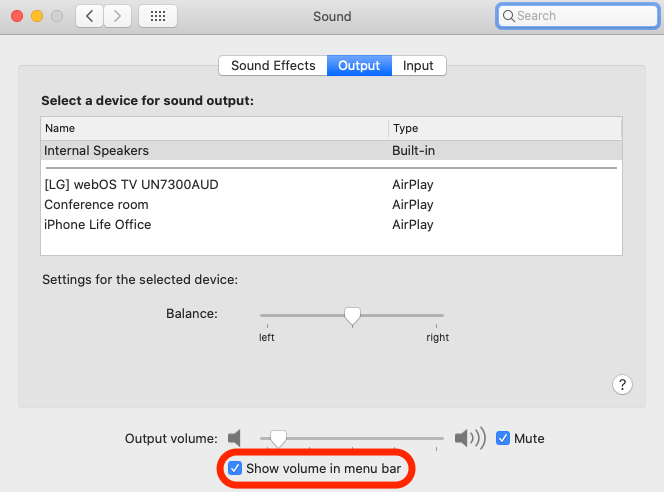AirPod’larınızın ses seviyesi düşük mü? AirPods Pro ve AirPods ses kontrolü biraz sezgisel olmayabilir. AirPods’ta düğme ve kadran olmadığında sesin nasıl ayarlanacağını herkesin anlaması kolay değil! AirPods ve AirPods Pro ses kontrolünün nasıl çalıştığını merak ediyorsanız AirPods’unuzun sesini nasıl artıracağınızı veya azaltacağınızı öğrenmek için okumaya devam edin.
İlgili: AirPods, AirPods 2 ve AirPods Pro Nasıl Kullanılır: Şarj Etme, Eşleştirme, Kurulum Kılavuzu ve Daha Fazlası
Atla:
- AirPods Ses Kontrolüne Genel Bakış
- Orijinal AirPods ve AirPods 2 Ses Kontrolü
- AirPods 3 ve Airpods Pro için Ses Kontrolü
- Bir iOS Aygıtıyla AirPods Sesini Artırıp Azaltın
- Apple Watch’ınızla AirPods Ses Ayarlarını Değiştirin
- Mac’inizden AirPods Sesini Artırın veya Kısın
AirPods Ses Kontrolüne Genel Bakış
AirPods kontrolleri Siri komutları, AirPod dokunma kontrolleri (bazıları AirPods dokunmatik kontrolleri olarak adlandırılır) ve AirPods hareketlerinde gizlidir. AirPods’unuzun sesini artırmak ve azaltmak için iki AirPods ses düzeyi denetimi seçeneği vardır: Bunlardan biri, AirPod’larınızı artırmak veya azaltmak için Siri komutlarını kullanmayı içerir. Diğer yöntem, kullanıcıların AirPods ve AirPods Pro’da ses düzeyini ayarlamak için iPhone, iPad, Apple Watch veya Mac’lerini kullanmalarına olanak tanır. Daha fazla bilgi edinmek isterseniz, nasıl yapılacağı hakkında da yazdık. AirPod ayarlarını değiştirmek için, AirPods mikrofonunuz çalışmıyorsa ne yapmalısınız? çalışmıyor ve hatta tam bir AirPods talimatları kılavuzu.
AirPods, AirPods 2, AirPods 3 ve AirPods Pro Ayarları: AirPods’ta Ses Nasıl Artırılır ve AirPods’ta Ses Nasıl Kısılır
AirPods, ikinci nesil AirPods, üçüncü nesil AirPods ve AirPods Pro dahil olmak üzere AirPods (her nesil) ses düzeyini nasıl kontrol edeceğiniz aşağıda açıklanmıştır. Hangi AirPods modeline sahip olduğunuzdan emin değilseniz, AirPod’larınızı nasıl tanımlayacağınız. Siri ile ve Siri olmadan AirPod’larda sesi nasıl açıp AirPod’larda nasıl azaltacağınızı öğreneceksiniz. Sesinizi kolayca kontrol etmek için öğrenmeniz gereken AirPod püf noktaları burada. Daha harika AirPod hileleri için ücretsiz Günün İpucuna göz atın.
AirPods ve AirPods 2 Ses Kontrolü Siri ile Nasıl Kullanılır
AirPods’unuzun sesini artırmak veya azaltmak için yapmanız gerekir. AirPod’larınızdan birinin Siri’yi çağırabilmesi için ayarlarınızı düzenleyin. Ayarları yapmaya çalışmadan önce AirPod’larınızın cihazınıza bağlı olduğundan emin olun.
- iPhone veya iPad’inizde Ayarlar uygulamasını açın.
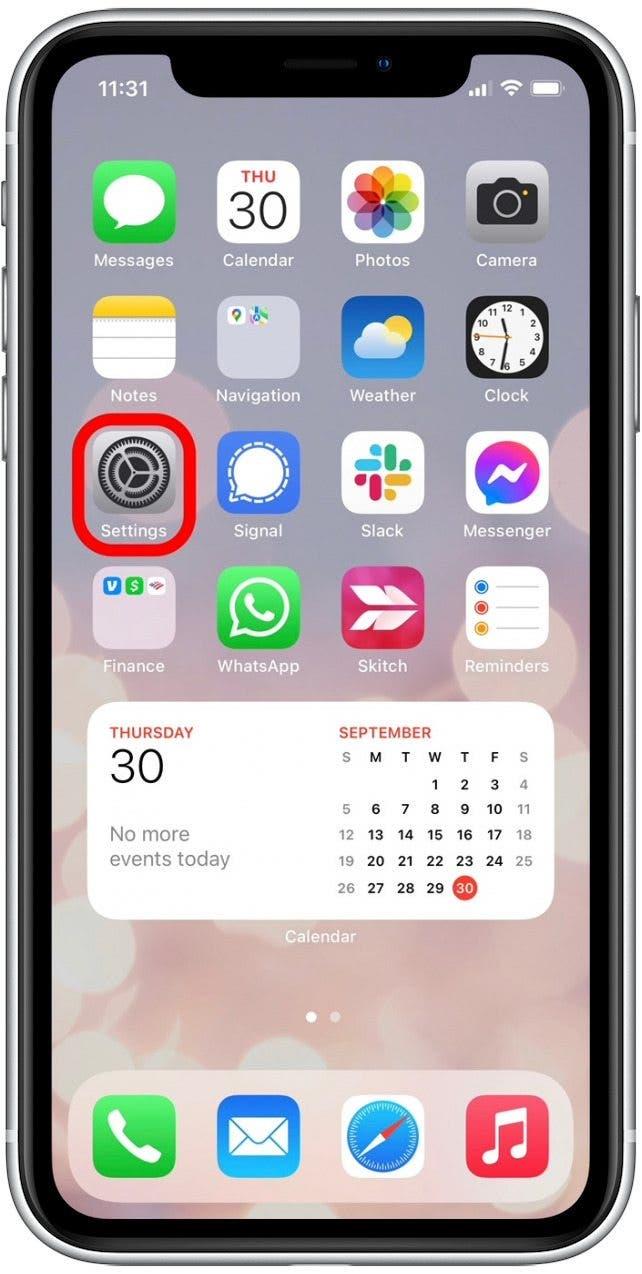
- Bluetooth‘a dokunun.

- Eşleştirilmiş cihazlar listesinde AirPods’unuzu bulun ve sağdaki bilgi simgesine dokunun.

- AirPod’da Çift Dokunma altında, Sağ veya Sol‘a dokunun.

- Olası işlevler listesinden Siri‘yi seçin.

Siri Ses Kontrollerini Kullanmak için AirPods ve AirPods 2’ye iki kez dokunun
Ayarlarınızı özelleştirdikten sonra, Siri’yi çağırmak için AirPods’a (hangisini belirlediyseniz) çift dokunabilirsiniz. Siri’yi çağırmak için AirPod’lara dokunacağınız yer şurada:
- Aşağıdaki resimde gösterilen konumda AirPod’a iki kez dokunun.

- “Sesi aç” deyin. Veya “Sesi kısın.”
Ayrıca, Siri’ye sesi artırmak veya azaltmak istediğiniz belirli bir yüzdeyi söyleyerek AirPods’un sesini artırabilir veya azaltabilirsiniz. Örneğin, “Siri, sesi yüzde 20’ye düşür” diyebilirsiniz. Küçük bir denemeden sonra, hangi ses düzeylerinin sizin için en rahat olduğunu anlayacaksınız.
Siri ile AirPods 3 ve AirPods Pro Ses Kontrolü
AirPods 3 ve AirPods Pro ile, orijinal ve 2. nesil AirPod’larda yaptığınız gibi Siri’yi çağırmak için çift dokunma komutunu özelleştiremezsiniz. Bunun nedeni, AirPods 3 ve AirPods Pro’nun gövde üzerinde bir Kuvvet Sensörü ile gelmesi ve tüm Siri komut seçeneklerinin önceden yapılandırılmış olmasıdır. Yine de “Hey Siri” diyerek ve sesin yükseltilmesini veya azaltılmasını talep ederek Siri’yi yalnızca sesle çağırabilirsiniz. Ancak “Hey Siri” demeden ses seviyesini ayarlamak istiyorsanız aşağıdaki adımları izleyerek bunu yapabilirsiniz:
- Siri’yi etkinleştirmek için Kuvvet Sensörünü basılı tutun.

- “Sesi yükselt” veya “Sesi yüzde 40 azalt” gibi bir şey söyleyin.
Bu makalede ele alınan tüm AirPods modelleri için, sesi yalnızca Siri aracılığıyla veya aygıtınız sesi çalarken ayarlayabilirsiniz. AirPods, AirPods 2, AirPods 3 ve AirPods Pro ses kontrolünü Siri olmadan ayarlamak istiyorsanız, cihaz sesi çalarken ses seviyesini nasıl ayarlayacağınızı öğrenmek için okumaya devam edin.
Hey Siri ile AirPods Ses Kontrolü
İkinci nesilden itibaren AirPods’a eklenen kullanışlı özelliklerden biri, Siri’yi (yukarıda gösterilen çift dokunmayı kullanmak yerine) yalnızca sesle çağırma yeteneğidir. Bir çift ikinci veya üçüncü nesil AirPods veya AirPods Pro’nuz varsa ve sesi artırmak veya azaltmak istiyorsanız, bunu artık kulaklığınıza dokunmadan veya sıkmadan yapabilirsiniz.
- Sadece “Hey Siri, sesi yükselt” veya “Hey Siri, sesi kıs” deyin.
- Ayrıca, örneğin “Hey Siri, sesi yüzde 50’ye çıkar” diyerek Siri’den sesi yüzde olarak artırmasını veya düşürmesini isteyebilirsiniz.
iPhone, iPad ve iPod touch’ta AirPods Ayarları: AirPods’ta Ses Nasıl Ayarlanır
Sessiz bir yerdeyseniz ve Siri ile konuşarak rahatsız etmek istemiyorsanız, AirPods’unuzun sesini iPhone, iPad veya iPod Touch’ınızdan ayarlayabilirsiniz. Aşağıdaki adımlar AirPods, AirPods 2, AirPods 3 ve AirPods Pro dahil olmak üzere bu makalede ele alınan tüm modeller için geçerlidir:
- iPhone’unuzun kilidi açıksa, ekranın sağ üst köşesinden aşağı kaydırarak Kontrol Merkezi‘ni açın.

- iPhone 8 ve önceki iPhone’larda ekranın alttan yukarı kaydırın.

- Şimdi ses kaydırıcısını yukarı veya aşağı sürükleyerek AirPod’ların sesini yükseltin veya azaltın.

- iPhone’unuz Kilit ekranındaysa veya Bildirim Merkezi’nde, ses seviyesi kaydırıcısını sağa veya sola sürükleyerek AirPods’un sesini artırabilir veya azaltabilirsiniz.

Apple Watch’ta AirPod Kontrolleri: AirPods, AirPods 2, AirPods 3 ve AirPods Pro Sesinizi Daha Yüksek ve Düşük Ses Seviyesine Getirme
Apple Watch’ınızla eşleştirilmiş iPhone’da müzik dinliyorsanız veya doğrudan Apple Watch’ınızdan müzik dinliyorsanız, AirPods’un sesini saatinizden değiştirmek de mümkündür.
- Ana ekrandan, Şimdi Yürütülüyor ekranına gitmek için Şimdi Yürütülüyor simgesine dokunun.

- Bu ekran göründüğünde, küçük bir ses simgesi göreceksiniz ve Digital Crown‘u çevirdiğinizde, bir yeşil ses seviyesi göstergesi görünecektir.


Mac’ten AirPods Nasıl Daha Yüksek Ses Yapılır ve AirPod’larda Ses Nasıl Azaltılır (Tüm Modeller)
Mac’inize bağlı AirPod’ları kullanıyorsanız klavyenizdeki ses tuşlarını kullanarak veya Menü Çubuğundaki ses simgesini tıklayıp ses kaydırıcısını tıklayıp yukarı veya aşağı sürükleyerek ses seviyesini değiştirebilirsiniz.
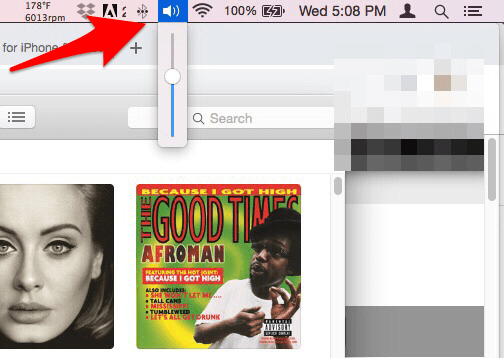
Menü Çubuğunuzda ses düğmesi yoksa, bunu Sistem Tercihleri‘nden etkinleştirebilirsiniz.
- Bilgisayarınızın Menü Çubuğu‘nda Apple‘yi ve ardından Sistem Tercihleri‘ni tıklayın.

- Ses‘i tıklayın.

- Çıktı‘yı tıklayın, ardından görüntülenen listede Mac’inizin bağlı olduğu AirPod’ları tıklayın.
- Bu pencerenin alt kısmında, ses çubuğunun altında, Sesi menü çubuğunda göster‘in yanındaki kutuyu tıklayın.

Artık sesiniz istediğiniz yere ulaştığına göre, mikrofonunuzla ilgili sorun yaşıyorsanız AirPods mikrofonu için sorun giderme ipuçları.