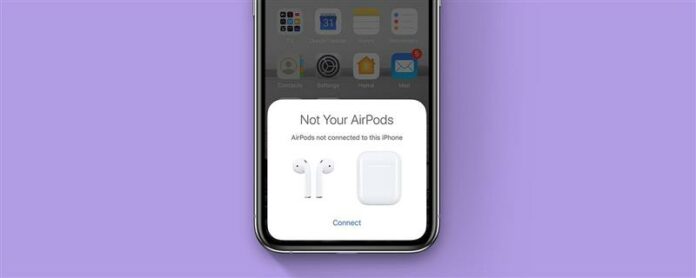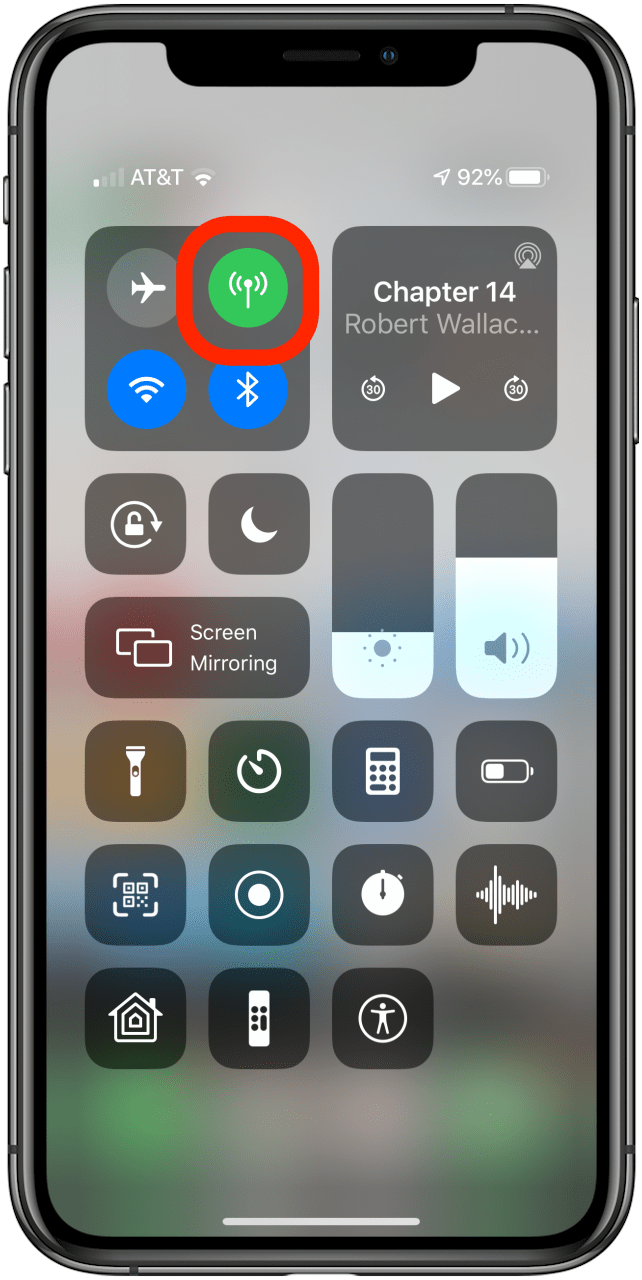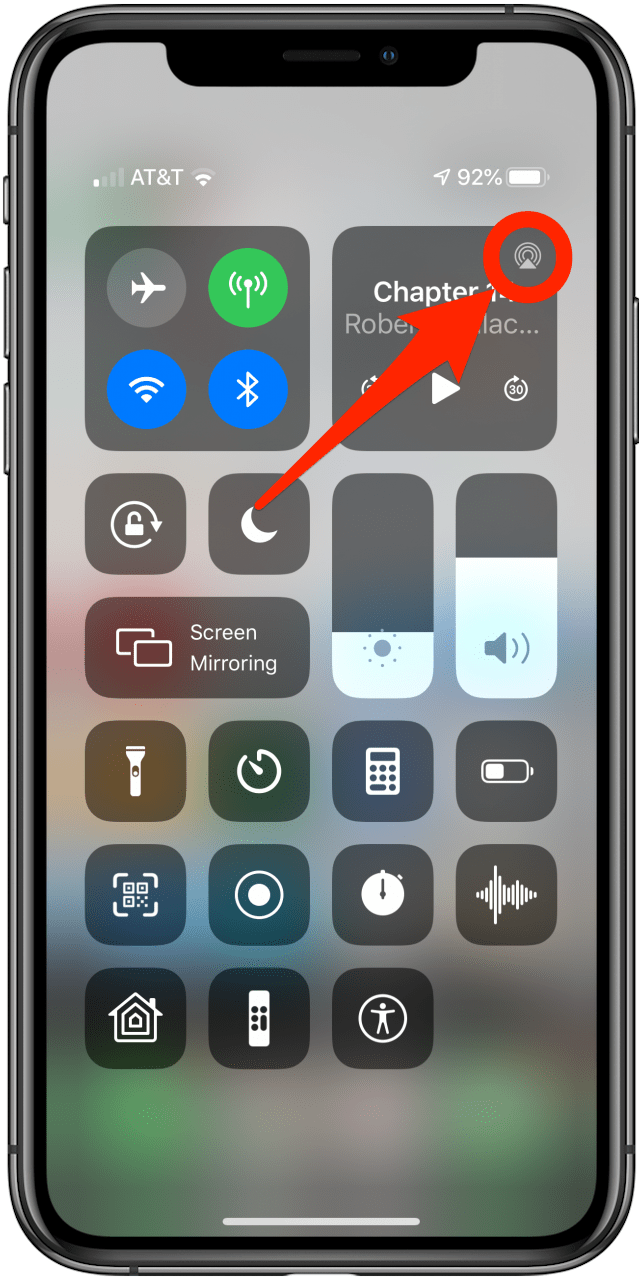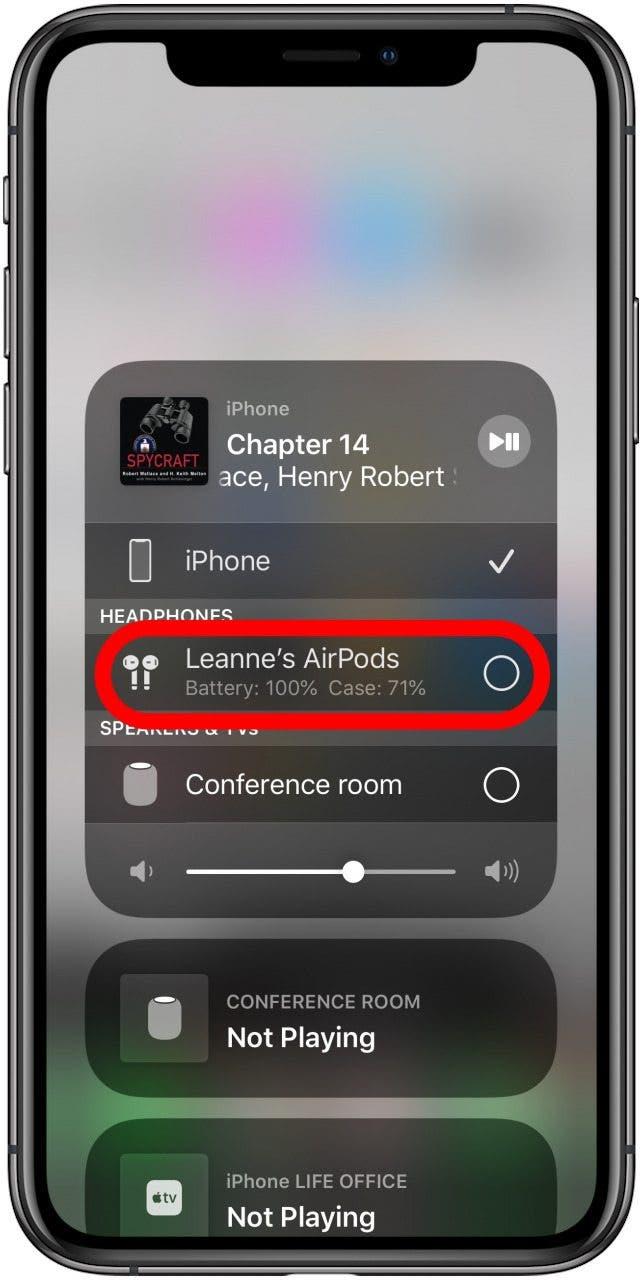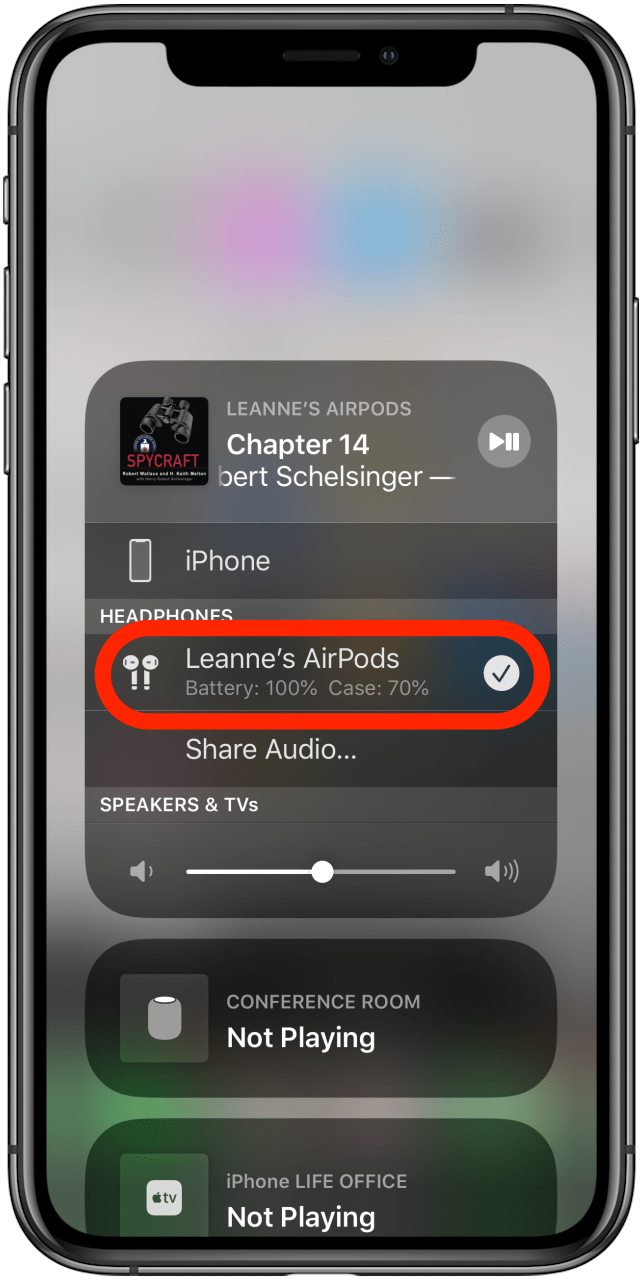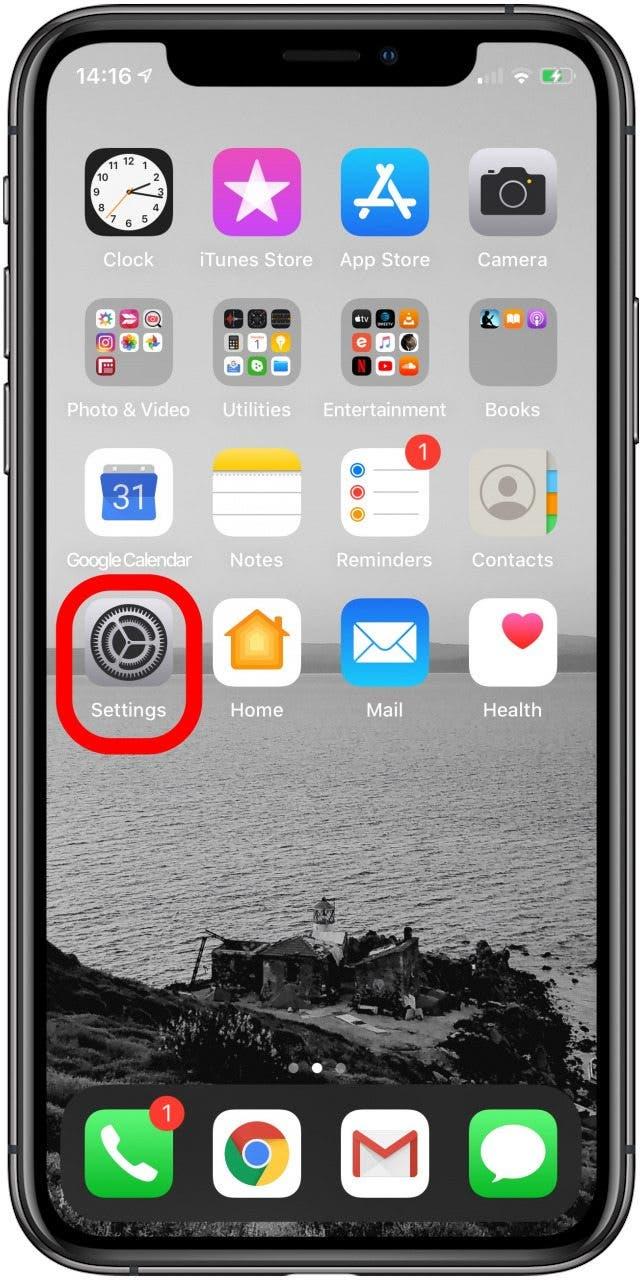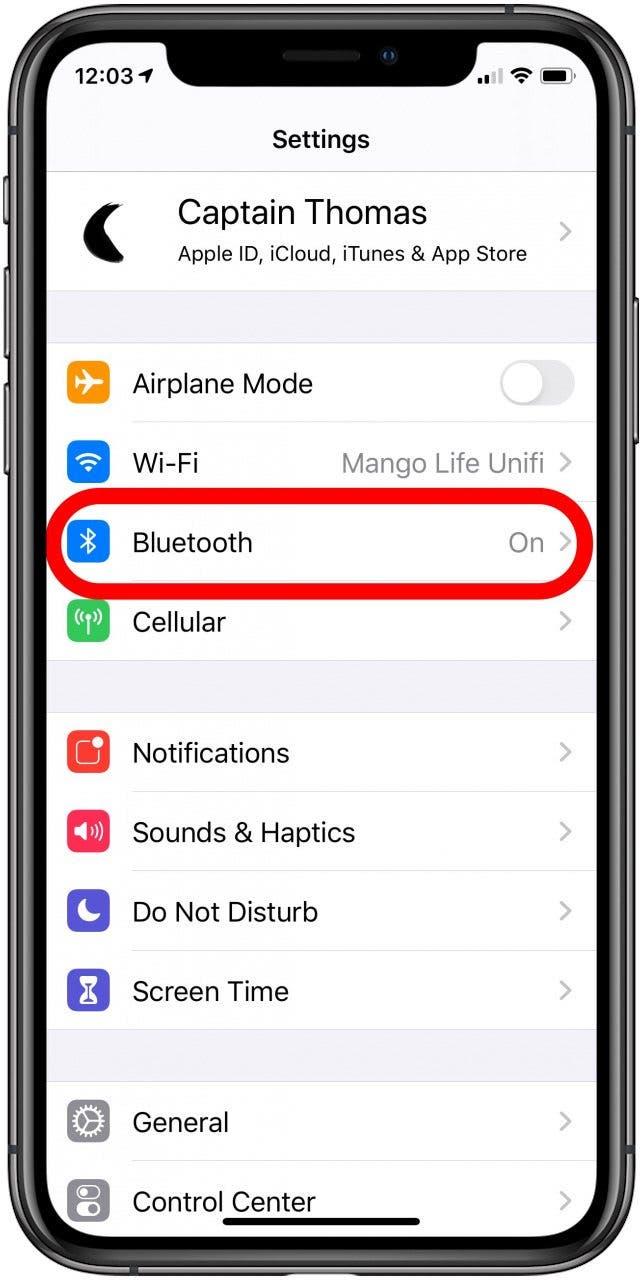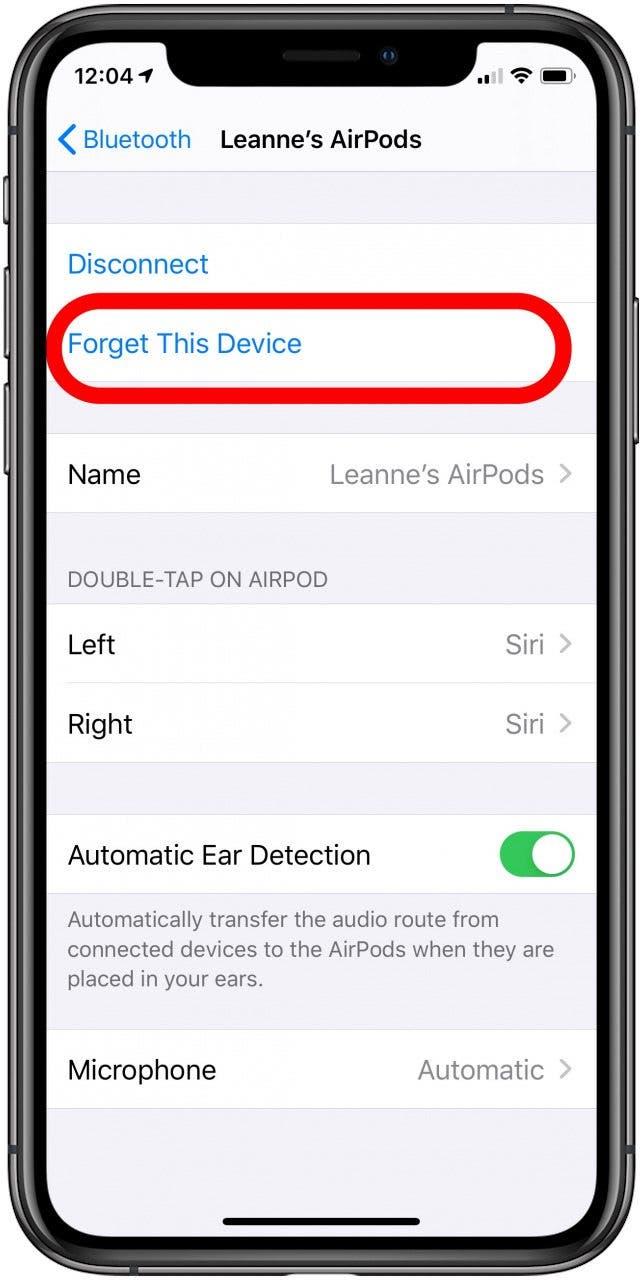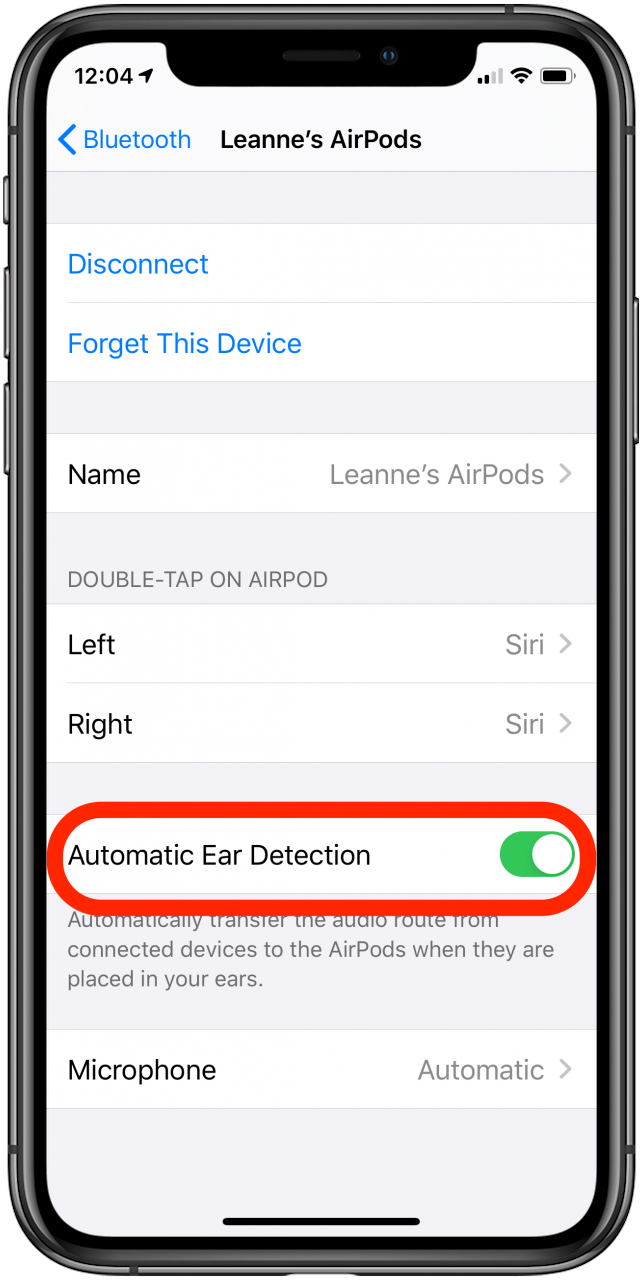AirPod’lar kesiliyor, çalışmıyor, bağlanmıyor veya atlıyor mu? İşte bazı yaygın AirPods sorunları ve bunların kolay çözümleri. Sorununuz ister Airpods, ister AirPods 2. Nesil veya AirPods pro ile ilgili olsun, yanınızdayız. AirPod’larınızı diğer kişilerin cihazlarıyla paylaşma ve < a href=”https://iphonelife.com/content/how-to-connect-two-pairs-airpods-to-one-iphone-or-ipad-new-ios-13″>biri ile iki AirPod seti kullanma iPhone, setinizden çok fazla mesafe kat edebilirsiniz. Ancak normalde diğer gerçek kablosuz kulaklıklardan daha güvenilir olsalar da bazen AirPod sorun giderme işlemleri yapmanız gerekebilir. Yardım etmek için buradayız.
AirPod’larınız Çalışmıyorken Nasıl Onarılır
Bu Makalede Neler Var:
- AirPod’ların Kesilmesi
- AirPod’lar iPhone ile Bağlanmıyor
- AirPod’lar Bilgisayara Bağlanmıyor
- Kayıp Bir AirPod Bulun
- Bir AirPod Çalışmıyor
- AirPods, AirPods 2. Nesil veya AirPods Pro Nasıl Temizlenir
AirPod’lar Kesintiye Devam Ediyor
Sesin kesildiği veya atladığı AirPod bağlantı sorunları yaşıyorsanız, yalnız değilsiniz. AirPod’lar bazen eşleştirilmiş iPhone’larından 100 metreye kadar uzakta çalışabilse de, pratikte fiziksel engeller ve parazitler çoğu zaman önünüze çıkıyor. Kablosuz sistemler bu tür sorunlara karşı savunmasızdır ve birçok kişi bunu bildirmektedir. İşte denenecek adımlar:
- AirPod’larınızı şarj kutusuna koyun, kapağı kapatın, birkaç saniye bekleyin ve ardından çıkarıp tekrar deneyin. Bu, AirPod’lara kablosuz bağlantılarını birbirleriyle ve iPhone’unuzla sıfırlamasını söyler.
- AirPod’ları iPhone’a yaklaştırmayı deneyin. Bu işe yararsa, sorun muhtemelen radyo paraziti veya düşük pildir.
- AirPod’larınızın şarjlı olduğundan emin olun. Düşük pil seviyesi, özellikle eski AirPod’larda bağlantıyı zorlaştırabilir.
- Bluetooth’u kapatın ve ardından tekrar açın. Bunu Kontrol Merkezinden yapabilirsiniz. (bkz. Kontrol Merkezi Nasıl Açılır). Kapatmak için Bluetooth simgesine dokunmanız, birkaç saniye beklemeniz ve ardından tekrar açmanız yeterlidir.
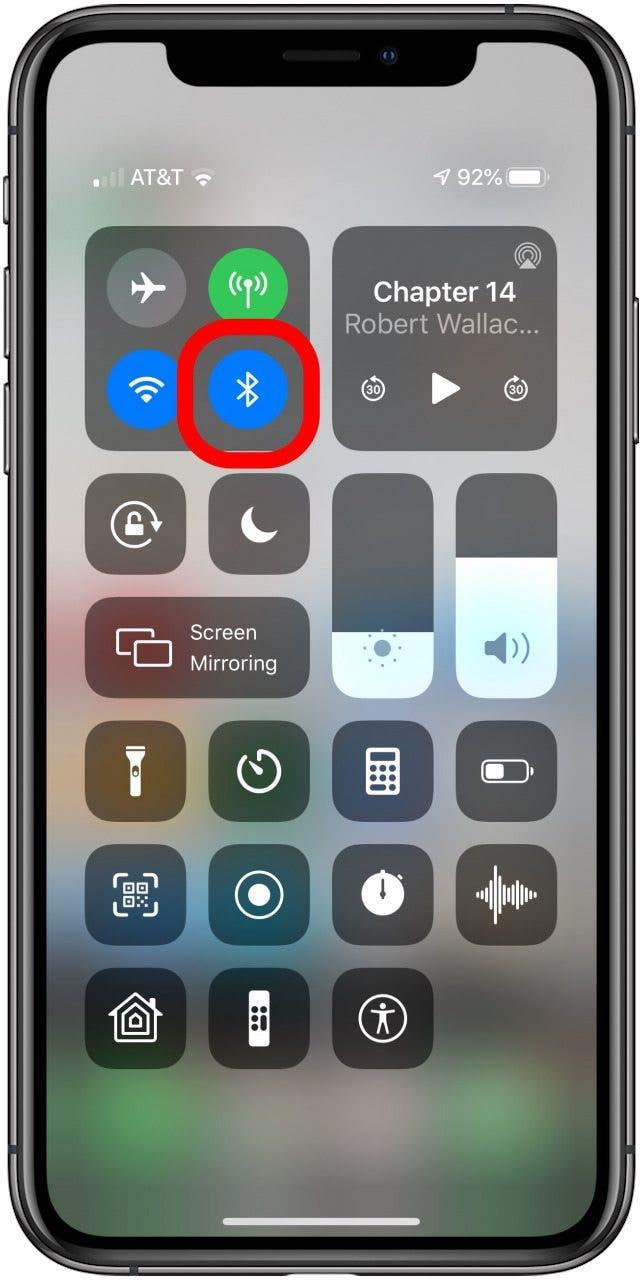
- Dinlerken iPhone’unuzun Wi-Fi özelliğini kapatmayı deneyebilirsiniz. Bu, radyo parazitini azaltacaktır. Açıkçası bu uzun vadeli bir çözüm değil, ancak işe yararsa, sorununuz radyo paraziti olduğundan emin olabilirsiniz.

- Mikrodalga fırınlar, kablosuz telefonlar, telsizler veya floresan lambalar gibi ortamınızda başka radyo paraziti kaynakları olup olmadığına bakın. Bunlardan birine sahipseniz, ondan uzaklaşmayı veya kapatmayı deneyin.
- Kablosuz yönlendiricinizi 2,4 GHZ yerine 5,0 GHz bant kullanan bir yönlendiriciye geçirerek evinizdeki radyo parazitini azaltın ve 5,0 GHZ Wi-Fi ağınız varsa, mümkün olduğunca çok sayıda cihazınızın bunu kullanacak şekilde ayarlanmasını sağlayın .
Açıklama: Bluetooth ve AirPlay (AirPod’larınız her ikisini de kullanır), 2,4 GHz Wi-Fi tarafından da kullanılan bir bant olan 2,4 GHz bant genişliğinde iletim yapan radyo teknolojileridir. Bir Bluetooth veya AirPlay cihazı her yeni bağlantı kurduğunda, bandın kullanılmayan ‘sessiz’ kısmı için 2,4 GHz aralığını tarar. Aynı alanda çok sayıda bilgisayar ve Bluetooth cihazı olduğu için grup, herkesin bağırarak bilgi verdiği bir oda gibi gürültülü olabilir. iPhone’unuzda Bluetooth’u kapattığınızda, iPhone’unuza bağlı olan her şeyin bağlantısı kesilir ve sessizleşir. Tekrar açtığınızda, hepsi sessiz bir bölüm için menzili tarar. Bu işe yaramazsa, cihazları 2,4 GHz aralığından 5,0 GHz aralığına geçirmeye yardımcı olabilir.
Birden fazla ortamı ziyaret etmenize rağmen sorununuz devam ediyorsa, bu muhtemelen kablosuz parazit sorunu değildir. Bazı fiziksel ve yazılımsal düzeltmeleri deneyelim.
AirPod’larınızın Varsayılan Ses Aygıtı Olduğundan Emin Olun
Bunu yapmak için:
- AirPod’larınızı takın ve biraz müzik başlatın.
- Burada, kontrol merkezinde gösterilen AirPlay simgesine dokunarak erişebileceğiniz AirPlay menüsünü açın, ancak aynı zamanda ses çalar uygulamanızda da mevcuttur.

- AirPod’larınızın kontrol edildiğinden emin olun.


AirPod’larınızın Kesintisini Durdurmak İçin Ek Adımlar:
Hala tutarlı bir şekilde çalışmıyorsa, şu ekstra püf noktalarını deneyin:
- AirPod’larınızı temizleyin (aşağıda). Bu, şaşırtıcı sayıda sorunu çözebilir.
- Arama Ses Yönlendirme ayarlarınızı kontrol etmek isteyebilirsiniz. bir>.
- Airpod’larınızı sıfırlayın. Hızlı ve oldukça kolaydır ve çoğu zaman bir dizi sorunu çözer.
AirPods iPhone ile Bağlanmıyor
Endişe etmeyin. AirPods, AirPods 2. Nesil veya AirPods Pro’nuz iPhone veya iPad’inize bağlanmıyorsa, bu öneriler listesinde ilerlemeniz yeterlidir. Hepsini yapmanıza gerek yok. Sorun çözülmüş göründüğünde durun.
- Cihazınızı en son işletim sistemine güncelleyin. iOS cihazlarınızın iOS 12.2 veya sonraki bir sürümüne sahip olması gerekir. Android, Windows ve diğer cihazlar genellikle daha kararlıdır ve güncel olduklarında genellikle daha iyi bağlantılara sahiptir.
- Bluetooth’un açık olduğundan emin olun: kontrol merkezini açın ve Bluetooth simgesinin vurgulandığından emin olun (yukarıya bakın).
- AirPod’ları kutularına geri koyun ve gösterge ışığının yandığını kontrol edin. Kapalıysa ve kutuyu tekrar açtığınızda açılmıyorsa, şarj kutusunun pili bitmiş olabilir. AirPods kutusunu şarj etmeyi deneyin.
- Kasanız öldüyse AirPod kasanızı şarj etmek için kullandığınız kablonun (veya kablosuz şarj cihazının) çalıştığından emin olun. iPhone’unuzla deneyin ve iPhone’un şarj olmaya başladığından emin olun. AirPod’larınızın durumunu nasıl kontrol edeceğinizi bağlandıklarında, gelecekte bunu önlemek için.
AirPod’lar içerideyken kasayı kapatın. En az otuz saniye bekleyin. Ardından iPhone’un kilidini açın ve yakındaki AirPods kasasını açın. iPhone’unuz bir bağlantı diyaloğu açmazsa, durum ışığı kehribar rengi yanıp sönene ve ardından beyaz yanıp sönene kadar kasanın arkasındaki düğmeyi basılı tutun. Ardından kasayı kapatın ve iPhone’unuzun yanında tekrar açın. Bağlanmanız için size yol gösterecek bir açılır pencere görünmelidir. Umarım, bu sorununuzu çözer! 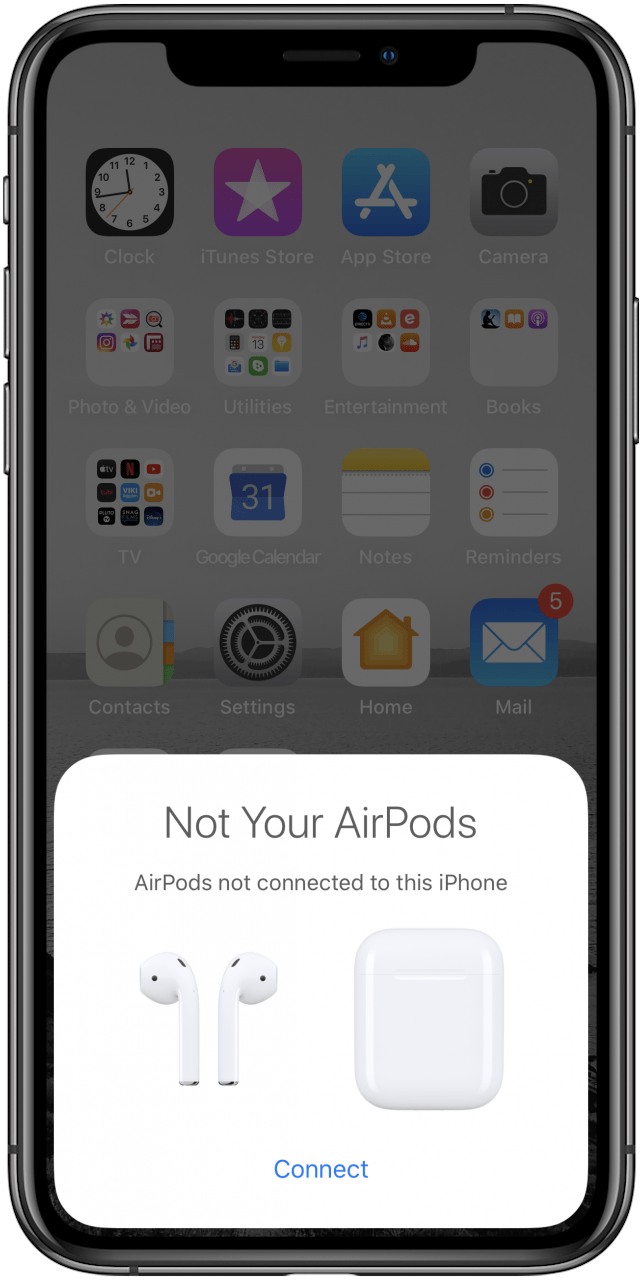
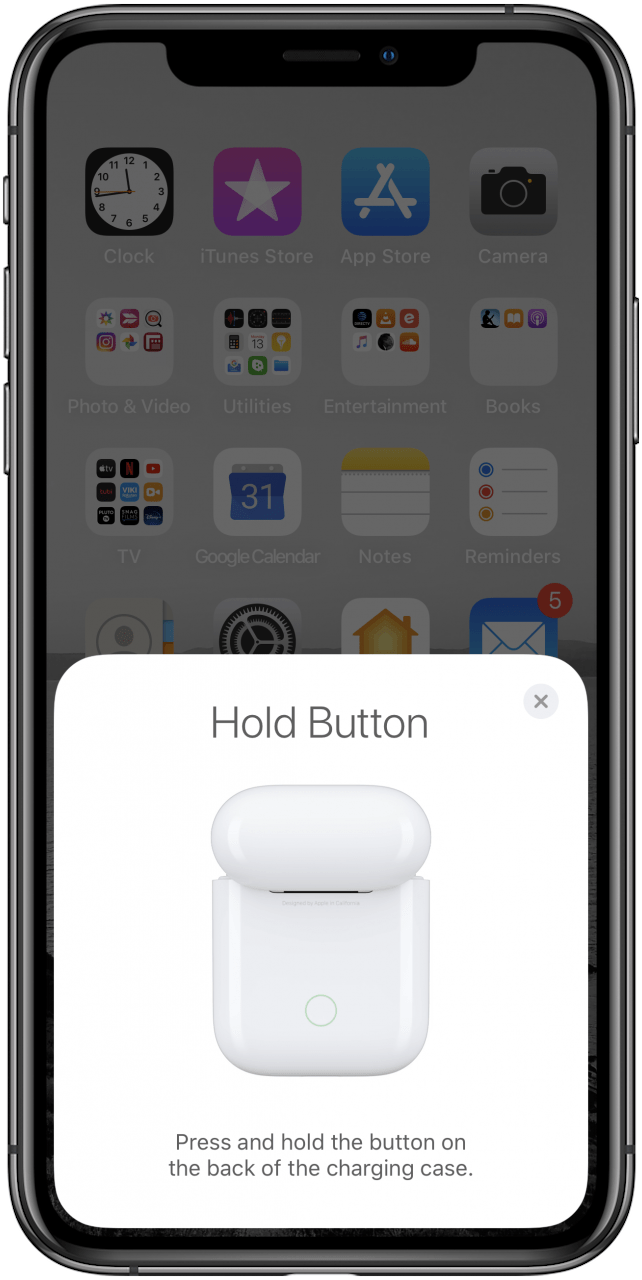
- Bu işe yaramadıysa, AirPod’larınızı sıfırlayın. Bu onları fabrika ayarlarına döndürür. Yapması hem kolay hem de hızlıdır, ancak ayarlarınızı bozar, bu nedenle yapmanız gerekebilir. AirPod’larınızı adlandırın ve AirPods ayarlarınızı değiştirin.
AirPod’lar Bağlanmıyor mu? Cihazlarınıza onları Unutmasını söyleyin, ardından Yeniden Bağlayın
- Tüm Apple aygıtlarınız aynı Apple Kimliği ile iCloud’da oturum açtıysa, bunu yalnızca bir aygıtta yapmanız gerekir. Aynı Apple Kimliğini kullanan diğer tüm Apple cihazları da AirPod’ları unutacaktır.
- AirPod’larınızı Apple Watch’ınızda unutmak için Ayarlar >’ı açın Bluetooth.
- AirPods’unuzun yanındaki Bilgi simgesine dokunun (daire içine alınmış bir i gibi görünüyor).
- Ardından, Bu Cihazı Unut‘a dokunun.
- AirPod’larınızı Mac’inizde unutmak için Sistem Tercihleri‘ni açın.
- Bluetooth‘u seçin.
- Ardından AirPod’ların yanındaki X‘i tıklayın.
- Diğer tüm cihazlar AirPod’ları unuttuğuna göre, yukarıdaki talimatları kullanarak AirPod’ları iPhone’unuzla onarın.
AirPod’lar Bilgisayara Bağlanmıyor
AirPod’larınızı Mac’inize bağlamak zor olabilir. Bazen kasayı açıp bilgisayarın yanına getirdiğinizde AirPod’lar Bluetooth menüsünde asla görünmez, bu yüzden onları eşleştiremezsiniz. İşte bir geçici çözüm: Mac’inizin ve iPhone’unuzun (veya iPad’inizin) aynı Apple Kimliğini kullandığından ve internete bağlı olduğundan emin olun ve ardından:
- AirPod’larınızı iPhone’unuz (veya iPad’iniz) ile birbirine yaklaştırarak, AirPods şarj kutusunun kapağını açarak ve ekrandaki talimatları izleyerek eşleştirin.
- AirPods kasasını kapatın.
- AirPod’lar iPhone veya iPad’inizin AirPlay menüsünden kaybolana kadar bekleyin.
- Mac’inizin Bluetooth cihaz listesini kontrol edin. Apple kimliğiniz ve iCloud, iPhone’unuzun AirPods hakkındaki bilgilerini Mac ile senkronize edebilir.
- Bu olduğunda AirPod’larınızı Mac’in Bluetooth cihazları listesinde göreceksiniz (Sistem Tercihleri > Bluetooth).
- Hemen görünmezse Mac’inizi yeniden başlatmanız gerekebilir.
Kayıp bir AirPod bulun
AirPod bulamıyor musunuz? Sorun yok! Bu makaledeki basit adımları izleyin: Kayıp Bir AirPod Nasıl Bulunur? .
Bir AirPod Çalışmıyor
Görünüşe göre birçok insan sol AirPod’un çalışmadığını deneyimliyor, ancak sizin için doğru olanı olsa bile, sizin için doğru tavsiyemiz var. AirPods Cut Out altında yukarıda listelenen tüm nedenler bundan sorumlu olabilir. Yine de, o sessiz AirPod hiç açılmıyorsa, denenecek birkaç adım daha var.
- Ayarlar Uygulamasını açın.
- Bluetooth‘a dokunun.


- AirPod’larınızın yanındaki daire içine alınmış i‘ye dokunun.
- Bu Cihazı Unut‘a dokunun.

- AirPod’ları şarj kutularına geri koyun, kapağı kapatın ve yarım dakika kadar bekleyin. Sonra üstünü tekrar açın.
- Durum ışığı beyaz renkte yanıp sönmeye başlayana kadar AirPod’ların arkasındaki düğmeyi basılı tutun.
- AirPod’larınızı iPhone’unuzun yanına getirerek ve kapağını açarak yeniden bağlayın.
- Bu işe yaramazsa, yukarıdakiyle aynı Bluetooth ayarları menüsüne gidin ve Otomatik Kulak Algılama’yı kapatın. AirPod’lar, yalnızca sizin yılınıza yerleştirildiklerini algıladıklarında ses çalmaya başlar. Kulakta olup olmadıklarını doğru bir şekilde tanımlamıyorlarsa, açılmayabilir. Otomatik Kulak Algılamayı kapatmak, kendi durumlarında değillerken her zaman açık kalacakları anlamına gelir. Bu, AirPod’u kulağınızdan çıkardığınızda uyku moduna geçmeyeceğinden pil ömrünü olumsuz etkiler.

Hala çalışmıyor? Vazgeçmeden önce bir AirPod’un çalışmamasını düzeltmek için bu ipuçlarını deneyin!
AirPods, AirPods 2. Nesil veya AirPods Pro’nuzu Nasıl Temizlersiniz
AirPod’larınızda kulak kiri mi var? Endişelenme, sana AirPods’umun iğrenç resimlerini göstermeyeceğim. Nasıl göründüğünü biliyorsun. AirPod’larınızı temizlemek, bağlantı sorunları ve zayıf ses gibi yüzeyde ilgili görünmeyen sorunları çözebilir. Aynı zamanda hijyenik! Başlayalım.
- AirPod’larınızı tüy bırakmayan bir bezle (gözlüklerde kullandığınız gibi) nazikçe silerek temizleyin.
- Su kullanmayın ve özellikle sabun kullanmayın! Kalıcı hasara neden olabilirsiniz. AirPods Pro, önceki modellerin aksine suya dayanıklıdır ancak yine de temizlerken su veya solvent kullanmamak daha iyidir. Suya dayanıklılık zamanla aşınır ve herhangi bir sabun veya benzeri bir madde tarafından ciddi şekilde test edilecektir. Bunun yerine, kötü lekeler için tüy bırakmayan bezinizi hafifçe nemlendirebilirsiniz, ancak bunu yaparsanız AirPod’larınızı kesinlikle tamamen kuruyana kadar şarj kutusuna geri koymayın! Şarj kutusundaki su, AirPod’larınızı silecek elektriksel kısa devrelere neden olabilir.
- Hoparlör boşluklarından pislik çıkarmanız gerekiyorsa, montaj macunu (örneğin bu gibi) kullanmayı deneyin. o gunk al ve kaldır. Montaj macunu, hoparlör yüzeyinizde hiçbirini geride bırakmayacak kadar kalın olmalıdır ve mavi renk onu yapışkandan ayırt edecektir.
Umarım bu sorun giderme kılavuzu sorununuzu çözmenize yardımcı olmuştur. Değilse, muhtemelen Apple destek ile iletişime geçmeniz gerekir. AirPods mikrofonunuz çalışmıyorsa ne yapmanız gerektiği konusundaki makalemize de göz atabilirsiniz. çalışıyor veya nasıl yapılır AirPod’larınızın düşmesini önleyin. İyi şanlar! Ardından, AirPod’larınızın pil seviyesini kontrol etmenin birkaç yolunu öğrenin.