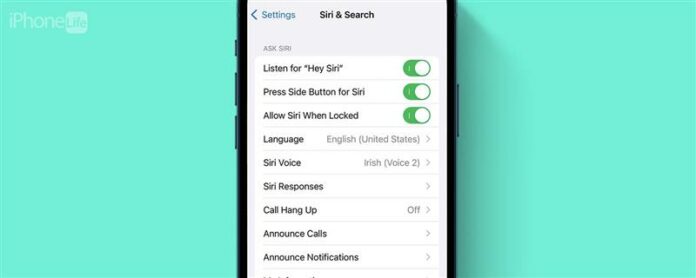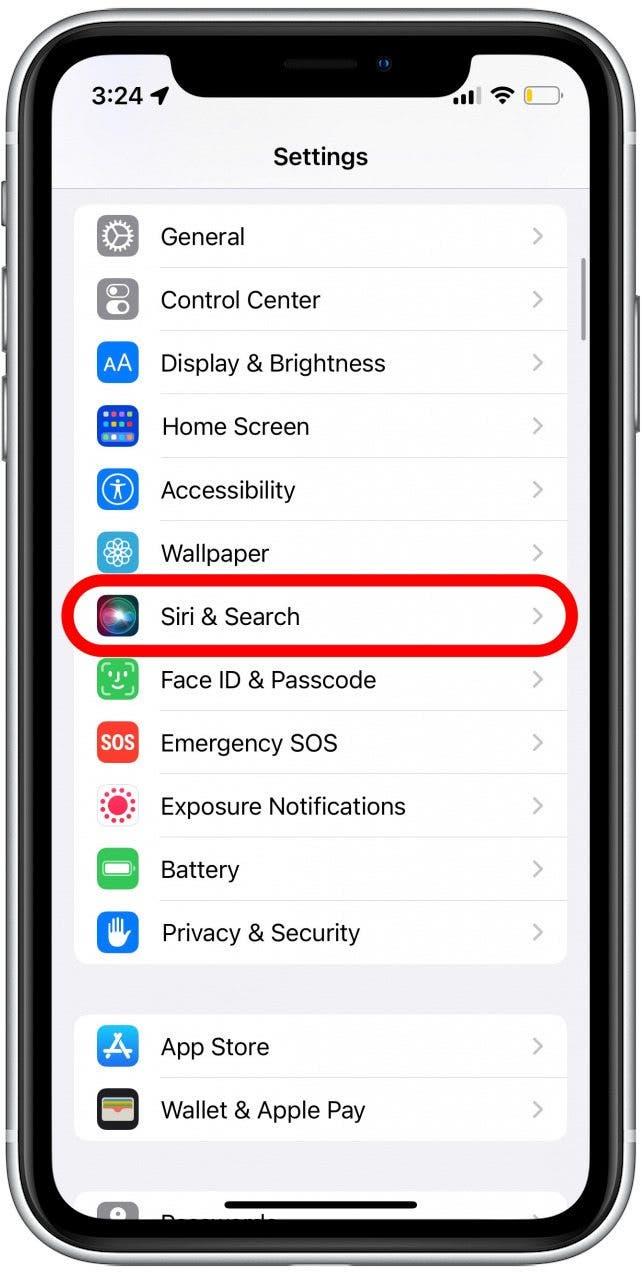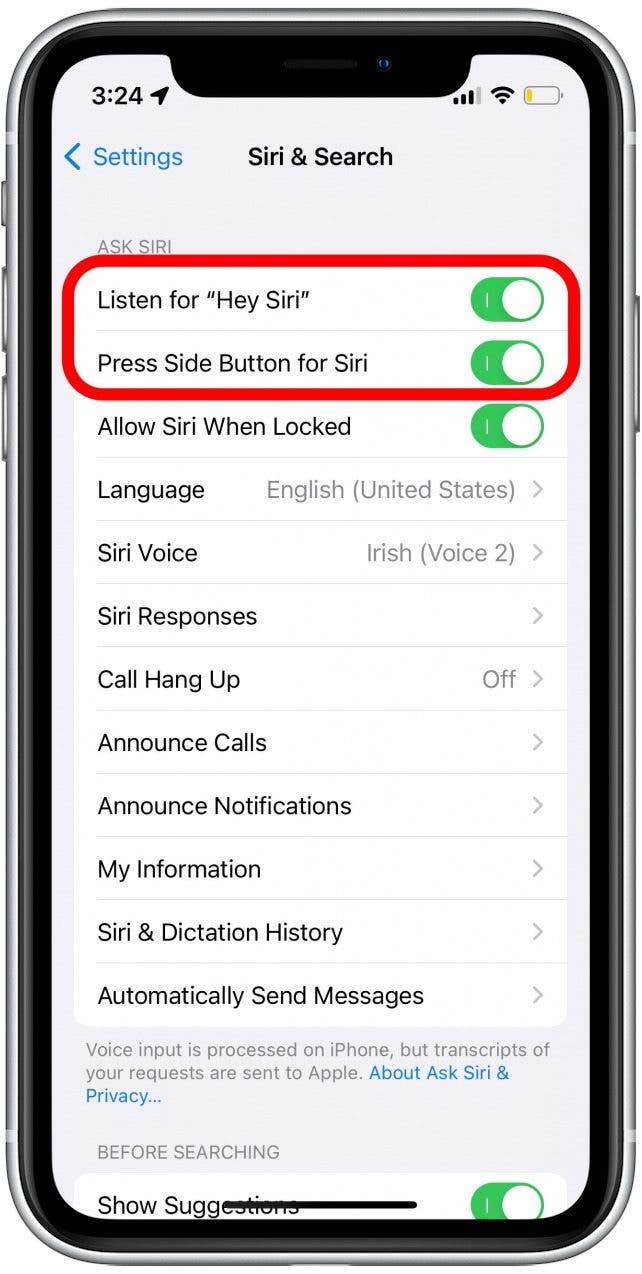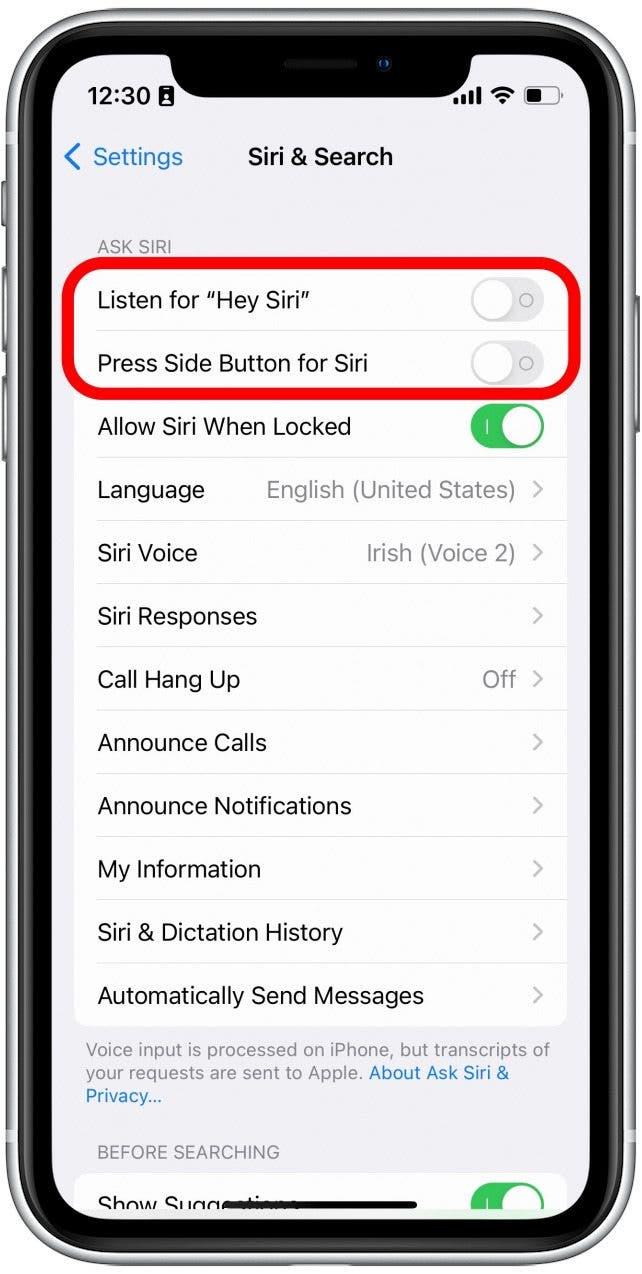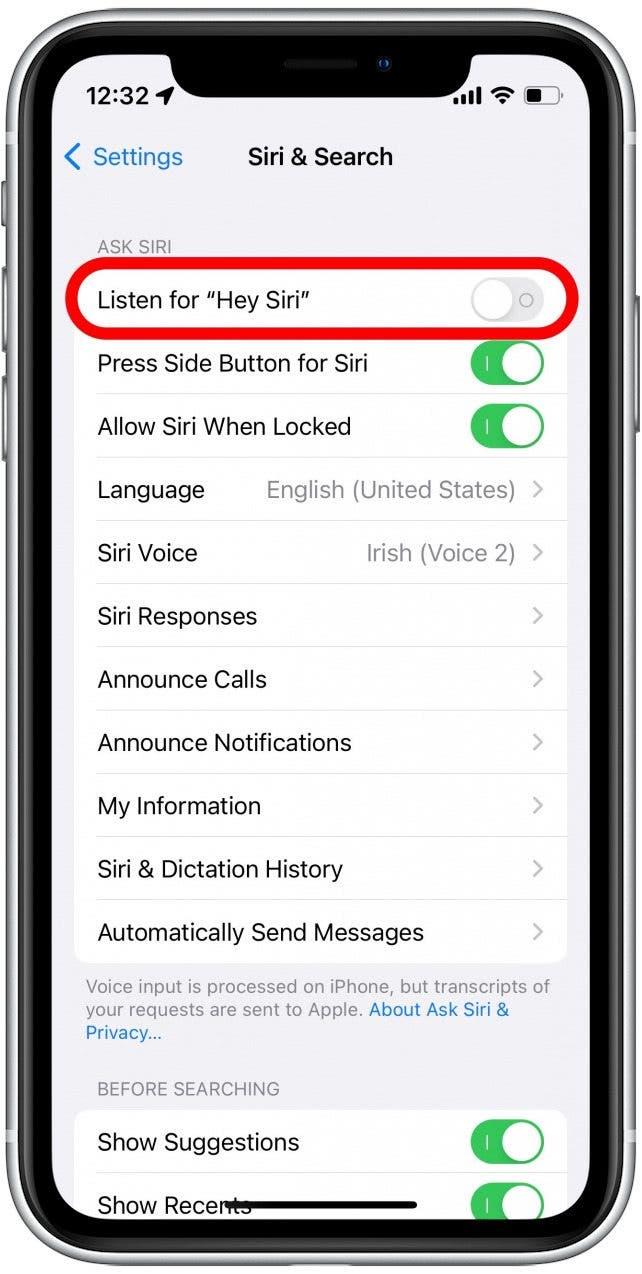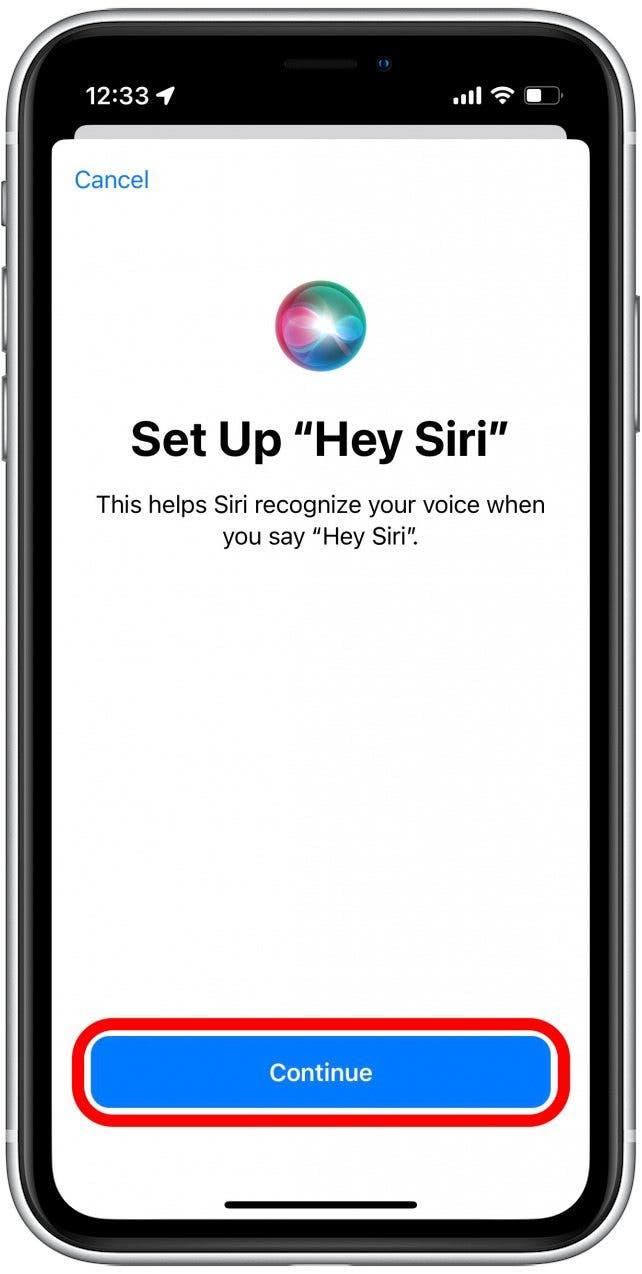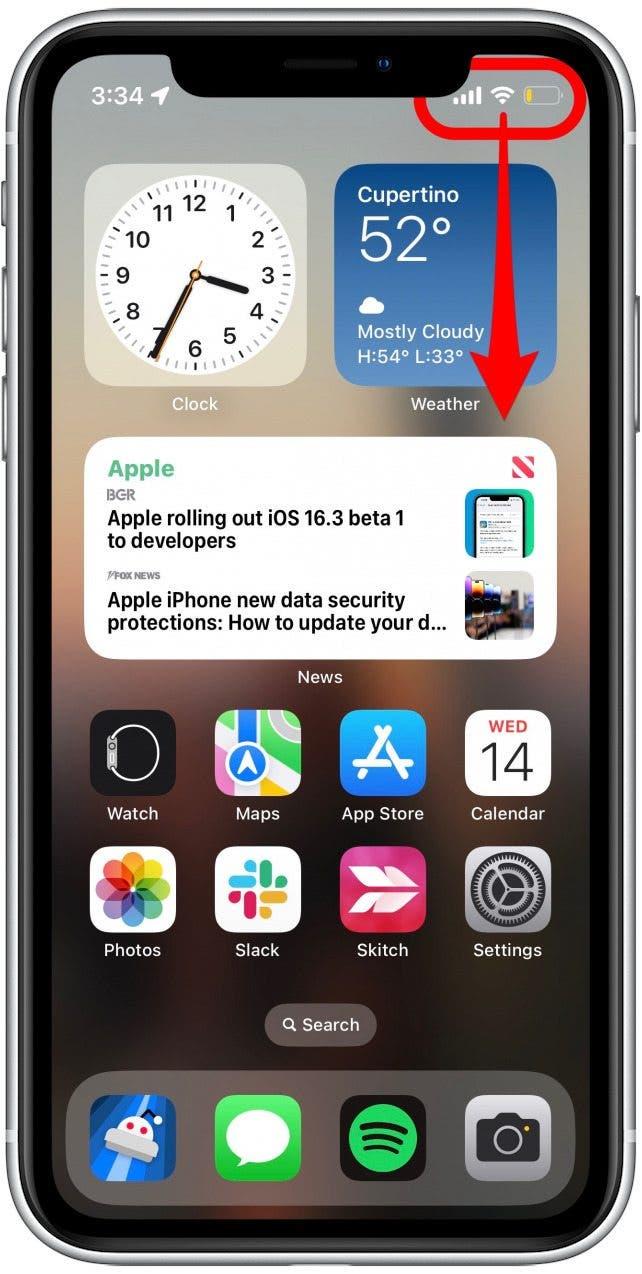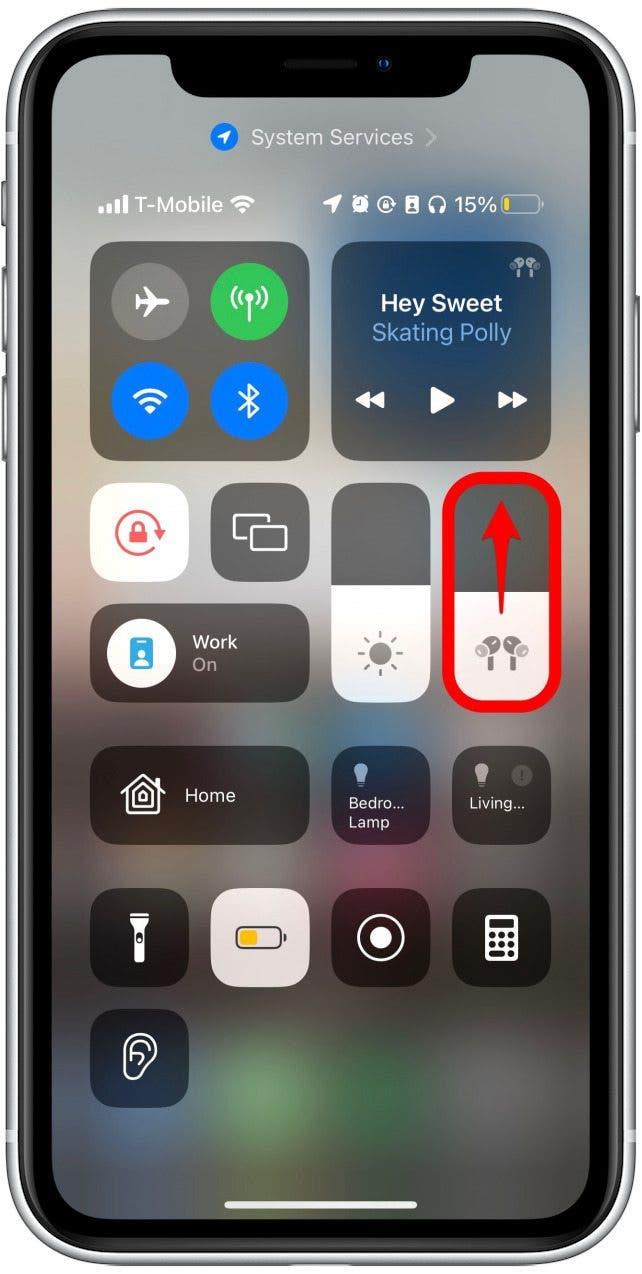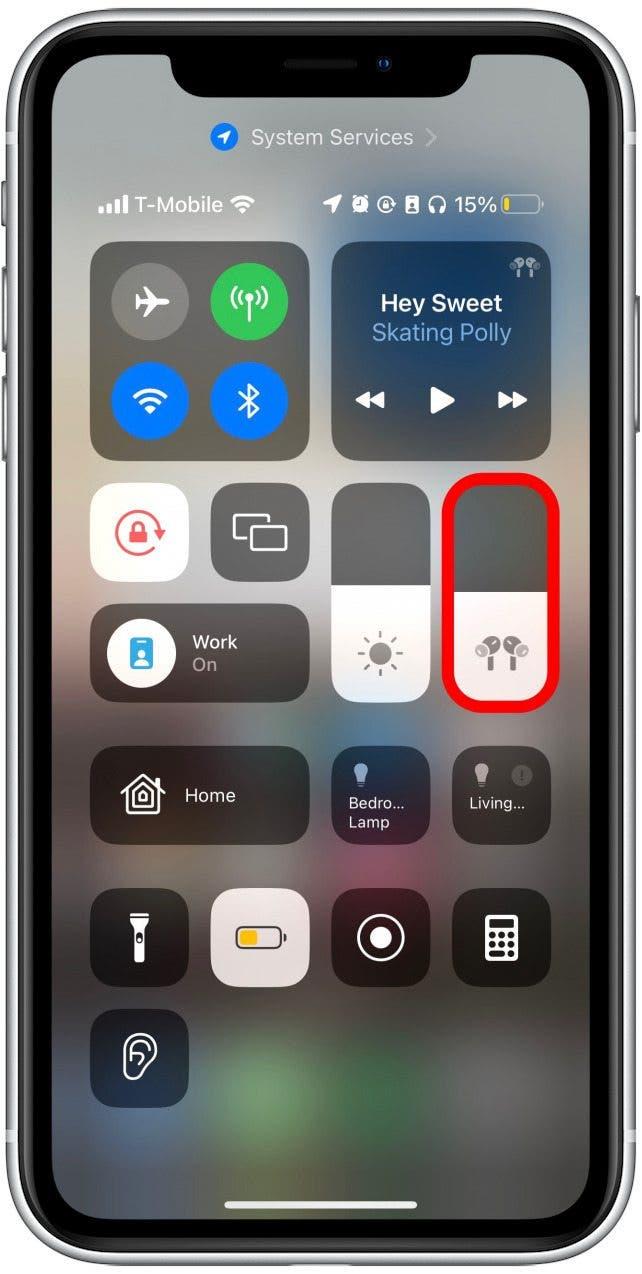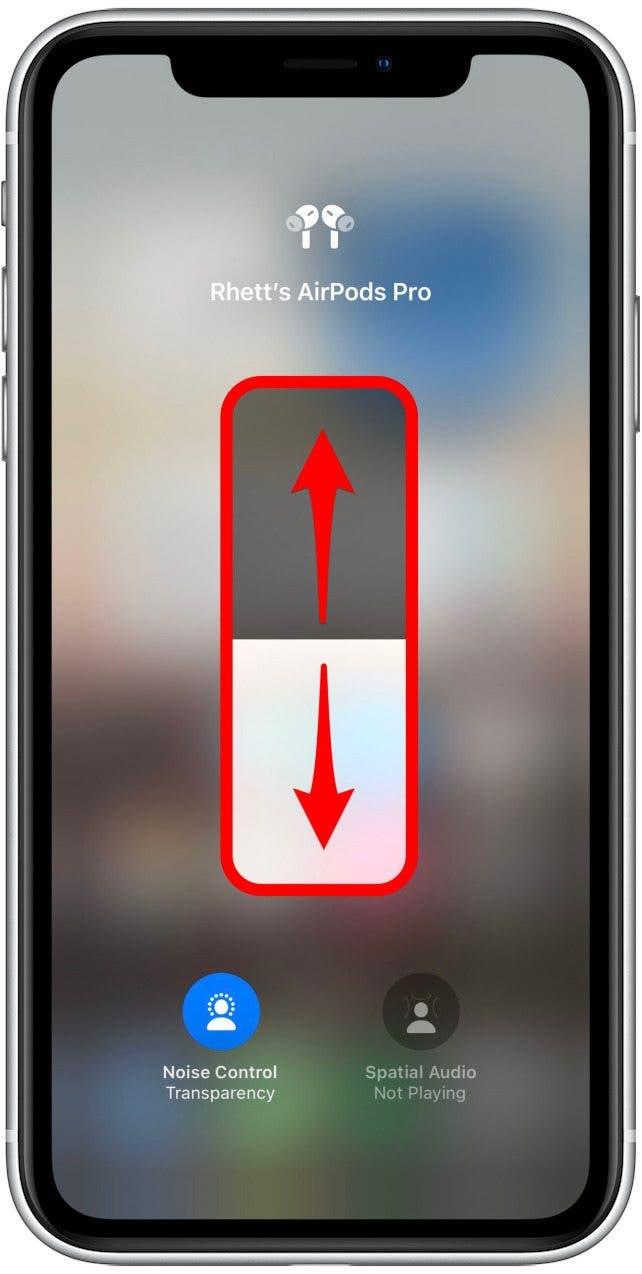Apple, Siri’yi AirPods’a sorunsuz bir şekilde entegre etti, böylece telefonunuzu çekmeden sanal asistanınızı kullanmaya devam edebilirsiniz. Müzik, podcast, sesli kitaplar vb. Dinlerken, Siri’den medya duraklatmasını ve oynamasını, atlamasını veya geri dönmesini ve AirPod’larınızın hacmini ayarlamasını isteyebilirsiniz. Ancak, bazen Siri hacim kontrolü olması gerektiği gibi çalışmaz.
atla:
- AirPods’ta Ses Alışımı Nasıl Ayarlanır
- Siri sizi neden dinlemeyecek?
- ağ bağlantısını kontrol edin
- AirPods Siri olmadan Hacim Kontrolü
- Kontrol Merkezindeki Hacmi Ayarlama
AirPods’da Ses Nasıl Ayarlanır
Birinci ve ikinci nesil AirPods, gövdenin üstünde dokunma duyarlı bir yüzeye sahiptir. Belirli bir eylemi gerçekleştirmek için AirPod’larınızın bu kısmını iki kez dokunabilirsiniz, varsayılan duraklama ve oynatılır. Ayrıca ileri atlamak, geri dönmek veya Siri’yi etkinleştirmek için çift dokunuş eylemini de ayarlayabilirsiniz. Bu eyleme hacim kontrolü atayamazsınız. Üçüncü nesil AirPods ve birinci nesil AirPods Pro, STEM’deki kuvvet sensörü nedeniyle daha fazla kontrole sahiptir. Ancak, ikisi de hacim kontrolüne izin vermez.
İkinci nesil AirPods Pro’nuz varsa, gövdeyi yukarı veya aşağı kaydırarak ses seviyesini ayarlayabilirsiniz. AirPods Max’te, dijital tacı çevirerek hacmi kontrol edebilirsiniz. Ancak, birinci, ikinci veya üçüncü nesil AirPods veya birinci nesil AirPods Pro’da birimi ayarlamak istiyorsanız, Siri’yi etkinleştirmeniz ve sanal asistanınızdan cildin yukarı veya aşağı açmasını istemeniz gerekecektir. “hey siri” etkinleştirildi , basitçe söyle, “Hey, siri, hacim Airpod’larınızı giyerken yukarı “veya” hey, siri, hacim aşağı “. AirPod’larınızdan en iyi şekilde yararlanmak için Günümüz için kaydolun bülten.
Siri neden seni dinlemeyecek?
Siri’yi hacmi ayarlamakta zorlanıyorsanız, sorunu çözmeye çalışabileceğiniz birkaç çözüm var. Yapılacak ilk şey Siri’nin etkinleştirildiğini doğrulamaktır.
- ayarları uygulamasını açın.
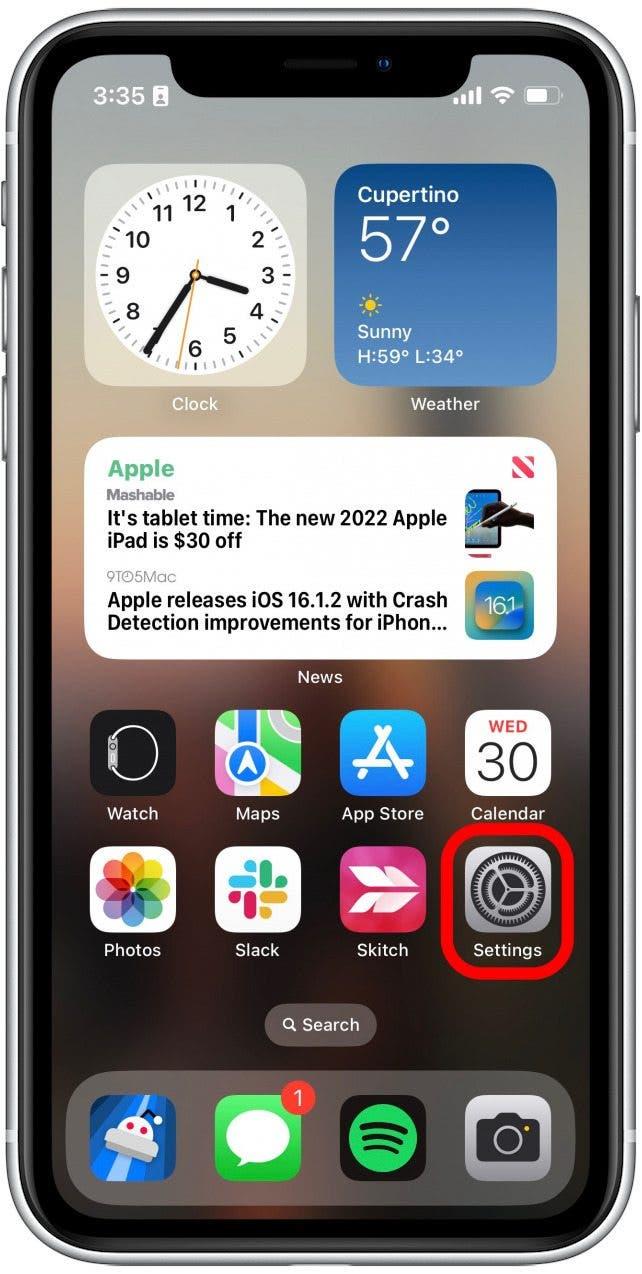
- Aşağı kaydırın ve Siri’ye dokunun ve arama .

- Siri için “Hey Siri” ve tuşuna basın için en iyi iki geçişin, dinleyin.

- Geçişler gri ise, Siri’nin devre dışı bırakıldığı anlamına gelir. Yeşile dönecek ve Siri’yi etkinleştirmeleri için birine veya her ikisine de dokunun.

- Siri’nin sürekli “hey, Siri” ifadesini dinlemesini istemiyorsanız, bu geçişten ayrılabilirsiniz.

- “Hey Siri” ni dinlemeyi seçerseniz, Siri’nin sesinizi daha kolay tanıyabilmesi için cümleyi birkaç kez konuşmanız gerekir. Başlamaya devam edin ve özelliği ayarlamak için ekrandaki istemleri takip edin.

Siri etkinken, sanal asistanınızdan birimi yukarı veya aşağı açmasını isteyin. Siri hala ses seviyesini ayarlamayı reddederse, okumaya devam edin.
Ağ bağlantısını kontrol edin
Siri şimdi iOS 16’nın piyasaya sürülmesiyle çevrimdışı çalışırken, Siri ağ koşulları iyi olduğunda en iyi şekilde çalışıyor. Wi-Fi veya hücresel verilere bağlı olduğunuzu ve bağlantınızın güçlü olduğunu iki kez kontrol edin. Ayrıca, iOS 15 veya daha önce iseniz, Siri’yi kullanmak için bir internet bağlantısına ihtiyacınız olacak veya iOS’un en son sürümüne güncelleme .
Siri olmadan AirPods Hacim Kontrolü
Siri kullanmadan ses seviyenizi ayarlamak istiyorsanız, bunu yapmanın birkaç farklı yolu vardır. Öncelikle, ikinci nesil AirPods Pro’nuz varsa, hacmi kontrol etmek için gövdeyi yukarı veya aşağı kaydırabilirsiniz. İkincisi, AirPods Max’te, sadece dijital tacı çevirerek hacmi yukarı ve aşağı çevirebilirsiniz. Bununla birlikte, farklı bir AirPods modeliniz , telefonunuzdaki ses seviyesini ayarlamanız gerekir.
Cihazın yan tarafındaki ses düğmelerine basarak iPhone veya iPad’inizdeki ses seviyesini kolayca yukarı veya aşağı açabilirsiniz. Ses seviyesini hızlı bir şekilde yukarı veya aşağı açmak istiyorsanız, kaydırıcıya dokunabilir ve sürükleyebilirsiniz: 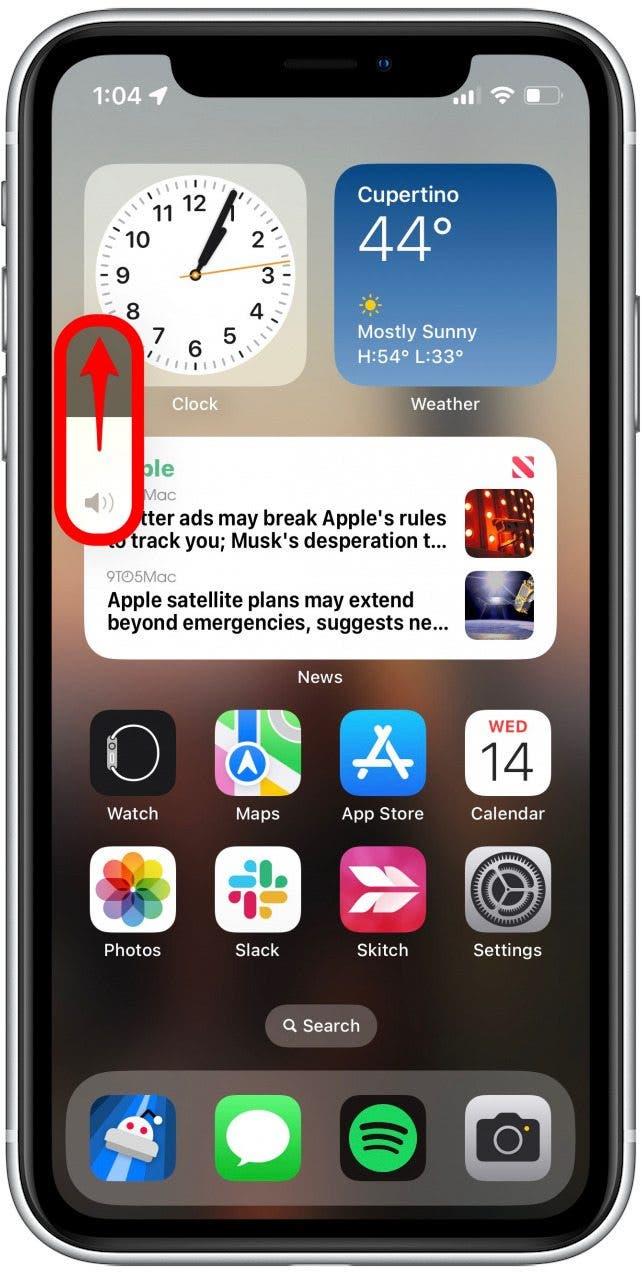
Not: Ses sürücüsü yalnızca yan ses düğmelerine bastıktan sonra görünür.
Kontrol Merkezindeki Hacmi Ayarlayın
Siri çalışmıyorsa, kontrol merkezindeki AirPod’larınızın hacmini hızlı bir şekilde ayarlayabilirsiniz.
- kontrol merkezini açmak için her yerden sağ üstten aşağı kaydırın .

- Hacim kaydırıcısı, AirPod’larınız bağlanırsa bir AirPods simgesi gösterilir. Ses seviyesini bu ekranda yukarı veya aşağı kaydırabilirsiniz.

- Alternatif olarak, ses kaydırıcısını açmak için dokunabilir ve tutabilirsiniz.

- Solimi ne kadar yüksek istediğinizi ince ayarlamak için kaydırıcıyı yukarı veya aşağı sürükleyin.

AirPod’larınızla hacim kontrolü için Siri kullanmakta zorlanıyorsanız, yukarıdaki çözümler ve alternatifler size yardımcı olmalıdır. Ancak, Siri sizi dinlemiyorsa veya sesinizi almakta zorlanmıyorsa, altta yatan başka bir sorun olabilir. Bu durumda, daha fazla yardım için Apple Destek ile iletişime geçmek isteyebilirsiniz.