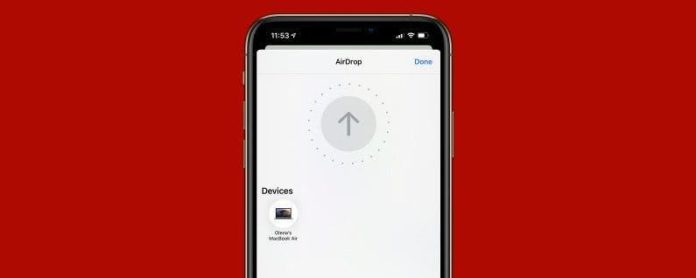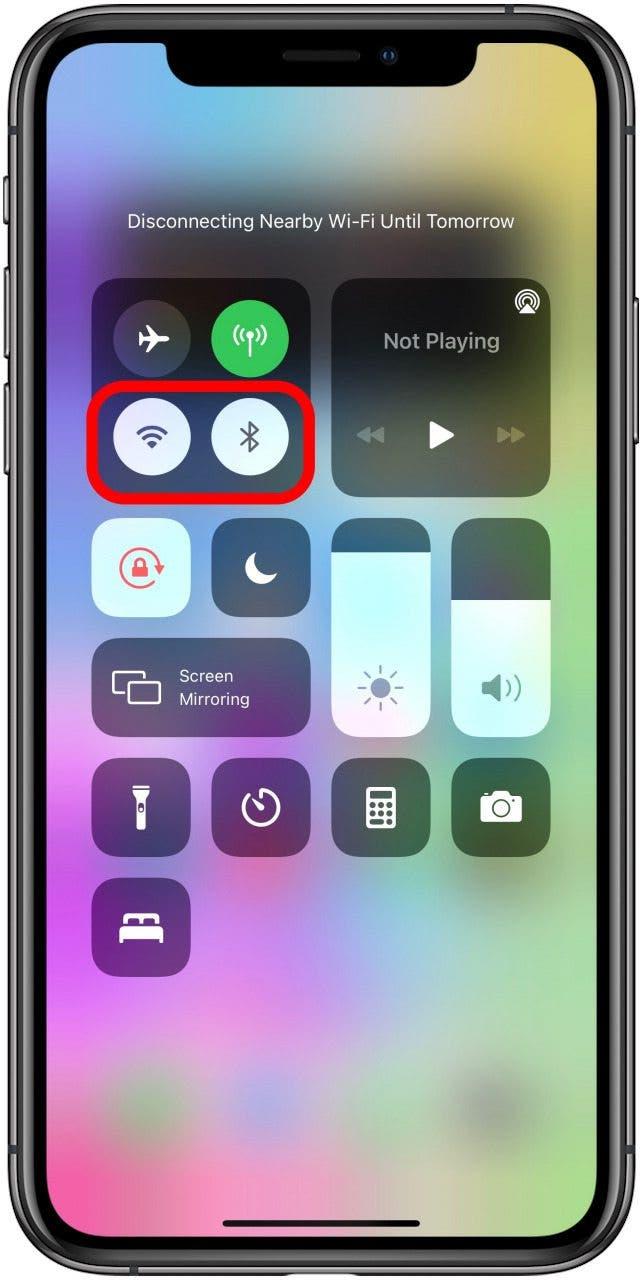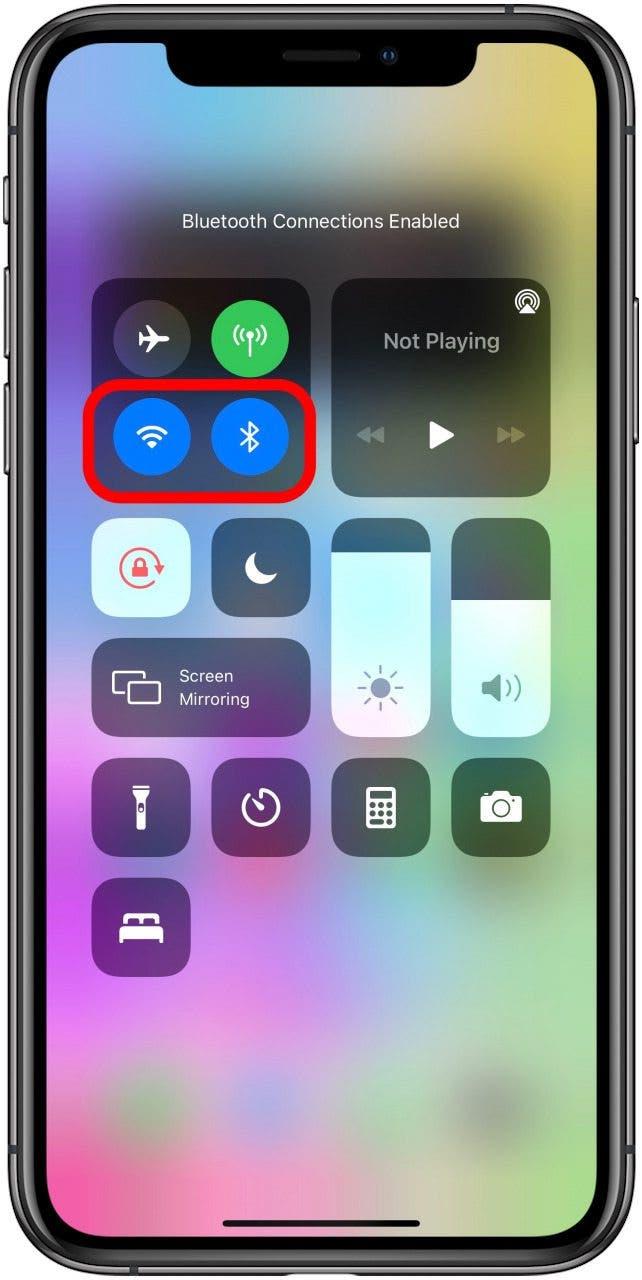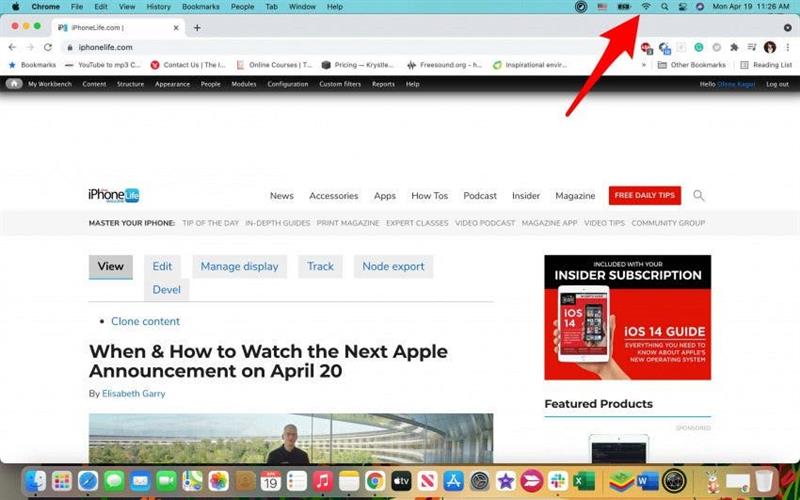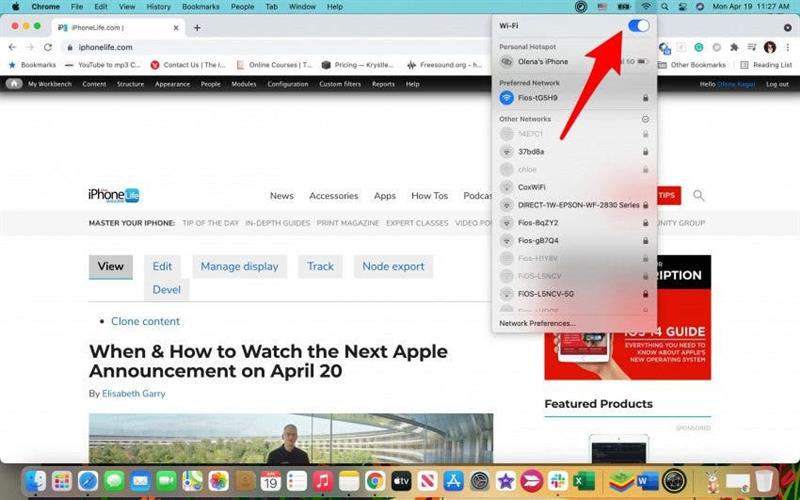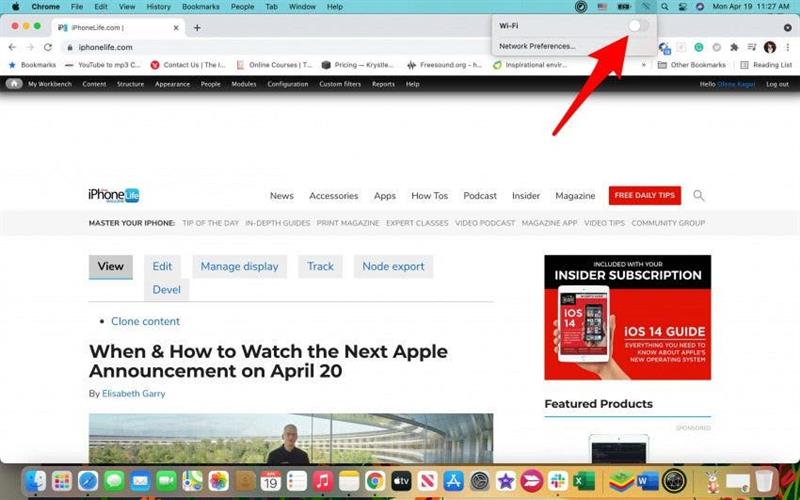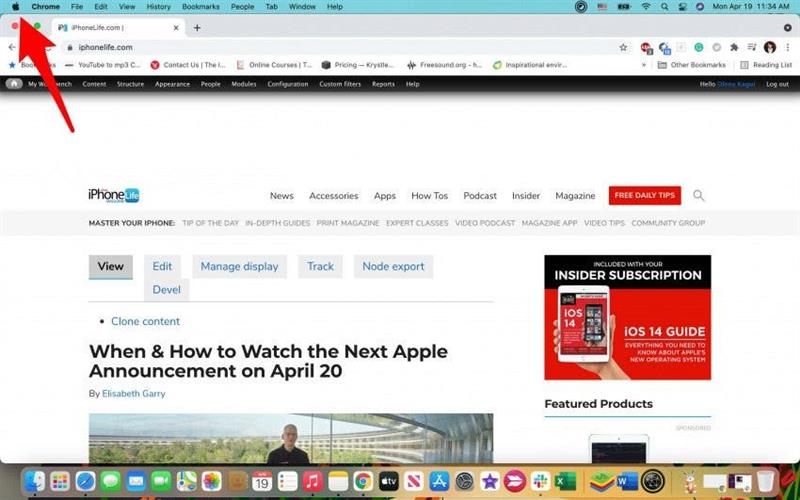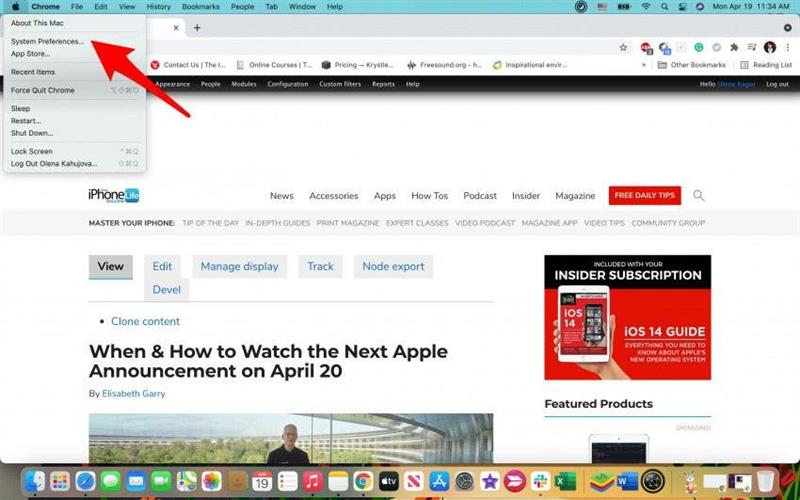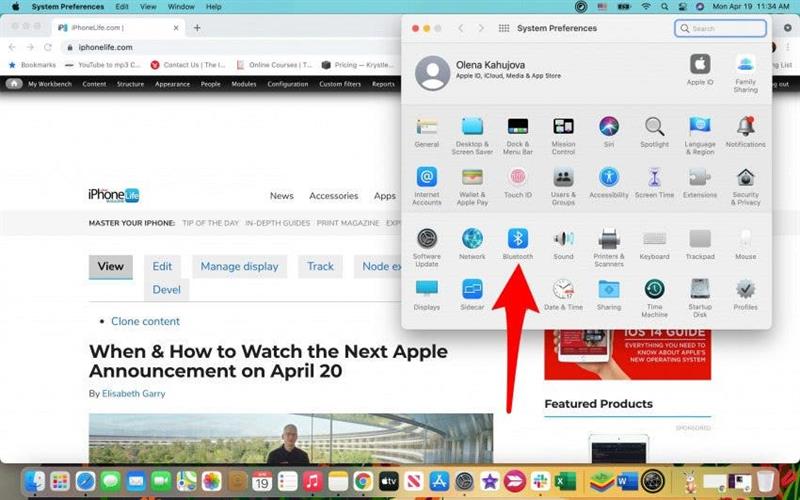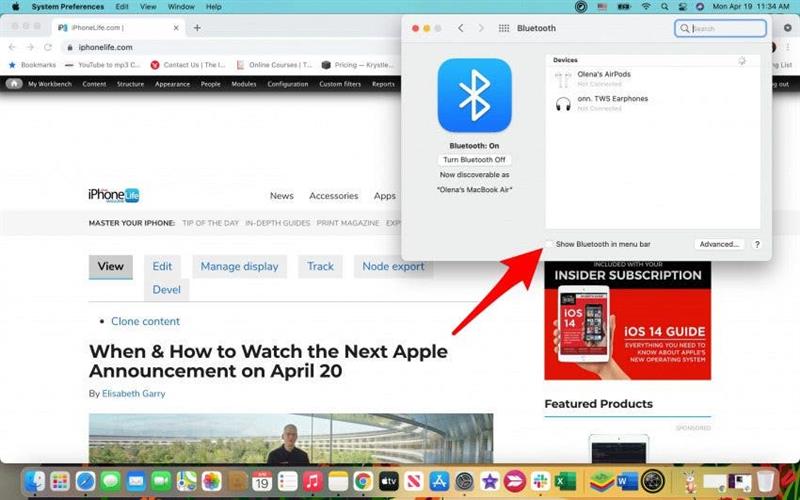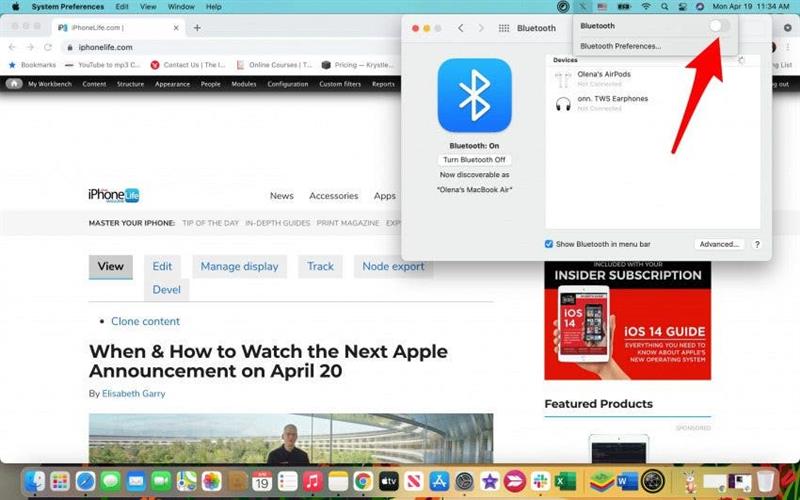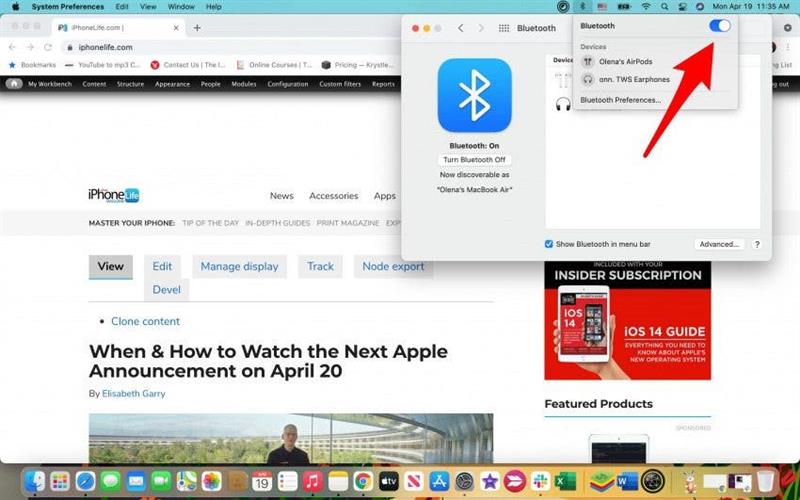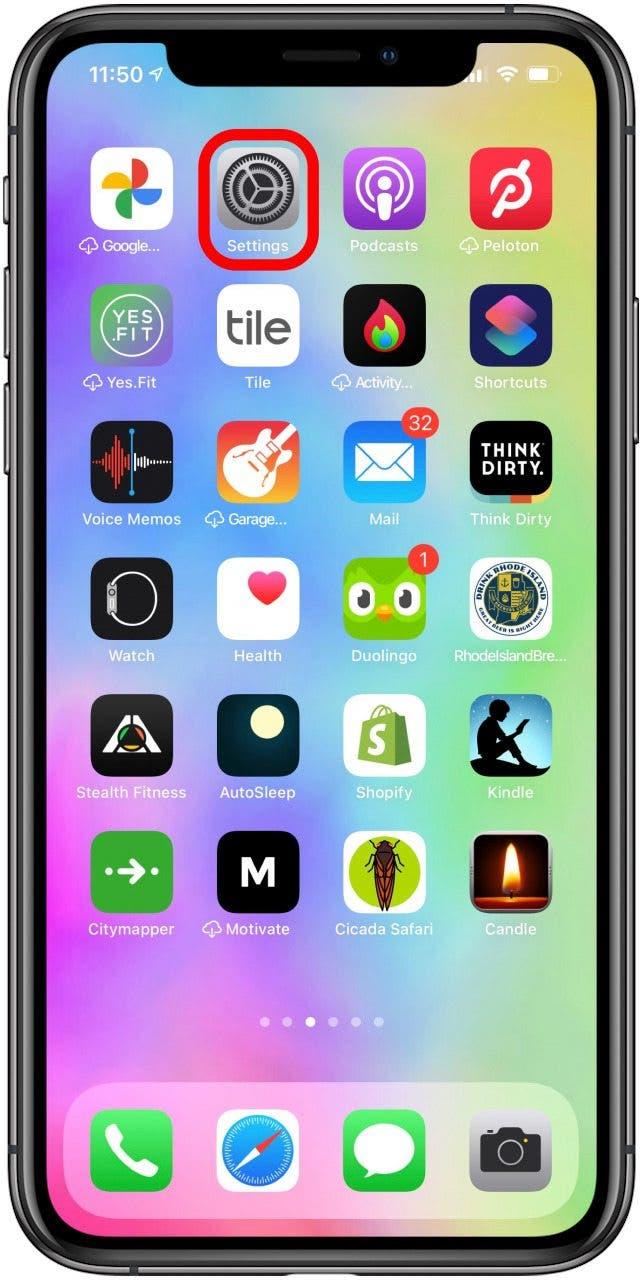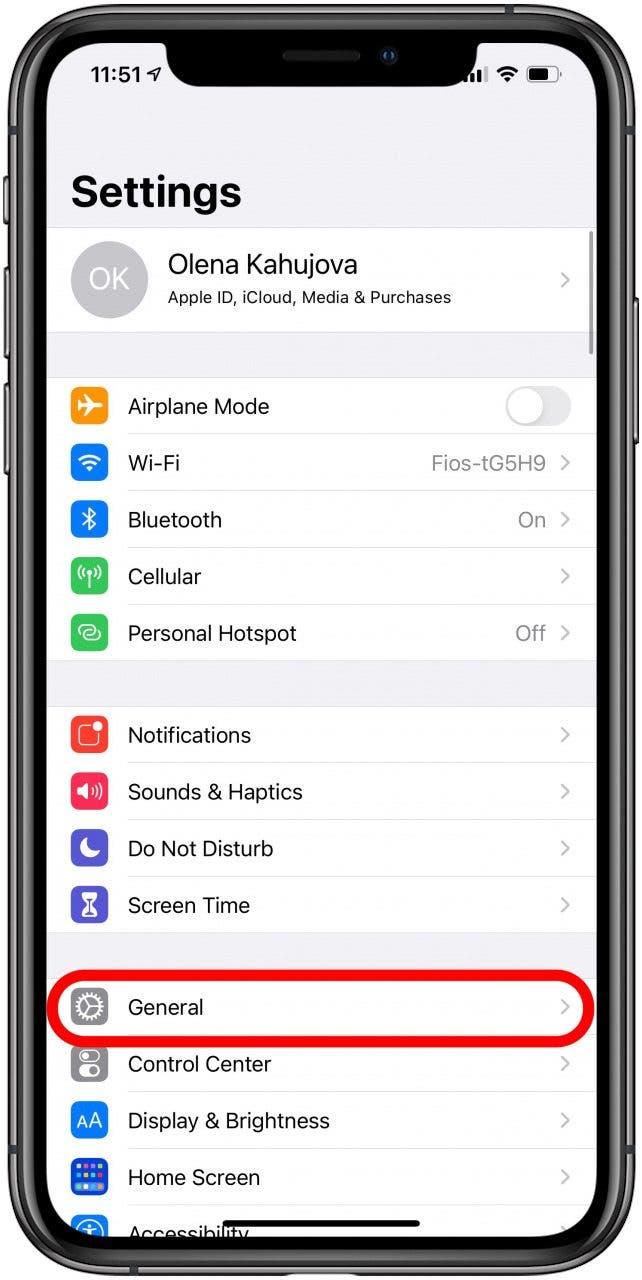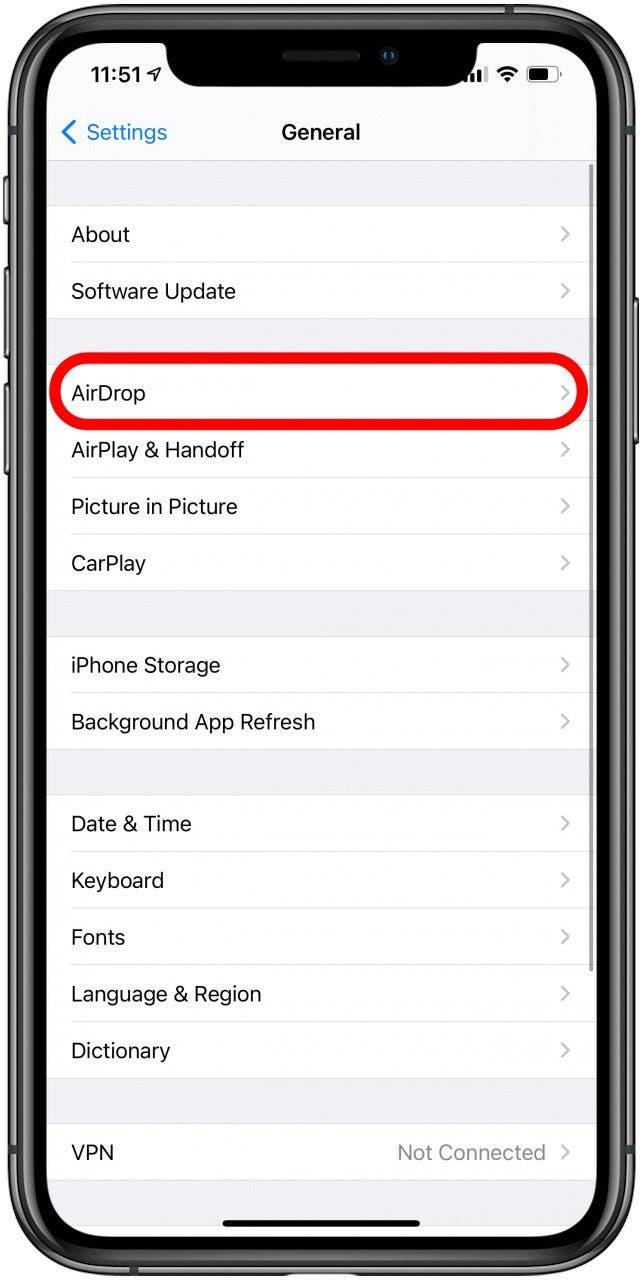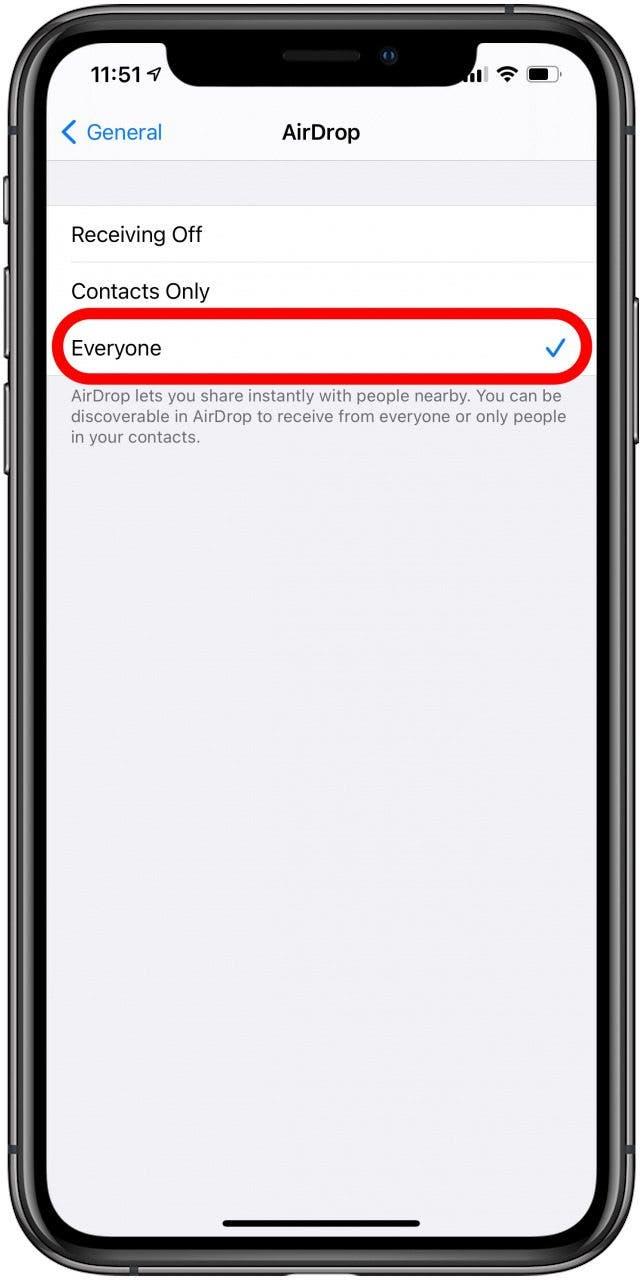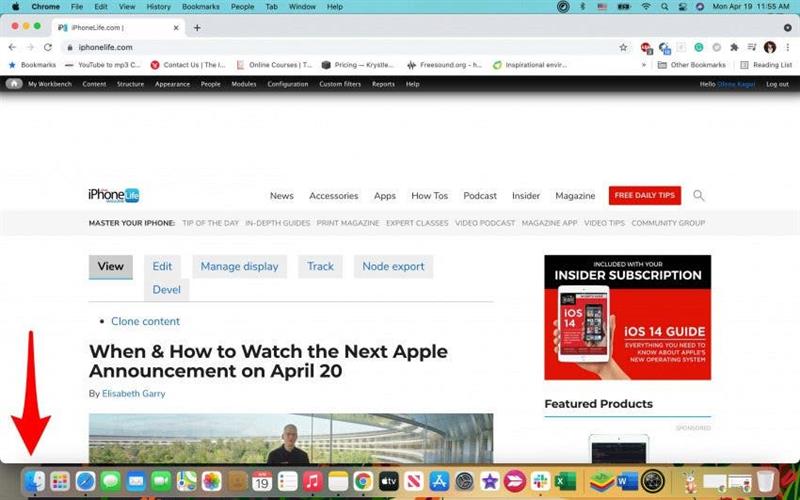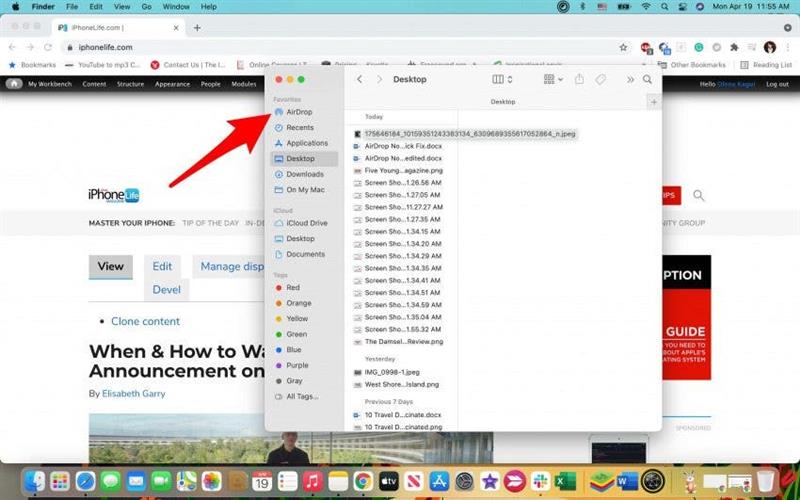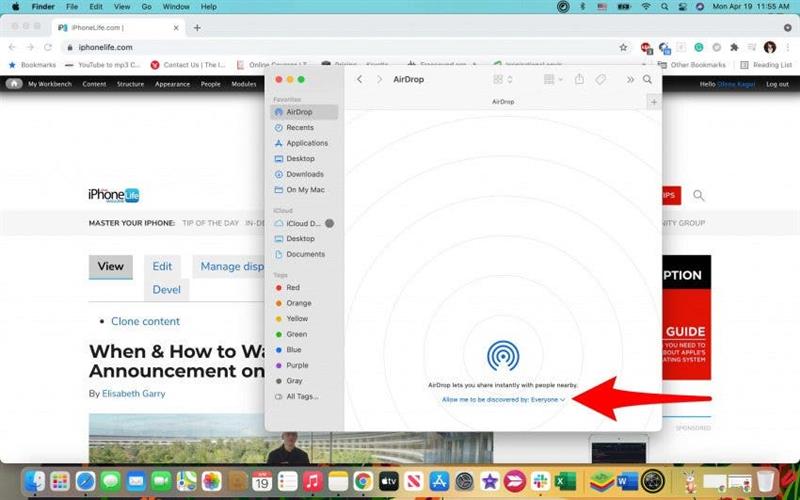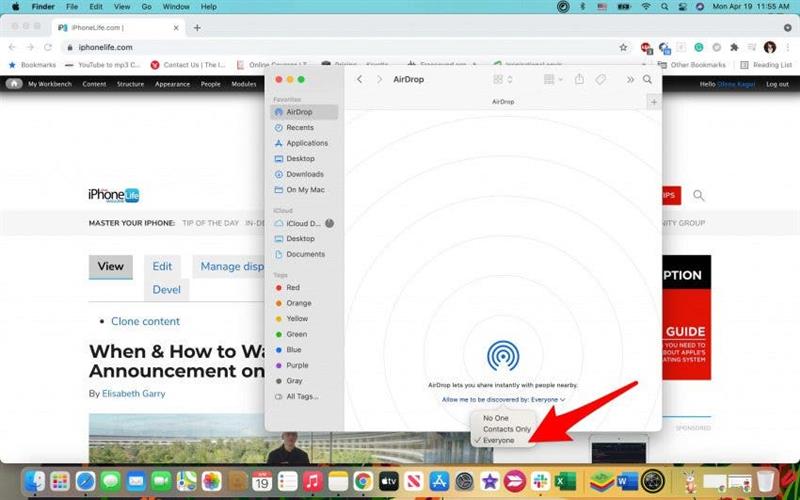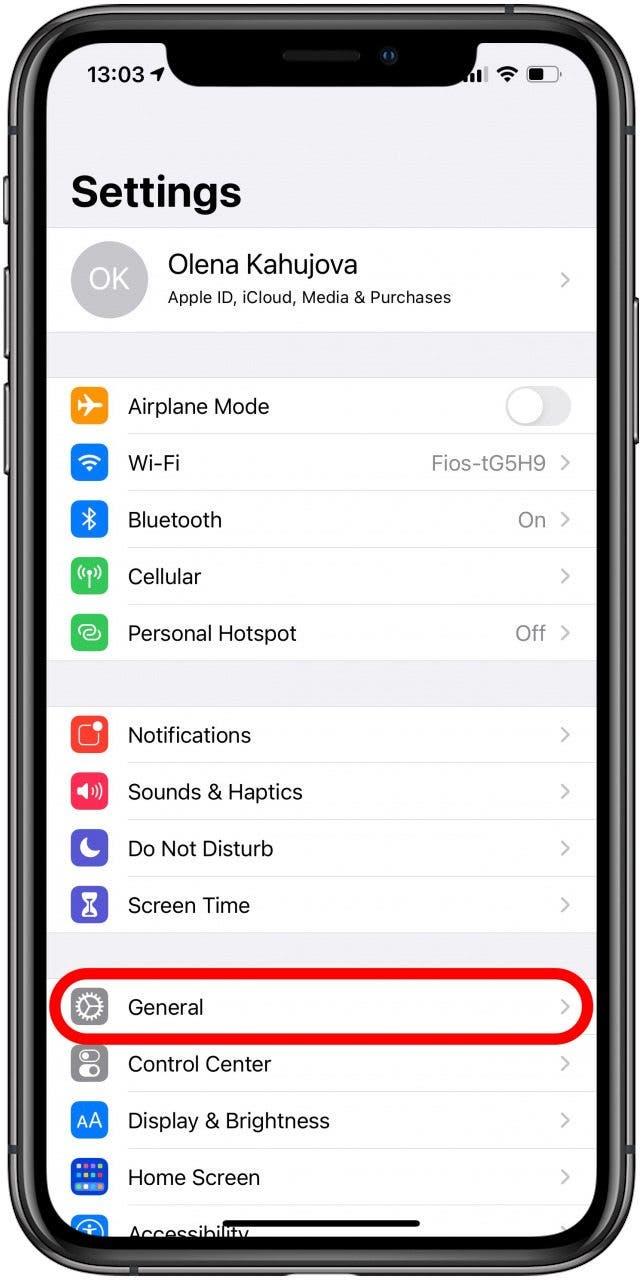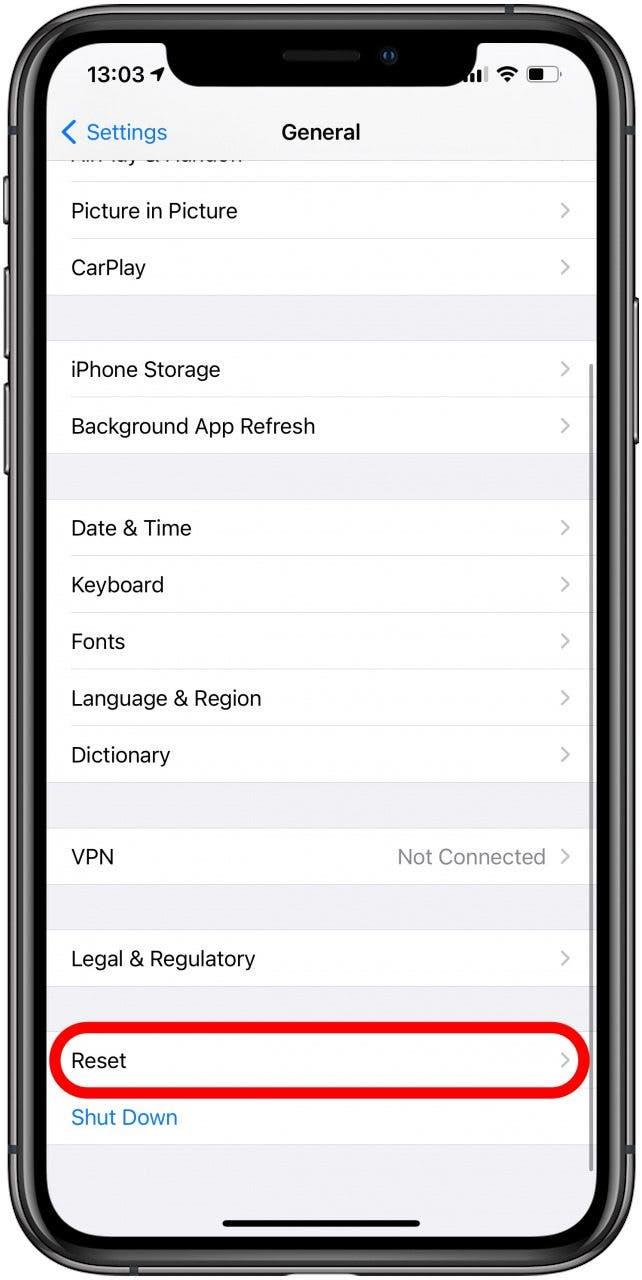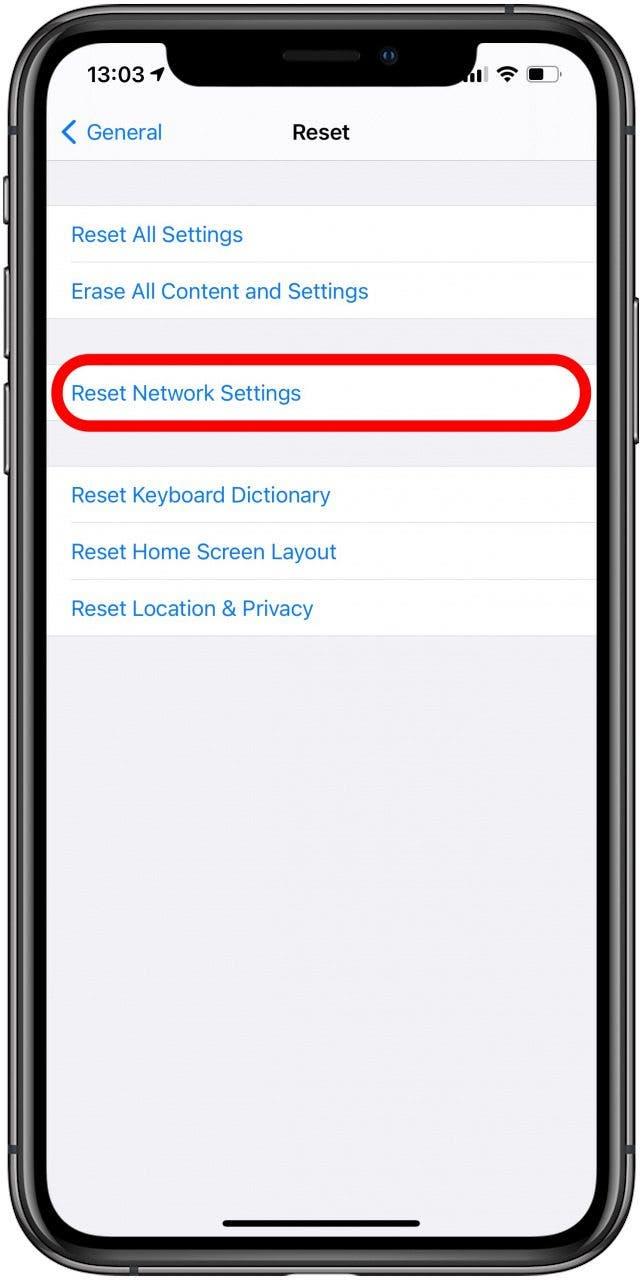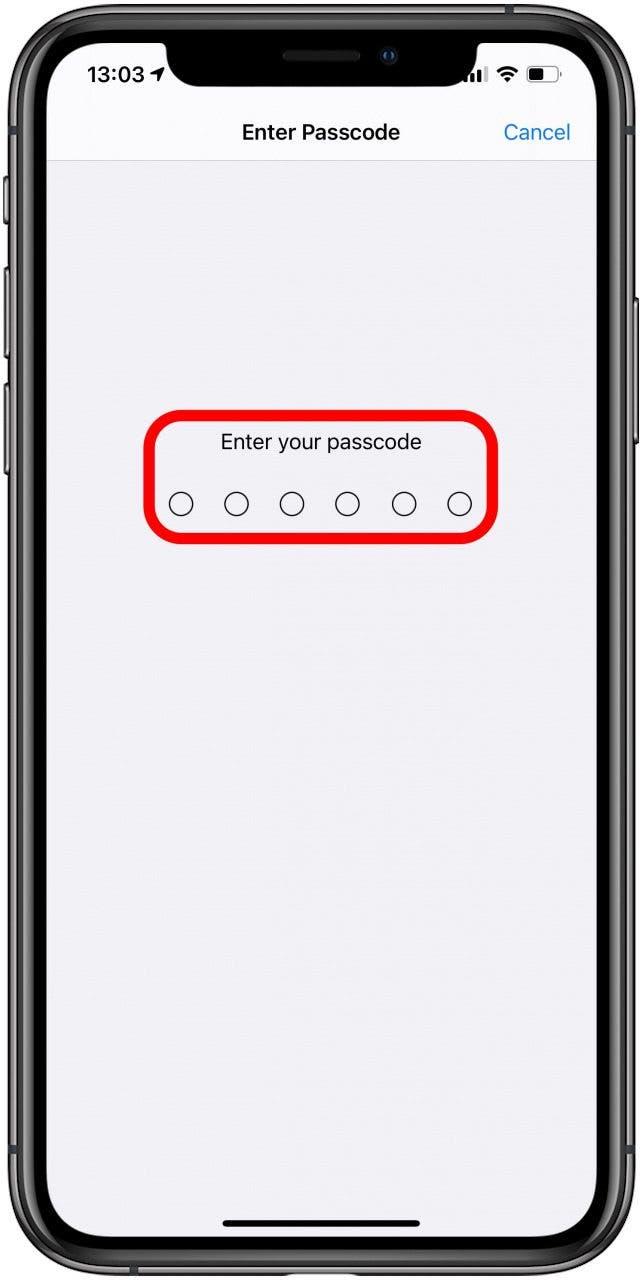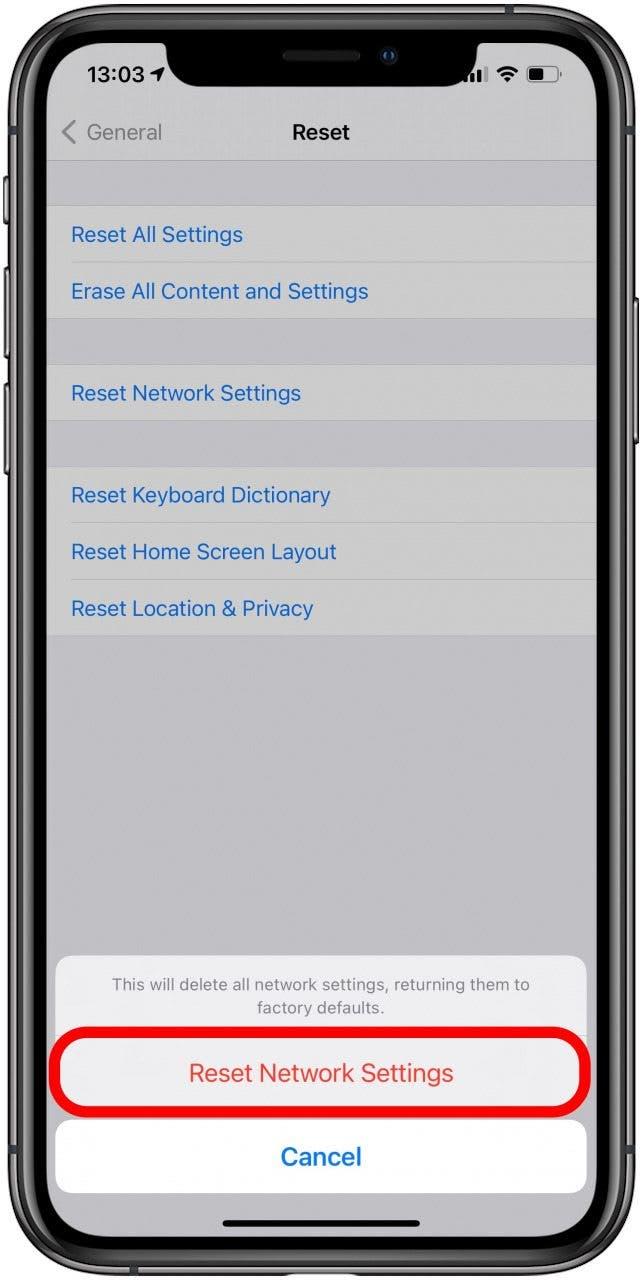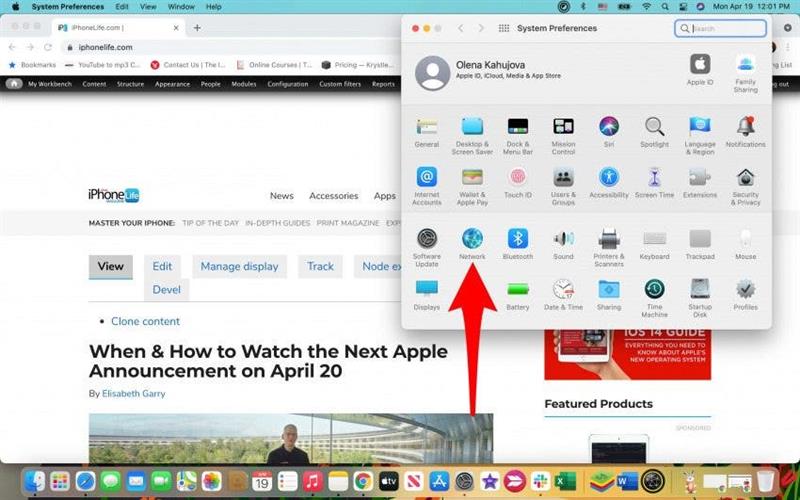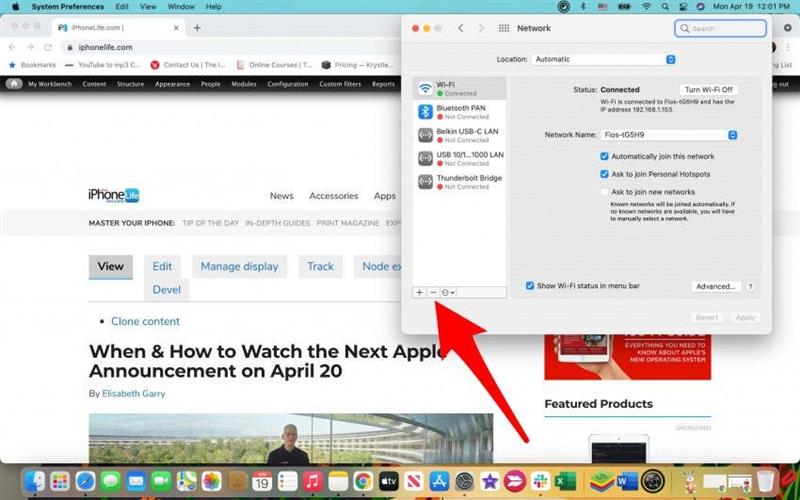Bazen Mac’ten iPhone’a gönderilecek bir dosyanız olduğunda AirDrop’un aktarımı tamamlayamadığını görürsünüz. “AirDrop’um neden çalışmıyor?” diye merak etmekte yalnız değilsiniz. Bu makalede, size yardımcı olacak birkaç hızlı AirDrop sorun giderme tekniği göstereceğiz!
İlgili: iPhone’unuzdan Nasıl AirDrop Yapılır veya Mac’inize iPad
Atlamak:
- “AirDrop’um Çalışmıyor” Kontrol Listesi
- Kapatıp Tekrar Açmayı Denediniz mi?
- AirDrop Ayarlarınızı Kontrol Edin
- Cihazlarınızı Yeniden Başlatın
- Son Çare: Ağlarınızı Sıfırlayın
“AirDrop’um Çalışmıyor” Kontrol Listesi
- Cihazlarınız en son yazılıma güncellendi mi?
- İki cihaz birbirine 30 fit (9 metre) mesafede mi?
- Her iki cihaz da Bluetooth ve Wi-Fi’ye bağlı mı?
Profesyonel ipucu: Cihazlarınızı her zaman güncel tutmanız önemlidir, çünkü bunlar büyük sistem güncellemelerine ek olarak genellikle hata düzeltmeleri içerir ve güvenlik tehditlerini ortadan kaldırır.
Başa dön
Kapatıp Tekrar Açmayı Denediniz mi?
AirDrop’u nasıl çalıştıracağınızı merak ediyor musunuz? En hızlı hile, dosya aktarımı için Wi-Fi ve Bluetooth’u her iki cihazda da kapatıp tekrar açmaktır.
iPhone ve iPad’inizde Wi-Fi ve Bluetooth’u Kapatın ve Tekrar Açın
- Ana Ekranınızdan aşağı kaydırarak Kontrol Merkezini açın.
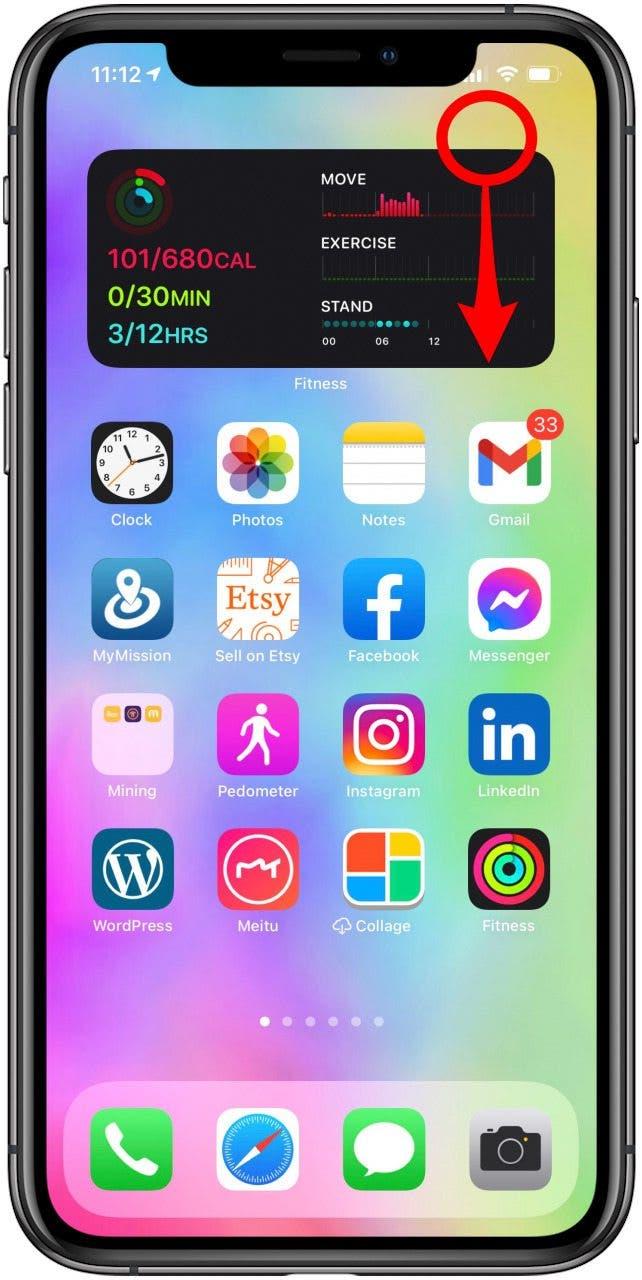
- Kapatmak için Wi-Fi ve Bluetooth simgelerine dokunun; beyaza dönecekler. 30 saniye bekleyin.

- Açmak için Wi-Fi ve Bluetooth simgelerine dokunun; maviye dönecekler.

bu adımları izleyin; iPhone’unuzda kablosuz bağlantı.
Mac’inizde Wi-Fi ve Bluetooth’u Kapatın ve Tekrar Açın
- Menü çubuğundaki Wi-Fi simgesini tıklayın.

- Kapatmak için geçiş yapın. 30 saniye bekleyin.

- Açmak için geçiş yapın.

- Aynısını Bluetooth ile yapın. Menü çubuğunuzda Bluetooth simgesini görmüyorsanız. Elma menüsünü tıklayın.

- Sistem Tercihleri‘ne gidin.

- Bluetooth‘u tıklayın.

- Menü çubuğunda Bluetooth’u göster yazan kutuyu seçin.

- Kapatmak için geçiş yapın. 30 saniye bekleyin.

- Açmak için geçiş yapın.

Profesyonel İpucu: AirDrop’un doğru çalışması için Wi-Fi ve Bluetooth en kritik faktörler olsa da, iCloud da bir faktör olabilir. Hâlâ sorun yaşıyorsanız her iki cihazda da oturumu kapatıp tekrar açmayı deneyin.
Başa dön
AirDrop Ayarlarınızı Kontrol Edin
AirDrop’u kullandığınızda, herkesten, yalnızca kişilerden veya hiç kimseden dosya gönderip alabilirsiniz. “Yalnızca Kişiler” olarak ayarlanırsa AirDrop’u kullanmak daha uzun sürebilir ve daha zor olabilir. İşleri hızlandırmak için, geçici de olsa ‘Herkes’ olarak değiştirilmesine yardımcı olabilir.
iPhone ve iPad’de AirDrop Ayarları
- Ayarlar‘ı açın.

- Genel‘e dokunun.

- AirDrop‘a dokunun.

- Herkes‘i seçin.

Mac’te AirDrop Ayarları
- Finder‘ı açın.

- AirDrop‘u tıklayın.

- Altta, Şunu keşfetmeme izin ver‘i tıklayın.

- Herkes‘i seçin.

Başa dön
Cihazlarınızı Yeniden Başlatın
Cihazlarınızın hızlı bir şekilde yeniden başlatılması, özellikle sorun AirDrop’un görünmemesiyse, işlerin yürümesine yardımcı olabilir. iPhone veya iPad’inizi sıfırlamak için bu adımları izleyin ve Mac’inizi sıfırlamak için bu adımlar. Daha aşırı durumlarda, donanımdan sıfırlama yapmayı da deneyebilirsiniz.
Başa dön
Son çare: Ağlarınızı Sıfırlayın
Çoğu durumda, önceki tüm adımları denediyseniz AirDrop’unuz çalışıyor olmalıdır. AirDrop Mac, iPhone veya iPad’inizde hâlâ görünmüyorsa ağlarınızı sıfırlamanız gerekebilir. Lütfen cihazlarınızın güncel olduğundan emin olun ve bunu yapmadan önce diğer tüm adımları deneyin. Ağlarınızı sıfırlamak, sahip olduğunuz her Wi-Fi ve Bluetooth cihazına yeniden bağlanmanız gerekeceği anlamına gelir, bu nedenle bu, son çare önlemidir.
iPhone veya iPad’inizdeki Ağı Sıfırlayın
- Ayarlar‘ı açın.

- Genel‘e dokunun.

- Sıfırla‘ya dokunun.

- Ağ Ayarlarını Sıfırla‘yı seçin.

- Parolanızı girmeniz istenebilir.

- Ağ Ayarlarını Sıfırlamayı onaylayın.

Mac’inizdeki Ağı Sıfırlayın
- Elma menüsünü tıklayın.

- Sistem Tercihleri‘ni seçin.

- Ağ‘ı açın.

- Sol tarafta ağlarınızın listelendiğini göreceksiniz. Bunları seçin ve kaldırmak için eksi işaretini tıklayın.

Artı işaretine tıklayarak bunları tekrar eklemeniz gerekecek. Tekrar giriş yapmak için ağ bilgilerinizin elinizde olduğundan emin olun.
Başa dön
“AirDrop’um neden çalışmıyor?” sorusuna hiçbir zaman yanıt vermediğimi fark ettim. Ancak hızlı AirDrop sorun giderme ipuçları, dosya aktarımıyla ilgili tüm sorunları çözmüş olmalıdır. AirDrop’un beklemesi, çalışmaması veya başarısız olması gibi sorunlar devam ederse, bu listedeki her şeyi denedikten sonra doğrudan Apple ile iletişime geçmeniz gerekebilir. Ancak, Apple cihazlarınıza ve cihazlarınızdan dosya aktarmanın başka yolları da vardır.